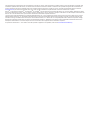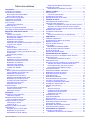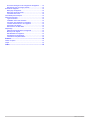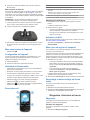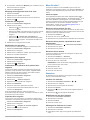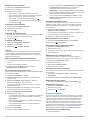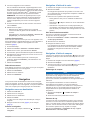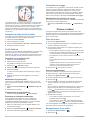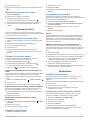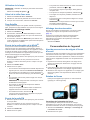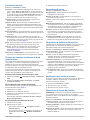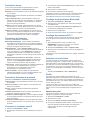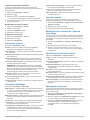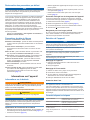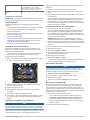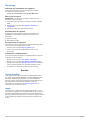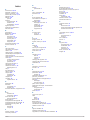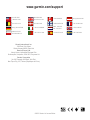Monterra
™
Manuel d'utilisation
Octobre 2013 190-01601-30_0A Imprimé à Taïwan

Tous droits réservés. Conformément aux lois relatives au copyright en vigueur, toute reproduction du présent manuel, qu'elle soit partielle ou intégrale, sans
l'autorisation préalable écrite de Garmin, est interdite. Garmin se réserve le droit de modifier ou d'améliorer ses produits et d'apporter des modifications au
contenu du présent manuel sans obligation d'en avertir quelque personne physique ou morale que ce soit. Consultez le site Web de Garmin à l'adresse
www.garmin.com pour obtenir les dernières mises à jour, ainsi que des informations complémentaires concernant l'utilisation de ce produit.
Garmin
®
, le logo Garmin, BlueChart
®
, City Navigator
®
et TracBack
®
sont des marques commerciales de Garmin Ltd. ou de ses filiales, déposées aux Etats-
Unis et dans d'autres pays. ANT™, ANT+™, Garmin Connect™, BaseCamp™, chirp™, HomePort™, tempe™ et Monterra™ sont des marques commerciales de
Garmin Ltd. ou de ses filiales. Elles ne peuvent être utilisées sans l'autorisation expresse de Garmin.
La marque et les logos Bluetooth
®
sont la propriété de Bluetooth SIG, Inc., et leur utilisation par Garmin est soumise à une licence. Mac
®
est une marque
déposée d'Apple Computer, Inc. Windows
®
et Windows NT
®
sont des marques déposées de Microsoft Corporation aux Etats-Unis et dans d'autres pays.
microSD™ et le logo microSDHC sont des marques commerciales de SD-3C, LLC. Wi-Fi
®
est une marque déposée de Wi-Fi Alliance Corporation. Google,
Google Play et d'autres marques sont les marques commerciales de Google Inc. NOAA
®
est une marque de service déposée de la National Oceanic and
Atmospheric Administration. Les autres marques et noms commerciaux sont la propriété de leurs détenteurs respectifs.
Ce produit est certifié ANT+™. Pour obtenir la liste des produits et applications compatibles, visitez le site www.thisisant.com/directory.

Table des matières
Introduction.................................................................... 1
Présentation de l'appareil........................................................... 1
Informations sur la batterie........................................................ 1
Mise en place de la batterie NiMH........................................ 1
Mise en place de piles AA..................................................... 2
Mise sous tension de l'appareil.................................................. 2
Configuration de l'appareil......................................................... 2
Utilisation de l'écran tactile......................................................... 2
Ecran d'accueil........................................................................... 2
Affichage des notifications.................................................... 2
Activation du GPS...................................................................... 2
Mise à jour du logiciel de l'appareil............................................ 2
Verrouillage et déverrouillage de l'écran tactile......................... 2
Waypoints, itinéraires et tracés ................................... 2
Waypoints.................................................................................. 2
Création d'un waypoint.......................................................... 2
Marquage d'un waypoint à l'aide de la carte......................... 3
Recherche d'un waypoint...................................................... 3
Modification d'un waypoint.................................................... 3
Suppression d'un waypoint................................................... 3
Amélioration de la précision de la position d'un waypoint..... 3
Projection d'un waypoint....................................................... 3
Menu Où aller ?......................................................................... 3
Cartes en option.................................................................... 3
Recherche d'une position par nom........................................ 3
Recherche d'une position à proximité d'un autre
emplacement......................................................................... 3
Recherche d'une adresse..................................................... 3
Itinéraires................................................................................... 3
Création d'un itinéraire.......................................................... 3
Modification du nom d'un itinéraire........................................ 3
Affichage d'un itinéraire sur la carte...................................... 3
Modification d'un itinéraire..................................................... 4
Suppression d'un itinéraire.................................................... 4
Affichage de l'itinéraire actif.................................................. 4
Inversion d'un itinéraire......................................................... 4
Tracés........................................................................................ 4
Mise en pause de l'enregistrement de tracé......................... 4
Personnalisation du journal de suivi...................................... 4
Utilisation du journal de suivi................................................. 4
Enregistrement du tracé actuel............................................. 4
Affichage du profil d'altitude d'un tracé................................. 4
Modification de la couleur du tracé....................................... 4
Archivage des tracés enregistrés.......................................... 4
Effacement du tracé actuel................................................... 4
Suppression d'un tracé.......................................................... 4
Aventures Garmin...................................................................... 4
Envoi de fichiers vers BaseCamp......................................... 4
Création d'une aventure........................................................ 5
Début d'une aventure............................................................ 5
Navigation.......................................................................5
Navigation vers une destination................................................. 5
Arrêt de la navigation............................................................ 5
Navigation à l'aide de la carte.................................................... 5
Suivi d'un itinéraire automobile............................................. 5
Navigation à l'aide du compas................................................... 5
Etalonnage du compas......................................................... 5
Pointeur de cap..................................................................... 5
Navigation à l'aide de Voir & rallier............................................ 6
Profil d'altitude............................................................................ 6
Navigation vers un point du profil.......................................... 6
Modification du type de profil................................................ 6
Réinitialisation du profil d'altitude.......................................... 6
Etalonnage de l'altimètre barométrique
................................. 6
Calculateur de voyage............................................................... 6
Réinitialisation du calculateur de voyage.............................. 6
Photos et vidéos............................................................ 6
Prise de photos.......................................................................... 6
Prise de vue panoramique.................................................... 6
Enregistrement d'une vidéo....................................................... 6
Affichage des photos et des vidéos........................................... 7
Chasses au trésor.......................................................... 7
Téléchargement de chasses au trésor....................................... 7
Filtrage de la liste des trésors.................................................... 7
Création et enregistrement d'un filtre de chasse au trésor.... 7
Application d'un filtre de chasse au trésor enregistré............ 7
Modification d'un filtre de chasse au trésor personnalisé...... 7
Navigation vers un trésor........................................................... 7
Consignation de la tentative....................................................... 7
chirp™........................................................................................ 7
Recherche d'un trésor avec un dispositif chirp ..................... 7
Applications................................................................... 7
Installation d'applications........................................................... 7
Configuration d'une alarme de proximité................................... 7
Utilisation de la lampe................................................................ 8
Calcul de la taille d'une zone..................................................... 8
Page Satellite............................................................................. 8
Modification de l'affichage satellite........................................ 8
Ecoute de la radio météo de la NOAA® ................................... 8
Ecoute de la radio FM................................................................ 8
Affichage des données météo................................................... 8
Personnalisation de l'appareil...................................... 8
Ajout de raccourcis ou de widgets à l'écran d'accueil................ 8
Rotation de l'écran..................................................................... 8
Verrouillage de l'orientation de l'écran.................................. 8
Paramètres de carte.................................................................. 9
Champs de données et tableaux de bord personnalisés........... 9
Activation des champs de données de la carte..................... 9
Personnalisation des champs de données........................... 9
Personnalisation des tableaux de bord................................. 9
Paramètres de tracés................................................................. 9
Paramètres de définition d'itinéraires......................................... 9
Modification des unités de mesure............................................ 9
Paramètres de format de position.............................................. 9
Paramètres de cap................................................................... 10
Paramètres de l'altimètre......................................................... 10
Paramètres d'alarmes de proximité......................................... 10
Connexion à un réseau sans fil................................................ 10
Couplage de périphériques Bluetooth® .................................. 10
Couplage des capteurs ANT+™ ............................................. 10
Activation du mode Avion........................................................ 10
Profils....................................................................................... 10
Sélection d'un profil............................................................. 10
Création d'un profil personnalisé......................................... 11
Modification du nom d'un profil............................................ 11
Suppression d'un profil........................................................ 11
Paramètres sonores................................................................. 11
Paramètres d'affichage............................................................ 11
Ajout de comptes..................................................................... 11
Modification de la sécurité de l'écran de verrouillage.............. 11
Paramètres de langue et de saisie.......................................... 11
Sauvegarde de données.......................................................... 11
Restauration des paramètres par défaut................................. 12
Paramètres de date et d'heure................................................. 12
Informations sur l'appareil.......................................... 12
Informations sur la batterie...................................................... 12
Optimisation de l'autonomie de la batterie.......................... 12
Table des matières i

Economie d'énergie lors du chargement de l'appareil........ 12
Rangement pour une longue période.................................. 12
Entretien de l'appareil.............................................................. 12
Nettoyage de l'appareil........................................................ 12
Nettoyage de l'écran tactile................................................. 12
Immersion dans l'eau.......................................................... 12
Caractéristiques techniques..................................................... 12
Gestion de données................................................................. 13
Types de fichiers................................................................. 13
Installation d'une carte mémoire......................................... 13
Connexion de l'appareil à un ordinateur.............................. 13
Transfert des fichiers sur votre appareil.............................. 13
Suppression de fichiers....................................................... 13
Déconnexion du câble USB................................................ 13
Dépannage.............................................................................. 14
Affichage des informations sur l'appareil............................. 14
Mise à jour du logiciel.......................................................... 14
Réinitialisation de l'appareil................................................. 14
Enregistrement de l'appareil................................................ 14
Informations complémentaires............................................ 14
Annexe.......................................................................... 14
Cartes en option....................................................................... 14
tempe....................................................................................... 14
Index..............................................................................15
ii Table des matières

Introduction
AVERTISSEMENT
Consultez le guide Informations importantes sur le produit et la
sécurité inclus dans l'emballage du produit pour prendre
connaissance des avertissements et autres informations
importantes sur le produit.
Présentation de l'appareil
À
Caméra
Á
Micro
Â
Bouton Marche/Arrêt
Ã
Lampe torche LED
Ä
Touches de volume
Å
Anneau en D du cache de la batterie
Æ
Haut-parleur étanche
Ç
Prise jack pour casque stéréo (sous le capuchon étanche)
È
Port mini-USB (sous le capuchon étanche)
Informations sur la batterie
AVERTISSEMENT
La limite de température de l'appareil peut dépasser la plage de
températures de certaines piles. Les piles alcalines peuvent
éclater sous haute température.
N'utilisez pas d'objet pointu pour retirer les piles.
ATTENTION
Contactez votre déchetterie locale pour le recyclage des
batteries.
AVIS
Les piles alcalines perdent une grande partie de leur capacité à
basse température. Choisissez de préférence des piles au
lithium si vous devez utiliser l'appareil à des températures
négatives.
Mise en place de la batterie NiMH
AVERTISSEMENT
Ce produit contient une batterie lithium-ion. Pour éviter de vous
blesser ou d'endommager votre produit en exposant la batterie
à une chaleur extrême, placez l'appareil à l'abri du soleil.
1
Tournez l'anneau en D dans le sens inverse des aiguilles
d'une montre, puis soulevez-le pour retirer le cache.
2
Localisez les contacts métalliques à l'extrémité de la batterie
lithium-ion.
3
Insérez la batterie dans le compartiment en commençant par
les contacts métalliques.
4
Appuyez doucement sur la batterie pour la mettre en place.
5
Remettez le cache du compartiment de la batterie en place
et tournez l'anneau en D dans le sens des aiguilles d'une
montre.
Chargement de la batterie
AVERTISSEMENT
Ce produit contient une batterie lithium-ion. Pour éviter de vous
blesser ou d'endommager votre produit en exposant la batterie
à une chaleur extrême, placez l'appareil à l'abri du soleil.
AVIS
Pour éviter tout risque de corrosion, essuyez soigneusement le
port mini-USB, le capuchon étanche et la surface environnante
avant de charger l'appareil ou de le connecter à un ordinateur.
N'essayez pas d'utiliser l'appareil pour charger une batterie non
fournie par Garmin
®
. Essayer de charger une batterie non
fournie par Garmin risquerait d'endommager l'appareil et
annulerait la garantie.
REMARQUE : l'appareil se charge uniquement lorsque la
température est comprise entre 0 °C et 45 °C (32 °F et 113 °F).
Vous pouvez charger la batterie à l'aide de l'adaptateur secteur
inclus. Vous pouvez également utiliser un chargeur de batterie
en option. Consultez le site www.garmin.com/outdoor pour
obtenir plus d'informations à ce sujet.
1
Retirez le capuchon étanche
À
du port mini-USB
Á
.
2
Branchez la petite extrémité du câble USB sur le port mini-
USB.
3
Branchez l'extrémité USB du câble à l'adaptateur secteur.
4
Branchez l'adaptateur secteur sur une prise murale standard.
Lorsque vous connectez l'appareil à une source
d'alimentation, l'appareil se met sous tension.
5
Chargez complètement la batterie.
Le niveau de charge de la batterie est indiqué dans la barre
des notifications.
6
Retirez le câble USB et refermez bien le capuchon étanche.
Retrait de la batterie
AVERTISSEMENT
N'utilisez pas d'objet pointu pour retirer les piles.
1
Tournez l'anneau en D dans le sens inverse des aiguilles
d'une montre, puis soulevez-le pour retirer le cache.
Introduction 1

2
Soulevez le côté de la batterie le plus proche du bouton
Marche/Arrêt.
Mise en place de piles AA
Vous pouvez utiliser des piles AA alcalines, NiMH ou au lithium,
à la place de la batterie NiMH en option (page 1). Cela vous
sera utile si vous ne pouvez pas recharger la batterie pendant
votre trajet. Pour des résultats optimaux, utilisez des piles NiMH
ou au lithium.
REMARQUE : les piles alcalines standard ne sont pas
recommandées lorsque vous utilisez l'appareil photo.
1
Tournez l'anneau en D dans le sens inverse des aiguilles
d'une montre, puis soulevez-le pour retirer le cache.
2
Insérez trois piles AA en respectant la polarité.
3
Remettez le cache du compartiment de la batterie en place
et tournez l'anneau en D dans le sens des aiguilles d'une
montre.
Mise sous tension de l'appareil
Sélectionnez .
Configuration de l'appareil
Lorsque vous allumez l'appareil pour la première fois, vous
devez configurer les paramètres de base. Vous pouvez
également configurer des comptes.
1
Allumez l'appareil.
2
Suivez les instructions présentées à l'écran.
Utilisation de l'écran tactile
• Faites glisser votre doigt sur l'écran pour le faire défiler ou
effectuer un panoramique.
• Resserrez vos deux doigts pour effectuer un zoom arrière.
• Ecartez les deux doigts pour effectuer un zoom avant.
• Lorsque vous effectuez une sélection, veillez à ce que cette
dernière soit bien différenciable de toute autre action.
• Sélectionnez pour revenir à la page précédente.
• Sélectionnez pour revenir à l'écran d'accueil.
• Sélectionnez pour afficher des options supplémentaires
relatives à la page que vous consultez.
Ecran d'accueil
À
Faites glisser votre doigt vers le bas pour afficher les notifications.
Á
Saisissez du texte pour lancer une recherche.
Â
Faites glisser votre doigt vers la gauche et la droite pour changer
de page.
Maintenez pour accéder au menu de personnalisation des
raccourcis, des widgets, ou du papier peint.
Ã
Maintenez pour ajouter ou retirer des raccourcis du dock.
Ä
Touchez pour afficher toutes les applications installées.
Affichage des notifications
1
Faites glisser votre doigt vers le bas à partir du haut de
l'écran.
La liste des notifications s'affiche.
2
Sélectionnez une option :
• Pour lancer l'application ou exécuter l'opération indiquée
dans la notification, sélectionnez la notification.
• Pour ignorer une notification, faites-la glisser avec votre
doigt vers la droite.
Activation du GPS
Pour plus d'informations sur la fonction GPS, rendez-vous sur le
site www.garmin.com/aboutGPS.
Sélectionnez Paramètres > Services de localisation >
Satellites GPS.
Mise à jour du logiciel de l'appareil
Pour mettre à jour le logiciel de l'appareil, vous devez être
connecté à un réseau sans fil.
L'appareil recherche des mises à jour logicielles régulièrement
lorsqu'il est connecté à un réseau sans fil. Une notification
s'affiche lorsqu'une mise à jour logicielle est disponible. Vous
pouvez également rechercher des mises à jour manuellement.
1
Sélectionnez une option :
• Lorsqu'une notification de mise à jour logicielle s'affiche,
faites glisser votre doigt vers le bas à partir du haut de
l'écran, et sélectionnez Nouvelle mise à jour logicielle
disponible.
• Pour rechercher une mise à jour manuellement,
sélectionnez Paramètres > Info produit Monterra >
Mises à jour du système.
L'appareil recherche les mises à jour disponibles. Cette
opération peut prendre plusieurs minutes.
2
Sélectionnez Télécharger et suivez les instructions à l'écran.
Verrouillage et déverrouillage de l'écran
tactile
Vous pouvez verrouiller l'écran pour éviter les fausses
manipulations.
1
Maintenez la touche Marche/Arrêt enfoncée.
2
Sélectionnez Verrouillage de l'écran tactile pour activer ou
désactiver le verrouillage de l'écran tactile.
Waypoints, itinéraires et tracés
Waypoints
Les waypoints sont des positions que vous enregistrez et
gardez en mémoire dans l'appareil.
Création d'un waypoint
Vous pouvez enregistrer votre position actuelle comme
waypoint.
1
Sélectionnez Marquer waypoint.
2 Waypoints, itinéraires et tracés

2
Si nécessaire, sélectionnez Modifier pour modifier le nom ou
d'autres données du waypoint.
3
Sélectionnez Enregistrer.
Marquage d'un waypoint à l'aide de la carte
1
Sélectionnez Carte.
2
Sélectionnez une position sur la carte.
3
Sélectionnez la barre d'informations en haut de l'écran.
4
Sélectionnez .
Recherche d'un waypoint
1
Sélectionnez Gestionnaire waypoints.
2
Sélectionnez une option :
• Sélectionnez pour effectuer une recherche en utilisant
le nom du waypoint.
• Sélectionnez Tout, puis sélectionnez un type de symbole
pour effectuer une recherche à l'aide du symbole du
waypoint.
• Sélectionnez > Rechercher à proximité pour
rechercher un lieu se trouvant à proximité d'une position
récente, un autre waypoint, votre position actuelle ou un
point sur la carte.
3
Sélectionnez un waypoint dans la liste.
Modification d'un waypoint
Avant de pouvoir modifier un waypoint, vous devez le créer.
1
Sélectionnez Gestionnaire waypoints.
2
Sélectionnez un waypoint.
3
Sélectionnez un élément à modifier, par exemple le nom.
4
Entrez les nouvelles informations.
Suppression d'un waypoint
1
Sélectionnez Gestionnaire waypoints.
2
Sélectionnez un waypoint.
3
Sélectionnez > Supprimer.
Amélioration de la précision de la position d'un
waypoint
Vous pouvez affiner la position d'un waypoint pour plus de
précision. Lorsqu'il calcule cette moyenne, l'appareil établit
plusieurs relevés à la même position, puis utilise la valeur
moyenne pour améliorer la précision.
1
Sélectionnez Gestionnaire waypoints.
2
Sélectionnez un waypoint.
3
Sélectionnez > Position moyenne.
4
Déplacez-vous à la position du waypoint.
5
Sélectionnez Démarrer.
6
Suivez les instructions présentées à l'écran.
7
Lorsque la barre d'état d'exactitude atteint les 100 %,
sélectionnez Enregistrer.
Pour des résultats optimaux, effectuez entre 4 et
8 échantillonnages du waypoint, en laissant s'écouler au moins
90 minutes entre chacun d'eux.
Projection d'un waypoint
Vous pouvez créer une position en projetant la distance et le
relèvement d'une position marquée vers une nouvelle position.
1
Sélectionnez Gestionnaire waypoints.
2
Sélectionnez un waypoint.
3
Sélectionnez > Projeter un nouveau waypoint.
4
Entrez le relèvement et la distance.
5
Sélectionnez Enregistrer.
Menu Où aller ?
Vous pouvez utiliser le menu Où aller ? pour trouver une
destination vers laquelle naviguer. Les catégories Où aller ? ne
sont pas toutes disponibles pour toutes les zones et toutes les
cartes.
Cartes en option
Votre appareil peut utiliser des cartes supplémentaires telles
que des images satellites BirdsEye, de cartes BlueChart
®
g2 et
des cartes détaillées City Navigator
®
. Les cartes détaillées
peuvent contenir des points d'intérêt supplémentaires tels que
des restaurants ou des services maritimes. Pour plus
d'informations, rendez-vous sur http://buy.garmin.com ou
contactez votre revendeur Garmin.
Recherche d'une position par nom
Vous pouvez rechercher des points d'intérêt sur la carte et des
éléments enregistrés tels que des waypoints, des tracés ou des
chasses au trésor en saisissant un nom.
1
Sélectionnez Où aller ? > .
2
Entrez le nom ou une partie du nom.
3
Sélectionnez une position dans les résultats de la recherche.
Recherche d'une position à proximité d'un autre
emplacement
1
Sélectionnez Où aller ? > > Rechercher à proximité.
2
Sélectionnez une option.
3
Sélectionnez une position.
Recherche d'une adresse
Vous pouvez utiliser les cartes City Navigator en option pour
rechercher des adresses.
1
Sélectionnez Où aller ? > Adresses.
2
Au besoin, sélectionnez le pays ou l'état.
3
Entrez la ville ou le code postal.
REMARQUE : toutes les données cartographiques n'offrent
pas la recherche par code postal.
4
Sélectionnez la ville.
5
Entrez le numéro de rue.
6
Entrez le nom de la rue.
Itinéraires
Un itinéraire est une séquence de waypoints ou de positions
menant à votre destination finale.
Création d'un itinéraire
1
Sélectionnez Calculateur d'itinéraire > > .
2
Sélectionnez une catégorie.
3
Sélectionnez le premier point de l'itinéraire.
4
Sélectionnez Utiliser.
5
Sélectionnez pour ajouter des points supplémentaires à
l'itinéraire.
6
Sélectionnez pour enregistrer l'itinéraire.
Modification du nom d'un itinéraire
1
Sélectionnez Calculateur d'itinéraire.
2
Sélectionnez un itinéraire.
3
Sélectionnez Nom.
4
Entrez le nouveau nom.
Affichage d'un itinéraire sur la carte
1
Sélectionnez Calculateur d'itinéraire.
2
Sélectionnez un itinéraire.
3
Faites glisser votre doigt vers la gauche pour afficher la
carte.
Waypoints, itinéraires et tracés 3

Modification d'un itinéraire
1
Sélectionnez Calculateur d'itinéraire.
2
Sélectionnez un itinéraire.
3
Sélectionnez une option :
• Sélectionnez un point pour l'afficher sur la carte.
• Pour modifier l'ordre des points de l'itinéraire, faites-les
glisser vers le haut ou vers le bas de la liste.
• Pour ajouter un point à l'itinéraire, sélectionnez .
• Pour supprimer un point de l'itinéraire, sélectionnez-le,
puis sélectionnez .
Suppression d'un itinéraire
1
Sélectionnez Calculateur d'itinéraire.
2
Sélectionnez un itinéraire.
3
Sélectionnez .
Affichage de l'itinéraire actif
1
Lorsque vous suivez un itinéraire, placez votre doigt en haut
de l'écran, puis faites-le glisser vers le bas.
2
Sélectionnez .
Inversion d'un itinéraire
1
Sélectionnez Calculateur d'itinéraire.
2
Sélectionnez un itinéraire.
3
Sélectionnez > Inverser itinéraire.
Tracés
Un tracé représente un enregistrement de votre activité. Le
journal de suivi contient des informations sur les différents
points du trajet enregistré, notamment l'heure, la position et
l'altitude de chaque point.
Mise en pause de l'enregistrement de tracé
1
Faites glisser votre doigt vers le bas à partir du haut de
l'écran.
La liste des notifications s'affiche.
2
Sélectionnez l'icône située à côté de l'option
Enregistrement du tracé activé.
Personnalisation du journal de suivi
Vous pouvez personnaliser la façon dont votre appareil affiche
et enregistre les tracés.
1
Sélectionnez Paramètres > Tracés.
2
Sélectionnez Enregistrer pour activer ou désactiver le
journal de suivi.
3
Sélectionnez Afficher sur la carte pour activer ou
désactiver le journal de suivi sur la carte.
Lorsque cette fonction est activée, une ligne sur la carte
représente votre tracé.
4
Sélectionnez Couleur, puis sélectionnez une couleur à
associer au journal de suivi sur la carte.
5
Sélectionnez Méthode d'enregistrement.
6
Sélectionnez une option :
• Pour enregistrer les tracés à une fréquence variable afin
d'en créer une représentation optimale, sélectionnez
Automatique.
• Pour enregistrer les tracés à une distance déterminée,
sélectionnez Distance.
• Pour enregistrer les tracés à un moment déterminé,
sélectionnez Temps.
7
Sélectionnez Intervalle.
8
Effectuez l'une des actions suivantes :
• Si vous avez sélectionné Automatique comme Méthode
d'enregistrement, sélectionnez une option pour
enregistrer les tracés plus ou moins souvent.
REMARQUE : l'option Le plus souvent enregistre le plus
grand nombre de détails possible sur le tracé, mais sature
plus rapidement la mémoire de l'appareil.
• Si vous avez sélectionné Distance ou Temps comme
Méthode d'enregistrement, saisissez une valeur, puis
sélectionnez OK.
Utilisation du journal de suivi
Au cours de la navigation, vous pouvez revenir au point de
départ du journal de suivi. Cela peut vous aider à retrouver
votre chemin jusqu'au campement ou au point de départ de
votre parcours.
1
Sélectionnez Gestionnaire tracés > Tracé actuel >
Afficher la carte > TracBack.
La carte affiche votre itinéraire par une ligne magenta, avec
un point de départ et un point d'arrivée.
2
Naviguez à l'aide de la carte ou du compas.
Enregistrement du tracé actuel
1
Sélectionnez Gestionnaire tracés > Tracé actuel.
2
Sélectionnez > Enregistrer.
Affichage du profil d'altitude d'un tracé
1
Sélectionnez Gestionnaire tracés.
2
Sélectionnez un tracé.
3
Faites glisser votre doigt vers la droite pour afficher la page
du profil d'altitude.
Modification de la couleur du tracé
Vous pouvez modifier la couleur d'un tracé pour optimiser
l'affichage sur la carte ou pour le comparer à un autre tracé.
1
Sélectionnez Gestionnaire tracés.
2
Sélectionnez un tracé.
3
Sélectionnez Couleur de tracé.
4
Sélectionnez une couleur.
Archivage des tracés enregistrés
Vous pouvez archiver des tracés enregistrés afin d'économiser
de la mémoire.
1
Sélectionnez Paramètres > Tracés > Archivage
automatique.
2
Sélectionnez Si saturé, Quotidienne ou Hebdomadaire.
Effacement du tracé actuel
Sélectionnez Gestionnaire tracés > Tracé actuel > .
Suppression d'un tracé
1
Sélectionnez Gestionnaire tracés.
2
Sélectionnez un tracé.
3
Sélectionnez > Supprimer.
Aventures Garmin
Vous pouvez créer des aventures pour partager vos voyages
avec votre famille, vos amis et la communauté Garmin. Vous
pouvez regrouper des éléments sous forme d'aventure. Par
exemple, vous pouvez créer une aventure retraçant votre
dernière randonnée. Elle contiendrait le journal de suivi du
trajet, des photos de la randonnée et les chasses au trésor
auxquelles vous avez participé. Vous pouvez utiliser le logiciel
BaseCamp™ pour créer et gérer vos aventures. Pour plus
d'informations, visitez le site http://adventures.garmin.com.
Envoi de fichiers vers BaseCamp
1
Ouvrez BaseCamp.
4 Waypoints, itinéraires et tracés

2
Connectez l'appareil à votre ordinateur.
Sur les ordinateurs Windows
®
, l'appareil apparaît en tant
que lecteur amovible ou en tant qu'appareil portable, et la
carte mémoire peut apparaître en tant que deuxième lecteur
amovible. Sur les ordinateurs Mac
®
, l'appareil et la carte
mémoire apparaissent en tant que volumes installés.
REMARQUE : les lecteurs de l'appareil peuvent ne pas
s'afficher sur certains ordinateurs comprenant plusieurs
lecteurs réseau. Reportez-vous à la documentation du
système d'exploitation pour savoir comment mapper le
lecteur.
3
Ouvrez le lecteur/volume de carte mémoire ou le lecteur/
volume Garmin.
4
Sélectionnez une option :
• Sélectionnez un élément présent sur un appareil
connecté et faites-le glisser vers Ma collection ou vers
une liste.
• Dans BaseCamp, sélectionnez Appareil > Recevoir du
périphérique, puis sélectionnez l'appareil.
Création d'une aventure
Pour créer une aventure et l'envoyer vers votre appareil, vous
devez télécharger le logiciel BaseCamp sur votre ordinateur et
transférer un tracé à partir de votre appareil vers votre
ordinateur (page 4).
1
Ouvrez BaseCamp.
2
Sélectionnez Fichier > Nouveau > Aventure Garmin.
3
Sélectionnez un tracé, puis sélectionnez Suivant.
4
Si nécessaire, ajoutez des éléments à partir de BaseCamp.
5
Remplissez les champs requis pour donner un nom et une
description à l'aventure.
6
Si vous voulez modifier la photo de couverture pour
l'aventure, sélectionnez Modifier, puis sélectionnez une
photo différente.
7
Sélectionnez Terminer.
Début d'une aventure
Pour débuter une aventure, vous devez en envoyer une à partir
du logiciel BaseCamp vers votre appareil.
1
Sélectionnez Aventures.
2
Sélectionnez une aventure.
3
Sélectionnez Démarrer.
Navigation
Vous pouvez suivre des itinéraires et des tracés et naviguer
jusqu'à un waypoint, un trésor, une photo ou n'importe quelle
position enregistrée dans votre appareil. Vous pouvez utiliser la
carte ou le compas pour naviguer jusqu'à votre destination.
Navigation vers une destination
1
Sélectionnez Où aller ?.
2
Sélectionnez une catégorie.
3
Sélectionnez une destination.
4
Sélectionnez Aller.
La carte s'ouvre et indique votre itinéraire par une ligne
magenta.
5
Naviguez à l'aide de la carte (page 5) ou du compas
(page 5).
Arrêt de la navigation
Sur la carte ou le compas, sélectionnez > Arrêter la
navigation.
Navigation à l'aide de la carte
1
Démarrez la navigation vers une destination (page 5).
2
Sélectionnez Carte.
Un triangle bleu représente votre position sur la carte. Lors
de vos déplacements, le triangle bleu se déplace et établit un
journal de suivi (tracé).
3
Effectuez une ou plusieurs des opérations suivantes :
• Faites glisser la carte pour en visualiser les différentes
parties.
• Sélectionnez et pour effectuer un zoom avant/arrière
sur la carte.
• Sélectionnez une position sur la carte (représentée par
une épingle), puis sélectionnez la barre d'informations en
haut de l'écran pour afficher des renseignements sur cette
position.
Suivi d'un itinéraire automobile
Pour suivre un itinéraire automobile, vous devez acheter et
charger des cartes City Navigator.
1
Sélectionnez Paramètres > Profils > Automobile > Définir
en tant que profil actuel.
2
Sélectionnez une destination.
3
Naviguez à l'aide de la carte.
Les changements de direction apparaissent dans la barre
d'informations en haut de la carte. Des tonalités audibles
signalent les changements de direction au cours de
l'itinéraire.
Navigation à l'aide du compas
Lorsque vous naviguez vers une destination, pointe vers votre
destination, quelle que soit la direction dans laquelle vous vous
dirigez.
1
Démarrez la navigation vers une destination (page 5).
2
Sélectionnez Compas.
3
Tournez-vous jusqu'à ce que le pointeur pointe vers le haut
du compas et avancez dans cette direction jusqu'à
destination.
Etalonnage du compas
AVIS
Etalonnez le compas électronique en extérieur. Pour améliorer
la précision du cap, éloignez-vous de toute interférence
éventuelle avec le champ magnétique terrestre, qui peut
provenir des véhicules, des bâtiments ou des lignes électriques
aériennes.
Votre appareil a été étalonné en usine et s'étalonne
automatiquement par défaut. Vous pouvez étalonner
manuellement le compas si vous observez un comportement
irrégulier de celui-ci, par exemple après avoir parcouru de
longues distances ou après d'importantes variations de
température.
1
Sélectionnez Compas > > Calibrer le compas >
Démarrer.
2
Suivez les instructions présentées à l'écran.
Pointeur de cap
Le pointeur de cap est particulièrement utile si vous naviguez
sur l'eau ou si vous n'avez aucun obstacle important sur votre
route. Il vous aide aussi à éviter les dangers de chaque côté du
parcours, comme des hauts-fonds ou des roches submergées.
Pour activer le pointeur de cap, à partir du compas,
sélectionnez Paramètres > Paramètres de cap > Ligne à
Rallier/Pointeur > Parcours (CDI).
Navigation 5

Le pointeur de cap
À
indique votre position en fonction de la
ligne d'itinéraire menant à votre destination. L'indicateur de
déviation de cap (CDI)
Á
indique la déviation (vers la droite ou
vers la gauche) par rapport au parcours. L'échelle
Â
fait
référence à la distance entre les points
Ã
sur l'indicateur de
déviation de cap, qui indique le degré de déviation par rapport
au parcours.
Navigation à l'aide de Voir & rallier
Vous pouvez pointer l'appareil vers un objet situé à distance,
verrouiller la direction, puis naviguer vers l'objet.
1
Sélectionnez Voir et Rallier.
2
Pointez l'appareil vers l'objet.
3
Sélectionnez Verrouiller la direction > Définir parcours.
4
Naviguez à l'aide du compas.
Profil d'altitude
Par défaut, le profil d'altitude affiche l'altitude en fonction de la
distance parcourue. Pour personnaliser les paramètres
d'altitude, voir page 10. Vous pouvez toucher n'importe quel
point du profil pour accéder à des informations sur ce point.
Navigation vers un point du profil
1
Sélectionnez Profil d'altitude.
2
Sélectionnez un point du profil.
Des détails concernant le point s'affichent.
3
Sélectionnez > Afficher la carte.
4
Sélectionnez la barre d'informations en haut de l'écran.
5
Sélectionnez Aller.
La carte s'ouvre et indique votre itinéraire par une ligne
magenta.
6
Naviguez à l'aide de la carte (page 5) ou du compas
(page 5).
Modification du type de profil
Vous pouvez modifier le profil d'altitude de façon à ce qu'il
affiche la pression et l'altitude en fonction du temps ou de la
distance.
1
Sélectionnez Profil d'altitude > > Modifier le type de
tracé.
2
Sélectionnez une option.
Réinitialisation du profil d'altitude
Sélectionnez Profil d'altitude > > Réinitialiser.
Etalonnage de l'altimètre barométrique
Votre appareil a été étalonné en usine et s'étalonne
automatiquement par défaut. Vous pouvez étalonner
manuellement l'altimètre barométrique si vous connaissez
l'altitude ou la pression barométrique correcte.
1
Allez à un endroit dont vous connaissez l'altitude ou la
pression barométrique.
2
Sélectionnez Profil d'altitude > > Calibrer l'altimètre.
3
Suivez les instructions présentées à l'écran.
Calculateur de voyage
Le calculateur de voyage affiche votre vitesse actuelle, vitesse
moyenne, vitesse maximale, l'odomètre du trajet, ainsi que
d'autres statistiques utiles de déplacement. Vous pouvez
personnaliser le calculateur de voyage en modifiant le tableau
de bord, les champs de donnée et la disposition de la page.
Dans le menu principal, sélectionnez Calculateur de voyage.
Réinitialisation du calculateur de voyage
Pour obtenir des informations précises, réinitialisez les données
de trajet avant chaque déplacement.
Sélectionnez Calculateur de voyage > > Réinitialiser >
OK.
Photos et vidéos
Vous pouvez prendre des photos et des vidéos avec votre
appareil. Si le GPS est activé (page 2), la position géographique
est automatiquement enregistrée dans les informations de la
photo ou de la vidéo.
Prise de photos
1
Sélectionnez Appareil photo.
2
Tournez l'appareil horizontalement ou verticalement pour
modifier l'orientation de la photo.
3
Si nécessaire, sélectionnez une ou plusieurs options pour
personnaliser la photo :
• Pour modifier les options de capture, notamment le flash,
le temps de pose, la balance des blancs, l'environnement
ou les informations de position, sélectionnez .
• Pour effectuer un zoom avant ou arrière, utilisez le
curseur.
• Pour modifier la mise au point, sélectionnez une partie de
l'image.
L'appareil effectue la mise au point sur la zone entre
crochets. Lorsque la mise au point de la photo est
terminée, les crochets deviennent verts.
4
Sélectionnez pour prendre une photo.
Prise de vue panoramique
Vous pouvez utiliser le mode panorama pour prendre des
photos grand champ, telles que des photos de paysage.
1
Sélectionnez Appareil photo > .
2
Pointez l'appareil vers le bord droit ou gauche de la photo.
3
Sélectionnez .
4
Tenez l'appareil à l'horizontal, puis déplacez-le lentement
dans une direction, de gauche à droite ou de droite à
gauche.
Si vous déplacez l'appareil trop rapidement, un cadre rouge
clignote autour du viseur pour vous indiquer de ralentir.
L'icône devient bleue au fur et à mesure que vous
déplacez l'appareil. La surface bleu clair indique la zone qui
apparaît dans le viseur.
5
Sélectionnez une option :
• Pour arrêter la capture panoramique à un moment
spécifique, sélectionnez .
• Pour capturer un panorama entier, déplacez l'appareil
jusqu'à ce que l'icône devienne complètement bleue.
Lors de l'enregistrement de la photo, l'appareil affiche un aperçu
de la photo ainsi qu'une barre de progression.
Enregistrement d'une vidéo
1
Sélectionnez Appareil photo > .
2
Sélectionnez .
6 Photos et vidéos

3
Enregistrez une vidéo.
4
Une fois l'enregistrement de la vidéo terminé, sélectionnez
.
Affichage des photos et des vidéos
1
Sélectionnez Galerie.
2
Sélectionnez un album, si nécessaire.
3
Sélectionnez une photo ou une vidéo.
Les vidéos sont indiquées par le bouton suivant : .
4
Faites glisser votre doigt vers la gauche ou la droite pour
afficher des photos et des vidéos supplémentaires de
l'album.
Chasses au trésor
Vous pouvez participer à des chasses au trésor. Il s'agit de
retrouver un trésor caché à l'aide de coordonnées GPS publiées
sur Internet par ceux qui l'ont caché.
Téléchargement de chasses au trésor
1
Connectez votre appareil à un ordinateur à l'aide du câble
USB.
2
Rendez-vous sur le site www.opencaching.com.
3
Créez un compte si nécessaire.
4
Connectez-vous.
5
Suivez les instructions apparaissant à l'écran pour
rechercher et télécharger des chasses au trésor sur votre
appareil.
Filtrage de la liste des trésors
Vous pouvez filtrer la liste des trésors selon certaines
conditions, telles que le niveau de difficulté.
1
Sélectionnez Chasse au trésor > .
2
Personnalisez les paramètres, puis sélectionnez .
La liste de chasses au trésor filtrée s'affiche.
3
Sélectionnez pour enregistrer le filtre (facultatif).
Création et enregistrement d'un filtre de chasse au
trésor
Vous pouvez créer et enregistrer des filtres de chasse au trésor
personnalisés selon des facteurs précis. Une fois le filtre
configuré, vous pouvez l'appliquer à la liste des chasses au
trésor.
1
Sélectionnez Chasse au trésor > > Gérer les filtres > .
2
Entrez un nom.
3
Sélectionnez les options du filtre, puis sélectionnez .
Application d'un filtre de chasse au trésor enregistré
Afin de pouvoir appliquer un filtre de chasse au trésor, vous
devez créer et enregistrer un filtre de chasse au trésor.
1
Dans la liste des chasses au trésor, sélectionnez Toutes
chasses au trésor.
2
Sélectionnez un filtre.
Modification d'un filtre de chasse au trésor
personnalisé
1
Sélectionnez Paramètres > Chasse au trésor > > Gérer
les filtres.
2
Sélectionnez un filtre.
3
Sélectionnez un élément à modifier.
Navigation vers un trésor
1
Sélectionnez Chasse au trésor.
2
Sélectionnez un trésor.
3
Sélectionnez Aller.
4
Naviguez à l'aide de la carte (page 5) ou du compas
(page 5).
Consignation de la tentative
Vous pouvez consigner les résultats de votre tentative de
recherche d'un trésor. Vous pouvez consulter certaines chasses
au trésor sur www.opencaching.com.
1
Sélectionnez Chasse au trésor > Consigner.
2
Sélectionnez Trouvé, Introuvable, Maintenance requise
ou Aucune tentative.
3
Entrez un commentaire et notez la chasse au trésor
(facultatif).
4
Sélectionnez Consigner.
chirp™
Un chirp est un petit accessoire Garmin qui est programmé et
laissé en guise de trésor. Vous pouvez utiliser votre appareil
pour trouver un chirp lors d'une chasse au trésor. Pour plus
d'informations sur le chirp, consultez le Manuel d'utilisation du
chirp sur www.garmin.com.
Recherche d'un trésor avec un dispositif chirp
Lorsque vous activez la recherche chirp, l'appareil vous fait
savoir si des dispositifs chirp se trouvent à proximité. Cela vous
sera utile si vous recherchez un trésor contenant un dispositif
chirp.
1
Sélectionnez chirp.
2
Sélectionnez le commutateur pour activer la recherche chirp.
3
Recherchez un trésor contenant un dispositif chirp (page 7).
Lorsque vous êtes à moins de 10 m (33 pieds) du trésor
contenant un dispositif chirp, une alerte s'affiche.
4
Sélectionnez Détails pour télécharger et voir les
informations relatives au dispositif chirp.
5
Si l'option s'affiche, sélectionnez Aller pour naviguer jusqu'à
l'étape suivante de la chasse au trésor.
Applications
Installation d'applications
Avant de pouvoir acheter ou installer une application, vous
devez ajouter un compte Google™ sur votre appareil
(page 11).
Vous pouvez installer des applications supplémentaires à partir
de Google Play™.
1
Sélectionnez l'icône Play Store.
2
Si nécessaire, suivez les instructions à l'écran pour
configurer votre compte.
Configuration d'une alarme de proximité
Les alarmes de proximité vous alertent lorsque vous vous
trouvez à une distance donnée d'une certaine position.
1
Sélectionnez Alarmes de proximité > .
2
Sélectionnez une catégorie.
3
Sélectionnez une position.
4
Sélectionnez Utiliser.
5
Saisissez un rayon, puis sélectionnez Terminé.
Lorsque vous pénétrez dans une zone avec une alarme de
proximité, l'appareil émet une tonalité.
Chasses au trésor 7

Utilisation de la lampe
REMARQUE : l'utilisation de la lampe peut réduire l'autonomie
de la batterie.
Sélectionnez Lampe de poche > .
Calcul de la taille d'une zone
1
Sélectionnez Calcul de zone > Démarrer.
2
Délimitez en marchant le périmètre de la zone à calculer.
3
Lorsque vous avez terminé, sélectionnez Calculer.
Page Satellite
La page Satellite indique votre position actuelle, la précision
GPS, l'emplacement des satellites, ainsi que la force du signal.
Modification de l'affichage satellite
1
Sélectionnez Satellite > .
2
Si nécessaire, sélectionnez Tracé en haut pour orienter
l'affichage du satellite de façon à ce que votre tracé actuel
soit en haut de l'écran.
3
Si nécessaire, sélectionnez Multicolore pour attribuer une
couleur spécifique au satellite ainsi qu'à la barre indiquant la
force du signal de ce satellite.
Ecoute de la radio météo de la NOAA
®
Vous pouvez écouter les bulletins météorologiques de la
National Oceanic and Atmospheric Administration (NOAA) à
l'aide de la radio de la NOAA intégrée à votre appareil. Lorsque
la radio de la NOAA reçoit un bulletin, l'utilisateur reçoit un
message et une notification sur l'appareil pour l'avertir que des
alertes météorologiques sont disponibles.
1
Retirez le capuchon étanche de la prise jack, puis connectez
le casque câblé.
Celui-ci sert d'antenne et vous permet de recevoir les
bulletins. La radio ne fonctionne pas si le casque n'est pas
connecté.
2
Sélectionnez Radio météo.
3
Sélectionnez une option :
• Pour rechercher automatiquement le bulletin disposant du
signal le plus fort, sélectionnez Recherche automatique.
• Pour sélectionner manuellement un canal, désactivez la
fonction de recherche automatique, puis sélectionnez et
.
• Pour basculer entre le haut-parleur intégré et le casque,
sélectionnez .
REMARQUE : le casque doit être connecté pour recevoir
les bulletins météorologiques.
• Pour activer ou désactiver la réception des bulletins
météo, sélectionnez .
Lorsque la réception de bulletins audio est désactivée,
l'appareil continue à recevoir les alertes météo.
• Pour désactiver la radio, sélectionnez .
Lorsque la radio est désactivée, l'appareil ne reçoit plus
les bulletins et les alertes météo.
Ecoute de la radio FM
1
Retirez le capuchon étanche de la prise jack, puis connectez
le casque câblé.
Celui-ci sert d'antenne et vous permet de recevoir les
bulletins. La radio ne fonctionne pas si le casque n'est pas
connecté.
2
Sélectionnez Radio FM.
3
Sélectionnez une option :
• Pour passer à la station suivante ou revenir à la station
précédente, sélectionnez ou .
• Pour choisir une fréquence spécifique, faites glisser le
récepteur radio.
• Pour ajouter une fréquence prédéfinie, sélectionnez .
• Pour régler une séquence prédéfinie, sélectionnez la
fréquence.
• Pour basculer entre le haut-parleur intégré et le casque,
sélectionnez .
REMARQUE : le casque doit être connecté pour recevoir
les bulletins météorologiques.
• Pour désactiver la radio, sélectionnez .
Affichage des données météo
Afin de pouvoir afficher la température, vous devez coupler
l'appareil à un capteur de température sans fil tempe™
(page 14).
Vous pouvez consulter des données météorologiques,
notamment la température, l'indice UV, la pression
barométrique et la pression atmosphérique, à l'aide des
capteurs de l'appareil.
Sélectionnez Météo.
Personnalisation de l'appareil
Ajout de raccourcis ou de widgets à l'écran
d'accueil
Vous pouvez ajouter des widgets et des raccourcis d'application
à l'écran d'accueil de votre choix. Les widgets sont des outils
vous permettant d'accéder rapidement à certaines informations,
à des fonctions d'application de base ou à des paramètres de
l'appareil.
1
Depuis l'écran d'accueil, faites glisser votre doigt vers la
gauche ou la droite pour sélectionner une page d'accueil.
2
Sélectionnez .
3
Faites glisser votre doigt vers la gauche ou la droite pour
afficher des applications et des widgets supplémentaires.
4
Maintenez votre doigt sur une application ou un widget, puis
faites-le (la) glisser vers l'emplacement désiré de l'écran
d'accueil.
Rotation de l'écran
Faites pivoter l'appareil pour passer en mode horizontal
(paysage) ou vertical (portrait).
Verrouillage de l'orientation de l'écran
Le paramètre par défaut permet à l'écran de changer
d'orientation en fonction de celle de l'appareil. Vous pouvez
verrouiller l'orientation de l'écran en mode portrait ou paysage.
1
Sélectionnez Paramètres > Affichage > Verrouillage de
l'orientation de l'écran.
2
Sélectionnez une option.
8 Personnalisation de l'appareil

Paramètres de carte
Sélectionnez Paramètres > Carte.
Orientation : permet d'ajuster l'affichage de la carte sur la
page. L'option Nord en haut affiche le nord en haut de la
page. L'option Tracé en haut affiche votre direction actuelle
en haut de la page. L'option Mode Automobile affiche une
perspective à utiliser lorsque vous conduisez, avec votre
direction actuelle orientée vers le haut de la page.
Guidage textuel : permet de sélectionner à quel moment
afficher le guidage textuel sur la carte.
Tableau de bord : permet de définir un tableau de bord à
afficher sur la carte. Chaque tableau de bord affiche des
informations différentes sur votre itinéraire ou votre position.
Calques : permet de définir le type d'informations affichées sur
la page Carte.
Zoom automatique : permet de sélectionner automatiquement
le niveau de zoom approprié pour une utilisation optimale sur
votre carte.
Boutons de zoom : permet d'afficher ou de masquer les
boutons de zoom sur la carte. Lorsque les boutons de zoom
sont masqués, vous devez toucher l'écran pour pouvoir faire
un zoom avant ou arrière (page 2).
Détail : permet de définir le niveau de détails de la carte. Une
plus grande précision peut ralentir le tracé de la carte.
Véhicule : permet de changer l'icône qui représente votre
position sur la carte. Rendez-vous sur la page Web
www.garmingarage.com pour télécharger davantage
d'icônes de véhicules.
Informations cartographiques : permet d'activer ou de
désactiver les cartes actuellement chargées dans l'appareil.
Champs de données et tableaux de bord
personnalisés
Les champs de données affichent des informations concernant
votre position ou d'autres renseignements spécifiés. Les
tableaux de bord sont des ensembles personnalisés de
données qui peuvent vous aider à accomplir une tâche générale
ou particulière, telle qu'une chasse au trésor.
Vous pouvez personnaliser les champs de données et les
tableaux de bord de la carte, du compas, du calculateur de
voyage, du profil d'altitude et de la page d'état.
Activation des champs de données de la carte
1
Sélectionnez Carte > > Configurer la carte > Tableau de
bord.
2
Sélectionnez Petits champs de données ou Grands
champs de données.
Personnalisation des champs de données
Pour modifier les champs de données cartographiques, vous
devez d'abord les activer (page 9).
1
Sélectionnez une page.
2
Sélectionnez un champ de données.
3
Sélectionnez une catégorie de champ de données et un
champ de données.
Par exemple, sélectionnez Données de trajet > Vitesse -
Moyenne déplacement.
Personnalisation des tableaux de bord
1
Sélectionnez une page.
2
Sélectionnez une option :
• Sur la carte, sélectionnez > Configurer la carte >
Tableau de bord.
• Sur la page du compas, du calculateur de voyage ou la
page d'état, sélectionnez > Modifier le tableau de
bord.
3
Sélectionnez un tableau de bord.
Paramètres de tracés
Sélectionnez Paramètres > Tracés.
Enregistrement : permet d'activer ou de désactiver
l'enregistrement des tracés.
Afficher sur la carte : permet d'afficher ou de masquer le
journal de suivi sur la carte.
Couleur : permet de modifier la couleur de la ligne du tracé sur
la carte.
Méthode d'enregistrement : permet de définir une méthode
d'enregistrement des tracés. L'option Automatique permet
d'enregistrer les tracés à une fréquence variable afin de
créer une représentation optimale de vos tracés.
Intervalle : permet de définir la fréquence d'enregistrement du
journal de suivi. L'enregistrement plus fréquent de points
crée un tracé plus détaillé, mais remplit plus rapidement le
journal de suivi.
Archivage automatique : permet de définir une méthode
d'archivage automatique pour organiser vos tracés. Ces
derniers sont enregistrés et effacés automatiquement.
Paramètres de définition d'itinéraires
L'appareil calcule des itinéraires optimisés en fonction de votre
type d'activité. Les paramètres de définition d'itinéraires
disponibles varient selon l'activité sélectionnée.
Sélectionnez Paramètres > Définition d'itinéraires.
Voix de navigation : permet de régler la voix et la langue des
instructions de navigation.
Activité : permet de définir l'activité faisant l'objet de la
définition d'itinéraires. L'appareil calcule des itinéraires
optimisés en fonction de votre type d'activité.
Transitions d'itinéraire : permet de définir la manière selon
laquelle l'appareil passe d'un point à un autre en cours
d'itinéraire. Ce paramètre n'est disponible que pour certaines
activités. L'option Distance vous amène au point suivant sur
l'itinéraire lorsque vous vous trouvez à une distance
spécifiée de votre point actuel.
Verrouillage sur route : permet de verrouiller le triangle bleu,
qui représente votre position sur la carte, sur la route la plus
proche.
Modification des unités de mesure
Vous pouvez personnaliser les unités de mesure de distance et
de vitesse, d'altitude, de profondeur, de température, de
pression et de vitesse verticale.
1
Sélectionnez Paramètres > Unités.
2
Sélectionnez un type de mesure.
3
Sélectionnez une unité de mesure.
Paramètres de format de position
REMARQUE : il n'est pas recommandé de modifier le système
de coordonnées du format de position ou du système
géodésique, sauf si vous utilisez une carte spécifiant un format
de position différent.
Sélectionnez Paramètres > Format de position.
Format de position : permet de définir le format de position
dans lequel apparaît la lecture d'une position.
Système géodésique : définit le système de coordonnées qui
structure la carte.
Ellipsoïde de la carte : affiche le système de coordonnées que
l'appareil utilise. Le système de coordonnées utilisé par
défaut est WGS 84.
Personnalisation de l'appareil 9

Paramètres de cap
Vous pouvez personnaliser les paramètres du compas.
Sélectionnez Paramètres > Paramètres de cap.
Affichage : permet de définir le type de cap directionnel figurant
sur le compas.
Référence nord : permet de définir la référence nord utilisée
sur le compas.
Ligne à Rallier/Pointeur : permet d'utiliser le pointeur de
relèvement qui pointe vers votre destination, ou d'utiliser le
pointeur de cap qui indique votre position sur le tracé du
parcours menant à destination.
Compas : permet de passer automatiquement d'un compas
électronique à un compas GPS lorsque vous voyagez à une
vitesse supérieure pendant une période définie.
Calibrer le compas : permet d'étalonner le compas si vous
observez un comportement irrégulier de celui-ci, après avoir
parcouru de longues distances ou après d'importantes
variations de température, par exemple. Voir page 5.
Paramètres de l'altimètre
Sélectionnez Paramètres > Altimètre.
Etalonnage automatique : permet d'étalonner l'altimètre
automatiquement chaque fois que vous allumez l'appareil.
L'appareil continue à étalonner automatiquement l'altimètre
tant que des signaux GPS sont acquis.
Mode Baromètre : l'option Altitude variable permet au
baromètre de mesurer les changements d'altitude tandis que
vous vous déplacez. L'option Altitude fixe suppose que
l'appareil est stationnaire à une altitude fixe, la pression
barométrique n'étant donc censée changer qu'en fonction de
la météo.
Enregistrement des tendances de pression : permet de
définir la façon dont l'appareil enregistre les données de
pression. L'option Enregistrer toujours peut être utile
lorsque vous recherchez des fronts de pression.
Type de tracé : permet d'enregistrer les variations d'altitude sur
une période ou une distance donnée, la pression
barométrique ou les changements de pression
atmosphérique sur une période donnée.
Calibrer l'altimètre : permet d'étalonner manuellement
l'altimètre barométrique si vous connaissez l'altitude ou la
pression barométrique correcte. Voir page 6.
Paramètres d'alarmes de proximité
Sélectionnez Paramètres > Alarmes de proximité.
Unités de rayon : permet de définir l'unité d'un rayon de point
de proximité.
Activer les alarmes : permet d'activer ou de désactiver les
alarmes de proximité.
Vibreur : lorsqu'une alarme de proximité se déclenche,
l'appareil vibre.
Tonalités de proximité : lorsqu'une alarme de proximité se
déclenche, l'appareil émet une tonalité.
Tonalité de l'alarme d'approche : permet de définir la tonalité
qu'émet l'appareil lorsque vous pénétrez dans le rayon d'un
point de proximité.
Tonalité de l'alarme de départ : permet de définir la tonalité
qu'émet l'appareil lorsque vous quittez le rayon d'un point de
proximité.
Connexion à un réseau sans fil
1
Sélectionnez Paramètres > Wi-Fi.
2
Si nécessaire, sélectionnez le commutateur pour activer le
Wi-Fi.
3
Si nécessaire, sélectionnez Rechercher pour rechercher les
réseaux disponibles.
4
Sélectionnez un réseau sans fil.
5
Si nécessaire, saisissez la clé de cryptage.
L'appareil se connecte au réseau sans fil. L'appareil enregistre
les informations de connexion au réseau et se connecte
automatiquement lorsque vous retournez à cette position.
Couplage de périphériques Bluetooth
®
1
Sélectionnez Paramètres > Bluetooth.
2
Sélectionnez le commutateur pour activer la technologie
sans fil Bluetooth.
3
Au besoin, sélectionnez Rechercher les appareils pour
rechercher les périphériques à proximité.
4
Sélectionnez un périphérique.
5
Suivez les instructions à l'écran pour terminer le couplage.
Couplage des capteurs ANT+™
Le couplage consiste à connecter des appareils sans fil ANT+,
tel qu'un capteur de température tempe à votre appareil
Garmin.
1
Approchez l'appareil à portée du capteur (3 m).
REMARQUE : tenez-vous à au moins 10 m d'autres
capteurs ANT+ pendant le couplage.
2
Sélectionnez Paramètres > Plus > Capteurs ANT+.
3
Sélectionnez le commutateur pour activer le couplage avec
votre capteur.
L'appareil recherche automatiquement votre capteur et démarre
le couplage.
Activation du mode Avion
Le mode Avion permet de désactiver tous les émetteurs et
récepteurs de l'appareil, y compris le GPS, le réseau sans fil, la
technologie ANT™ et la technologie Bluetooth. Ce mode peut
être utile pour économiser la batterie de l'appareil lorsque vous
ne l'utilisez pas ou lorsque vous emportez l'appareil dans un
endroit où ces technologies sont interdites, comme c'est le cas
en avion.
Sélectionnez Paramètres > Plus > Mode Avion.
Profils
Les profils sont des ensembles de paramètres qui vous
permettent d'optimiser le fonctionnement de votre appareil selon
l'utilisation que vous en faites. Par exemple, les paramètres et
vues diffèrent selon que vous utilisez l'appareil pour la chasse
ou une chasse au trésor.
Lorsque vous utilisez un profil et que vous modifiez des
paramètres tels que des champs de données ou des unités de
mesure, ceux-ci sont automatiquement enregistrés dans ce
profil.
Sélection d'un profil
Lorsque vous changez d'activité, vous pouvez modifier le
réglage de l'appareil en changeant de profil.
1
Sélectionnez Paramètres > Profils.
2
Sélectionnez un profil.
3
Sélectionnez Définir en tant que profil actuel.
4
Vous pouvez également sélectionner le commutateur pour
activer la sélection de profils à partir des notifications.
Cette fonction est utile si vous changez de profil
régulièrement.
10 Personnalisation de l'appareil

Création d'un profil personnalisé
Vous pouvez personnaliser votre écran d'accueil, les
paramètres et les champs de données pour une activité ou un
trajet particulier.
1
Sélectionnez Paramètres > Profils.
2
Sélectionnez .
3
Saisissez un nom, puis sélectionnez Terminé.
Le nouveau profil est enregistré et devient le profil actif.
4
Personnalisez votre écran d'accueil, les paramètres et les
champs de données.
Modification du nom d'un profil
1
Sélectionnez Paramètres > Profils.
2
Sélectionnez un profil.
3
Sélectionnez Modifier le nom.
4
Saisissez le nouveau nom.
Suppression d'un profil
1
Sélectionnez Paramètres > Profils.
2
Sélectionnez un profil.
3
Sélectionnez Supprimer.
Paramètres sonores
Sélectionnez Paramètres > Son.
Volumes : permet de régler le volume des applications
multimédia, des notifications et des alarmes.
Mode silencieux : permet de mettre les tonalités de l'appareil
en silencieux.
Notification par défaut : permet de définir la tonalité par défaut
des notifications.
Vibreur et sonnerie : permet d'activer le mode de vibration
pour les notifications lorsque le mode silencieux est activé.
Puissance audio maximale : permet d'augmenter le volume
maximal du haut-parleur intégré.
REMARQUE : cette fonctionnalité consomme davantage
d'énergie. Si elle est utilisée en même temps que l'appareil
photo ou que des niveaux de rétroéclairage élevés, l'appareil
risque de s'éteindre de manière inattendue. Cette
fonctionnalité peut réduire l'autonomie de la batterie.
Sons des touches : emet un son lorsque vous touchez un
élément à l'écran, tel que le clavier.
Son au verrouillage de l'écran : emet un son lorsque vous
déverrouillez l'écran.
Vibrer au toucher : lorsque vous touchez un élément à l'écran,
l'appareil vibre.
Paramètres d'affichage
Sélectionnez Paramètres > Affichage.
Mode Couleur : permet de définir un environnement lumineux
ou sombre, ou de passer automatiquement de l'un à autre en
fonction de l'heure du lever et du coucher du soleil qui
correspond à votre position actuelle.
Mode port de gants : permet d'accroître la sensibilité de l'écran
tactile pour permettre à l'utilisateur d'utiliser l'appareil avec
des gants.
Luminosité : permet de régler la luminosité du rétroéclairage.
Fond d'écran : permet de définir le papier peint de l'écran
d'accueil pour le profil sélectionné.
Verrouillage de l'orientation de l'écran : permet de verrouiller
l'orientation de l'écran en mode portrait ou paysage, ou
permet à l'écran de changer automatiquement d'orientation
en fonction de celle de l'appareil.
Temporisation rétroéclairage : permet de définir le délai au
bout duquel le rétroéclairage sera désactivé.
Veille : permet de définir le délai au bout duquel l'appareil
passe en mode de faible consommation.
Taille de la police : permet de définir la taille du texte de
l'interface utilisateur.
Ajout de comptes
Vous pouvez ajouter des comptes à votre appareil afin
d'acheter des applications et de synchroniser des données.
1
Sélectionnez Paramètres > Comptes et synchronisation >
Ajouter un compte.
2
Sélectionnez un type de compte.
3
Suivez les instructions présentées à l'écran.
Modification de la sécurité de l'écran de
verrouillage
Vous pouvez avoir besoin d'utiliser un schéma de verrouillage,
un mot de passe ou un code PIN pour déverrouiller l'écran de
verrouillage. Il est également possible de désactiver l'écran de
verrouillage.
1
Sélectionnez Paramètres > Sécurité > Verrouillage de
l'écran.
2
Sélectionnez une option d'écran de verrouillage.
3
Si besoin, suivez les instructions à l'écran pour créer un
schéma de sécurité, un mot de passe ou un code PIN pour
votre appareil.
Paramètres de langue et de saisie
Sélectionnez Paramètres > Langue et saisie.
Langue : permet de configurer la langue de l'interface
utilisateur.
Correction orthographique : permet de corriger l'orthographe
au fil de la saisie.
Dictionnaire personnel : permet d'ajouter des mots
personnalisés au dictionnaire utilisé pour la vérification
orthographique.
Par défaut : permet de définir la méthode utilisée par défaut
pour la saisie de texte.
Recherche vocale : permet de configurer les préférences de la
fonction de recherche vocale.
Sortie de la synthèse vocale : permet de configurer le logiciel
et les préférences de la fonction de texte vocalisé, TTS.
Vitesse du pointeur : permet de définir la vitesse du pointeur
de la souris quand une souris Bluetooth est utilisée avec
l'appareil.
Sauvegarde de données
Vous pouvez sauvegarder des comptes, paramètres, mots de
passe de réseau sans fil et certaines données d'application sur
votre compte Google.
1
Sélectionnez Paramètres > Sauvegarder et réinitialiser >
Sauvegarder mes données.
2
Si besoin, sélectionnez Compte de sauvegarde pour choisir
le compte destiné aux données de sauvegarde.
3
Sélectionnez Restaurer automatiquement pour restaurer
automatiquement les données de votre compte de
sauvegarde lorsque vous réinstallez des applications
(facultatif).
Personnalisation de l'appareil 11

Restauration des paramètres par défaut
AVIS
Il n'est pas possible de restaurer les données supprimées par le
biais d'une restauration des paramètres par défaut depuis
l'espace de stockage interne.
Vous pouvez restaurer les paramètres par défaut de l'appareil.
Cette opération permet de supprimer toutes les données des
applications, comptes et utilisateurs. Si la sauvegarde de
données est activée, certaines données d'utilisateur et de
compte peuvent être restaurées à partir de votre compte de
sauvegarde après la restauration des paramètres par défaut.
Néanmoins, un certain nombre de types de données
d'utilisateur ne sont pas inclus dans cette sauvegarde. Vous
êtes invité à sauvegarder toutes les données d'utilisateur avant
de procéder à une restauration afin de ne perdre aucune
donnée importante.
Sélectionnez Paramètres > Sauvegarder et réinitialiser >
Restaurer valeurs d'usine.
Paramètres de date et d'heure
Sélectionnez Paramètres > Date et heure.
Date/Heure automatique : permet de définir automatiquement
la date et l'heure à partir des satellites GPS ou des réseaux
sans fil.
Fuseau horaire automatique : permet de définir
automatiquement le fuseau horaire en fonction de votre
position.
Définir la date : permet de définir la date. Ce paramètre n'est
pas disponible si Date/Heure automatique est activé.
définir l'heure : permet de définir l'heure. Ce paramètre n'est
pas disponible si Date/Heure automatique est activé.
Sélection du fuseau horaire : permet de définir le fuseau
horaire. Ce paramètre n'est pas disponible si Fuseau
horaire automatique est activé.
Utiliser le format 24 h : permet d'afficher l'heure au format
24 heures.
Choisir le format de date : permet de définir le format utilisé
pour afficher la date. Régional permet de définir
automatiquement le format en fonction de la langue
sélectionnée (page 11).
Informations sur l'appareil
Informations sur la batterie
AVERTISSEMENT
La limite de température de l'appareil peut dépasser la plage de
températures de certaines piles. Les piles alcalines peuvent
éclater sous haute température.
N'utilisez pas d'objet pointu pour retirer les piles.
ATTENTION
Contactez votre déchetterie locale pour le recyclage des
batteries.
AVIS
Les piles alcalines perdent une grande partie de leur capacité à
basse température. Choisissez de préférence des piles au
lithium si vous devez utiliser l'appareil à des températures
négatives.
Optimisation de l'autonomie de la batterie
• Réduisez la luminosité du rétroéclairage, la temporisation du
rétroéclairage et la temporisation du mode veille (page 11).
• Activez le mode avion (page 10).
• Quittez l'application appareil photo lorsque vous ne prenez
pas de photos.
• Mettez l'enregistrement de tracé en pause quand vous n'en
avez pas besoin (page 4).
• Désactivez la fonction GPS quand vous n'en avez pas
besoin (page 2).
Economie d'énergie lors du chargement de l'appareil
Vous pouvez désactiver certaines fonctions pour réduire la
consommation d'énergie pendant le chargement de l'appareil.
1
Désactivez la fonction GPS (page 2).
2
Mettez l'enregistrement de tracé en pause (page 4).
3
Connectez l'appareil à une source d'alimentation externe.
4
Sélectionnez pour éteindre l'écran.
Rangement pour une longue période
Si vous ne prévoyez pas d'utiliser l'appareil pendant plusieurs
mois, retirez la batterie. Les données stockées restent en
mémoire lorsque la batterie est enlevée.
Entretien de l'appareil
AVIS
Ne conservez pas l'appareil à un endroit où il pourrait être
exposé de manière prolongée à des températures extrêmes, ce
qui pourrait provoquer des dommages permanents.
N'utilisez jamais d'objet dur ou pointu sur l'écran tactile, car
vous pourriez l'endommager.
Evitez d'utiliser des nettoyants chimiques ou des solvants
susceptibles d'endommager les parties en plastique de
l'appareil.
Fixez le capuchon étanche hermétiquement pour éviter
d'endommager le port mini-USB.
Nettoyage de l'appareil
1
Nettoyez l'appareil à l'aide d'un chiffon humecté d'un
détergent non abrasif.
2
Essuyez l'appareil.
Nettoyage de l'écran tactile
1
Utilisez un chiffon doux, propre et non pelucheux.
2
Humectez-le d'eau si nécessaire.
3
Si vous utilisez un chiffon humide, éteignez l'appareil et
débranchez-le de la source d'alimentation.
4
Nettoyez délicatement l'écran avec le chiffon.
Immersion dans l'eau
AVIS
Cet appareil est étanche, conformément à la
norme IEC 60529 IPX7. Il peut résister à une immersion dans
l'eau à 1 mètre pendant 30 minutes. Une immersion prolongée
risquerait d'endommager l'appareil. Après immersion, essuyez
l'appareil et laissez-le sécher à l'air libre avant de l'utiliser ou de
le recharger.
Caractéristiques techniques
Type de batterie Batterie lithium-ion ou trois piles AA
(alcalines, NiMH ou au lithium)
Autonomie de la batterie Batterie lithium-ion : jusqu'à 16 heures
Piles AA : jusqu'à 22 heures
Résistance à l'eau IEC 60529 IPX7
Plage de températures de
fonctionnement
De -15 à 70 °C (de -4 à 158 °F)
Plage de températures de
chargement
De 0 à 45 °C (de 32 à 113 °F)
12 Informations sur l'appareil

Fréquences radio/protocole Technologie sans fil ANT+ ; technologie
sans fil Bluetooth ; Wi-Fi
®
IEEE
802.11b/g/n à 2,4 GHz ; technologie de
communication en champ proche
Prise jack pour casque
stéréo
3,5 mm
Gestion de données
REMARQUE : l'appareil n'est pas compatible avec Windows 95,
98, Me, Windows NT
®
et Mac OS 10.3 et versions antérieures.
Types de fichiers
L'appareil portable prend en charge les types de fichiers
suivants :
• Fichiers provenant de BaseCamp ou HomePort™. Rendez-
vous sur le site www.garmin.com/trip_planning.
• Fichiers de tracé GPX.
• Fichiers de chasse au trésor GPX. Rendez-vous sur le site
www.opencaching.com.
• Fichiers de photos JPEG.
• Fichiers de points d'intérêt personnalisés GPI créés dans le
logiciel POI Loader de Garmin. Rendez-vous sur le site
www.garmin.com/products/poiloader.
• Fichiers FIT pour l'exportation vers Garmin Connect™.
Installation d'une carte mémoire
Vous pouvez installer une carte mémoire microSD™ pour
disposer d'un espace de stockage supplémentaire ou pour
stocker les cartes préchargées.
1
Tournez l'anneau en D dans le sens inverse des aiguilles
d'une montre, puis soulevez-le pour retirer le cache.
2
Retirez les piles ou la batterie.
3
Dans le compartiment de la batterie, faites glisser le support
de carte
À
vers la gauche et soulevez-le.
4
Placez la carte mémoire
Á
dans l'appareil, les contacts
dorés orientés vers le bas.
5
Fermez le support de carte.
6
Faites glisser le support de carte vers la droite pour le
verrouiller.
7
Remettez les piles ou la batterie en place.
8
Remettez le cache du compartiment de la batterie en place
et tournez l'anneau en D dans le sens des aiguilles d'une
montre.
Connexion de l'appareil à un ordinateur
AVIS
Pour éviter tout risque de corrosion, essuyez soigneusement le
port mini-USB, le capuchon étanche et la surface environnante
avant de charger l'appareil ou de le connecter à un ordinateur.
Avant de pouvoir utiliser votre appareil sur un ordinateur, vous
devez installer des piles. Le port USB de l'ordinateur peut
fournir une alimentation insuffisante pour le fonctionnement de
l'appareil.
1
Retirez le capuchon étanche du port mini-USB.
2
Branchez la petite extrémité du câble USB sur le port mini-
USB.
3
Branchez la grande extrémité du câble USB sur le port USB
d'un ordinateur.
Sur les ordinateurs Windows, l'appareil s'affiche en tant que
lecteur amovible ou appareil portable et la carte mémoire
peut s'afficher en tant que deuxième lecteur amovible. Sur
les ordinateurs Mac, l'appareil et la carte mémoire s'affichent
comme des volumes installés.
Transfert des fichiers sur votre appareil
1
Connectez l'appareil à votre ordinateur.
Sur les ordinateurs Windows, l'appareil s'affiche en tant que
lecteur amovible ou appareil portable et la carte mémoire
peut s'afficher en tant que deuxième lecteur amovible. Sur
les ordinateurs Mac, l'appareil et la carte mémoire s'affichent
comme des volumes installés.
REMARQUE : les lecteurs de l'appareil peuvent ne pas
s'afficher correctement sur certains ordinateurs comprenant
plusieurs lecteurs réseau. Reportez-vous à la documentation
de votre système d'exploitation pour savoir comment mapper
le lecteur.
2
Sur votre ordinateur, ouvrez le gestionnaire de fichiers.
3
Sélectionnez un fichier.
4
Sélectionnez Edition > Copier.
5
Ouvrez l'appareil portable, le lecteur ou le volume de
l'appareil ou de la carte mémoire.
6
Naviguez jusqu'à un dossier.
7
Sélectionnez Edition > Coller.
Le fichier apparaît dans la liste des fichiers présents dans la
mémoire de l'appareil ou sur la carte mémoire.
Suppression de fichiers
AVIS
Si vous avez des doutes sur la fonction d'un fichier, ne le
supprimez pas. La mémoire de l'appareil contient des fichiers
système importants que vous ne devez pas supprimer.
1
Ouvrez le lecteur ou volume Garmin.
2
Le cas échéant, ouvrez un dossier ou un volume.
3
Sélectionnez un fichier.
4
Appuyez sur la touche Supprimer de votre clavier.
Déconnexion du câble USB
Si votre appareil est connecté à votre ordinateur en tant que
volume ou lecteur amovible, déconnectez votre appareil de
votre ordinateur en toute sécurité, afin d'éviter toute perte de
données. Si votre appareil est connecté à votre ordinateur sous
Windows en tant qu'appareil portable, il n'est pas nécessaire de
le déconnecter en toute sécurité.
1
Effectuez l'une des actions suivantes :
• Sur un ordinateur sous Windows, sélectionnez l'icône
Supprimer le périphérique en toute sécurité dans la
barre d'état système, puis sélectionnez votre appareil.
• Pour les ordinateurs Mac faites glisser l'icône du volume
dans la corbeille.
2
Débranchez le câble de l'ordinateur.
Informations sur l'appareil 13

Dépannage
Affichage des informations sur l'appareil
Vous pouvez afficher le numéro de l'appareil, la version
logicielle et le contrat de licence.
Sélectionnez Paramètres > Info produit Monterra.
Mise à jour du logiciel
REMARQUE : la mise à jour du logiciel n'efface pas vos
données ni vos paramètres.
1
Connectez votre appareil à un ordinateur à l'aide du câble
USB.
2
Rendez-vous sur le site www.garmin.com/products
/webupdater.
3
Suivez les instructions présentées à l'écran.
Réinitialisation de l'appareil
Si l'appareil ne répond plus, il peut être nécessaire de le
réinitialiser. Cette opération n'efface aucune donnée ou
paramètre.
1
Retirez les piles.
2
Réinstallez les piles.
Enregistrement de l'appareil
Aidez-nous à mieux vous servir en remplissant dès aujourd'hui
notre formulaire d'enregistrement en ligne.
• Rendez-vous sur le site http://my.garmin.com.
• Conservez en lieu sûr l'original de la facture ou une
photocopie.
Informations complémentaires
Vous trouverez des informations complémentaires au sujet de
ce produit sur le site Garmin.
• Rendez-vous sur le site www.garmin.com/outdoor.
• Rendez-vous sur le site www.garmin.com/learningcenter.
• Rendez-vous sur le site http://buy.garmin.com ou contactez
votre revendeur Garmin pour plus d'informations sur les
accessoires en option et sur les pièces de rechange.
Annexe
Cartes en option
Votre appareil peut utiliser des cartes supplémentaires telles
que des images satellites BirdsEye, de cartes BlueChart g2 et
des cartes détaillées City Navigator. Les cartes détaillées
peuvent contenir des points d'intérêt supplémentaires tels que
des restaurants ou des services maritimes. Pour plus
d'informations, rendez-vous sur http://buy.garmin.com ou
contactez votre revendeur Garmin.
tempe
Le tempe est un capteur de température sans fil ANT+. Vous
pouvez fixer le capteur sur une sangle solide ou sur une boucle
exposée à l'air ambiant pour obtenir une source constante de
données précises de température. Vous devez coupler le tempe
à votre appareil pour afficher les données de température du
tempe.
14 Annexe

Index
A
accessoires 10, 14
adresses, recherche 3
alarmes, proximité 7, 10
alarmes de proximité 7, 10
altimètre 6, 10
altitude 4, 6
profil 6
appareil
enregistrement 14
entretien 12
réinitialisation 12, 14
appareil photo 6
applications, installation 7
aventures 4, 5
B
baromètre 6
BaseCamp 4, 5, 13
batterie 1, 12
autonomie 10
chargement 1, 12
mise en place 1
optimisation 12
rangement 12
bouton Marche/Arrêt 1, 2
boutons à l'écran 2
C
calcul de zone 8
calculateur de voyage 6
caméra 1, 6
capteurs ANT+, couplage 10
caractéristiques techniques 12
carte mémoire 13
carte microSD. Voir carte mémoire
cartes 3, 5
champs de données 9
en option 3, 14
paramètres 9
champs de données 9
chargement 1, 12
chasses au trésor 7, 13
téléchargement 7
chirp 7
City Navigator 3
clavier, langue 11
compas 5, 6
navigation 5
paramètres 10
comptes 11
couplage 10
capteurs ANT+ 10
D
dépannage 14
données
sauvegarde 11
transfert 13
données utilisateur, suppression 13
E
écran
orientation 8
verrouillage 2, 8, 11
écran d'accueil 2
personnalisation 8
écran tactile 2
enregistrement de l'appareil 14
enregistrement de vos données 11
enregistrement du produit 14
étalonnage
altimètre 6
compas 5
F
fichiers, transfert 7, 13
format de position 9
G
GPS 8
paramètres 2
H
heure, paramètres 12
HomePort 13
I
ID de l'appareil 14
informations sur le trajet 6
affichage 6
itinéraires 3, 4
affichage sur la carte 3
création 3
modification 3, 4
paramètres 9
suppression 4
J
journal de suivi
pause 4
utilisation 4
L
lampe 8
langue, clavier 11
logiciel, mise à jour 2, 14
M
météo 8
radio 8
mise à jour du logiciel 14
mises à jour, logiciel 2
mode Avion 10
N
navigation 5, 6
arrêt 5
compas 5
route 5
nettoyage de l'appareil 12
nettoyage de l'écran tactile 12
notifications 2
O
ordinateur, connexion 13
Où aller ? 5
P
paramètre de cap 10
paramètres 9–12
appareil 9
paramètres d'affichage 11
parcours, pointeur 5
personnalisation de l'appareil 8, 9
photos 6
affichage 7
prise de photos 6
piles, mise en place 2
planificateur de trajets. Voir itinéraires
positions
enregistrement 2
modification 2
profils 10, 11
R
raccourcis, ajout 8
radio
FM 8
NOAA 8
Radio FM 8
Radio NOAA 8
recherche de positions 3
réinitialisation de l'appareil 12, 14
résistance à l'eau 12
S
signaux satellites 8
stockage de données 13
suppression, toutes les données utilisateur 13
T
tableaux de bord 9
technologie Bluetooth 10
téléchargement, chasses au trésor 7
tempe 14
température 14
TracBack 4
tracés 4, 5
paramètres 4, 9
transfert, fichiers 4, 13
transfert de fichiers 7
U
unités de mesure 9
USB
déconnexion 13
mode de stockage grande capacité 13
transfert de fichiers 13
V
verrouillage, écran 2, 8, 11
vidéo 6
enregistrement 6
lecture 7
Voir & rallier 6
volume 1
W
waypoints 2, 3
enregistrement 2, 3
modification 2, 3
projection 3
suppression 3
Wi-Fi, connexion 10
widgets 8
Index 15

www.garmin.com/support
913-397-8200
1-800-800-1020
0808 238 0000
+44 870 850 1242
1-866-429-9296 +43 (0) 820 220 230
+32 2 672 52 54 +45 4810 5050 +358 9 6937 9758 + 331 55 69 33 99
+49 (0)180 6 427646 + 39 02 36 699699
0800 - 023 3937
035 - 539 3727
+ 47 815 69 555
00800 4412 454
+44 2380 662 915
+ 35 1214 447 460 + 34 93 275 44 97 + 46 7744 52020
Garmin International, Inc.
1200 East 151st Street
Olathe, Kansas 66062, Etats-Unis
Garmin (Europe) Ltd.
Liberty House, Hounsdown Business Park
Southampton, Hampshire, SO40 9LR, Royaume-Uni
Garmin Corporation
No. 68, Zhangshu 2nd Road, Xizhi Dist.
New Taipei City, 221, Taïwan (République de Chine)
© 2013 Garmin Ltd. ou ses filiales
-
 1
1
-
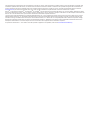 2
2
-
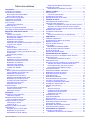 3
3
-
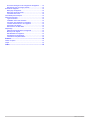 4
4
-
 5
5
-
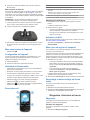 6
6
-
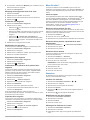 7
7
-
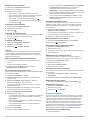 8
8
-
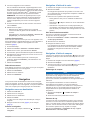 9
9
-
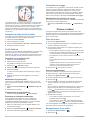 10
10
-
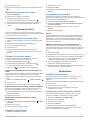 11
11
-
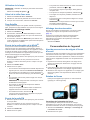 12
12
-
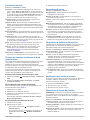 13
13
-
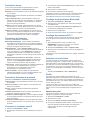 14
14
-
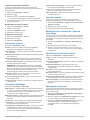 15
15
-
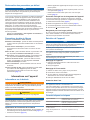 16
16
-
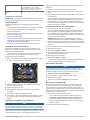 17
17
-
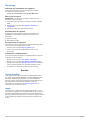 18
18
-
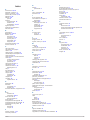 19
19
-
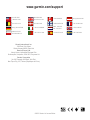 20
20
Garmin Monterra Manuel utilisateur
- Taper
- Manuel utilisateur
- Ce manuel convient également à
Documents connexes
-
Garmin - eTrex 32x Manuel utilisateur
-
Garmin GPSMAP 64S Le manuel du propriétaire
-
Garmin GPSMAP® 64x Manuel utilisateur
-
Garmin GPS Map 65 Le manuel du propriétaire
-
Garmin Montana 610t Manuel utilisateur
-
Garmin fenix 2 Le manuel du propriétaire
-
Garmin Oregon® 750 Manuel utilisateur
-
Garmin eTrex Touch 35 Le manuel du propriétaire
-
Garmin Montana® 680 Le manuel du propriétaire
-
Garmin Montana® 610 Manuel utilisateur