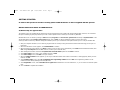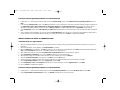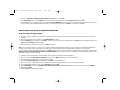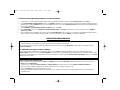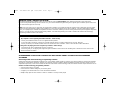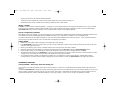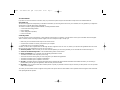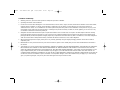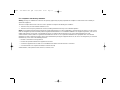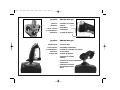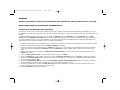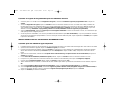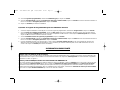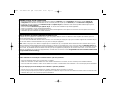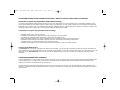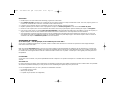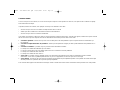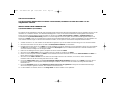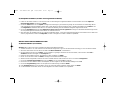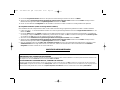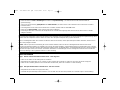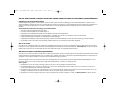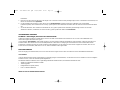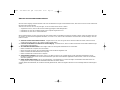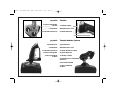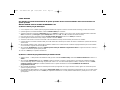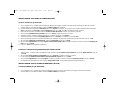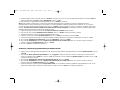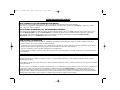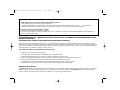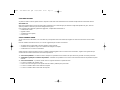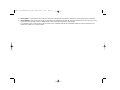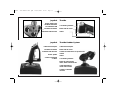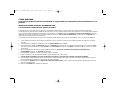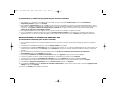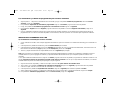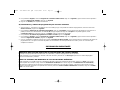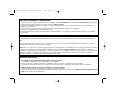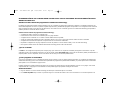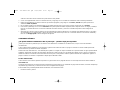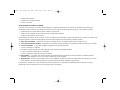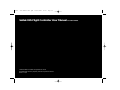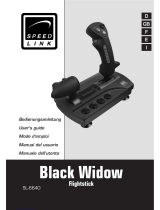Saitek SmartCharger Manuel utilisateur
- Catégorie
- Commandes de jeu
- Taper
- Manuel utilisateur
Ce manuel convient également à
La page charge ...
La page charge ...
La page charge ...
La page charge ...
La page charge ...
La page charge ...
La page charge ...
La page charge ...
La page charge ...
La page charge ...
La page charge ...

Manette des gaz
2 molettes de contrôle
rotatives
Commutateur
à 4 directions
Contrôle de direction
Manette des gaz
2 boutons de tir
Commutateur à 4 directions
Contrôle de la manette avec options
de verrouillage
Contrôle de direction
2 molettes de contrôle
rotatives
Contrôleur de souris/commutateur
à 8 directions
3 Indicateurs lumineux
qui indiquent le mode
utilisé
Joystick
2 boutons
illumineux
1 lance- missiles
2 commutateurs à
8 directions
Joystick
4 boutons de tir
1 lance-missiles
2 commutateurs à
8 directions
Bouton Shift
PS1U+ - X45 Manual SD3.qxd 30/01/2004 08:42 Page 12

DÉMARRER
Afin que ce produit puisse fonctionner correctement, merci d'installer les pilotes du CD fourni avec ce produit.
INSTALLATION POUR LES UTILISATEURS DE WINDOWS® XP
A) Pilotes pour des utilisateurs type uniquement
Le logiciel qui se trouve sur le CD fourni avec ce produit a été testé avec minutie, et est conforme aux standards Microsoft. Cependant, nous vous
recommandons, avant d’installer le logiciel d’un tiers, de créer un point de restauration où vous puissiez retourner si vous devez rencontrer la moindre
difficulté.
Les utilisateurs de Windows XP peuvent créer ce lieu en cliquant sur Démarrer, puis sur Programmes, puis sur Accessoires, puis sur Outils
système, puis enfin Restauration du système. Dans la fenêtre qui apparaît, sélectionner Créer un point de restauration, puis cliquer sur Suivant. Il
va vous être suggéré de fournir un nom à cette installation. Si vous devez ensuite rencontrer des difficultés durant le processus d’installation, vous
pouvez utiliser le même procédé pour rétablir votre PC à son état de pré-installation
1 L’ordinateur allumé, fermez tous les programmes en cours d’exécution et insérez le CD Saitek Smart Technologie dans votre lecteur de CD-ROM.
2 Quand l'écran d'introduction apparaît, cliquez sur Installer le logiciel pour continuer.
3 Lorsque l’écran de bienvenue apparaît, cliquez sur Suivant pour continuer. Si le CD ne démarre pas automatiquement, sélectionnez Démarrer
dans la barre des tâches Windows® puis Exécuter. Tapez alors D:\Setup.exe et cliquez sur OK – où D:\ correspond à votre lecteur de CD-
ROM).
4 Après avoir lu l’avertissement, sélectionnez I accept the terms of the Disclaimer (J’accepte les termes de cet avertissement) et cliquez sur
Suivant pour continuer.
5 A l'écran de Mise à jour des drivers, connectez votre contrôleur et cliquez sur suivant.
6 Cliquez sur Suivant dans les deux fenêtres suivantes et à l'écran de mise à jour des drivers, cliquez sur suivant pour tester votre contrôleur
7 Quand l'écran Contrôleur Saitek apparaît, testez tous les boutons et commandes de vos contrôleurs pour vérifier leur bon fonctionnement. Une
fois le test terminé, cliquez sur OK.
8 A l'écran de configuration du logiciel, sélectionnez Ne pas installer le logiciel de programmation SST et cliquez sur suivant. Le logiciel de
programmation peut être installé à une date ultérieure en suivant l’instruction (B) figurant ci-dessous.
9 Sur l’écran d’enregistrement, sélectionner Cocher cette case pour enregistrer maintenant, et suivez les instructions données à l’écran. Vous
pouvez également choisir de sélectionner cette option plus tard.
10 Cliquez sur Terminer pour terminer l’installation.
PS1U+ - X45 Manual SD3.qxd 30/01/2004 08:42 Page 13

B) Pilotes et Logiciel de Programmation pour les Utilisateurs Avancés
1 Suivez les points 1 à 7 de A). A l’écran Configuration du logiciel , sélectionnez Installez le logiciel de programmation SST et cliquez sur
Suivant.
2 A l’écran Configuration du logiciel, cliquez sur Suivant et suivez les instructions données à l’écran. Vous êtes alors invité(e) à installer des
fonctions telles que la souris Saitek Magic Mouse ou le clavier Saitek Magic Keyboard (c’est le nom que XP donne aux différents éléments de
votre contrôleur Saitek). Cliquez toujours sur Suivant, Continuer de toute façon et Terminer pour accepter l’installation jusqu’à ce que vous
obteniez le message Installation of programming software successful (Installation réussie du logiciel de programmation).
3 A l'écran d'enregistrement, sélectionnez Cliquez pour vous enregistrer maintenant et suivez les instructions à l'écran, ou ne sélectionnez pas
cette option pour vous enregistrer plus tard.
4 A la fin du processus d’installation, vous aurez la possibilité d’exécuter l’éditeur de profil (Run Profile Editor), ce qui vous permettra de visualiser
en 3D votre environnement de programmation. Si vous ne voulez pas exécuter l’éditeur de profil, cliquez simplement sur Terminer pour compléter
le processus d’installation.
INSTALLATION POUR LES UTILISATEURS DE WINDOWS® 2000
A) Pilotes pour des utilisateurs type uniquement
1 L’ordinateur allumé, fermez tous les programmes en cours d’exécution et insérez le CD Saitek Smart Technologie dans votre lecteur de CD-ROM.
2 Quand l'écran d'introduction apparaît, cliquez sur Installer le logiciel pour continuer.
3 Lorsque l’écran de bienvenue apparaît, cliquez sur Suivant pour continuer. Si le CD ne démarre pas automatiquement, sélectionnez Démarrer
dans la barre des tâches Windows® puis Exécuter. Tapez alors D:\Setup.exe et cliquez sur OK – où D:\ correspond à votre lecteur de CD-
ROM).
4 Après avoir lu l’avertissement, sélectionnez I accept the terms of the Disclaimer (J’accepte les termes de cet avertissement) et cliquez sur
Suivant pour continuer.
5 L’écran Device Driver Installation (Installation du pilote) s’affiche. Cliquez sur Suivant et suivez les instructions données à l’écran.
6 Lorsqu’on vous y invite, branchez le connecteur USB de votre contrôleur à votre ordinateur puis cliquez sur Configure (Configurer).
7 Une fois l’écran Controller Properties affiché, cliquez sur Suivant pour afficher l’écran Test.
8 Testez maintenant toutes les touches et commandes de votre contrôleur pour vérifier qu’il fonctionne correctement. Une fois terminé, cliquez sur
OK.
9 A l’écran Programming Software (Logiciel de programmation), cliquez sur Typical User (Usager typique) puis sur Suivant.
10 A l’écran Registration (Enregistrement), sélectionnez Register my Saitek controller online (Enregistrer en ligne mon contrôleur Saitek) et
suivez les instructions données à l’écran ou sélectionnez Register Later (Enregistrer plus tard) et cliquez sur Suivant.
11 Cliquez sur Terminer pour terminer l’installation.
PS1U+ - X45 Manual SD3.qxd 30/01/2004 08:42 Page 14

B) Pilotes et Logiciel de Programmation pour les Utilisateurs Avancés
1 Suivez les points 1 à 7 de A). A l’écran Programming Software (Logiciel de programmation), sélectionnez Advanced User (Utilisateur
avancé) et cliquez sur Suivant.
2 A l’écran Programmable Controller Drivers (Pilotes du contrôleur programmable), cliquez sur Update (Mise à jour) et suivez les instructions
données à l’écran.
3 A l’écran Installation of programming software successful (Installation réussie du logiciel de programmation), cliquez sur Suivant.
4 A l’écran Registration (Enregistrement), sélectionnez Register (Enregistrer) et suivez les instructions données à l’écran ou sélectionnez
Register Later (Enregistrer plus tard) et cliquez sur Suivant.
5 A la fin du processus d’installation, vous aurez la possibilité d’exécuter l’éditeur de profil (Run Profile Editor), ce qui vous permettra de visualiser
en 3D votre environnement de programmation. Si vous ne voulez pas exécuter l’éditeur de profil, cliquez simplement sur Terminer pour compléter
le processus d’installation.
INSTALLATION POUR LES UTILISATEURS DE WINDOWS® 98 ET ME
A) Pilotes pour des utilisateurs type uniquement
1 L'ordinateur allumé, fermez tous les programmes actifs et insérez le CD Saitek Smart Technology dans votre lecteur de CD-Rom.
2 Quand l'écran d'introduction apparaît, cliquez sur Installer le logiciel pour continuer.
3 Dans le premier écran qui s'affiche, cliquez sur Suivant pour continuer. (Si après avoir inséré le CD, cet écran ne s'affiche pas, sélectionnez
Démarrer dans la barre des tâches Windows®, puis Exécuter. Tapez alors D:\Setup.exe et cliquez sur OK).
4 Après avoir lu et accepté l'avertissement, cliquez sur Suivant pour continuer.
NB : Votre contrôleur ne fonctionnera que si la version 8.1 (ou une version plus récente) de Microsoft® DirectX® a été installée sur votre ordinateur.
Cet assistant d'installation détectera automatiquement si une version de ce logiciel a déjà été installée. Vous aurez également la possibilité, si
nécessaire, d'installer ce logiciel directement à partir du CD Saitek Product Companion.
Si l'assistant vous invite à installer Microsoft® DirectX® 8.1, cliquez sur Installer et suivez les instructions données à l'écran. Redémarrez votre
ordinateur lorsqu'on vous y invite. Vérifiez que votre CD Saitek est dans votre lecteur de CD-Rom avant de redémarrer votre ordinateur. Une
fois ce logiciel installé, l'installation de votre pilote reprend automatiquement à l'étape suivante.
5 Suivez les instructions à l’écran et, lorsqu’on vous y invite, sélectionnez Oui, je veux redémarrer mon ordinateur maintenant.
6 Après avoir redémarré l’ordinateur, l’écran d’Installation du pilote du périphérique s’affiche. Cliquez sur Suivant et suivez les instructions
données à l’écran.
7 Lorsqu'on vous y invite, connectez votre contrôleur au port USB de votre ordinateur.
8 L'écran Propriétés du contrôleur s'affiche. Cliquez sur Suivant pour afficher l'écran Test.
9 Testez alors les touches et les commandes de votre contrôleur et vérifiez que celui-ci fonctionne correctement. Une fois terminé, cliquez sur OK.
PS1U+ - X45 Manual SD3.qxd 30/01/2004 08:42 Page 15

10 A l'écran Logiciel de programmation, sélectionnez Utilisateur type puis cliquez sur Suivant.
11 A l’écran d’Enregistrement, sélectionner Enregistrer en ligne mon contrôleur Saitek, cliquez sur Suivant et suivez les instructions données à
l’écran ou sélectionnez Enregistrer plus tard et cliquez sur Suivant.
12 Cliquez sur Terminer pour terminer l'installation.
B) Pilotes et Logiciel de Programmation pour les Utilisateurs Avancés
1 Suivez les étapes d’installation 1 à 8 de A) puis, à l’écran du logiciel de programmation, sélectionnez Usager avancé et cliquez sur Suivant.
2 A l’écran Pilotes du contrôleur programmable, cliquez sur Mise à jour et suivez les instructions données à l’écran. Vous êtes alors invité à
insérer le CD Windows®. NE PAS insérer le CD mais cliquez simplement sur OK. A l’écran suivant, tapez C:\windows\system dans l’invitation,
cliquez sur OK et suivez les instructions données à l’écran.
3 A l’écran Installation réussie du logiciel de programmation, cliquez sur Suivant.
4 A l’écran d’Enregistrement, sélectionnez Enregistrer en ligne mon contrôleur Saitek, cliquez sur Suivant et suivez les instructions données à
l’écran ou sélectionnez Enregistrer plus tard et cliquez sur Suivant.
5 Une fois l’installation terminée, vous pourrez alors, si vous le désirez, Exécuter l’éditeur de profil, ce qui vous permettra de visualiser en 3
dimensions votre environnement de programmation. Si vous ne désirez pas exécuter l’éditeur de profil, il vous suffit de désactiver la case à
cocher et de cliquer sur Terminer pour achever l’installation.
INFORMA
TION IMPORTANTE
UN MOT SUR LES MISES A JOUR DU PILOTE
De temps à autre, il peut y avoir des mises à jour du pilote et du logiciel de programmation pour ce produit. Vous pouvez vous tenir informé(e) des
toutes dernières mises à jour en vous rendant sur le site Internet de Saitek et en cliquant sur Téléchargements. Un menu déroulant va apparaître.
Sélectionnez « Pilotes + Logiciels ».
MISES A JOUR DYNAMIQUES POUR LES UTILISATEURS DE WINDOWS® XP
Vous pouvez rechercher des modifications du pilote en utilisant la mise à jour Windows. Cliquer sur Démarrer sur le coin en bas à gauche de votre
écran, et sélectionnez Windows Update dans le menu. Cliquez sur Sélectionner les mises à jour à installer puis sur Mises à jour de pilotes.
Sélectionnez ensuite celle(s) que vous souhaitez parmi les options de mise à jour qui apparaissent au centre de le fenêtre. Lorsque vous avez
sélectionné le fichier approprié à télécharger, allez sur l’extrémité gauche de la fenêtre, et sélectionnez Examiner les mises à jour et les installer.
Cliquez enfin sur l’option Installer maintenant qui se trouve au centre de la fenêtre.
PS1U+ - X45 Manual SD3.qxd 30/01/2004 08:42 Page 16

COMMENT TESTER VOTRE CONTRÔLEUR
1 Vous pouvez effectuer ceci à n’importe quel moment en cliquant sur Démarrer, puis sur Paramètres. Sélectionnez ensuite Panneau de
configuration dans Windows (les utilisateurs de XP ne devront peut-être cliquer que sur Démarrer puis sur Panneau de configuration).
2 Recherchez une icône nommée soit Contrôleurs de jeu soit Options de jeu (les utilisateurs d’XP devront peutêtre d’abord cliquer que sur
Imprimantes et autre matériels).
3 Ouvrez la fenêtre Contrôleurs de jeu / Options de jeu : le nom de votre contrôleur de jeu devrait apparaître.
4 Cliquez sur Propriétés : l’écran de test devrait apparaître.
5 Le fait de bouger votre contrôleur et d’appuyer sur les boutons devrait générer en une réponse sur cet écran. Sil’ écran répond, vous avez la
confirmation que votre contrôleur est en état de marche.
MISE EN SERVICE DE VOTRE CONTRÔLEUR DANS LE JEU
La plupart des jeux supportent les contrôleurs de jeu, que vous pouvez mettre en service en utilisant un menu d’options (de contrôle) que vous
trouverez directement dans le menu principal du jeu.
SI vous rencontrez des difficultés durant la mise en service, ou si vous n’êtes pas sûr(e) que le jeu que vous utilisez supporte les contrôleurs de jeu,
merci de vous référer au manuel d’utilisation de ce jeu pour une aide plus appropriée.
NOTE : Même si le jeu que vous utilisez ne supporte pas les contrôleurs de jeu, il est possible de faire fonctionner votre contrôleur dans ce jeu en
utilisant le logiciel de programmation Saitek Smart Technology (ce dernier ne sera installé que si vous avez choisi d’être un Utilisateur Avancé lors
de la mise en service). Le fait d’utiliser le logiciel de programmation vous permet de programmer votre contrôleur à l’aide des commandes du clavier
et de la souris, lui permettant ainsi de fonctionner avec des jeux qui ne supportent en principe que des claviers et des souris. Si vous avez besoin
d’aide lors de l’utilisation de ce logiciel de programmation, consultez dans ce manuel la section Programmation de votre contrôleur Saitek à l’aide
du logiciel Saitek Smart Technology.
DÉPANNAGE
Q1 Mon ordinateur ne reconnaît pas le contrôleur Saitek : quel est le problème ?
1 Avez-vous installé les pilotes sur le CD fourni avec ce produit ?
2 Vérifier les connections du câble. Débranchez votre contrôleur et branchez-le à nouveau, en vous assurant qu’il est solidement attaché.
3 Avez-vous testé votre contrôleur ? Merci de vous référer à la section « Comment tester votre contrôleur » de ce manuel pour plus d’informations.
Q2 Le jeu auquel je joue ne reconnaît pas mon contrôleur : quel est le problème ?
1 Assurez-vous que vous avez bien effectué les contrôles mentionnés dans la Question 1 [ci-dessus].
2 Est-ce que le jeu auquel vous jouez offre un support pour les contrôleurs de jeux ? Merci de vous référer à la section « Mise en service de votre
contrôleur dans le jeu » de ce manuel pour plus d’informations.
PS1U+ - X45 Manual SD3.qxd 30/01/2004 08:42 Page 17

PROGRAMMATION DE VOTRE CONTRÔLEUR SAITEK À L'AIDE DU LOGICIEL SAITEK SMART TECHNOLOGY
Introduction au logiciel de programmation Saitek Smart Technology
Le logiciel de programmation Saitek Smart Technology (ou SST) est le logiciel fourni avec votre contrôleur pour vous permettre d'améliorer encore
plus les fonctionnalités de votre produit Saitek. SST met en effet à votre disposition une série d'outils puissants qui vous permettent de programmer
entièrement votre contrôleur, pour une configuration personnalisée. Malgré un degré de sophistication jusqu'ici inégalé sur le marché, le logiciel reste
cependant simple et facile à utiliser grâce à la technologie intelligente développée par Saitek.
Caractéristiques du logiciel de programmation Smart Technology:
. Installation rapide et facile, quel que soit le jeu
. Possibilité de personnaliser les configurations de votre contrôleur pour vos jeux préférés
. Configuration du contrôleur à l'aide d'une interface graphique et d'un modèle en 3D
. Option "configuration multiple" pour chaque contrôleur : idéal si le contrôleur est utilisé par plusieurs personnes
. Possibilité de programmer des mouvements spécifiques avec des caractéristiques de minutage sophistiquées
. Paramètres de jeux (ou "profils") disponibles sur le site Web de Saitek
. Possibilité de télécharger la mise à jour du logiciel Saitek Smart Technology à partir du site Web de Saitek.
Qu'est-ce qu'un Profil de jeu ?
Un Profil de jeu est un fichier de configuration qui améliore votre jouabilité : c'est une série de commandes qui affecte aux boutons et manettes de
votre contrôleur une action pré-programmée. Plus de 200 profils sont disponibles sur le Product Companion Disk fourni avec cet appareil ou sur le site
Internet de Saitek : www.saitek.com. (Sur notre site web, qui est régulièrement mis à jour, vous trouverez les tout derniers profils et des profils
améliorés).
Comment programmer mon contrôleur ?
Une fois familiarisé(e) avec votre contrôleur, vous pourrez commencer à créer vos propres Profils de jeu à l’aide du logiciel de programmation Saitek
Smart Technology (SST). Ce logiciel vous permet d’utiliser des fonctionnalités de programmation quasiment illimitées et de personnaliser votre
contrôleur en fonction de vos besoins précis pour chaque jeu.
L’Editeur de profil vous permet de programmer toutes les touches de votre joystick de façon à ce qu’elles effectuent des actions spécifiques dans
chaque jeu. Cette fonctionnalité est particulièrement utile si le jeu que vous utilisez ne comporte pas d’écran permettant de configurer les touches de
votre contrôleur.
PS1U+ - X45 Manual SD3.qxd 30/01/2004 08:42 Page 18

Introduction
1 Double-cliquez sur l’icône Saitek Smart Technology à gauche de votre bureau.
2 Dans l’Editeur de profil, sélectionnez les commandes que vous désirez assigner à chaque commande du clavier. Pour cela, cliquez à gauche sur
la cellule de commande dans la liste des commandes située à droite de l’écran.
3 Lorsque le curseur clignote, tapez les commandes du clavier. Une fois terminé, cochez la case verte.
4 Répétez l’opération pour les autres touches à programmer et cliquez sur Fichier, Enregistrer en haut de la fenêtre Editeur de profil.
5 Donnez un nom au profil (nous vous recommandons de lui donner le nom du jeu pour lequel le profil est destiné) puis cliquez sur Enregistrer.
6 Pour activer le profil, cliquez sur l’icône Activer le profil maintenant en haut de l’Editeur de profil (l’icône ressemble à un viseur noir et jaune) ou
cliquez à droite sur l’icône de votre contrôleur dans la barre des tâches et sélectionnez le nom du profil dans le menu déroulant.
7 Vous remarquerez que lorsqu’un profil est chargé, l’icône du contrôleur dans votre barre des tâches apparaît avec, derrière elle, un carré vert.
Ceci indique qu’un profil est actuellement chargé. Si vous désirez désactiver un profil déjà chargé, il vous suffit de cliquer à droite sur l’icône du
contrôleur et de cliquer sur Désactiver le profil dans le menu déroulant.
ASSISTANCE TECHNIQUE
Ça ne marche pas … Pas de panique, nous sommes là pour vous aider !
Si vous avez un problème technique avec ce produit, veuillez consulter notre site Internet ou contacter une personne de notre équipe technique :
nous serons ravis de vous aider.
Notre site Internet www.saitek.com est conçu pour vous aider à apprécier votre produit Saitek aux meilleures de ses performances. Si malgré cela,
vous n’arrivez pas à résoudre votre problème, nos équipes de spécialistes dans le monde sont à votre disposition pour vous conseiller et vous aider.
Les numéros de contact figurent dans la liste des Centres d’assistance fournie avec ce produit : n’hésitez pas à nous appeler pour toute question ou
tout problème.
Le site Saitek
Si vous avez accès à Internet, vous pourrez probablement trouver la réponse à vos questions techniques en consultant notre site web à l’adresse
suivante :
www.saitek.com
La section “Assistance technique” vous fournira toutes les informations nécessaires pour profiter au maximum de votre contrôleur. Elle vous permettra
de résoudre tout problème technique que vous pourriez avoir et de télécharger les profils de jeux les plus récents.
Ce site est régulièrement mis à jour. Vous y trouverez les informations suivantes :
• Les produits actuels et à venir
• Mises à jour des pilotes
• Les profils de jeux (Fichiers de configuration)
PS1U+ - X45 Manual SD3.qxd 30/01/2004 08:42 Page 19

Contacter Saitek
Si vous n’avez pas accès à Internet, ou si vous ne trouvez pas la réponse à votre question sur notre site, vous pourrez alors contacter une équipe
locale d’assistance technique.
Cependant, avant de la contacter, voici quelques conseils qui vous aideront à nous aider :
• Assurez-vous que vous avez suivi toutes les étapes décrites dans ce manuel
• Vérifiez que votre contrôleur est correctement connecté à votre ordinateur
• Assurez-vous que votre PC fonctionne normalement
Chez Saitek, nous aspirons à offrir à nos clients un service technique complet et soigné. Aussi, avant de nous appeler, veuillez lire les points suivants
afin de vous assurer que vous disposez de toutes les informations nécessaires pour nous aider à vous aider.
1 Connaître le problème : assurez-vous que vous avez une idée précise de votre problème et que vous pouvez décrire les évènements qui
l’occasionnent.
2 Consultez le chapitre Résolution des problèmes : vérifiez que votre problème ne figure pas dans la partie Résolution des problèmes de ce
manuel.
3 Connaître son matériel : si possible, soyez en possession des informations suivantes :
• La marque et le modèle de l’ordinateur que vous utilisez
• Le nom et la version du jeu que vous utilisiez quand vous avez commencé à avoir des problèmes
• La marque et le modèle de votre carte mère
• La marque et le modèle de votre carte son
4 Soyez prêts : Si possible, essayez d’appeler lorsque vous êtes devant votre ordinateur avec toutes les informations et tout le matériel
nécessaires. Si vous avez un problème particulier avec un jeu ou un programme, assurez-vous que celui-ci est chargé.
5 Soyez patients : nous faisons de notre mieux pour répondre aux demandes le plus rapidement possible. Il sera parfois nécessaire de faire part
de votre question à un spécialiste. Ne soyez donc pas trop impatients !
Pour contacter votre équipe locale d’assistance technique, veuillez consulter la fiche des Centres d’assistance technique fournie avec votre produit.
PS1U+ - X45 Manual SD3.qxd 30/01/2004 08:42 Page 20
La page charge ...
La page charge ...
La page charge ...
La page charge ...
La page charge ...
La page charge ...
La page charge ...
La page charge ...
La page charge ...
La page charge ...
La page charge ...
La page charge ...
La page charge ...
La page charge ...
La page charge ...
La page charge ...
La page charge ...
La page charge ...
La page charge ...
La page charge ...
La page charge ...
La page charge ...
La page charge ...
La page charge ...
La page charge ...
La page charge ...
La page charge ...
La page charge ...
-
 1
1
-
 2
2
-
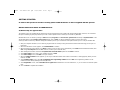 3
3
-
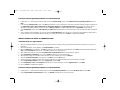 4
4
-
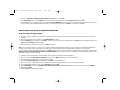 5
5
-
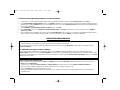 6
6
-
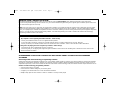 7
7
-
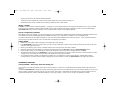 8
8
-
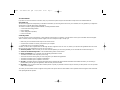 9
9
-
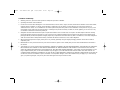 10
10
-
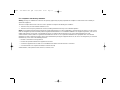 11
11
-
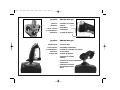 12
12
-
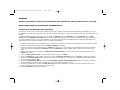 13
13
-
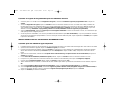 14
14
-
 15
15
-
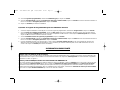 16
16
-
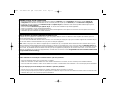 17
17
-
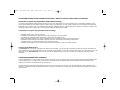 18
18
-
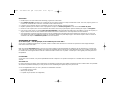 19
19
-
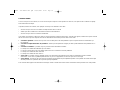 20
20
-
 21
21
-
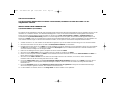 22
22
-
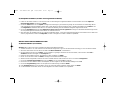 23
23
-
 24
24
-
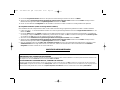 25
25
-
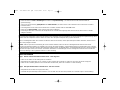 26
26
-
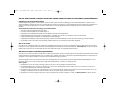 27
27
-
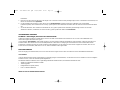 28
28
-
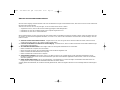 29
29
-
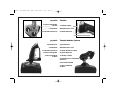 30
30
-
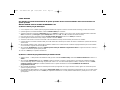 31
31
-
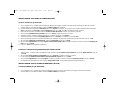 32
32
-
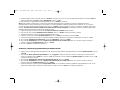 33
33
-
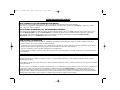 34
34
-
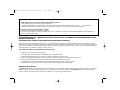 35
35
-
 36
36
-
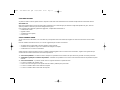 37
37
-
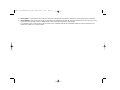 38
38
-
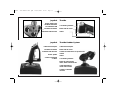 39
39
-
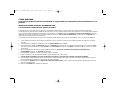 40
40
-
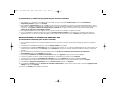 41
41
-
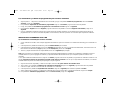 42
42
-
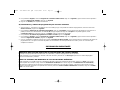 43
43
-
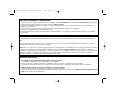 44
44
-
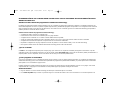 45
45
-
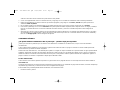 46
46
-
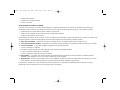 47
47
-
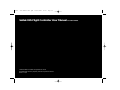 48
48
Saitek SmartCharger Manuel utilisateur
- Catégorie
- Commandes de jeu
- Taper
- Manuel utilisateur
- Ce manuel convient également à
dans d''autres langues
- italiano: Saitek SmartCharger Manuale utente
- English: Saitek SmartCharger User manual
- español: Saitek SmartCharger Manual de usuario
- Deutsch: Saitek SmartCharger Benutzerhandbuch
Documents connexes
-
Saitek Cyborg evo Manuel utilisateur
-
Saitek 107038 Le manuel du propriétaire
-
Saitek Pro Flight Yoke Le manuel du propriétaire
-
Saitek Pro Flight Yoke Le manuel du propriétaire
-
Saitek Cyborg evo Manuel utilisateur
-
Saitek P2500 Manuel utilisateur
-
Saitek P880 Manuel utilisateur
-
Saitek Cyborg evo Wireless Manuel utilisateur
-
Saitek R440 Manuel utilisateur
-
Saitek PC Gaming Le manuel du propriétaire