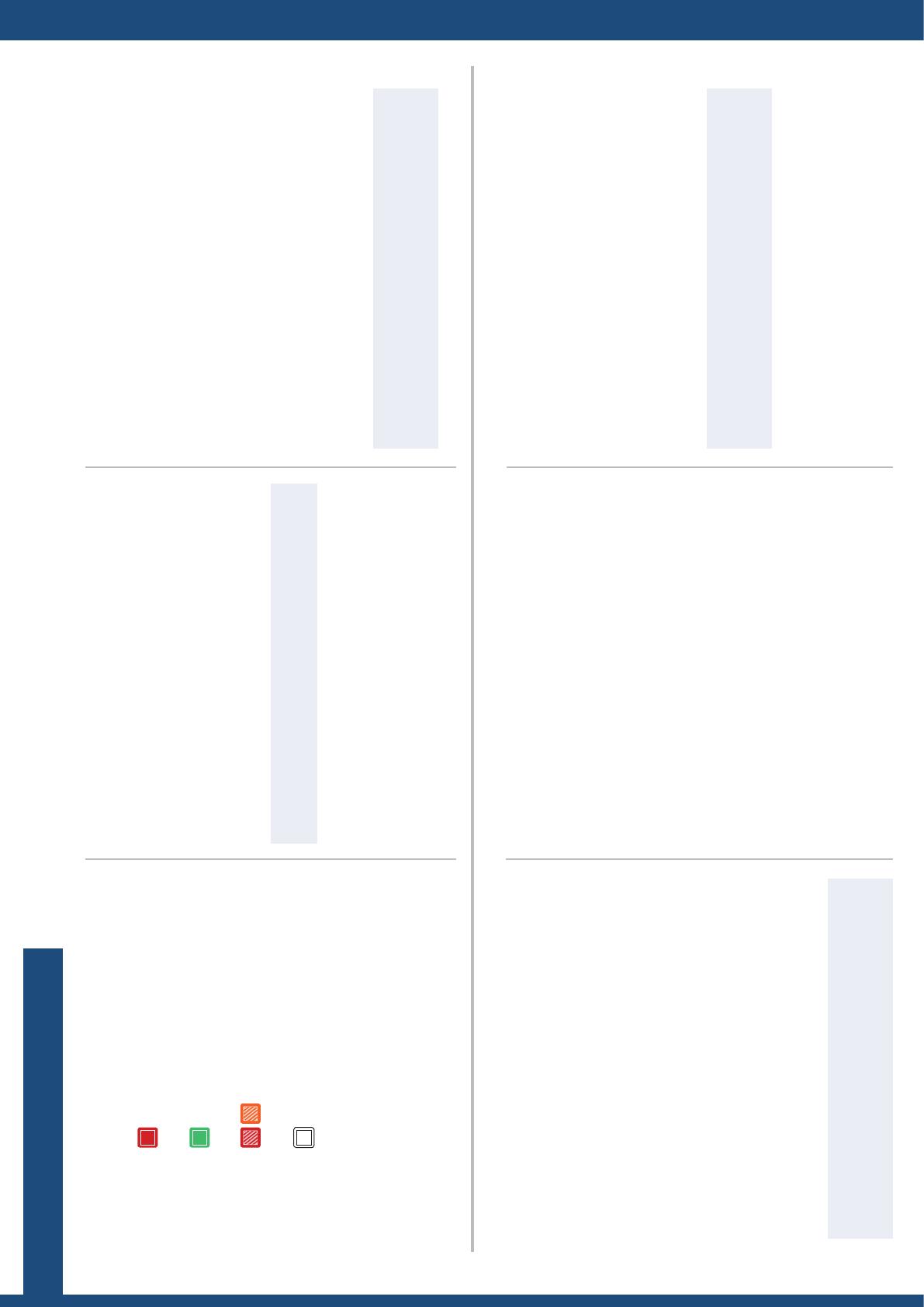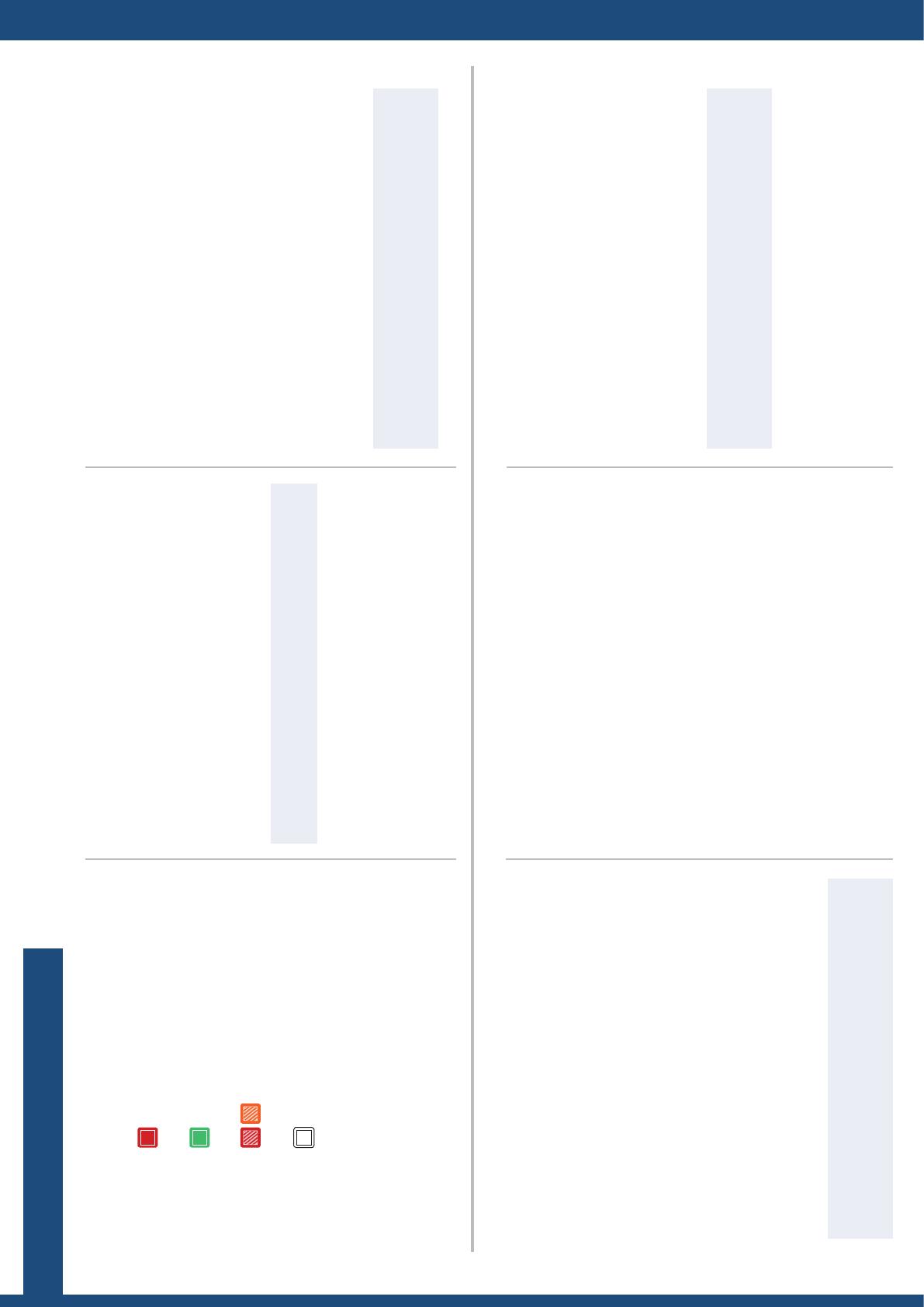
SYNTHÈSE DES OPÉRATIONS
GESTION DE L’AUDIO
PARAMÈTRES D’AFFICHAGE
Congurez l’achage ("") de chaque entrée à l’écran :
• Ulisez Pan et pour régler la taille et la posion de
l'entrée à l'écran.
• Appliquer un eet de couleur ( ) ou un eet
miroir () sur l'entrée.
• Sauvegardez vos paramètres d’achage et rappelez-les sur
n’importe quelle entrée grâce au
• Créez des de vos entrées et de leur paramètres
d'achage pour les rappeler facilement à l'exécuon.
Congurez l’audio indépendamment du contenu vidéo:
• Gérez jusqu’à 4 paires de canaux intégrés par entrée/sore.
• Congurez les auxiliaires audio pour chaque paire audio.
• Préparez des pré-listes audio et pré-écoutez votre contenu
avec la sore casque.
Séleconnez un mode de mapping audio/vidéo pour relier un
ux audio à la sore (audio intégré par mapping audio/vidéo) :
• Mode Le contenu audio de la sore va
suivre le mapping audio/vidéo de l’entrée séleconnée lors
de son ulisaon.
• Mode Le contenu audio de la sore est
aribué dénivement et indépendamment des entrées
ulisées.
Accédez au menu OUTPUTS puis séleconnez STANDARD
OUTPUT pour régler la sore.
• Séleconnez la résoluon et la fréquence de rafraîchissement
et ajustez les réglages de format en conséquence.
• Accédez au menu CUSTOMIZE (personnalisaon) et créez
un un format personnalisé () quand le format
souhaité n'est pas disponible.
Ajustez la zone acve de votre achage dans le format de sore.
• Ajustez la correcon gamma de votre image en sore
(parculièrement ule dans une installaon avec ).
• Ulisez les réglages avancés de température de couleur,
luminosité et contraste pour aner l’image en sore.
• Accédez au menu INPUTS pour avoir une vue d’ensemble de
toutes les entrées et leur statut.
• Séleconnez AUTOSET ALL pour lancer la détecon
automaque de toutes les entrées et connecteurs d’entrée.
• Séleconnez une entrée pour la congurer individuellement.
• Accédez au menu (connecteur d'entrée) pour
séleconner le type de signal d'entrée, acver ou désacver
le support des sources HDCP, et gérer les formats préférés via
l'EDID.
• Séleconnez le menu (réglages d'image) pour
opmiser le signal d'entrée et corriger l'aspect rao et la taille
de l'image.
CODE COULEUR DES BOUTONS
CONFIGURATION DES SORTIES CONFIGURATION DES ENTRÉES
Entrée, foncon ou raccourci acf
Entrée, foncon ou raccourci disponible
Entrée, foncon ou raccourci non
disponible
Inialisaon de l’appareil
CONTRÔLE DES SOURCES
• Gelez (Freeze) la sore et achez () les entrées et les
sores sur l’écran LCD en face avant.
• Personnalisez l' ulisé au changement de
source.
• Uliser les pour créer des transions à la frame ou
acvez la foncon pour acher rapidement une
image xe sur une sore.
• Séleconnez l’entrée à acher sur la sore en choisissant le
bouton INPUT SELECTION lui correspondant.
* Pour plus de détails, merci de consulter le manuel ulisateur du VIO 4K
Privilégiez la résoluon nave des écrans/
projecteurs an d’éviter un scaling supplémentaire.
Rognez l’image () et ulisez un aspect rao
d'achage ( ) pour corriger l’image
après recadrage.
Ulisez le mode pour relier
des ux audio et des connecteurs d’entrée et congurer le
mapping audio/vidéo de vos entrées.
Acver la foncon (sélecon
d’entrée sécurisée) pour empêcher la sélecon d’entrées
sans signal.