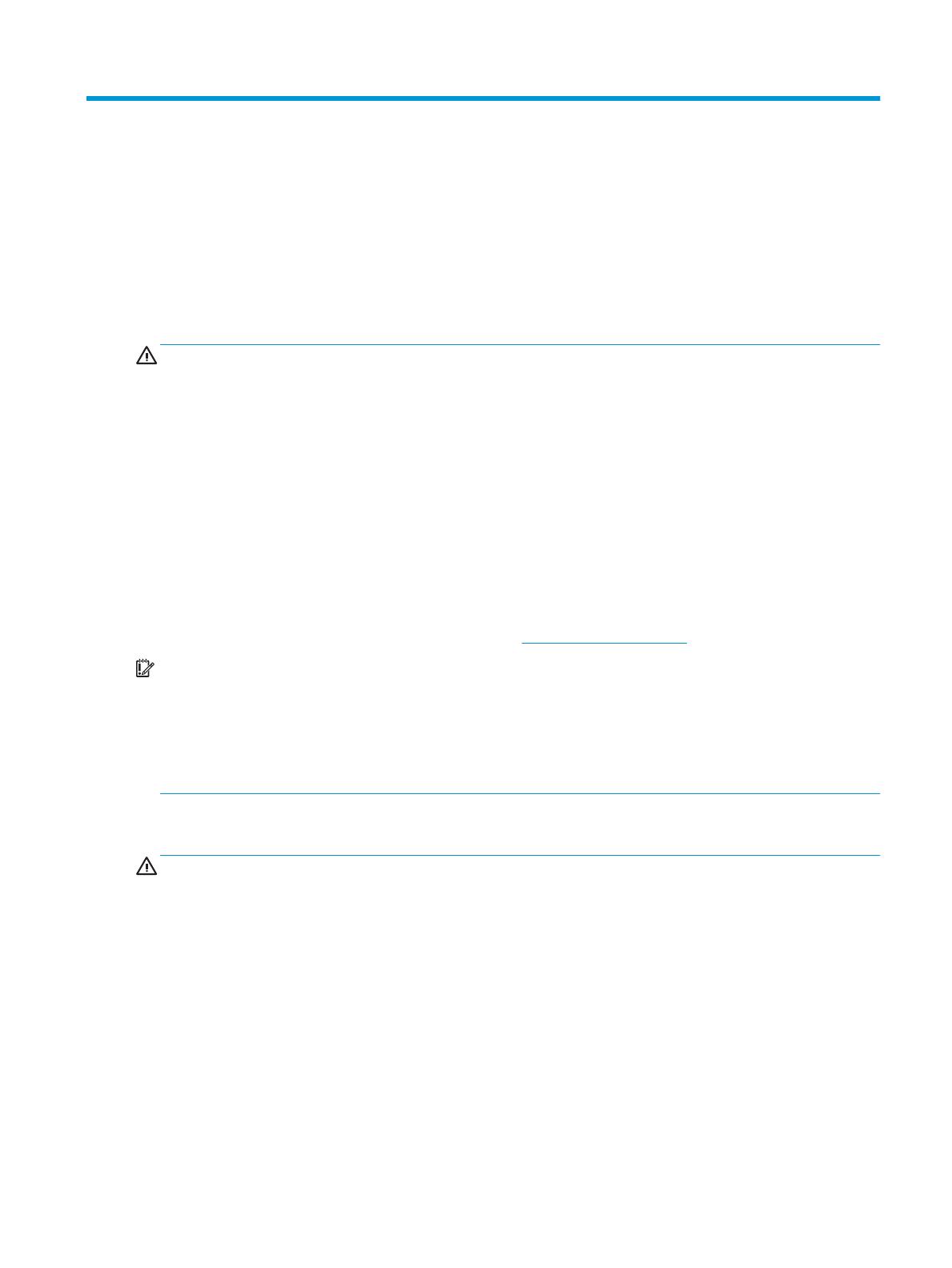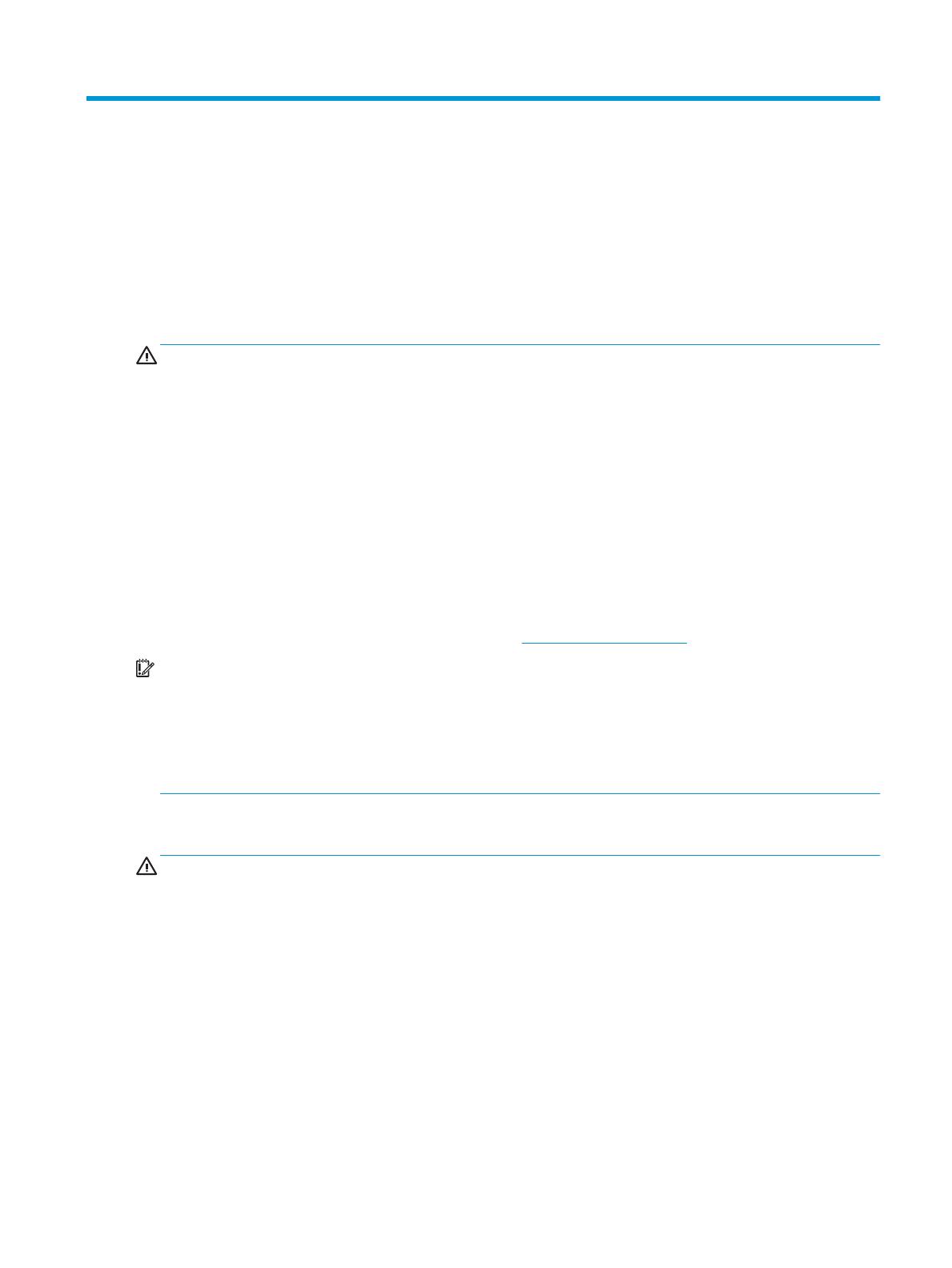
1 Mise en route
Informations importantes sur la sécurité
Un adaptateur et un cordon d'alimentation secteur peuvent être fournis avec le moniteur. Si vous souhaitez
utiliser un autre cordon, branchez-le uniquement sur une source d'alimentation et avec une che adaptées à
cet écran. Pour plus d'informations sur le jeu de cordons d'alimentation à utiliser avec le moniteur, reportez-
vous aux
Informations sur le produit fournies sur votre disque optique ou dans la documentation incluse.
AVERTISSEMENT ! Pour diminuer le risque de choc électrique ou de dommages matériels :
• Branchez le cordon d'alimentation sur une prise secteur facilement accessible à tout moment.
• Mettez l'ordinateur hors tension en débranchant le cordon d'alimentation de la prise secteur.
• Si le cordon d'alimentation dispose d'une che tripolaire, branchez-le sur une prise tripolaire reliée à la terre.
Ne désactivez pas la broche de mise à la terre du cordon d'alimentation, en branchant un adaptateur à 2
broches par exemple. Cette broche représente une protection importante.
Pour votre sécurité, ne placez rien sur le cordon d'alimentation ou sur tout autre câble. Arrangez-les de telle
façon que personne ne puisse accidentellement les piétiner ou trébucher dessus.
Pour réduire les risques de blessures graves, lisez le manuel Sécurité et ergonomie du poste de travail. Il décrit
la conguration du poste de travail, la posture, ainsi que les conditions de sécurité et de travail appropriées
pour les utilisateurs d'ordinateurs. Le manuel Sécurité et ergonomie du poste de travail contient également
d'importantes informations sur la sécurité mécanique et électrique. Le manuel Sécurité et ergonomie du poste
de travail est également disponible en ligne à l'adresse http://www.hp.com/ergo.
IMPORTANT : Pour protéger le moniteur et l'ordinateur, connectez tous les cordons d'alimentation de
l'ordinateur et de ses périphériques (par exemple un moniteur, une imprimante, un scanner) à un dispositif de
protection contre les surtensions tel qu'une prise multiple ou UPS (alimentation sans coupure). Les prises
multiples n'orent pas toutes une protection contre les surtensions ; les prises multiples doivent indiquer
spéciquement qu'elles ont cette capacité. Utilisez une prise multiple pour laquelle le fabricant ore une
garantie de remplacement en cas de dommages an de pouvoir en changer si la protection contre les
surtensions s'avérait défectueuse.
Utilisez des meubles de taille appropriée et conçus pour soutenir correctement votre écran à cristaux liquides
HP.
AVERTISSEMENT ! Les écrans à cristaux liquides qui sont placés de manière inappropriée sur des
commodes, des bibliothèques, des étagères, des bureaux, des haut-parleurs ou des tiroirs pourraient tomber
et entraîner des blessures.
Acheminez tous les cordons et câbles connectés à l'écran à cristaux liquides de manière à ce qu'ils ne puissent
pas être tirés, attrapés ou arrachés.
Veillez à ce que l'intensité totale en ampères des appareils branchés sur la prise électrique n'excède pas
l'intensité nominale de la prise, et que l'intensité totale en ampères des appareils branchés sur le cordon
d'alimentation n'excède pas l'intensité nominale du cordon. Vériez les valeurs mentionnées sur l'étiquette
des capacités électriques an de déterminer l'intensité nominale (AMPS ou A) de chaque appareil.
Installez le moniteur près d'une prise secteur à laquelle vous pouvez accéder facilement. Déconnectez le
moniteur en saisissant la che d'une main ferme et en la retirant de la prise secteur. Ne déconnectez jamais le
moniteur en tirant sur le cordon d'alimentation.
Ne faites pas tomber le moniteur et ne le posez pas sur une surface instable.
Informations importantes sur la sécurité 1