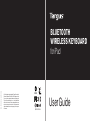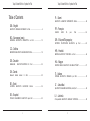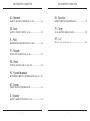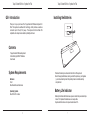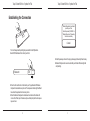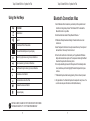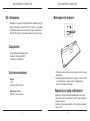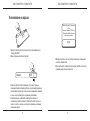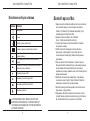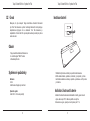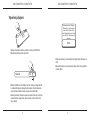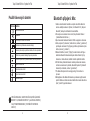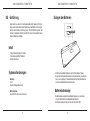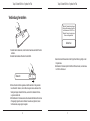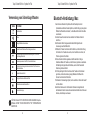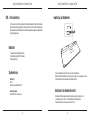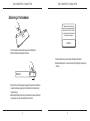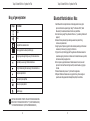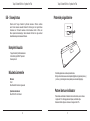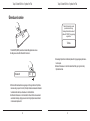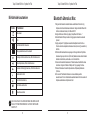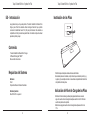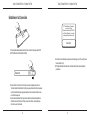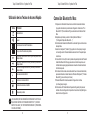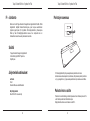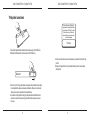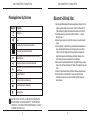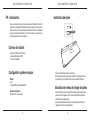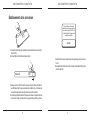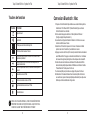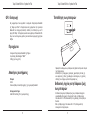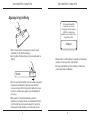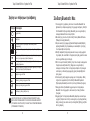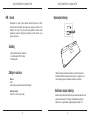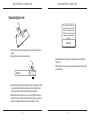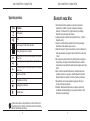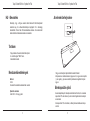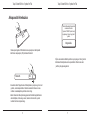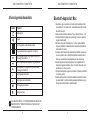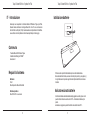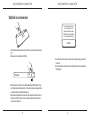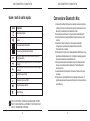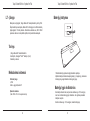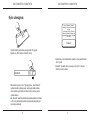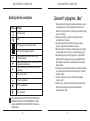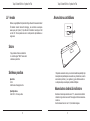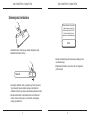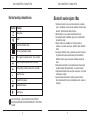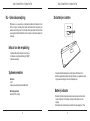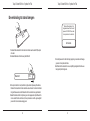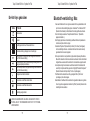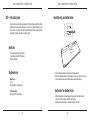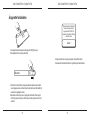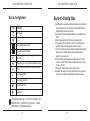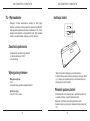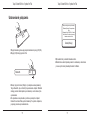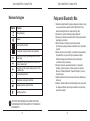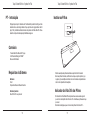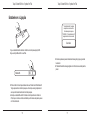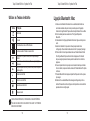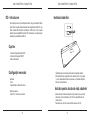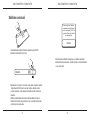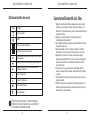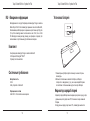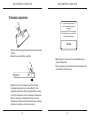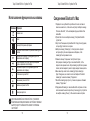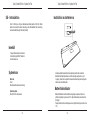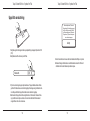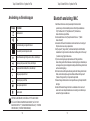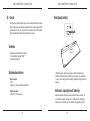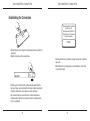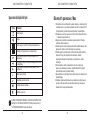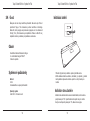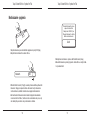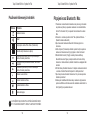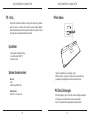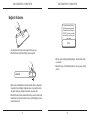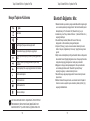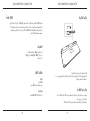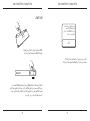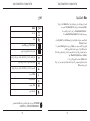Targus iPad Bluetooth Keyboard, PT spécification
- Catégorie
- Claviers
- Taper
- spécification
Ce manuel convient également à
La page est en cours de chargement...
La page est en cours de chargement...
La page est en cours de chargement...
La page est en cours de chargement...
La page est en cours de chargement...
La page est en cours de chargement...
La page est en cours de chargement...
La page est en cours de chargement...
La page est en cours de chargement...
La page est en cours de chargement...
La page est en cours de chargement...
La page est en cours de chargement...
La page est en cours de chargement...
La page est en cours de chargement...
La page est en cours de chargement...
La page est en cours de chargement...
La page est en cours de chargement...
La page est en cours de chargement...
La page est en cours de chargement...
La page est en cours de chargement...
La page est en cours de chargement...
La page est en cours de chargement...
La page est en cours de chargement...
La page est en cours de chargement...
La page est en cours de chargement...
La page est en cours de chargement...
La page est en cours de chargement...

Targus Bluetooth Wireless Keyboard for iPad
54
Targus Bluetooth Wireless Keyboard for iPad
55
FR - Introduction Installation des piles
Indicateur de niveau de charge des piles
Contenu de la boîte
Conguration système requise
Nous vous remercions d’avoir acheté ce clavier sans l Bluetooth pour iPad. Il
utilise la technologie Bluetooth permettant de communiquer sans l jusqu’à une
distance de 10 m. Il est plus spéciquement destiné à l’iPad et est compatible
avec le système d’exploitation Ma. Son format compact vous permet de le
transporter partout avec vous, facilement.
1. Ouvrez le compartiment de pile sous le clavier.
2. Insérez les deux piles fournies dans leur logement, en respectant le sens
des polarités (+) et (-) indiquées à l’intérieur du compartiment de piles.
• L’indicateur de niveau de charge clignote deux fois par seconde lorsque les
piles ne sont plus chargées qu’à 15% de leur capacité totale. Remplacez
alors les piles le plus vite possible.
• Le clavier cesse totalement de fonctionner lorsque les piles se sont plus
chargées qu’à 10% de leur capacité totale.
• Clavier sans l Bluetooth
®
de Targus
• 2 x piles AAA Energizer
®
MAX
®
• 1 x manuel d’utilisateur
Matériel
• iPad
• Un appareil Mac compatible Bluetooth
Système d’exploitation
• Mac OS X v10.4 ou supérieure

Targus Bluetooth Wireless Keyboard for iPad
56
Targus Bluetooth Wireless Keyboard for iPad
57
CO
N
N
E
C
T
O
F
F
O
N
Établissement de la connexion
1. Poussez le commutateur principal de marche/arrêt du clavier sur la position
marche (ON).
2. Activez (ON) la fonction Bluetooth de votre iPad.
3. Appuyez sur la touche Connect (Connexion) situé à l’arrière de votre clavier
sans l Bluetooth de Targus pour activer le mode Recherche. L’indicateur de
niveau de charge des piles bleu clignote lorsque ce mode est actif.
4. L’iPad détecte le clavier Bluetooth et ajoute une entrée correspondante dans
son bluetooth. Tapez sur cette entrée. La page suivante s’afche sur l’écran.
5. Tapez le mot de passe indiqué dans le message et appuyez sur la touche
Entrer.
6. le clavier Bluetooth est maintenant connecté à votre iPad et le témoin bleu
cesse de clignoter.
“Un clavier Bluetooth” cherche à
établir une connexion avec votre iPad.
Tapez le mot de passe “XXXXXX” sur
le “clavier Bluetooth” et appuyez sur la
touche Retour ou Entrer.
Annuler

Targus Bluetooth Wireless Keyboard for iPad
58
Targus Bluetooth Wireless Keyboard for iPad
59
Touches de fonction
Touche
Fonction
Page d’accueil
Recherche
L’iPad passe en mode Cadre de photo.
Afche/cache le clavier sur l’écran.
Retour en arrière ou revient à la chanson, à la vidéo ou au
diaporama précédent.
Avance ou passe à la chanson, à la vidéo ou au diaporama
suivant.
Lecture de la chanson, de la vidéo ou du diaporama, ou
pause dans la lecture.
Désactive le son sur l’iPad.
Diminue le volume sonore sur l’iPad.
Augmente le volume sonore sur l’iPad.
Verrouille l’écran.
Connexion Bluetooth : Mac
1. Cliquez sur l’icône Bluetooth depuis le Bureau ou la barre d’état système.
Sélectionnez “Turn Bluetooth On” (Activer Bluetooth) pour activer la
fonction Bluetooth sur votre Mac.
2. Parcourez la liste jusqu’à sélectionner “Set up Bluetooth Device...”
(Congurer périphérique Bluetooth...)
3. L’assistant de conguration Bluetooth démarre. Conformez-vous aux
instructions afchées sur l’écran.
4. Sélectionnez “Clavier” et cliquez sur Continuer. Votre clavier doit être
positionné en mode “recherche” pour établir la connexion.
5. Appuyez sur la touche Connect (Connexion) situé à l’arrière de votre clavier
sans l Bluetooth de Targus pour activer le mode Recherche. L’indicateur
de niveau de charge des piles clignote en bleu lorsque ce mode est actif.
6. Votre ordinateur recherche la souris Bluetooth. Il la détecte et l’afche
dans la liste des périphériques Bluetooth. Mettez en surbrillance l’entrée
“Clavier Bluetooth” et cliquez sur Continuer.
7. Le clavier est prêt pour procéder au couplage. Cliquez sur Continuer.
8. Félicitations ! Votre clavier Bluetooth est connecté et prêt à fonctionner.
Le cas échéant, ajoutez d’autres périphériques Bluetooth puis cliquez sur
Quitter pour fermer la fenêtre de conguration.
La page est en cours de chargement...
La page est en cours de chargement...
La page est en cours de chargement...
La page est en cours de chargement...
La page est en cours de chargement...
La page est en cours de chargement...
La page est en cours de chargement...
La page est en cours de chargement...
La page est en cours de chargement...
La page est en cours de chargement...
La page est en cours de chargement...
La page est en cours de chargement...
La page est en cours de chargement...
La page est en cours de chargement...
La page est en cours de chargement...
La page est en cours de chargement...
La page est en cours de chargement...
La page est en cours de chargement...
La page est en cours de chargement...
La page est en cours de chargement...
La page est en cours de chargement...
La page est en cours de chargement...
La page est en cours de chargement...
La page est en cours de chargement...
La page est en cours de chargement...
La page est en cours de chargement...
La page est en cours de chargement...
La page est en cours de chargement...
La page est en cours de chargement...
La page est en cours de chargement...
La page est en cours de chargement...
La page est en cours de chargement...
La page est en cours de chargement...
La page est en cours de chargement...
La page est en cours de chargement...
La page est en cours de chargement...
La page est en cours de chargement...
La page est en cours de chargement...
La page est en cours de chargement...
La page est en cours de chargement...
La page est en cours de chargement...
La page est en cours de chargement...
La page est en cours de chargement...
La page est en cours de chargement...
La page est en cours de chargement...
La page est en cours de chargement...
La page est en cours de chargement...
La page est en cours de chargement...
La page est en cours de chargement...
La page est en cours de chargement...
La page est en cours de chargement...
-
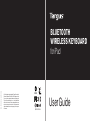 1
1
-
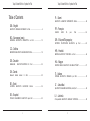 2
2
-
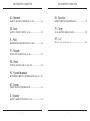 3
3
-
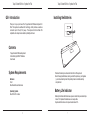 4
4
-
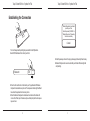 5
5
-
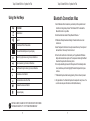 6
6
-
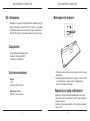 7
7
-
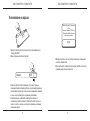 8
8
-
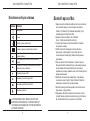 9
9
-
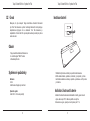 10
10
-
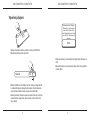 11
11
-
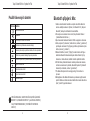 12
12
-
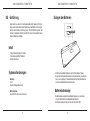 13
13
-
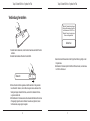 14
14
-
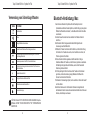 15
15
-
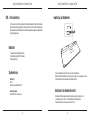 16
16
-
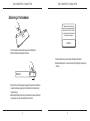 17
17
-
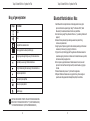 18
18
-
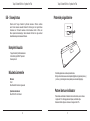 19
19
-
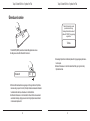 20
20
-
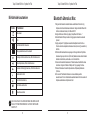 21
21
-
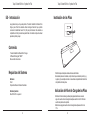 22
22
-
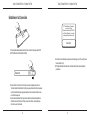 23
23
-
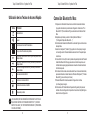 24
24
-
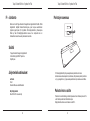 25
25
-
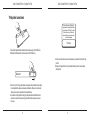 26
26
-
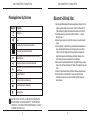 27
27
-
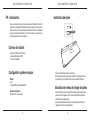 28
28
-
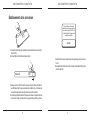 29
29
-
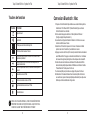 30
30
-
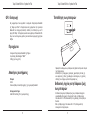 31
31
-
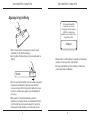 32
32
-
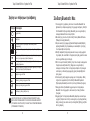 33
33
-
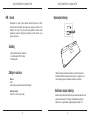 34
34
-
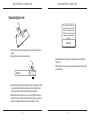 35
35
-
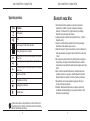 36
36
-
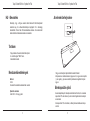 37
37
-
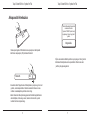 38
38
-
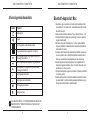 39
39
-
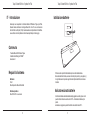 40
40
-
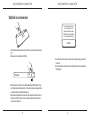 41
41
-
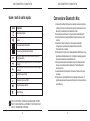 42
42
-
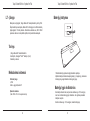 43
43
-
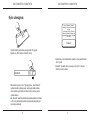 44
44
-
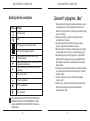 45
45
-
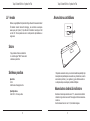 46
46
-
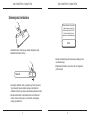 47
47
-
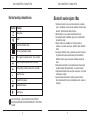 48
48
-
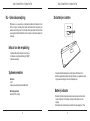 49
49
-
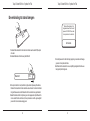 50
50
-
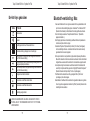 51
51
-
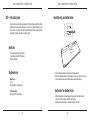 52
52
-
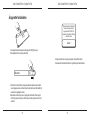 53
53
-
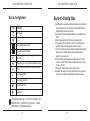 54
54
-
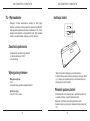 55
55
-
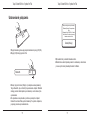 56
56
-
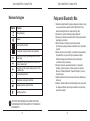 57
57
-
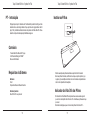 58
58
-
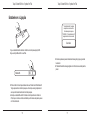 59
59
-
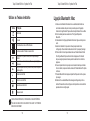 60
60
-
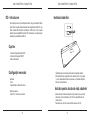 61
61
-
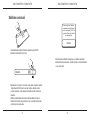 62
62
-
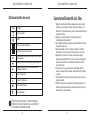 63
63
-
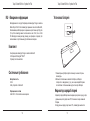 64
64
-
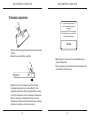 65
65
-
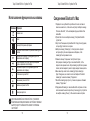 66
66
-
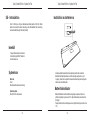 67
67
-
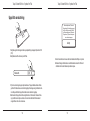 68
68
-
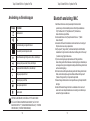 69
69
-
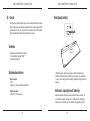 70
70
-
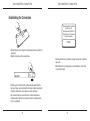 71
71
-
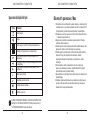 72
72
-
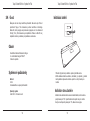 73
73
-
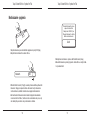 74
74
-
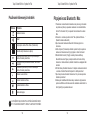 75
75
-
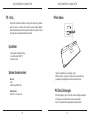 76
76
-
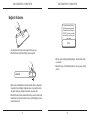 77
77
-
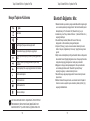 78
78
-
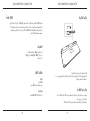 79
79
-
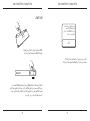 80
80
-
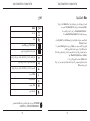 81
81
Targus iPad Bluetooth Keyboard, PT spécification
- Catégorie
- Claviers
- Taper
- spécification
- Ce manuel convient également à
dans d''autres langues
- italiano: Targus iPad Bluetooth Keyboard, PT specificazione
- English: Targus iPad Bluetooth Keyboard, PT Specification
- español: Targus iPad Bluetooth Keyboard, PT Especificación
- Deutsch: Targus iPad Bluetooth Keyboard, PT Spezifikation
- русский: Targus iPad Bluetooth Keyboard, PT Спецификация
- Nederlands: Targus iPad Bluetooth Keyboard, PT Specificatie
- português: Targus iPad Bluetooth Keyboard, PT Especificação
- slovenčina: Targus iPad Bluetooth Keyboard, PT špecifikácia
- dansk: Targus iPad Bluetooth Keyboard, PT Specifikation
- polski: Targus iPad Bluetooth Keyboard, PT Specyfikacja
- čeština: Targus iPad Bluetooth Keyboard, PT Specifikace
- eesti: Targus iPad Bluetooth Keyboard, PT spetsifikatsioon
- svenska: Targus iPad Bluetooth Keyboard, PT Specifikation
- Türkçe: Targus iPad Bluetooth Keyboard, PT Şartname
- suomi: Targus iPad Bluetooth Keyboard, PT määrittely
- română: Targus iPad Bluetooth Keyboard, PT Specificație
Documents connexes
Autres documents
-
Avanca Bluetooth Wireless Keyboard Mode d'emploi
-
Logitech Ultrathin Keyboard Folio Guide d'installation
-
Logitech FabricSkin Keyboard Folio Fiche technique
-
Logitech Folio Guide d'installation
-
Logitech Folio Guide d'installation
-
Logitech Keyboard Folio Guide de démarrage rapide
-
Logitech 920-005618 Guide d'installation
-
Logitech 920-005516 Guide d'installation
-
Energizer Vision HD Headlight (E300280601) Manuel utilisateur
-
Energizer Ultimate Lithium CR2025 BP2 2 шт. (E301319400) Manuel utilisateur