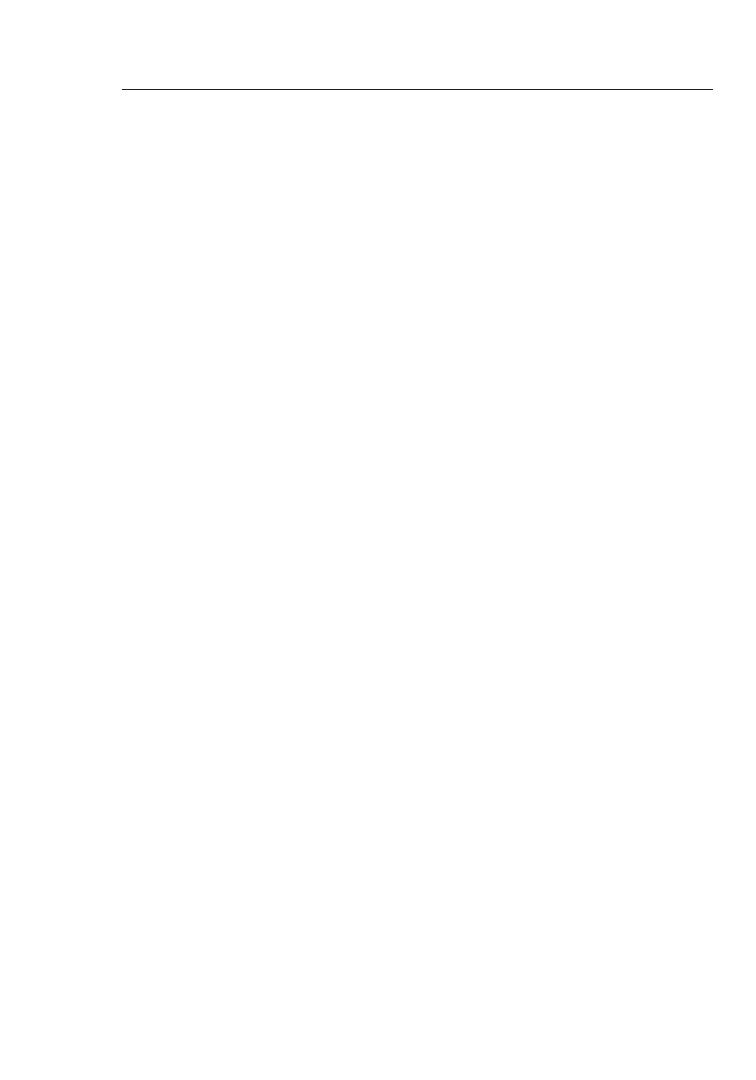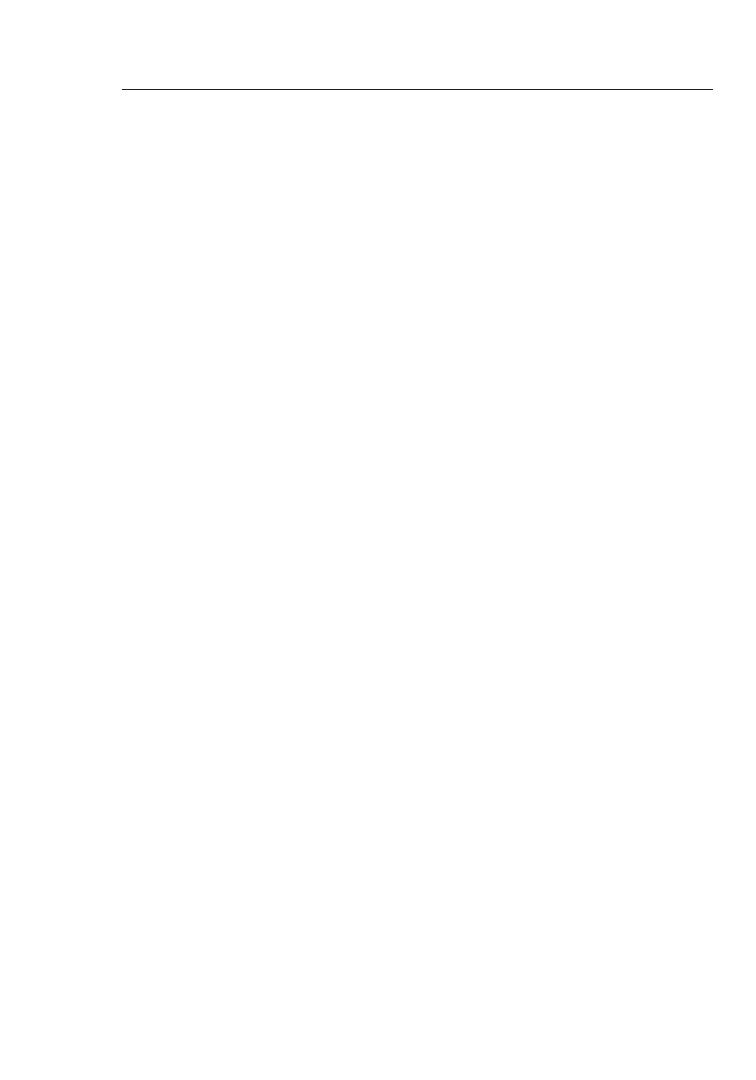
3
2
Choix de l’emplacement de votre dispositif de réseau sans fil
pour une performance maximale
Plus votre ordinateur se rapproche de votre Routeur sans fil (ou
votrePoint d’Accès), plus votre connexion sans fil gagne en force. De
façon générale, la portée de votre réseau sans fil à l’intérieur s’étend
de 30 à 60 mètres. À l’opposé, plus vos périphériques sans fil reliés
à votre Routeur (ou votre Point d’Accès) sont éloignés de ceux-ci,
moins grande est la performance de votre connexion sans fil. Il se
peut que vous ne vous en rendiez pas compte. Si vous éloignez
encore plus votre Routeur (ou votre Point d’Accès), il est possible que
la vitesse de votre connexion diminue. Les appareils électroménagers,
les obstacles et les murs peuvent obstruer les signaux radio de votre
réseau sans fil et en diminuer la force.
Dans le but de vérifier si la performance de votre réseau est liée à
la portée ou à la présence d’obstacles, déplacez votre ordinateur
afin qu’il soit dans un rayon de 2 à 5 mètres du Routeur (ou du
Point d’accès). Si les problèmes persistent même dans une zone
de couverture restreinte, veuillez contacter le service d’assistance
technique de Belkin.
Choix de l’emplacement de votre dispositif de réseau sans fil
Remarque :
Alors que certains des objets énumérés ci-dessous
peuvent affecter la performance de votre réseau, il s’empêcheront
pas son fonctionnement. Si vous croyez que votre réseau sans fil ne
fonctionne pas à pleine capacité, ces solutions peuvent vous aider.
1. Choix de l’emplacement de votre Routeur ou votre Point
d’Accès sans fil
Placez votre Routeur Réseau Sans Fil (ou Point d’Accès), le centre
nerveux de votre réseau sans fil, aussi près que possible du centre de
la zone de couverture désirée.
Afin d’assurer une zone de couverture optimale pour vos « clients
réseau » (soit les ordinateurs dotés d’une carte réseau pour ordinateur
de bureau ou portable ou d’un adaptateur USB de Belkin) :
• Assurez-vous que les antennes de votre Routeur (ou de votre Point
d’Accès) sont parallèles et disposées à la verticale (en pointant
vers le plafond). Si votre Routeur (ou votre Point d’Accès) est
posé à la verticale, essayez autant que possible de disposer les
antennes de façon à ce qu’elles pointent vers le haut.
• Dans des habitations à plusieurs étages, placez le Routeur (ou
le Point d’Accès) à l’étage le plus central de votre domicile. Ceci
peut signifier que devrez placer le Routeur sans fil (ou le Point
d’Accès) à un étage supérieur.
• Évitez de placer le Routeur (ou le Point d’Accès) près d’un
téléphone sans fil 2.4 GHz.
Introduction