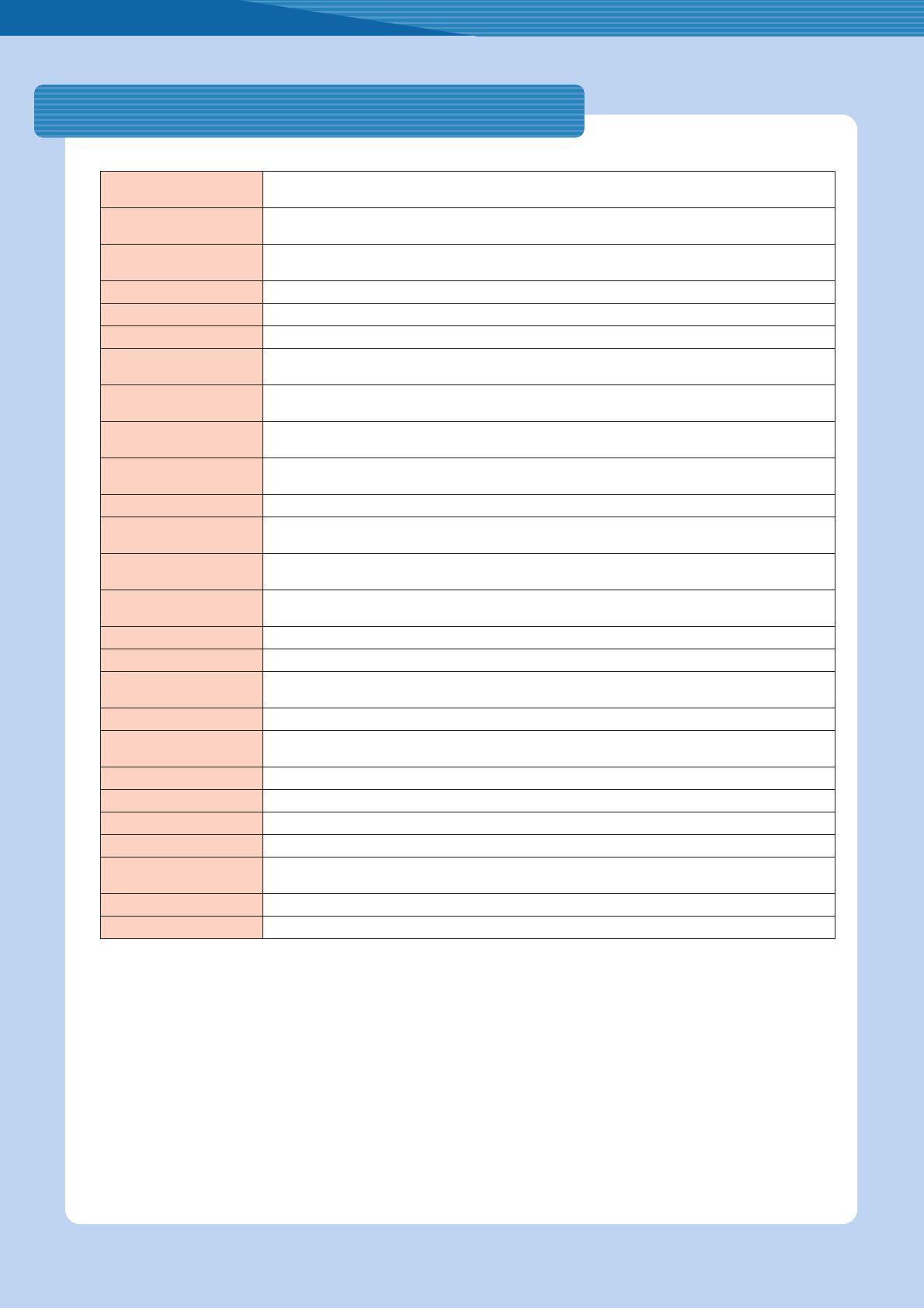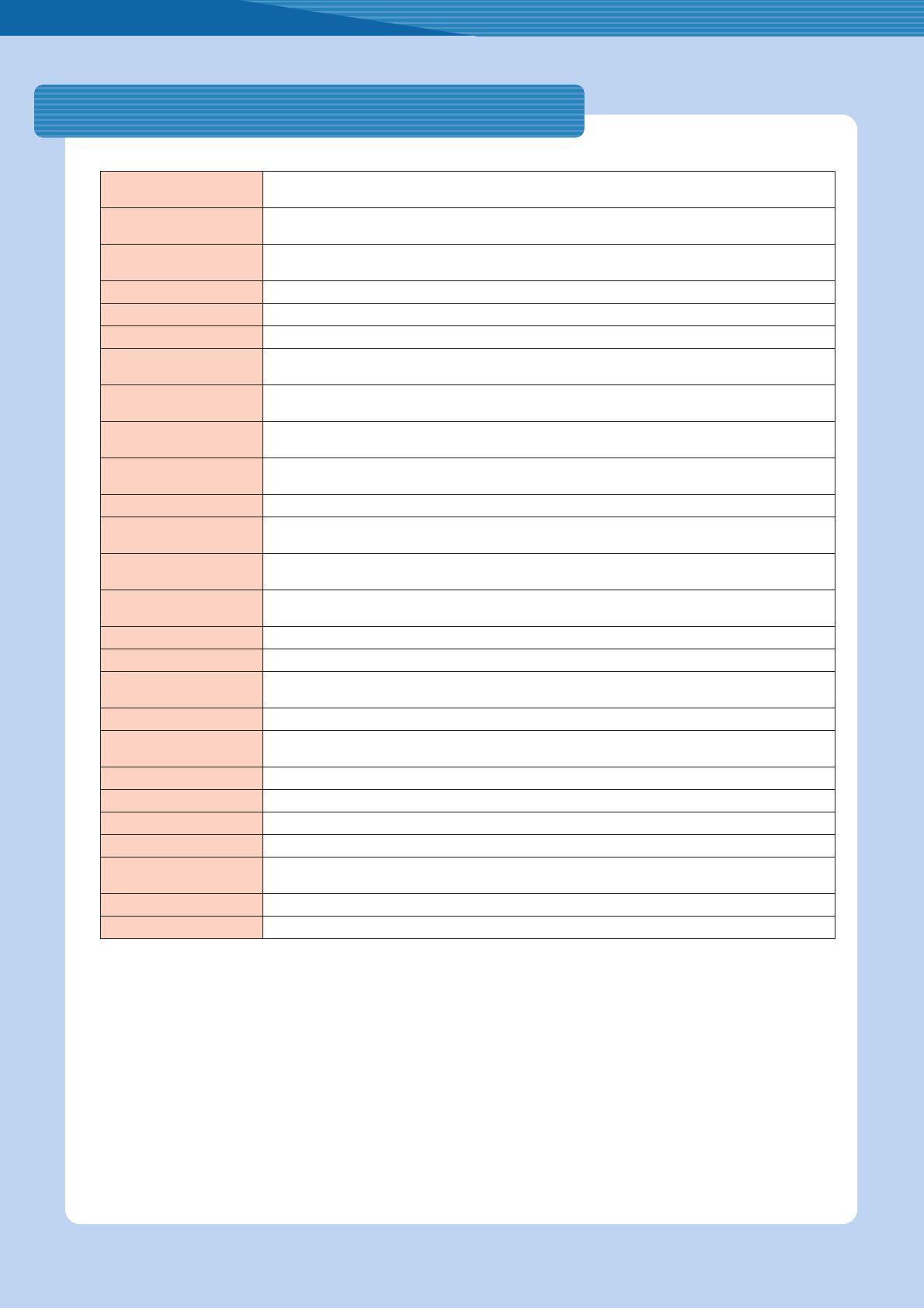
Access point
A device that allows devices like your Yamaha instrument to connect to the Internet using a wireless network. Some
access points are combined with the modem.
broadband
An Internet connection technology/service (such as ADSL and optical fiber) that allows for highspeed, high-volume
data communication.
DHCP
A standard or protocol by which IP addresses and other low-level network configuration information can be dynami-
cally and automatically assigned each time the computer and the instrument connect to the Internet.
DNS SERVER A server that maps names to actual IP addresses of devices connected to a network.
Encryption Protects data passed from various access points from being intercepted from an unauthorized person/device.
GATEWAY A Gateway is a link between two computer programs or systems.
Internet
A huge network made up of networks, the Internet allows high-speed data transfer among computers, mobile
phones and other devices.
IP ADDRESS
A string of numbers assigned to each computer connected to a network that indicate the device’s location on the net-
work.
LAN
Short for Local Area Network, this is a data-transfer network that connects a group of computers at a single location
(such as an office or home) by means of a special cable.
link
Location information in other sentences and images, etc. that are under buttons and character strings on a web
page. When the place with the link is clicked, the page selection jumps to the relevant link.
MAC address An identifying number used to distinguish network devices.
MAC address filter
The mechanism for restricting network devices that can connect to an access point. Unless the device has regis-
tered the MAC address with the access point, it cannot connect to the access point.
Modem
A device which connects and allows data transfer between a conventional telephone line and a computer. It converts
the digital signals from the computer to analog audio for sending over the phone line, and vice versa.
Provider
A communications business that offers Internet connection services. In order to connect to the Internet, it is neces-
sary to contract to a provider.
PROXY PORT This number determines where on the server to connect to.
PROXY SERVER A computer that relays Internet communications for security and efficiency.
router
A device that allows multiple devices (e.g., computers, your Yamaha instrument) to share the same Internet connec-
tion.
Server A hardware system or computer used as a central point for a network, providing access to files and services.
Site
Short for “website,” this refers to the group of web pages that are opened together. For example, the collection of
web pages whose addresses begin with “http://www.yamaha.com/” is referred to as the Yamaha site.
SSID A name used to identify a particular access point.
SUBNET MASK The structure for dividing a large-scale network.
WEP An encryption format used by wireless networks.
WEP KEY An encryption key used by WEP encryption format.
Wireless game adaptor
A device that allows easy wireless connection with digital consumer electronic devices, printers, and game
machines, etc. equipped with [LAN] ports.
Wireless LAN A LAN connection that allows data transfer through a wireless, cable-free connection.
wireless network Wireless network where signal is sent and received by using electric waves.
Glossary of Terms
U.R.G., Pro Audio & Digital Musical Instrument Division, Yamaha Corporation
© 2009 Yamaha Corporation