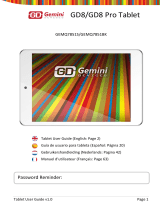La page est en cours de chargement...

44
PRÉFACE ................................................................................................................................. 45
ATTENTION .............................................................................................................................. 45
Contenu ..................................................................................................................................... 46
Touches et fonctions.................................................................................................................. 46
I. Pour commencer .................................................................................................................... 47
1.1 Allumer/éteindre ........................................................................................................... 47
1.1.1 Allumer ...................................................................................................................... 47
1.1.2 Éteindre ..................................................................................................................... 47
1.2 Verrouiller/déverrouiller l’écran (en mode sommeil) ...................................................... 48
1.3 Connecter à un PC à travers le câble USB ................................................................... 48
II. Écran d'accueil ...................................................................................................................... 49
2.1 Boutons et barre d’état ................................................................................................. 49
2.2 Opérations sur l’écran d’accueil .................................................................................... 50
2.2.1 Ajouter icone d’application sur l’écran d’accueil ......................................................... 50
2.2.2 Effacer un icone d’application de l’écran d’accueil ..................................................... 50
2.2.3 Régler le fond d’écran de l’écran d’accueil ................................................................. 50
2.2.4 Trouver vos opérations récentes ................................................................................ 50
III. Menu programme ................................................................................................................. 51
IV. Connexion à Internet ............................................................................................................ 52
4.1 Wifi ............................................................................................................................... 52
4.1.1 Allumer le Wifi ............................................................................................................ 52
4.1.2 Éteindre le Wifi .......................................................................................................... 52
4.1.3 Utilisation de données ............................................................................................... 52
4.1.4 Plus : VPN, point d'accès portable, réseaux portables ............................................... 52
V. Navigateur pour enfants ........................................................................................................ 53
5.1 Navigateur Internet de contrôle parental ....................................................................... 53
5.1.1 Interface principale du navigateur .............................................................................. 54
5.1.2 Réglages du contrôle parental ................................................................................... 55
VI. Installer et gérer des applications ......................................................................................... 56
6.1 Installer et gérer des applications ................................................................................. 56
6.1.1 Installer des applications ............................................................................................ 56
6.1.2 Gérer des applications ............................................................................................... 57
VII. Fonctions multimédias ......................................................................................................... 58
7.1 Musique ........................................................................................................................ 58
7.2 Vidéo ............................................................................................................................ 59
7.2.1 Reproduction de vidéos ............................................................................................. 59
7.3 Galerie .......................................................................................................................... 59
7.4 Caméra & Vidéo ......................................................................................................... 59
7.4.1 Prendre des photos ................................................................................................... 60
7.4.2 Enregistrement vidéo ................................................................................................. 60
7.4.3 Éteindre la caméra ..................................................................................................... 60
7.5 Lecteur E-book ............................................................................................................. 60
VIII. Réglages ............................................................................................................................ 60
8.1 Sans fils & réseaux ....................................................................................................... 60
8.2 Dispositif ....................................................................................................................... 61
8.3 Personnel ..................................................................................................................... 61
8.4 Système ....................................................................................................................... 62

45
IX. Batterie ................................................................................................................................. 62
Résolution de problèmes ........................................................................................................... 63
Spécifications ............................................................................................................................ 64
MISE AU REBUT ....................................................................................................................... 64
PRÉFACE
Nous vous remercions d’avoir acheté cette Tablette PC. Grâce à ce dispositif Android 4.0, vous
pouvez emporter avec vous votre musique et vos vidéos, accéder à Internet et jouer et travailler
avec des milliers d’applications Android.
Lisez ce manuel de l’utilisateur avant d’utiliser votre dispositif et conservez-le pour de futures
consultations. Ce manuel vous guidera à travers les étapes nécessaires pour tirer profit au
maximum de cet incroyable produit.
Cette Tablette PC comprend un navigateur pour enfants. Il s’agit de la seule manière d’accéder à
Internet, il comprend un filtre de contrôle parental que vous pouvez activer et désactiver quand vous
le souhaitez (en employant un mot de passe de contrôle parental que vous ne devez pas révéler à
vos enfants).
Quand le contrôle parental est activé, une liste blanche de sites Web que les enfants peuvent visiter
s’affiche. Si les enfants essaient de visiter un site Web n’appartenant pas à la liste blanche, la
Tablette PC bloquera l’accès et affichera un message de site Web bloqué.
Par défaut, le contrôle parental est désactivé, lisez donc attentivement ce guide avant de donner
la Tablette PC à vos enfants car vous devez d’abord la configurer.
Nous vous suggérons vivement de changer le mot de passe par défaut du contrôle parental (1234)
quand vous utilisez le dispositif pour la première fois.
ATTENTION
• Ce produit n’est pas un jouet.
• Tenez le produit éloigné de liquides et de la poussière.
• Ne placez pas de sources humides ou soufflantes près du dispositif ou du chargeur.
• N’utilisez pas le dispositif ou le chargeur les mains mouillées car il pourrait se produire un
choc électrique ou un dommage interne.
• Évitez les chocs violents du dispositif contre n’importe quelle surface. Cela peut provoquer de
graves dommages et même un endommagement du système causant l’incendie ou
l’explosion de la batterie.
• N’exposez pas le dispositif à des températures extrêmes ou à des changements radicaux de
température.
• Lors de l’utilisation des écouteurs, un volume trop élevé peut provoquer des lésions auditives.
Avant de connecter vos écouteurs, réglez le volume le plus bas possible.

46
• Ne déconnectez pas la tablette soudainement quand vous formatez ou téléchargez, ceci peut
provoquer des erreurs des programmes.
• N’ouvrez pas la tablette vous-même, et n’employez pas d’alcool, de diluants ou de benzène
pour nettoyer la surface.
• N’utilisez pas la tablette en conduisant ou en marchant dans la rue.
• La tablette n’est pas résistante à l’humidité et à l’eau. Veuillez ne pas l’utiliser dans un
environnement humide.
À plein volume, une écoute prolongée du reproducteur de musique portable peut provoquer
des dommages auditifs chez l’utilisateur.
Contenu
Ce produit contient la quatrième saison complète de Monster High ainsi qu’un Chapitre du Livre de
la Série (en français et espagnol).Dans le cas de faire un reset du dispositif ces contenus seront
perdus.
Touches et fonctions
15. Connexion : appuyez brièvement pour le
mode sommeil/réveil ; appuyez longuement
pendant 3 secondes pour allumer/éteindre ;
appuyez longuement pendant 8 secondes
21. Microphone
22. Indicateur LED : s’éclaire pendant la
charge.
23. ESC : appuyez brièvement pour retourner

47
pour réinitialiser
16. Rainure carte MicroSD
17. Prise jack écouteurs
18. Prise jack DC : connexion externe à un
chargeur 5V DC
19. Port miniUSB : port de transfert de données,
employez le câble USB fourni
20. Port USB : port externe pour brancher les
accessoires USB (modem 3G, souris, etc.)
à l’écran précédent
24. VOL+ : augmente le volume
25. VOL- : diminue le volume
26. Caméra frontale : caméra 0.3 MPx
27. Panneau tactile capacitif à 5 points
28. Haut-parleur
I. Pour commencer
1.1 Allumer/éteindre
1.1.1 Allumer
Appuyez sur le bouton d’alimentation situé sur le côté de la tablette pendant plus de 3 secondes
pour l’allumer. Une fois dans l’écran verrouillé, déplacez le curseur
pour le déverrouiller.
1.1.2 Éteindre
Quand la tablette est allumée, pour l’éteindre, appuyez et maintenez enfoncé le bouton
d’alimentation jusqu’à ce qu’apparaisse la boîte de dialogue « Déconnexion ».
« Déconnexion »
→ « Souhaitez-vous éteindre »→ (vos dispositif s’éteindra) « OK ».

48
1.2 Verrouiller/déverrouiller l’écran (en mode sommeil)
Pour économiser la batterie, vous pouvez mettre votre tablette dans le mode sommeil en
déconnectant l’écran LCD. Pour ce faire, appuyez sur la touche d’alimentation. Refaites la même
chose pour réactiver l’écran bloqué.
Vous pouvez régler le temps de sommeil dans Réglage>Dispositif>Écran>Sommeil> 30 s, 1 min, 2
min, 5 min, 10 min, 30 min, votre tablette se mettra dans le mode sommeil après le temps de
sommeil réglé.
1.3 Connecter à un PC à travers le câble USB
Quand elle est connectée au PC avec le câble USB, la Tablette se connectera automatiquement
comme dispositif multimédia, l’indicateur USB
s’affiche sur la barre d’état.
Après la connexion, vous trouverez les dossiers suivants dans votre PC en tant que disque
extractible :
Note : vous devez placer votre fichier dans le dossier correspondant, sinon le reproducteur ne sera
pas capable d’identifier votre fichier.
Pour déconnecter le dispositif du PC, utilisez l’option Retrait de Multimédia de votre système
d’exploitation.

49
II. Écran d'accueil
2.1 Boutons et barre d’état
En bas de l’écran d’accueil, vous trouverez les boutons de navigation et la barre d’état.
- Retour : appuyez dessus pour retourner à l’écran précédent. Même fonction que la touche
ESC.
- Accueil : accès direct à l’écran d’accueil
- Opération récente : appuyez dessus pour accéder au menu avec les applications récemment
ouvertes. Les dernières sont les premières affichées.
- Vol- : appuyez dessus pour diminuer le volume
- Vol+ : appuyez dessus pour augmenter le volume
- Écran : réglage du zoom d’écran : Écran standard, Plein écran par étirement, Plein écran par
échelle
- Barre d’état : appuyez dessus pour que la barre de notifications s’affiche. Elle comprend la
date, l’heure, l’état de connexion à Internet, l’état de la batterie, l’état des réglages (Wifi, Écran
autorotation, luminosité, volume).
Sur la partie supérieure gauche de l’écran d’accueil se trouve votre Application :
- Panneau Applications : appuyez dessus pour voir toutes les applications.

50
2.2 Opérations sur l’écran d’accueil
2.2.1 Ajouter icone d’application sur l’écran d’accueil
À travers le Panneau d’applications, appuyez et maintenez enfoncé l’icone, il s’affichera sur l’écran
d’accueil où vous pouvez le déplacer jusqu’à la position souhaitée.
2.2.2 Effacer un icone d’application de l’écran d’accueil
Sur l’écran d’accueil, appuyez et maintenez enfoncé l’icone à retirer jusqu’à ce qu’il puisse être
déplacé. L’icone
deviendra une poubelle. Déplacez l’élément jusqu’à la poubelle et libérez-le
quand il devient rouge.
2.2.3 Régler le fond d’écran de l’écran d’accueil
Placez et maintenez votre doigt su un espace libre de votre écran d’accueil, puis sélectionnez
« Fonds d’écran » du menu pop-up. Vous pouvez sélectionner un fond d’écran de votre galerie, de
vos fonds d’écran téléchargés et des fonds d’écran standard du système.
Note : vous pouvez sauvegarder des photos d’abord dans la galerie puis les régler comme fond
d’écran.
2.2.4 Trouver vos opérations récentes
Appuyez et maintenez enfoncé l’icone de la barre d’état. Les applications récemment ouvertes
s’afficheront dans une liste.

51
III. Menu programme
Voici une brève explication des programmes installés par défaut.
ApkInstaller : programme pour installer et désinstaller des applications.
Explorateur : ouvre l’Explorateur pour accéder aux cartes Micro SD et au stockage interne.
L’Explorateur est un gestionnaire pratique pour les documents et tous les types de données.
Navigateur : permet d’accéder à Internet. Veuillez vous reporter aux explications sur le contrôle
parental pour activer les restrictions parentales.
Caméra : caméra frontale 0.3 MPX, veuillez vous reporter au chapitre 7.4.
E-mail : programme pour recevoir, traiter et envoyer des e-mails.
GMail : programme pour recevoir, traiter et envoyer des e-mails à travers un compte Google.
Google Maps : application pour afficher des plans.
Gestionnaire de libération de Tâches avancées : referme les applications ouvertes superflues.
Calculatrice
Calendrier : gestion de calendriers – peut être automatiquement synchronisé avec un compte
Google.
Heure : affichage des fonctions de l’heure et des réglages de l’alarme.
Téléchargements : accès à vos fichiers téléchargés.
Réglages : changement des réglages élémentaires de la Tablette.
Enregistreur sonore : fonction de dispositif de dictée.
Musique : accès au reproducteur de musique.
Vidéo : accès au reproducteur vidéo.
Galerie : gestion et affichage d’images et de vidéos – permet également la synchronisation avec
Picasa web albums.
E-book : un programme pour lire et gérer des e-books.
Recherche : recherche d’éléments, fichiers et contacts dans votre dispositif et sur Internet.

52
IV. Connexion à Internet
4.1 Wifi
Pour utiliser la fonction Wifi, vous devez être dans la portée d’un router Wifi et avoir le mot de passe
du réseau en cas de mots de passe protégé. Dans Réglages>Connexion sans fils & réseaux,
appuyez sur « Wifi ». Assurez-vous que Wifi et Notification de réseau sont activés avec les marques
de contrôle vertes. Au terme de quelques instants, votre liste de réseaux Wifi s’affichera. Si vous
avez besoin de scanner les réseaux disponibles, appuyez sur « Wifi », et la recherche commencera
automatiquement. Pour les réseaux sécurisés, vous devez introduire le mot de passe ou toute autre
forme d’accord d’accès à travers un navigateur.
Nous vous conseillons de sauvegarder votre router sans fils d’Internet conformément au protocole
WPA au lieu du protocole WEP. Si vous utilisez un protocole WEP, vous devez savoir que la tablette
ne supporte pas tous les canaux et que la plage est inférieure qu’en utilisant le protocole WPA.
4.1.1 Allumer le Wifi
Dans le Panneau d’applications, appuyez sur « Réglages » → puis sur « Sans fils & réseaux » →
« Wifi » → « ON » pour activer et scanner. Votre tablette liste les réseaux trouvés dans sa portée.
Appuyez sur réseau pour vous connecter. Si cela est nécessaire, entrez dans Sécurité SSID
Réseau, et mot de passe Sans fils, puis appuyez sur « Connecter ». Quand votre tablette est
connectée au réseau, l’indicateur sans fils s’affiche sur la barre d’état. Les vagues indiquent la
puissance du signal.
4.1.2 Éteindre le Wifi
Pour éteindre le Wifi, appuyez sur « OFF » dans « Wifi ». Déconnectez le Wifi quand vous ne
l’utilisez pas, afin d’augmenter la durée de votre batterie entre les charges.
4.1.3 Utilisation de données
Données portables : vous pouvez contrôler les données en appuyant sur « ON »
Réglage de la limite de données portables.
Cycle d’utilisation des données : cycle d’utilisation actuel, changer cycle.
4.1.4 Plus : VPN, point d'accès portable, réseaux portables
Ajouter réseau VPN
Type VPN : PPTP
Point d'accès wifi portable : choisissez pour activer le point d'accès portable AndroidAP
Configurer le point d'accès Wifi : entrez dans Réseau SSID, Sécurité, Mot de passe
Réglage du réseau portable
Alimentation modem : allumer/éteindre l’alimentation du modem
Données activées : activez l’accès des données à travers le réseau portable
Données en itinérance : connectez à des services de données en itinérance

53
Noms des points d’accès
Utilisation uniquement de réseaux 2G : économie d’énergie
Opérateurs du réseau : sélectionnez un opérateur de réseau
> Chercher réseaux (recherche de tous les réseaux disponibles)
> Sélection automatique (sélection automatique du réseau préféré)
Note : l’icone d’état du réseau devient vert
si vous avez un compte Google ajouté à votre
tablette et si cette dernière est connectée aux services Google, pour synchroniser votre Gmail,
calendrier d’événements, contacts, pour sauvegarder vos réglages, et bien plus.
V. Navigateur pour enfants
5.1 Navigateur Internet de contrôle parental
Cette Tablette PC comprend un navigateur pour enfants. Il s’agit de la seule manière d’accéder à
Internet, il comprend un filtre de contrôle parental que vous pouvez activer et désactiver quand vous
le souhaitez (en employant un mot de passe de contrôle parental que vous ne devez pas révéler à
vos enfants).
Quand le contrôle parental est activé, une liste blanche de sites Web que les enfants peuvent visiter
s’affiche. Si les enfants essaient de visiter un site Web n’appartenant pas à la liste blanche, la
Tablette PC bloquera l’accès et affichera un message de site Web bloqué.
Par défaut, le contrôle parental est désactivé, lisez donc attentivement ce guide avant de donner
la Tablette PC à vos enfants car vous devez d’abord configurer le contrôle parental.
Nous vous suggérons vivement de changer le mot de passe par défaut du contrôle parental (1234)
quand vous utilisez le dispositif pour la première fois.
Avant d’utiliser votre navigateur, assurez-vous que Wifi ou Internet sont connectés. Reportez-vous
au manuel de l’utilisateur pour savoir comment l’activer.
Avant d’utiliser votre navigateur, assurez-vous que Wifi ou Internet sont connectés. Reportez-vous
au chapitre 4 de ce manuel de l’utilisateur pour l’activer.
Sur l'écran principal, appuyez sur l’icone du navigateur pour ouvrir votre navigateur.

54
5.1.1 Interface principale du navigateur
Barre d’adresse : Introduisez l’adresse Internet que vous voulez visiter
ou l’élément que vous voulez rechercher.
REMARQUE: L’adresse internet doit être complète, avec http:// devant.
Bouton Aller : Après avoir introduit une adresse Internet ou la recherche, appuyez dessus
pour la visiter.
Liste des sites permis : vous trouverez ici une liste des sites Internet que les enfants peuvent visiter.
Par défaut, cette liste a des liens sécurisés pour enfants inclus par nous-mêmes. Vous pouvez
l’éditer à tout moment en utilisant les options expliquées ci-dessous. Quand le contrôle parental est
activé, les enfants ne peuvent accéder qu’aux sites Internet de la liste.

55
Icones de navigation :
Page précédente
Page suivante
Accès direct à la
liste de sites
Internet permis
Accès direct aux
réglages du
contrôle parental
Quitter navigateur
pour enfants
5.1.2 Réglages du contrôle parental
Appuyez sur pour entrer dans l’interface de contrôle parental :
Contrôle parental désactivé : Appuyez sur cet icone pour activer/désactiver le contrôle
parental. Par défaut, le contrôle parental est désactivé. Après avoir appuyé dessus, vous devrez
introduire le mot de passe et appuyer sur ok. Par défaut, le mot de passe est 1234, nous vous
recommandons de changer rapidement le mot de passe quand vous utilisez le dispositif pour la
première fois.
Quand vous activez le contrôle parental, cet icone affichera Contrôle parental activé.
Changer mot de passe : Appuyez sur cet icone pour changer le mot de passe du contrôle
parental. Le mot de passe par défaut est 1234, nous vous recommandons de
changer
rapidement le mot de passe
Vous devrez introduire le mot de passe actuel (le mot de passe par défaut est 1234, nous vous
recommandons de le changer rapidement quand vous utilisez le dispositif pour la première fois) et
introduire deux fois le nouveau mot de passe.
quand vous utilisez le dispositif pour la première fois.
Éditer les sites Internet permis : Appuyez sur cet icone pour permettre l’édition de la liste des
sites Internet permis.

56
Vous devrez d’abord introduire le mot de passe du contrôle parental (le mot de passe par défaut est
1234, nous vous recommandons de le changer rapidement quand vous utilisez le dispositif pour la
première fois).
Après avoir introduit le mot de passe correct, la fenêtre suivante s’affichera :
1. Saisir un nouveau site Internet à la liste des sites permis. Appuyez sur Ajouter puis confirmez.
2. Sites Internet permis actuellement.
3. Effacer un site Internet de la liste actuelle : sélectionnez le site Internet depuis le point 2 et
appuyez sur l’icone
.
VI. Installer et gérer des applications
6.1 Installer et gérer des applications
6.1.1 Installer des applications
Allez à « ApkInstaller » pour installer et gérer vos applications. Pour installer une application
téléchargée ou copiée, suivez les étapes suivantes :
4. Ouvrez « ApkInstaller » → « Installer » → puis appuyez sur « Mémoire interne » ou « Carte
SD » pour accéder à vos fichiers Apk sauvegardés au préalable.
5. Ils apparaîtront sur le côté droit.
6. Sélectionnez les fichiers Apk que vous souhaitez installer et suivez les instructions de l’écran.

57
Note : Assurez-vous que le fichier .apk est utilisable sur Android 4.0, et que l’extension
est .apk.
La première fois que vous installez une application, vous devez aller à Réglages>Gestion du
dispositif>Sources inconnues, choisissez Permettre installation d’application de non-marché, puis
revenez en arrière pour installer et suivez le guide.
6.1.2 Gérer des applications
Quand vous voulez gérer toutes vos applications, ouvrez « APKInstaller » → « Gestion »
Vous pouvez lancer, exporter ou désinstaller l’application.
Pour gérer des applications, vous pouvez également aller à « Applications » dans « Réglages »
pour gérer des applications.
« Réglages » → « Dispositif »→ « Applications »

58
VII. Fonctions multimédias
7.1 Musique
Après avoir chargé votre musique dans votre tablette, appuyez sur l’icone musique pour lancer le
reproducteur de musique. Vous aurez l’option de sélectionner par Artiste, Album, Chanson ou Liste
de reproduction. Appuyez pour sélectionner. Le reproducteur multimédia vous permet de mélanger,
sauter, ou faire pause de votre sélection actuelle et affiche même la pochette de l’album si elle est
disponible.

59
En mode reproduction audio, appuyez sur pour obtenir davantage de fonctions :
7.2 Vidéo
7.2.1 Reproduction de vidéos
Vous pouvez reproduire des vidéos stockées dans votre tablette ou carte SD. Appuyez sur l’icone
Vidéo pour lancer le reproducteur vidéo ; sélectionnez la vidéo à reproduire ; utilisez la barre d’outils
en bas de l’écran pour faire une pause ou une avance rapide de votre vidéo ou pour aller à la vidéo
suivante.
Quand le Wifi est activé, vous pouvez également voir des vidéos flash online.
7.3 Galerie
Après avoir chargé votre média, appuyez sur l’icone Galerie pour lancer la galerie. Appuyez sur la
photo souhaitée pour l’afficher. Pour faire défiler votre collection, appuyez sur gauche ou droite. En
appuyant sur l’icone menu, vous pouvez effacer une image ou la partager. Vous pouvez même
régler des images comme fond d’écran.
7.4 Caméra & Vidéo
Appuyez sur l’icone caméra sur le Panneau d’applications pour ouvrir la caméra.

60
7.4.1 Prendre des photos
Votre tablette est équipée d’une caméra web 0.3 MP intégrée.
Appuyez sur
pour prendre des photos.
Tenez et déplacez la roulette pour faire la mise au point de la caméra.
Appuyez sur situé au milieu pour prendre une photo.
Appuyez sur pour entrer dans les réglages de la caméra :
Appuyez sur « A/W » pour régler l’équilibre des blancs ; Auto, Incandescent,
Lumière du jour, Fluorescent, Nuageux.
Appuyez sur « SCN » pour choisir le mode de scène : Auto, Nuit.
Appuyez sur
pour choisir les réglages de la caméra : emplacement de stockage, taille de la photo
(VGA,OVGA).
Où pourrez-vous voir les photos ?
Vous pouvez voir les photos prises en appuyant sur l’onglet situé à l’angle supérieur droit. Ou
vous pouvez aller à « Galerie » pour voir les photos.
7.4.2 Enregistrement vidéo
Appuyez sur pour enregistrer des vidéos.
Tenez et déplacez la roulette pour faire la mise au point de la vidéo.
Appuyez sur situé au milieu pour commencer l’enregistrement et sur le bouton stop pour
l’arrêter.
Les vidéos enregistrées peuvent être vues dans « Reproducteur vidéo ».
7.4.3 Éteindre la caméra
Quand la caméra est activée, appuyez sur l’icone retour ou la touche ESC pour quitter l’interface de
la caméra.
7.5 Lecteur E-book
La tablette supporte de nombreux formats d’e-books comme PDF, PDB, E-Pub, FB2....
Appuyez sur l’icone « E-book » pour ouvrir vos étagères de livres et voir la liste de livres. Appuyez
sur « E-book » et sélectionnez un livre à lire.
VIII. Réglages
Appuyez sur l’icone « Réglages » pour aller au menu des réglages.
8.1 Sans fils & réseaux
Reportez-vous au chapitre III Connexion à Internet

61
8.2 Dispositif
Réglages du son
Les réglages « Son » contiennent le contrôle du volume du multimédia, la sélection de sons de
notification, le volume d’Alarme, le sons du système.
Réglages de l’affichage
Comprend luminosité, fond d’écran, écran autorotation (capteur G), sommeil, taille police.
Sommeil : 30 secondes, 1 minute, 2 minutes, 5 minutes, 10 minutes ou 30 minutes sont disponibles.
Par exemple, si vous sélectionnez 30 secondes, l’affichage s’éteindra au terme de 30 secondes
d'inactivité et le verrouillage d’écran sera activé.
Appuyez sur le bouton « Alimentation » pour réactiver l’affichage. Poussez le bouton « Verrouiller »
pour arrêter le verrouillage de l’écran.
Stockage
Vous pourrez voir ici l’utilisation de mémoire actuelle et le stockage disponible.
Batterie
Vous pourrez voir ici l’état de la batterie.
Applications
Vous pourrez ici gérer vos applications.
8.3 Personnel
Comptes et synchronisation
Réglages généraux de synchronisation :
1. Données d’origine
2. Synchronisation automatique
Gestion du compte : gestion des comptes d’utilisateur
Services d’emplacement
Vous pourrez activer ici la reconnaissance automatique d’emplacement.
Sécurité
Vous pouvez ici activer ou changer la protection de l’écran et le mot de passe pour accéder à la
tablette.
Plus tard, vous pouvez déterminer si vous voulez télécharger des applications depuis des sources
autres que le marché officiel d’Android.
Langue & saisie
Réglez la langue du système et la méthode de saisie.
Backup & Réinitialisation
Sécuriser mes données : vous pourrez définir ici si les différents réglages
doivent être stockés dans des serveurs Google.
Appuyez sur « Restaurer données d’usine » pour remettre le dispositif aux réglages d’usine.

62
Tous les réglages, les applications auto-installées et les données stockées dans la mémoire interne
seront effacés.
8.4 Système
Date & heure
Si votre réseau ne supporte pas le réglage automatique de l’heure,
vous pouvez régler l’heure, la zone horaire et la date manuellement après avoir désactivé les
réglages automatiques.
Accessibilité
Vous pourrez ici régler l’accès au système, la taille du texte, la rotation de l’écran, etc.
Options de développeur
Ici se trouvent des outils supplémentaires pour les développeurs.
À propos de la Tablette
Vous trouverez ici des informations sur la tablette telles que l’utilisation de la batterie, la version du
logiciel, etc.
IX. Batterie
‘ ’ indique que la batterie est pleine. Quand le niveau de la batterie est très bas, un avertissement
s’affiche pour vous indiquer qu’il faut charger la tablette.
La tablette peut être chargée avec un adaptateur de sortie 5 V DC quand elle est activée ou
désactivée.
Quand l’écran est verrouillé, l’état de charge se trouve à l’angle supérieur gauche, comme indiqué
ci-dessous.
Batterie très basse Batterie pleine Batterie en cours de chargement

63
Résolution de problèmes
5. La tablette ne s’allume pas.
• Contrôlez le niveau de batterie de la tablette, chargez-la avec l’adaptateur pendant 2 heures
puis réessayez. Ou connectez votre tablette à votre ordinateur à travers le câble USB pour
essayer de l’allumer.
6. Aucun son dans les écouteurs
• Vérifiez que le volume n’est pas réglé sur « 0 ». Ou les écouteurs peuvent ne pas fonctionner,
essayez-en d’autres.
7. Bruit fort dans les écouteurs ou haut-parleurs
• Vérifiez qu’il n’y a pas de poussière dans les écouteurs ou haut-parleurs. Vérifiez que le fil
n’est pas cassé.
8. La tablette demeure verrouillée et ne répond pas en appuyant sur les touches ou boutons.
• Réinitialisez votre tablette. Vous pouvez utiliser une épingle pour enfoncer le bouton de
réinitialisation pour réinitialiser votre tablette.
5. Dérive sur l’écran ou écran peu réceptif
• Pour corriger ce défaut, allez à Réglages→ Accessibilité → Calibrage du panneau tactile
afin de le calibrer ;
• Si le calibrage ne peut pas être réalisé, vous pouvez appuyer sur le bouton d’alimentation
pendant environ 15 secondes pour obliger à tablette à s’éteindre. Le calibrage sera
automatiquement réalisé dès que la tablette sera rallumée.
• Utilisez une souris USB pour réaliser les opérations de calibrage de votre tablette.
6. Une application ne fonctionne pas
• Toutes les applications Android ne sont pas compatibles avec tous les dispositifs Android. Si
vous avez téléchargé l’application, essayez à nouveau de la télécharger et réinstallez-la.
7. Comment effacer un compte Google ?
• Si un compte est ajouté, le compte est montré dans « Comptes & synchronisation » dans
« Réglages », où vous pouvez également ajouter un autre compte. Pour effacer un compte,
allez à « Réglages » → « Réglages de confidentialité » → « Restaurer données d’usine ».
Le stockage interne de votre tablette, les applications installées, etc., seront également
effacés, à l’exception des applications préinstallées et les données dans votre mémoire flash.
Faites très attention en réalisant cette opération.
•
/