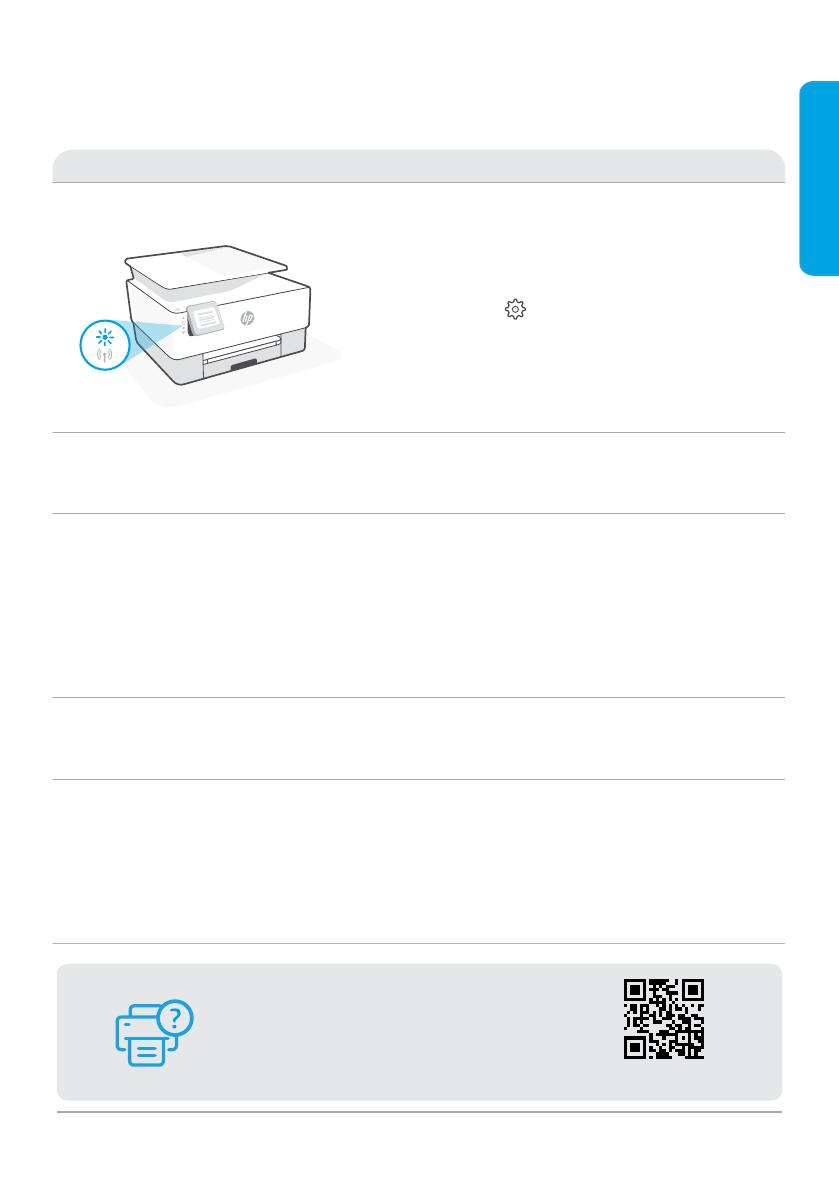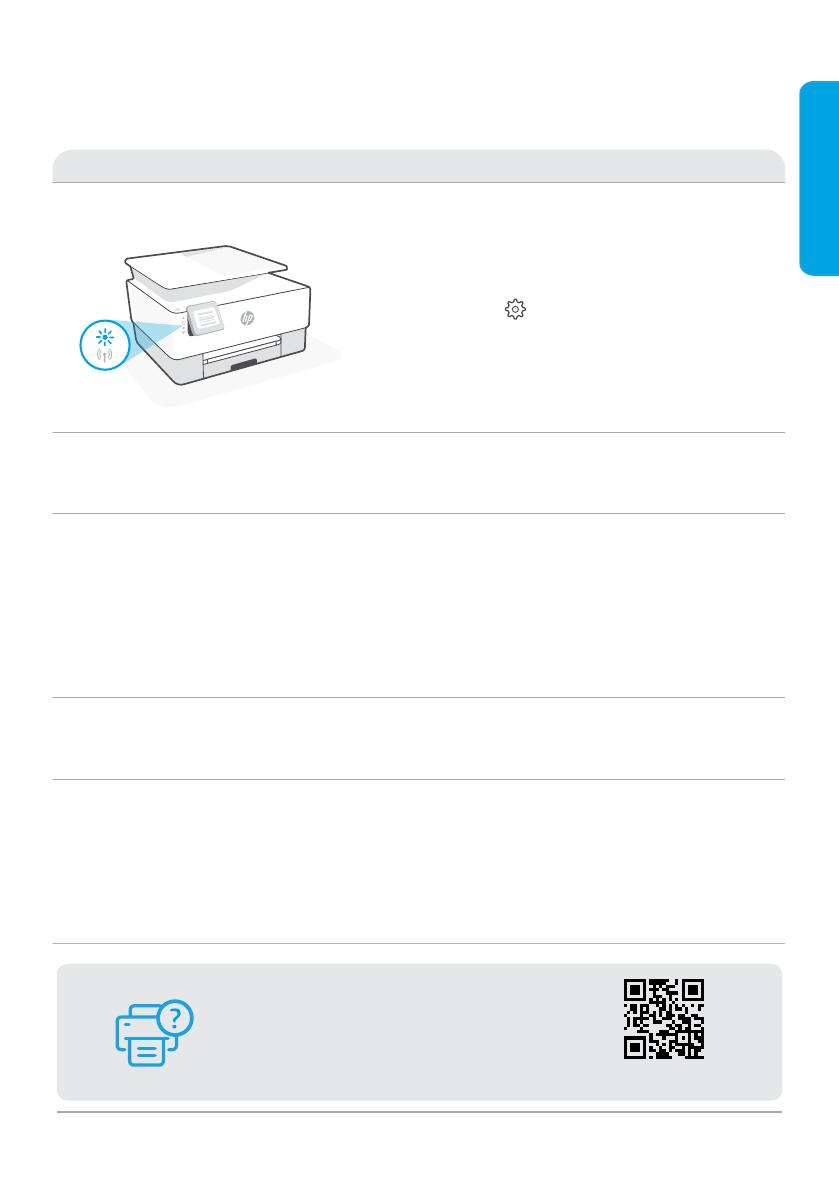
Hilfe und Tipps zu Wi-Fi und Konnektivität
Wenn die Software Ihren Drucker während der Einrichtung nicht nden kann, prüfen Sie zur Behebung des
Problems die folgenden Bedingungen.
5
Mögliches Problem Lösung
Zeitüberschreitung im Wi-Fi
Einrichtungsmodus des Druckers
Wenn die blaue Wi-Fi-LED nicht blinkt, ist der Drucker
möglicherweise nicht im Wi-Fi-Einrichtungsmodus. Starten Sie
den Einrichtungsmodus neu:
1. Wischen Sie nach unten, um das Bedienfeld-Dashboard
zu önen.
2. Tippen Sie auf > Netzwerkeinrichtung >
Netzwerkeinstellungen wiederherstellen. Tippen Sie auf
Ja, wenn Sie dazu aufgefordert werden.
3. Warten Sie eine Minute lang. Schließen und önen Sie
HP Smart neu und versuchen Sie dann erneut eine
Verbindung herzustellen.
Computer oder mobiles Gerät zu weit
vom Drucker entfernt
Bewegen Sie den Computer bzw. das mobile Geräte näher zum
Drucker. Ihr Gerät bendet sich möglicherweise außerhalb der
Reichweite des Wi-Fi-Signals des Druckers.
Computer mit einem Virtual Private
Network (VPN) oder entfernten
Arbeitsnetzwerk verbunden
Trennen Sie die Verbindung zum VPN, bevor Sie die HP Smart
Software installieren. Das Installieren von Apps aus dem
Microsoft Store ist nicht möglich, solange eine Verbindung zu
einem VPN besteht. Sie können die Verbindung zum VPN nach
Abschluss der Druckereinrichtung wieder herstellen.
Hinweis: Berücksichtigen Sie Ihren Standort und die
Sicherheit des Wi-Fi-Netzwerks, bevor Sie die Verbindung
zum VPN trennen.
Wi-Fi am Computer ausgeschaltet
(Computer über Ethernet verbunden)
Wenn Ihr Computer über Ethernet verbunden ist, schalten Sie
Wi-Fi am Computer ein, während Sie den Drucker einrichten. Es
ist nicht erforderlich, das Ethernet-Kabel zu entfernen.
Bluetooth und Ortungsdienste auf
Ihrem mobilen Gerät deaktiviert
Wenn Sie die Einrichtung mit einem mobilen Gerät vornehmen,
aktivieren Sie Bluetooth und die Ortungsdienste. Dadurch
können Ihr Netzwerk und Drucker durch die Software gefunden
werden.
Hinweis: Ihr Standort wird nicht ermittelt und es werden keine
Standortinformationen im Rahmen des Einrichtungsvorgangs
an HP gesendet.
Die enthaltenen Informationen können sich jederzeit ohne vorherige Ankündigung ändern.
Hilfe und Support
Weitere Informationen zur Fehlerbehebung sowie
Videos zum Drucker nden Sie auf der HP Support
Webseite. Geben Sie den Modellnamen ein, um den
Drucker zu nden. hp.com/support
Deutsch