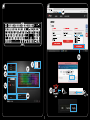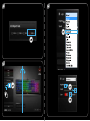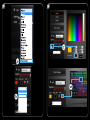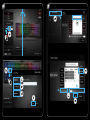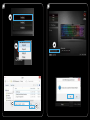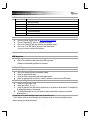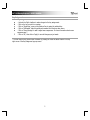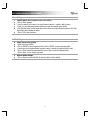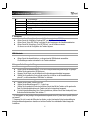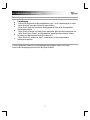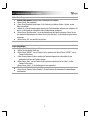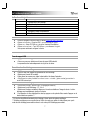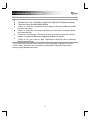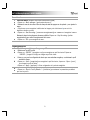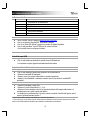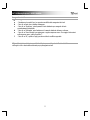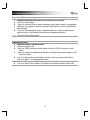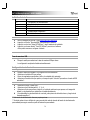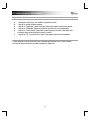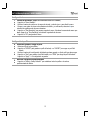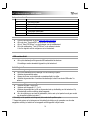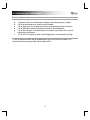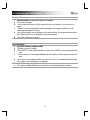Trust GXT 890 Manuel utilisateur
- Catégorie
- Claviers
- Taper
- Manuel utilisateur







GXT 890 Gaming Keyboard - USER’S MANUAL
1
1. Software layout
a
- USB Report Rate
b
- Backlight Settings
c
- Key Assignment
d
- Macro Manager
e
- Profiles
f
- Save/Load Settings
g
- Reset
2. Installation
a
b
c
d
- Open the internet browser and go to www.trust.com/21808/driver.
- Click the “Download EXE” button to download the software.
- Click on the “Setup-GXT 890.exe” and follow the installation wizard.
- Click on the “Trust GXT 890.exe” shortcut to start the software.
- You can now start to configure the keyboard.
USB Report rate
3.
a
Adjusting USB Report Rate
- Click on the checkbox to select the preferred USB report rate.
- Settings are automatically updated to the keyboard.
Backlight Settings
4.
Adjusting RGB Backlight
a
b
c
d
- Click on the checkbox to enter the backlight settings.
- Select the preferred LED mode .
- Move the sliders to adjust brightness and animation speed.
- Select the preferred color or check the ‘colourful’ checkbox to activate the auto-RGB mode*.
5.
Custom backlight mode
a
b
c
d
- Select the ‘Custom Light’ mode.
- Select light profile 1, 2, 3 or 4.
- Select the preferred color and click the preferred key on the picture of the keyboard. The backlight will
be adjusted right away on the keyboard.
- To disable the backlight of a key, first press the eraser symbol before pressing on the specific
illuminated key.**
.* Depending on the specific backlight modes, each has specific options
** Don’t forget to press the pencil icon again to exit the eraser mode for the custom backlight mode to
continue making your custom light profile.

GXT 890 Gaming Keyboard - USER’S MANUAL
2
Key Assignment
6.
a
b
c
d
e
f
Key Assignment
- Uncheck the ‘light’ checkbox to make changes to the key assignments.
- Click on the key you wish to re-assign.
- Click on ‘Single keys’, press on the preferred key to assign the selected key.
- Click on ‘Multimedia’, select the preferred command from the drop down menu.
- Click on ‘Macro Manager’ to add or adjust macro sequences. For more information about macro
sequences see 7.
- Click on ‘OK’, then click on ‘Apply’ to save all changes you just made.
* You can reset the key function back to default by pressing the ‘Reset to default’ button in the top
right corner of the Key Assignment pop-up screen.

GXT 890 Gaming Keyboard - USER’S MANUAL
3
Macro Settings
7.
a
b
c
d
e
Create a Macro (Store a sequence of keys in the software)
- Click on ‘Macro manager’.
- Enter the name for your macro in the input field and press the + symbol to add the macro.
- Check a to record the delay between keystrokes b enter the required macro repeats.
- Click ‘Start Recording’ to start recording the macro. Enter your preferred macro sequence. Click ‘Stop
Recording’ to stop recording the macro.
- Click on ‘OK’ to save the macro.
Profile Settings
8.
a
b
c
d
Select, Save or Load a profile
- Select one of the 3 profiles.
- Click on ‘EXPORT’ to save a keyboard profile, Click on ‘IMPORT’ to load a keyboard profile.
- Enter a name for the keyboard setup you want to save, or choose the preferred profile to load.
- Click on ‘Save’ to save the keyboard profile, click on ‘Open’ to load the keyboard profile.
- Click on ‘Apply’ Your setup is now saved.
9.
a
Restore default settings
- Click on ‘Reset to Factory Defaults?’ to reset all profiles to factory default.

GXT 890 Gaming Keyboard - USER’S MANUAL
4
1. Software-Übersicht
a
- USB-Abtastrate
b
- Hintergrundbeleuchtungseinstellungen
c
- Tastenbelegung
d
- Macro Manager
e
- Profile
f
- Einstellungen speichern/laden
g
- Zurücksetzen
2. Installation
a
b
c
d
- Besuchen Sie mit Ihrem Internetbrowser die Website www.trust.com/21808/driver.
- Klicken Sie auf die Schaltfläche „Download EXE“, um die Software herunterzuladen.
- Klicken Sie auf „Setup-GXT 890.exe“ und folgen Sie den Anweisungen des Installationsassistenten.
- Klicken Sie auf die Verknüpfung „Trust GXT 890.exe“, um die Software zu starten.
- Sie können nun mit der Konfiguration der Tastatur beginnen.
USB-Abtastrate
3.
a
USB-Abtastrate anpassen
- Klicken Sie auf das Auswahlkästchen, um die gewünschte USB-Abtastrate auszuwählen.
- Die Einstellungen werden automatisch in der Tastatur aktualisiert.
Hintergrundbeleuchtungseinstellungen
4.
RGB-Hintergrundbeleuchtung anpassen
a
b
c
d
- Klicken Sie auf das Auswahlkästchen, um zu den Hintergrundbeleuchtungseinstellungen zu gelangen.
- Wählen Sie den gewünschten LED-Modus aus.
- Bewegen Sie die Regler, um die Helligkeit und die Animationsgeschwindigkeit anzupassen.
- Wählen Sie die gewünschte Farbe aus oder setzen Sie ein Häkchen in das Auswahlkästchen
„colourful“, um den automatischen RGB-Modus* zu aktivieren.
5.
Benutzerdefinierter Hintergrundbeleuchtungsmodus
a
b
c
d
- Wählen Sie den Modus „Custom Light“ aus.
- Wählen Sie das Beleuchtungsprofil 1, 2, 3 oder 4 aus.
- Wählen Sie die gewünschte Farbe aus und klicken Sie auf dem Bild der Tastatur auf die gewünschte
Taste. Die Hintergrundbeleuchtung der Tastatur wird sofort entsprechend angepasst.
- Um die Hintergrundbeleuchtung einer Taste zu deaktivieren, drücken Sie erst das Löschsymbol, bevor
Sie die betreffende beleuchtete Taste drücken.**
.* In Abhängigkeit von den jeweiligen Hintergrundbeleuchtungsmodi stehen für jeden davon spezielle Optionen
zur Auswahl.
** Vergessen Sie nicht, erneut das Stiftsymbol zu drücken, um den Löschmodus für den benutzerdefinierten
Hintergrundbeleuchtungsmodus zu beenden und mit dem Erstellen Ihres individuellen Beleuchtungsprofils
fortzufahren.

GXT 890 Gaming Keyboard - USER’S MANUAL
5
Tastenbelegung
6.
a
b
c
d
e
f
Tastenbelegung
- Entfernen Sie das Häkchen aus dem Auswahlkästchen „light“, um die Tastenbelegungen zu ändern.
- Klicken Sie auf die Taste, deren Funktion Sie ändern möchten.
- Klicken Sie auf „Single keys“ und drücken Sie die gewünschte Taste, die Sie der ausgewählten
Taste zuweisen möchten.
- Klicken Sie auf „Multimedia“ und wählen Sie den gewünschten Befehl aus dem Dropdownmenü aus.
- Klicken Sie auf „Macro Manager“, um Makrosequenzen hinzuzufügen oder anzupassen. Weitere
Informationen zu Makrosequenzen finden Sie im Abschnitt 7.
- Klicken Sie auf „OK“ und dann auf „Apply“, um alle soeben von Ihnen vorgenommenen
Änderungen zu speichern.
* Um die Tastenfunktion wieder auf ihre Standardbelegung zurückzusetzen, drücken Sie im Popup-
Fenster für die Tastenbelegung oben rechts die Taste „Reset to default“.

GXT 890 Gaming Keyboard - USER’S MANUAL
6
Makro-Einstellungen
7.
a
b
c
d
e
Erstellen eines Makros (Speichern einer Tastenfolge in der Software)
- Klicken Sie auf „Macro manager“.
- Geben Sie im Eingabefeld einen Namen für Ihr Makro ein und drücken Sie das + Symbol, um das
Makro hinzuzufügen.
- Wählen Sie a, um die Verzögerungszeit zwischen den Tastenanschlägen aufzuzeichnen und wählen Sie
dann b, um die Anzahl der erforderlichen Makro-Wiederholungen einzugeben.
- Klicken Sie auf „Start Recording“, um mit der Aufzeichnung des Makros zu beginnen. Geben Sie nun
Ihre gewünschte Makrosequenz ein. Klicken Sie auf „Stop Recording“, um die Aufzeichnung des Makros
zu beenden.
- Klicken Sie auf „OK“, um das Makro zu speichern.
Profil-Einstellungen
8.
a
b
c
d
Profile auswählen, speichern und laden
- Wählen Sie eines der drei Profile aus.
- Klicken Sie auf „EXPORT“, um ein Tastatur-Profil zu speichern oder klicken Sie auf „IMPORT“, um ein
Tastatur-Profil zu laden.
- Geben Sie einen Namen für die zu speichernde Tastaturkonfiguration ein oder wählen Sie das
gewünschte Profil aus, das Sie laden möchten.
- Klicken Sie auf „Save“, um das Tastatur-Profil zu speichern oder klicken Sie auf „Open“, um das
Tastatur-Profil zu laden.
- Klicken Sie auf „Apply“. Ihre Konfiguration ist nun gespeichert.
9.
a
Wiederherstellen der Standardeinstellungen
- Klicken Sie auf „Reset to Factory Defaults?“, um alle Profile auf die werkseitigen Grundeinstellungen
zurückzusetzen.

GXT 890 Gaming Keyboard - USER’S MANUAL
7
1. Fonctions du logiciel
a
- Taux de rapport USB
b
- Paramètres de rétro-éclairage
c
- Affectation des touches
d
- Gestionnaire de macros
e
- Profils
f
- Enregistrer/Charger les paramètres
g
- Réinitialisation
2. Installation
a
b
c
d
- Ouvrez le navigateur Internet et allez à l’adresse www.trust.com/21808/driver.
- Cliquez sur le bouton « Download EXE » pour télécharger le logiciel.
- Cliquez sur « Setup-GXT 890.exe » et suivez l’assistant d’installation.
- Cliquez sur le raccourci « Trust GXT 890.exe » pour démarrer le logiciel.
- Vous pouvez maintenant configurer le clavier.
Taux de rapport USB
3.
a
Réglage du taux de rapport USB
- Cochez une case pour sélectionner le taux de rapport USB souhaité.
- Les paramètres sont automatiquement mis à jour sur le clavier.
Paramètres de rétro-éclairage
4.
Réglage du rétro-éclairage RGB
a
b
c
d
- Cochez la case pour accéder aux paramètres de rétro-éclairage.
- Sélectionnez le mode LED souhaité.
- Faites glisser les curseurs pour régler la luminosité et la vitesse d’animation.
- Sélectionnez la couleur souhaitée ou cochez la case « colourful » pleine couleur pour activer le
mode RGB automatique*.
5.
Mode de rétro-éclairage personnalisé
a
b
c
d
- Sélectionnez le mode « Custom Light » éclairage personnalisé.
- Sélectionnez le profil d’éclairage 1, 2, 3 ou 4.
- Sélectionnez la couleur souhaitée et cliquez sur la touche souhaitée sur l’image du clavier. Le rétro-
éclairage sera immédiatement ajusté sur le clavier.
- Pour désactiver le rétro-éclairage d’une touche, appuyez sur le symbole effacer avant d’appuyer sur la
touche éclairée en question.**
.* En fonction des différents modes de rétro-éclairage, chacun ayant des options spécifiques.
** N’oubliez pas d’appuyer une nouvelle fois sur l’icône du crayon pour quitter le mode effacer pour que le
mode de rétro-éclairage personnalisé continue à créer votre profil d’éclairage personnalisé.

GXT 890 Gaming Keyboard - USER’S MANUAL
8
Affectation des touches
6.
a
b
c
d
e
f
Affectation des touches
- Décochez la case « light » éclairage pour apporter des modifications à l’affectation des touches.
- Cliquez sur la touche que vous souhaitez réaffecter.
- Cliquez sur « Single keys » Affecter des touches, appuyez sur la touche souhaitée pour l’affecter
à la touche sélectionnée.
- Cliquez sur « Multimedia » Commandes multimédias, puis sélectionnez la commande souhaitée
dans le menu déroulant.
- Cliquez sur « Macro Manager » Gestionnaire de macros pour ajouter ou ajuster des séquences
de macros. Pour plus d’informations sur les séquences de macros, voir le point 7.
- Cliquez sur « OK », puis cliquez sur « Apply » Appliquer pour enregistrer toutes les modifications
que vous venez d’effectuer.
* Vous pouvez réinitialiser la fonction de la touche vers la fonction par défaut en appuyant sur le bouton
« Reset to default » Réinitialiser vers les paramètres par défaut dans l’angle supérieur droit dans la
fenêtre pop-up de l’affectation des touches.

GXT 890 Gaming Keyboard - USER’S MANUAL
9
Paramètres des macros
7.
a
b
c
d
e
Créer une macro (enregistrer une série de touches dans le logiciel)
- Cliquez sur « Macro manager » [gestionnaire de macros].
- Saisissez le nom de votre macro dans le champ de saisie et appuyez sur le symbole + pour ajouter la
macro.
- Sélectionnez a pour enregistrer le délai entre les frappes, puis sélectionnez b pour saisir les
répétitions de macro voulues.
- Cliquez sur « Start Recording » [commencer enregistrement] pour commencer à enregistrer la macro.
Saisissez à présent votre séquence de macros préférée. Cliquez sur « Stop Recording » [arrêter
enregistrement] pour arrêter l’enregistrement de la macro.
- Cliquez sur « OK » pour enregistrer la macro.
Paramètres de profil
8.
a
b
c
d
Sélectionner, enregistrer ou charger un profil
- Sélectionnez l'un des 3 profils.
- Cliquez sur « EXPORT » [enregistrer sous] pour enregistrer un profil de clavier. Cliquez sur
« IMPORT » [charger le fichier] pour charger un profil de clavier.
- Entrez un nom pour la configuration de clavier que vous souhaitez enregistrer, ou choisissez le profil
souhaité à charger.
- Cliquez sur « Save » [enregistrer] pour enregistrer le profil de clavier, cliquez sur « Open » [ouvrir]
pour charger le profil de clavier.
- Cliquez sur « Apply » [appliquer] Votre configuration est à présent enregistrée.
9.
a
Restaurer les paramètres par défaut
- Cliquez sur « Reset to Factory Defaults ? » [réinitialiser] pour restaurer les paramètres par défaut
pour tous les profils.

GXT 890 Gaming Keyboard - USER’S MANUAL
10
1. Struttura del software
a
- Velocità di report USB
b
- Impostazioni di retroilluminazione
c
- Assegnazione tasti
d
- Gestione Macro
e
- Profili
f
- Salva/Carica impostazioni
g
- Reset
2. Installazione
a
b
c
d
- Aprire il browser Internet e andare su www.trust.com/21808/driver.
- Fare clic sul pulsante “Download EXE” per scaricare il software.
- Fare clic su “Setup-GXT 890.exe” e seguire la procedura di installazione guidata.
- Fare clic sulla scorciatoia “Trust GXT 890.exe” per avviare il software.
- Ora è possibile iniziare a configurare la tastiera.
Velocità di report USB
3.
a
Regolazione della velocità di report USB
- Fare clic sulla casella per selezionare la velocità di report USB desiderata.
- Le impostazioni vengono aggiornate automaticamente sulla tastiera.
Impostazioni di retroilluminazione
4.
Regolazione della retroilluminazione RGB
a
b
c
d
- Fare clic sulla casella per accedere alle impostazioni di retroilluminazione.
- Selezionare la modalità LED desiderata.
- Spostare i cursori per regolare la luminosità e la velocità di animazione.
- Scegliere il colore desiderato o selezionare la casella ‘colourful’ per attivare la modalità RGB
automatica*.
5.
Modalità di retroilluminazione personalizzata
a
b
c
d
- Selezionare la modalità ‘Custom Light’.
- Selezionare il profilo di illuminazione 1, 2, 3 o 4.
- Selezionare il colore desiderato e fare clic sul pulsante desiderato dell'immagine della tastiera. La
retroilluminazione verrà subito regolata sulla tastiera.
- Per disattivare la retroilluminazione di un tasto, premere innanzitutto il simbolo della gomma, quindi
premere il pulsante illuminato specifico.**
* Dipende dalle specifiche modalità di retroilluminazione, ciascuna ha opzioni diverse.
** Prima di proseguire con la creazione del profilo di illuminazione personalizzato, ricordarsi di premere nuovamente l'icona della
matita per uscire dalla modalità di cancellazione per la modalità di retroilluminazione personalizzata.

GXT 890 Gaming Keyboard - USER’S MANUAL
11
Assegnazione tasti
6.
a
b
c
d
e
f
Assegnazione tasti
- Deselezionare la casella ‘luce’ per apportare modifiche alle assegnazioni dei tasti.
- Fare clic sul tasto che si desidera riassegnare.
- Fare clic su ‘Single keys’, quindi premere il tasto desiderato per assegnarlo al tasto
precedentemente selezionato.
- Fare clic su ‘Multimedia’, quindi selezionare il comando desiderato dal menu a discesa.
- Fare clic su ‘Macro Manager’ per aggiungere o regolare sequenze macro. Per maggiori informazioni
sulle sequenze macro, vedere la sezione 7.
- Fare clic su ‘OK’, quindi su ‘Apply’ per salvare tutte le modifiche apportate.
* È possibile ripristinare la funzione predefinita del tasto premendo il pulsante ‘Reset to default’
nell'angolo in alto a destra della schermata pop-up Assegnazione tasti.

GXT 890 Gaming Keyboard - USER’S MANUAL
12
Impostazioni delle macro
7.
a
b
c
d
e
Creazione di una Macro (Memorizzazione di una sequenza di tasti nel software)
- Fare clic su ‘Macro manager’.
- Inserire un nome per la macro nel campo di immissione, quindi premere il simbolo + per aggiungerla.
- Selezionare a per registrare il ritardo tra le sequenze di tasti, quindi b per inserire le ripetizioni della
macro desiderate.
- Fare clic su ‘Start Recording’ per avviare la registrazione della macro. Inserire la sequenza macro
preferita. Fare clic su ‘Stop Recording’ per interrompere la registrazione della macro.
- Fare clic su ‘OK’ per salvare la macro.
Impostazioni dei profili
8.
a
b
c
d
Selezionare, salvare o caricare un profilo
- Selezionare uno dei 3 profili.
- Fare clic su ‘EXPORT’ per salvare un profilo tastiera, Fare clic su ‘IMPORT’ per caricare un profilo
tastiera.
- Inserire un nome per la configurazione della tastiera che si desidera salvare oppure scegliere il profilo
preferito da caricare.
- Fare clic su ‘Save’ per salvare il profilo tastiera, Fare clic su ‘Open’ per caricare il profilo tastiera.
- Fare clic su ‘Apply’ La configurazione viene salvata.
9.
a
Ripristino delle impostazioni di default
- Fare clic su ‘Reset to Factory Defaults?’ per ripristinare le impostazioni di fabbrica di tutti i profili.

GXT 890 Gaming Keyboard - USER’S MANUAL
13
1. Distribución del software
a
- Tasa de muestreo USB
b
- Configuración de retroiluminación
c
- Asignación de teclas
d
- Administrador de macros
e
- Perfiles
f
- Guardar/cargar configuración
g
- Restablecer
2. Instalación
a
b
c
d
- Abra el navegador de Internet y visite www.trust.com/21808/driver.
- Haga clic en el botón “Download EXE” para descargar el software.
- Haga clic en el archivo “Setup-GXT 890.exe” y siga el asistente de instalación.
- Haga clic en el acceso directo “Trust GXT 890.exe” para iniciar el software.
- Ahora podrá comenzar a configurar el teclado.
Tasa de muestreo USB
3.
a
Ajuste de la tasa de muestreo USB
- Marque la casilla para seleccionar la tasa de muestreo USB que desee.
- La configuración se aplicará al teclado automáticamente.
Configuración de retroiluminación
4.
Ajuste de la retroiluminación RGB
a
b
c
d
- Marque la casilla para acceder a la configuración de retroiluminación.
- Seleccione el modo de LED que prefiera.
- Mueva los reguladores para ajustar el brillo y la velocidad de la animación.
- Seleccione el modo de color que prefiera, o marque la opción “colourful” para activar el modo de RGB
automático*.
5.
Modo de retroiluminación personalizada
a
b
c
d
- Seleccione el modo “Custom Light”.
- Seleccione el perfil de iluminación 1, 2, 3 o 4.
- Seleccione el color que prefiera y haga clic en la tecla de preferencia que aparece en la imagen del
teclado. La retroiluminación se ajustará en el teclado directamente.
- Para deshabilitar la retroiluminación de una tecla, pulse primero el símbolo de borrar y luego la tecla
iluminada específica.**
* Cada modo de retroiluminación tiene sus propias opciones.
** No olvide pulsar el icono del lápiz de nuevo para salir del modo de borrado del modo de retroiluminación
personalizada para seguir creando su perfil de iluminación personalizado.

GXT 890 Gaming Keyboard - USER’S MANUAL
14
Asignación de teclas
6.
a
b
c
d
e
f
- Asignación de teclas
- Desmarque la casilla “light” para modificar la asignación de teclas.
- Haga clic en la tecla que desee reasignar.
- Haga clic en “Single keys” y pulse la tecla que prefiera para asignarla a la tecla seleccionada.
- Haga clic en “Multimedia”, seleccione el comando que prefiera en el menú desplegable.
- Haga clic en “Macro Manager” para añadir o ajustar secuencias de macros. Para obtener más
información acerca de las secuencias de macros, consulte 7.
- Haga clic en “OK” y a continuación en “Apply” para guardar todos los cambios realizados.
* Puede restablecer la función de la tecla al valor predeterminado pulsando el botón “Reset to default”
de la esquina superior derecha de la pantalla emergente Key Assignment.
La page charge ...
La page charge ...
La page charge ...
La page charge ...
-
 1
1
-
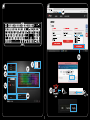 2
2
-
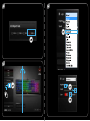 3
3
-
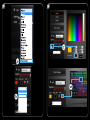 4
4
-
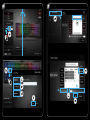 5
5
-
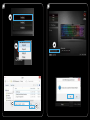 6
6
-
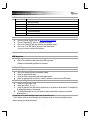 7
7
-
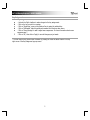 8
8
-
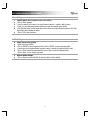 9
9
-
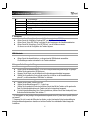 10
10
-
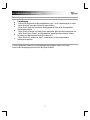 11
11
-
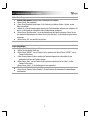 12
12
-
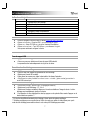 13
13
-
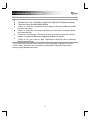 14
14
-
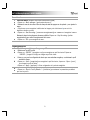 15
15
-
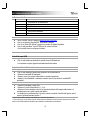 16
16
-
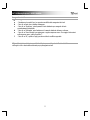 17
17
-
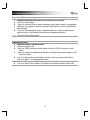 18
18
-
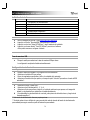 19
19
-
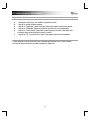 20
20
-
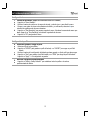 21
21
-
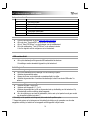 22
22
-
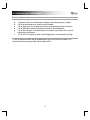 23
23
-
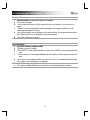 24
24
Trust GXT 890 Manuel utilisateur
- Catégorie
- Claviers
- Taper
- Manuel utilisateur
dans d''autres langues
- italiano: Trust GXT 890 Manuale utente
- español: Trust GXT 890 Manual de usuario
- Deutsch: Trust GXT 890 Benutzerhandbuch
- Nederlands: Trust GXT 890 Handleiding