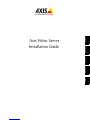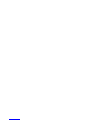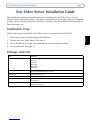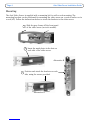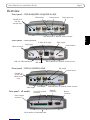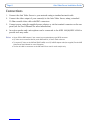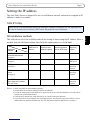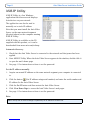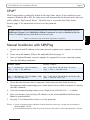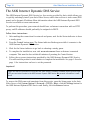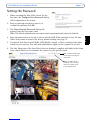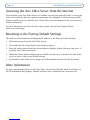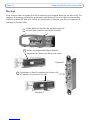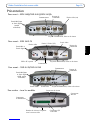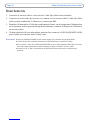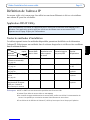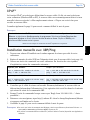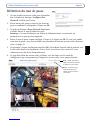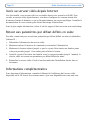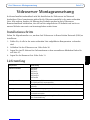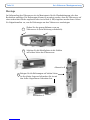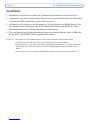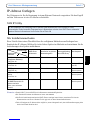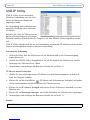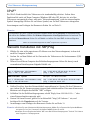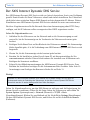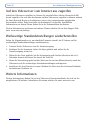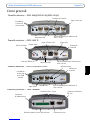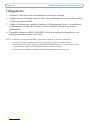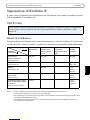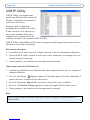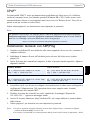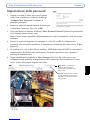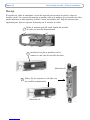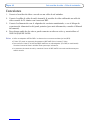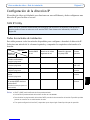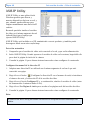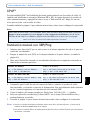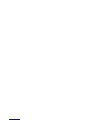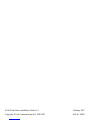Axis Communications AXIS 240Q Manuel utilisateur
- Taper
- Manuel utilisateur

Axis Video Server Installation Guide Page 3
ENGLISH
Axis Video Server Installation Guide
This installation guide provides instructions for installing an Axis Video Server on your
network. These instructions apply to the models listed below. For all other aspects of using the
product, please see the product User’s Manual, available on the CD included in this package, or
from www.axis.com
Installation steps
Follow these steps to install the Axis Video Server on your local network (LAN):
1. Check the package contents against the list below.
2. Connect the Axis Video Server. See page 6.
3. Set an IP address. See page 7 for information on the available methods.
4. Set the password. See page 11.
Package contents
Item Description
Axis Video Server models AXIS 240Q
AXIS 241S
AXIS 241Q
AXIS 241QA
AXIS 242S IV
AXIS 243SA
Power adapter models Type PS-K, country-specific
Type PS-E (AXIS 242S IV), country-specific
Mounting kit For wall or rack mounting
Terminal block connector 12-pin connector block for connecting external devices to the I/O terminal connector
CD Axis Network Video Product CD, including installation tools and other software, product
documentation
Printed Materials Axis Video Server Installation Guide (this document)
Axis Warranty Document

Page 4 Axis Video Server Installation Guide
Mounting
The Axis Video Server is supplied with a mounting kit for wall or rack mounting. The
mounting brackets can be positioned for mounting the video server on a vertical surface or in
a rack (4U). Follow the instructions below to attach the brackets to the video server:
Position and attach the brackets on each
side, using the screws provided.
Insert the metal plates in the slots on
each side of the video server.
Slide the grey frame off the front panel
of the video server (no tools needed).
Alternative A
Alternative B
1
2
3

Axis Video Server Installation Guide Page 5
ENGLISH
Overview
DIP switches
LED indicators for Network, Status & Power
Video input (x4)
Control button
Line/Mic In &
Line Out
(241QA only)
Front panel - AXIS 240Q/AXIS 241Q/AXIS 241QA
Video input Control button
Mic In & Line In
Video output
S-Video (Y/C) input
DIP switch
DSP & IV LED indicators
Front panel - AXIS 242S IV
LED indicators for Network, Status & Power
Video input
Control button
Line/Mic In
& Line Out
(AXIS 243SA
only)
Video output
DIP switch
Front panel - AXIS 241S/AXIS 243SA
LED indicators for Network, Status & Power
Power adapter
connector
12-pin I/O terminal
connector
RS-232
connector
Network
connector
Rear panel - all models
Serial number on underside label

Page 6 Axis Video Server Installation Guide
Connections
1. Connect the Axis Video Server to your network using a standard network cable.
2. Connect the video output of your camera(s) to the Axis Video Server, using a standard
75 Ohm coaxial video cable with BNC connectors.
3. Connect power, using the supplied power adapter, or via the terminal connector on the rear
panel (see the User’s Manual for more information).
4. An active speaker and a microphone can be connected to the AXIS 241QA/AXIS 243SA to
provide two-way audio.
Notes: • Use an RCA-to-BNC adapter if your camera has a standard phono-type (RCA) connector.
• Y/C video can be connected directly to the AXIS 242S IV, via the S-Video connector.
• To connect Y/C video to the AXIS 241S/AXIS 243SA, use a Y/C to BNC adapter cable (not supplied). See the AXIS
Video Server User’s Manual for more information.
• The Line In & Mic In connectors on the AXIS 242S IV are used for audio analysis only.

Axis Video Server Installation Guide Page 7
ENGLISH
Setting the IP address
The Axis Video Server is designed for use on an Ethernet network and must be assigned an IP
address to make it accessible.
AXIS IP Utility
All installation methods
This table shows all of the available methods for setting or discovering the IP address. Select a
method from the left-hand column and check the requirements for it to the right.
Notes: • UPnP™ and DHCP are both enabled by default.
• The Axis Video Server has the default IP address 192.168.0.90
• To view the admin pages for the DHCP server, please see the server’s own documentation. You may need to
contact your network administrator.
• If setting the IP address fails, check that there is no firewall blocking the operation.
• If you would like to use a language other than English for the web interface of your Axis camera, it can be
downloaded from www.axis.com/techsup/. See “The AXIS Internet Dynamic DNS Service” on page 10.
AXIS IP Utility is the recommended method for setting an IP address in Windows. This free application can
be used on networks with or without a DHCP server. See page 8 for more information.
DHCP Server in
network
Install on same
network segment
Internet connection
with no HTTP proxy
Operating
system
AXIS IP Utility
(recommended method)
See page 8
Optional Required Windows
UPnP™
See page 9
Optional Required Windows
(ME or XP)
ARP/Ping
See page 9
Required All
operating
systems
AXIS Internet Dynamic DNS
Service
See page 10
Recommended Required All
operating
systems
View DHCP server
admin pages for IP address
(See note below)
Required All
operating
systems
Requirements
methods
Installation

Page 8 Axis Video Server Installation Guide
AXIS IP Utility
AXIS IP Utility is a free Windows
application that discovers and displays
Axis devices on your network.
The application can also be used to
manually set a static IP address.
Note that you must install the Axis Video
Server on the same network segment
(physical subnet) as the computer running
AXIS IP Utility.
AXIS IP Utility is available on the CD
supplied with this product, or it can be
downloaded from www.axis.com/techsup
Automatic discovery
1. Check that the Axis Video Server is connected to the network and that power has been
applied.
2. Start AXIS IP Utility. When the Axis Video Server appears in the window, double-click it
to open the unit’s home page.
3. See page 11 for instructions on how to set the password.
Set the IP address manually
1. Acquire an unused IP address on the same network segment your computer is connected
to.
2. Click the button (Set IP address using serial number) and enter the serial number and
IP address for the Axis Video Server.
3. Click the Set IP button and then restart the Axis Video Server.
4. Click View Home Page to access the Axis Video Server’s web pages.
5. See page 11 for instructions on how to set the password.
Note:
AXIS IP Utility can be used to change a dynamically set IP address to a static one.

Axis Video Server Installation Guide Page 9
ENGLISH
UPnP™
UPnP™ functionality is enabled by default in the Axis Video Server. If also enabled on your
computer (Windows ME or XP), the video server will automatically be detected and a new icon
will be added to “My Network Places.” Click this icon to access the Axis Video Server.
See also page 11 for instructions on how to set the password.
Manual Installation with ARP/Ping
1. Acquire an unused IP address on the same network segment your computer is connected
to.
2. Locate the serial number (S/N) on the underside label (see page 5).
3. Open a Command Prompt on your computer. As appropriate for your operating system,
enter the following commands:
4. Check that the network cable is connected. Start/restart the Axis Video Server by
disconnecting and reconnecting power, which must be done within 2 minutes of entering
the ARP command.
5. Close the Command prompt when you see ‘Reply from 192.168.0.125: ...’ or similar.
6. Start your browser, type in http://<IP address> in the Location/Address field and press
Enter on your keyboard.
7. See page 11 for instructions on how to set the password.
Notes: • To open a command prompt in Windows: from the Start menu, select Run... and type cmd (or command in
Windows 98/ME). Click OK.
• To use the ARP command on a Mac OS X, use the Terminal utility, which is found under Application > Utilities.
Windows syntax:Windows example:
arp -s <IP Address> <Serial Number>
ping -l 408 -t <IP Address> arp -s 192.168.0.125 00-40-8c-18-10-00
ping -l 408 -t 192.168.0.125
UNIX/Linux/Mac syntax:UNIX/Linux/Mac example:
arp -s <IP Address> <Serial Number> temp
ping -s 408 <IP Address> arp -s 192.168.0.125 00:40:8c:18:10:00 temp
ping -s 408 192.168.0.125
Note:
To install the UPnP™ service on your computer, open the Control Panel from the Start Menu and select
Add/Remove Programs. Select Add/Remove Windows Components and open the Networking Services
section. Click Details and then select UPnP as the service to add.
UPnP™ is a certification mark of the UPnP™ Implementers Corporation.

Page 10 Axis Video Server Installation Guide
The AXIS Internet Dynamic DNS Service
The AXIS Internet Dynamic DNS Service is a free service provided by Axis, which allows you
to quickly and simply install your Axis Video Server, which then receives a static name (DNS
name) and a dynamic IP address. More information about the AXIS Internet Dynamic DNS
Service is available at www.axiscam.net
To perform this procedure, your network should have an Internet connection with no HTTP
proxy, and IP addresses should preferably be assigned via DHCP.
Follow these instructions:
1. After making the connections for network and power, wait for the Status indicator to show
a steady green.
2. Press the Control button once. The Status indicator flashes green while it connects to the
AXIS Internet Dynamic DNS Service.
3. Wait for the Status indicator to go back to showing a steady green.
4. To complete the installation, now visit www.axiscam.net from an Internet connected
computer. This must be done within 60 minutes of pressing the Control button.
5. Follow the on-screen instructions provided by the AXIS Internet Dynamic DNS Service.
You will need the product’s serial number to complete the installation. See page 5. See also
page 11 for instructions on how to set the password.
Important!
To remove the DNS name and unregister from this service, open the Setup pages in the Axis
Video Server, click System Options > Network > TCP/IP > Basic, click the Settings button for
the AXIS Internet Dynamic DNS Service and finally, click the Remove button.
Please note that this procedure will send the Axis Video Server’s IP address, firmware version, product type,
HTTP port and serial number to the AXIS Internet Dynamic DNS Service. No personal information is trans-
ferred.

Axis Video Server Installation Guide Page 11
ENGLISH
Setting the Password
1. When accessing the Axis Video Server for the
first time, the ‘Configure Root Password’ dialog
will be displayed on the screen.
2. Enter a password and then re-enter it, to
confirm the spelling. Click OK.
3. The ‘Enter Network Password’ dialog will
appear. Enter the User name: root
Note: The default administrator user name root is permanent and cannot be deleted.
4. Enter the password as set in step 2 above, and click OK. If the password is lost, the Axis
Video Server must be reset to the factory default settings. See page 12.
5. If required, click Yes to install AMC (AXIS Media Control), to allow viewing of the video
stream in your browser. You will need administrator rights on the computer to do this.
6. The Live View page of the Axis Video Server is displayed, complete with links to the Setup
tools, which allow you to customize the camera to your specific needs.
Setup - Provides all the
necessary tools for setting
up the Axis Video Server
to your requirements.
Help - Displays online help
on all aspects of using the
video server.

Page 12 Axis Video Server Installation Guide
Accessing the Axis Video Server from the Internet
Once installed, your Axis Video Server is accessible on your local network (LAN). To access the
video server from the Internet, network routers must be configured to allow incoming traffic,
which is usually done on a specific port. Please refer to the documentation for your router for
further instructions.
For more information on this and other topics, please visit the Axis Support Web at
www.axis.com/techsup
Resetting to the Factory Default Settings
This will reset all parameters, including the IP address, to the Factory Default settings:
1. Disconnect power from the Axis Video Server.
2. Press and hold the Control button and reconnect power.
3. Keep the button pressed until the Status Indicator displays yellow (this may take up to 15
seconds), then release the button.
4. When the Status indicator displays green (which can take up to 1 minute) the Axis Video
Server is reset to the factory default settings.
5. Re-install the Axis Video Server using one of the methods described in this document.
More information
For more information, please see the Axis Video Server User’s Manual, which is available on
the CD included in this package. Updated versions can be obtained from www.axis.com

Guide d’installation Axis serveur vidéo Page 13
FRANÇAIS
Guide d’installation du serveur vidéo
Ce guide d’installation vous explique comment installer le serveur vidéo sur votre réseau. Les
instructions concerment les modèles dans la liste ci-dessous. Pour d’autres informations sur
l’utilisation de ce produit, consultez le Manuel de l’utilisateur du serveur vidéo disponible sur
www.axis.com
Étapes de l’installation
Procédez comme suit pour installer le serveur vidéo dans votre réseau local (LAN) :
1. Vérifiez le contenu de la livraison à l’aide de la liste ci-dessous.
2. Connectez le serveur vidéo. Reportez-vous à la page 16.
3. Paramétrez une adresse IP. Consultez la page 17 pour de plus amples informations sur les
méthodes disponibles.
4. Définissez le mot de passe. Reportez-vous à la page 21.
Contenu de l’emballage
Article Description
Serveur vidéo modèles AXIS 240Q
AXIS 241S
AXIS 241Q
AXIS 241QA
AXIS 242S IV
AXIS 243SA
Transformateur modèles PS-K. Dépend du pays.
PS-E (AXIS 242S IV). Dépend du pays.
Connecteur pour terminaux Connecteur 12 broches pour la connexion d’équipements externes au connecteur E/S.
Kit de montage Pour support mural ou sur baie (rack).
CD Axis Network Video Product CD. Outil d’installation et autres logiciels,
documentation produit.
Documentation imprimée Guide d’installation Axis serveur vidéo (le présent document)
Document de garantie d’Axis

Page 14 Guide d’installation Axis serveur vidéo
Montage
Votre serveur vidéo est équipé d’un kit de montage pour support mural ou sur baie (rack). Les
supports de montage peuvent être positionnés pour monter le serveur vidéo sur une surface
verticale ou dans une baie (4U). Suivez les instructions ci-dessous pour fixer les supports de
montage au serveur vidéo :
Positionnez et fixez les supports de chaque côté
à l’aide des vis prévues à cet effet.
Insérez les plaques métalliques dans les
logements de chaque côté du serveur vidéo.
Faites glisser la structure du panneau avant du
serveur pour l’enlever (pas besoin d’outils).
Solution A
Solution B
1
2
3

Guide d’installation Axis serveur vidéo Page 15
FRANÇAIS
Présentation
Bouton de
commande Entrée vidéo (x4)
Commutateurs
Entrée Mic/ligne
& Sortie ligne
(241QA
seulement)
Face avant - AXIS 240Q/AXIS 241Q/AXIS 241QA
Voyant d’alimentation, d’état et de réseau
Entrée vidéo
Entrée Mic &
Entrée Ligne
Sortie video
Entrée S-Video (Y/C)
Commutateur
DSP & IV voyants
Face avant - AXIS 242S IV
Bouton de
commande
Voyant d’alimentation, d’état et de réseau
Entrée Mic/ligne
& Sortie ligne
(AXIS 243SA
seulement)
Face avant - AXIS 241S/AXIS 243SA
Voyant d’alimentation, d’état et de réseau
Commutateur Bouton de
commande
Entrée vidéo Sortie video
Face arrière - tous les modèles
12 broches
Connecteur E/S
Connecteur
d’alimentation
Connecteur
RS-232
Numéro de série sur l’étiquette
sous le serveur vidéo
Connecteur de réseau

Page 16 Guide d’installation Axis serveur vidéo
Branchements
1. Connectez le serveur vidéo à votre réseau à l’aide d’un câble réseau standard.
2. Connectez la sortie vidéo de votre ou vos caméras à votre serveur vidéo à l’aide d’un câble
vidéo coaxial standard de 75 Ohms avec connecteurs BNC.
3. Branchez l’alimentation à l’aide du transformateur fourni, ou du connecteur d’alimentation
sur le panneau arrière (pour davantage d’informations, consultez le Manuel de l’utilisateur
du serveur vidéo).
4. Un haut parleur actif et un microphone peuvent être connectés à AXIS 241QA/AXIS 243SA
pour fournir une fonction audio à deux voies.
Remarques: •Utilisez un adaptateur RCA/BNC si votre caméra dispose d’un connecteur de type phono (RCA).
•La vidéo Y/C peut être connectée directement à la AXIS 242S IV par le connecteur S-Vidéo.
•Pour connecter la vidéo Y/C à l'AXIS 241S/AXIS 243SA, utiliser le cable adaptateur BNC (cable non fourni).
Pour de plus amples informations, veuillez consulter le manuel d'utilisation du serveur vidéo.
•Les entrées "Line" et "Mic" des connecteurs de l'AXIS 242S IV sont utilisés pour les analyses audio
seulement.

Guide d’installation Axis serveur vidéo Page 17
FRANÇAIS
Définition de l’adresse IP
Le serveur vidéo a été conçu pour être utilisé sur un réseau Ethernet et doit se voir attribuer
une adresse IP pour être accessible.
Application AXIS IP Utility
Toutes les méthodes d’installation
Ce tableau reprend toutes les méthodes disponibles permettant de définir ou de déterminer
l’adresse IP. Sélectionnez une méthode dans la colonne de gauche et vérifiez-en les conditions
dans la colonne de droite.
Remarques: •UPnP™ et DHCP sont tous deux activés par défaut dans le serveur vidéo.
•L’adresse IP par défaut du serveur vidéo est 192.168.0.90
•Pour consulter les pages administratives du serveur DHCP, veuillez vous référer à la documentation du
serveur. Il est possible que vous deviez contacter l’administrateur de votre réseau.
•En cas d’échec de la définition de l’adresse IP, vérifiez qu’aucun pare-feu ne bloque pas l’opération.
Nous recommandons l’utilisation de l’application AXIS IP Utility pour la définition d’une adresse IP sous
Windows. Cette application gratuite peut être utilisée sur des réseaux avec ou sans serveur DHCP.
Reportez-vous à la page 18 pour plus d’informations.
Serveur DHCP
dans le réseau
Installation sur le
même segment
de réseau
Connexion Internet
sans proxy HTTP
Système
d’exploitation
Application AXIS IP Utility
(méthode recommandée)
Voir page 18
En option Nécessaire Windows
UPnP™
Voir page 19
En option Nécessaire Windows (ME
ou XP)
ARP/Ping
Voir page 19
Nécessaire Tous les
systèmes
AXIS Internet Dynamic DNS
Service
Voir page 20
Recommandé Nécessaire Tous les
systèmes
Consultez les pages
administratives du serveur
DHCP pour l’adresse IP
(Voir remarque ci-dessous)
Nécessaire Tous les
systèmes
Configuration minimale
d’installation
Méthodes
requise

Page 18 Guide d’installation Axis serveur vidéo
Application AXIS IP
Utility
L’utilitaire AXIS IP Utility est une
application Windows gratuite servant à
détecter et afficher les périphériques
Axis de votre réseau.
Cette application peut également être
utilisée pour définir manuellement une
adresse IP statique.
Notez que vous devez installer le
serveur vidéo sur le même segment de réseau (sous-réseau physique) que l’ordinateur
exécutant l’application AXIS IP Utility.
L’application AXIS IP Utility est disponible sur le CD fourni avec ce produit ou peut être
téléchargée sur www.axis.com/techsup
Détection automatique
1. Vérifiez que le serveur vidéo est connecté au réseau et que l’alimentation est activée.
2. Démarrez AXIS IP Utility. Double-cliquez sur l’icône serveur vidéo lorsqu’elle apparaît
dans la fenêtre de façon à ouvrir la page d’accueil.
3. Consultez la page 21 pour savoir comment définir le mot de passe.
Définition manuelle de l’adresse IP
1. Trouvez une adresse IP inutilisée sur le même segment de réseau que celui de votre
ordinateur.
2. Cliquez sur le bouton (Paramétrer l’adresse IP en utilisant le numéro de série) puis
saisissez le numéro de série et l’adresse IP du serveur vidéo.
3. Cliquez sur le bouton Paramétrer IP puis redémarrez le serveur vidéo (dans les 2 minutes).
4. Cliquez sur Afficher page d’accueil pour accéder aux pages Web du serveur vidéo.
5. Consultez la page 21 pour savoir comment définir le mot de passe.
Remarque:
AXIS IP Utility peut servir à transformer une adresse IP dynamique en une adresse IP statique.

Guide d’installation Axis serveur vidéo Page 19
FRANÇAIS
UPnP™
La fonction UPnP™ est activée par défaut dans le serveur vidéo. Si elle est aussi activée sur
votre ordinateur (Windows ME ou XP), le serveur vidéo sera automatiquement détecté et une
nouvelle icône sera ajoutée à « Mes emplacements réseau ». Cliquez sur cette icône pour
accéder au serveur vidéo.
Consultez également la page 21 pour savoir comment définir le mot de passe.
Remarque :
Installation manuelle avec ARP/Ping
1. Trouvez une adresse IP inutilisée sur le même segment de réseau que celui de votre
ordinateur.
2. Repérez le numéro de série (S/N) sur l’étiquette située sous le serveur vidéo (voir page 15).
3. Ouvrez une invite de commande sur votre ordinateur. En fonction de votre système
d’exploitation, entrez les commandes suivantes :
4. Contrôlez que le câble de réseau est branché. Démarrez/redémarrez le serveur vidéo en
débranchant/rebranchant l’alimentation. Cette opération doit avoir lieu dans les 2 minutes
qui suivent la saisie de la commande ARP.
5. Fermez l’invite de commande lorsque vous voyez ‘Reply from 192.168.0.125: ...’ Autre
possibilité :
6. Démarrez votre navigateur, tapez http://<adresse IP> dans le champ Emplacement/Adresse
et appuyez sur Entrée sur le clavier.
7. Consultez la page 21 pour savoir comment définir le mot de passe.
Remarques: •Pour ouvrir une invite de commande dans Windows : dans le menu Démarrer, sélectionnez Exécuter… et
tapez cmd (ou command sous Windows 98/ME). Cliquez sur OK.
•Pour utiliser la commande ARP sur un Mac OS X, utilisez l’utilitaire Terminal, disponible sous Application >
Utilitaires.
Pour installer le service UPnP™ sur votre ordinateur, ouvrez le Panneau de configuration depuis le menu
Démarrer et sélectionnez Ajout/suppression de programmes. Sélectionnez Ajouter/Supprimer des
composants Windows et ouvrez la section Services de mise en réseau. Cliquez sur Détails, puis
sélectionnez UPnP comme service à ajouter.
Syntaxe pour Windows:Exemple pour Windows:
arp -s <adresse IP> <numéro de série>
ping -l 408 -t <adresse IP> arp -s 192.168.0.125 00-40-8c-18-10-00
ping -l 408 -t 192.168.0.125
Syntaxe pour UNIX/Linux/Mac : Exemple pour UNIX/Linux/Mac :
arp -s <adresse IP> <numéro de série> temp
ping -s 408 <adresse IP > arp -s 192.168.0.125 00:40:8c:18:10:00 temp
ping -s 408 192.168.0.125
UPnP™ est une marque de certification de UPnP™ Implementers Corporation.

Page 20 Guide d’installation Axis serveur vidéo
AXIS Internet Dynamic DNS Service
AXIS Internet Dynamic DNS Service est un service gratuit offert par Axis pour vous permettre
d’installer rapidement et facilement votre serveur vidéo, qui reçoit ainsi un nom statique (nom
DNS) et une adresse IP dynamique. Davantage d’informations sur l’AXIS Internet Dynamic
DNS service sont disponibles sur le site www.axiscam.net.
Pour effectuer cette procédure, votre réseau doit disposer d’une connexion Internet sans proxy
HTTP. L’affectation des adresses IP doit quant à elle de préférence avoir lieu via DHCP.
Procédez comme suit :
1. Après avoir procédé aux connexions pour le réseau et l’alimentation, attendez que le
voyant d’état passe au vert.
2. Appuyez alors une fois sur le bouton Commande. Le voyant d’état émet une lumière verte
clignotante lors de la connexion à AXIS Internet Dynamic DNS Service.
3. Attendez que le voyant d’état cesse de clignoter (vert).
4. Pour terminer l’installation, visitez le site www.axiscam.net depuis un ordinateur connecté
à Internet. Ceci doit être effectué dans les 60 minutes suivant la pression sur le bouton de
commande.
5. Suivez les instructions indiquées sur l’écran par l’AXIS Internet Dynamic DNS Service. Le
numéro de série de votre produit sera nécessaire pour terminer l’installation. Reportez-vous
à la page 15. Consultez également la page 21 pour savoir comment définir le mot de passe.
Important !
Pour retirer le nom DNS et vous désenregistrer de ce service, ouvrez les pages Setup dans le
serveur vidéo, cliquez sur System Options > Network > TCP/IP > Basic, puis cliquez sur le
bouton Settings de AXIS Internet Dynamic DNS Service et enfin sur le bouton Remove.
Remarquez que cette procédure enverra l’adresse IP du serveur vidéo, la version du logiciel
microprogrammé, le port HTTP et le numéro de série à Axis Internet Dynamic DNS Service. Aucune
information personnelle n’est transmise.
La page charge ...
La page charge ...
La page charge ...
La page charge ...
La page charge ...
La page charge ...
La page charge ...
La page charge ...
La page charge ...
La page charge ...
La page charge ...
La page charge ...
La page charge ...
La page charge ...
La page charge ...
La page charge ...
La page charge ...
La page charge ...
La page charge ...
La page charge ...
La page charge ...
La page charge ...
La page charge ...
La page charge ...
La page charge ...
La page charge ...
La page charge ...
La page charge ...
La page charge ...
La page charge ...
La page charge ...
La page charge ...
La page charge ...
La page charge ...
-
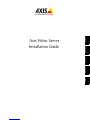 1
1
-
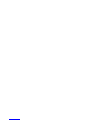 2
2
-
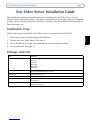 3
3
-
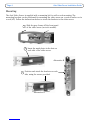 4
4
-
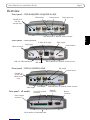 5
5
-
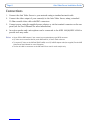 6
6
-
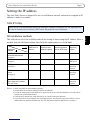 7
7
-
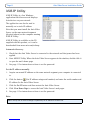 8
8
-
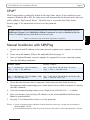 9
9
-
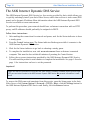 10
10
-
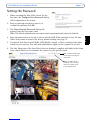 11
11
-
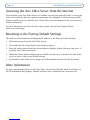 12
12
-
 13
13
-
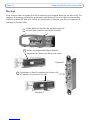 14
14
-
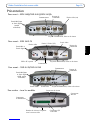 15
15
-
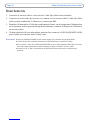 16
16
-
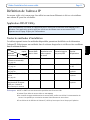 17
17
-
 18
18
-
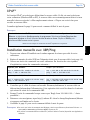 19
19
-
 20
20
-
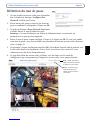 21
21
-
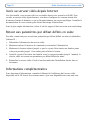 22
22
-
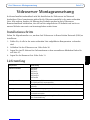 23
23
-
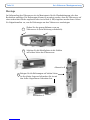 24
24
-
 25
25
-
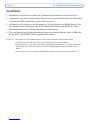 26
26
-
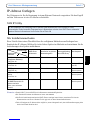 27
27
-
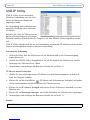 28
28
-
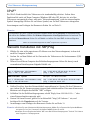 29
29
-
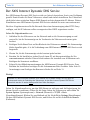 30
30
-
 31
31
-
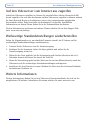 32
32
-
 33
33
-
 34
34
-
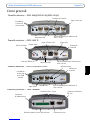 35
35
-
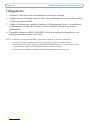 36
36
-
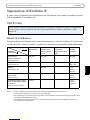 37
37
-
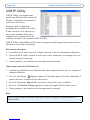 38
38
-
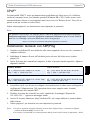 39
39
-
 40
40
-
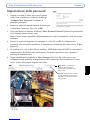 41
41
-
 42
42
-
 43
43
-
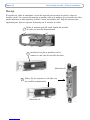 44
44
-
 45
45
-
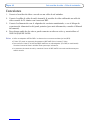 46
46
-
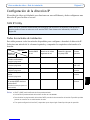 47
47
-
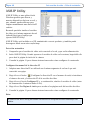 48
48
-
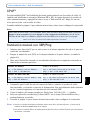 49
49
-
 50
50
-
 51
51
-
 52
52
-
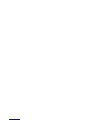 53
53
-
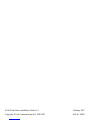 54
54