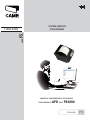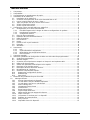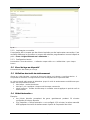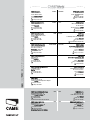Parkingline
F
rança
i
s
FR
CAISSE MANUELLE APD POUR PS2000
SÉRIE PS
MANUEL DE CONFIGURATION ET D'UTILISATION
SYSTÈME SIMPLIFIÉ
POUR PARKINGS
*F52FR

119GF52 – ver 1.0 – FR CAME ParkingLine 11/2011
2
Table des matières
1 Composants.........................................................................................................................3
2 Compatibilité........................................................................................................................3
3 Caractéristiques et remplacement du papier............................................................................3
4 Installation du Kit AdminTool.................................................................................................4
4.1 Installation du kit AdminTool...........................................................................................4
4.2 Connexion de l'imprimante de la caisse manuelle APD au PC..............................................5
4.3 Lancer le logiciel depuis le menu « Start »........................................................................5
4.4 Taper son propre nom et le numéro de la licence..............................................................5
4.5 Choisir la langue du logiciel.............................................................................................5
4.6 Choisir le port COM correct .............................................................................................5
5 Configuration caisse manuelle APD avec AdminTool.................................................................6
5.1 Configurations pour caisse manuelle APD.........................................................................6
5.1.1 Pré-téléchargement de la langue du ticket et configurations du système.......................6
5.1.2 Imprimantes connectées ..........................................................................................7
5.1.3 Configuration bouton ...............................................................................................7
5.2 Envoi du logo au dispositif ..............................................................................................7
5.3 Définition des tarifs de stationnement..............................................................................7
5.4 Début facturation :.........................................................................................................7
5.5 Prix maximum................................................................................................................8
5.6 Devise...........................................................................................................................8
5.7 Limiter le coût au prix maximum......................................................................................8
5.8 Formules.......................................................................................................................8
5.9 Simulation.....................................................................................................................8
6 Instruments .........................................................................................................................8
6.1.1 Info........................................................................................................................8
6.1.2 Copier/réinitialiser configuration................................................................................8
6.1.3 Restauration des configurations d'usine.....................................................................8
6.1.4 Envoi firmware........................................................................................................8
7 Connexion matériel...............................................................................................................9
8 Utilisation quotidienne et configuration de base avec des codes de programmation ..................10
8.1 Codes de programmation..............................................................................................10
8.2 Sélection langue........................................................................................................... 10
8.3 Connexion d'une imprimante comptoir ou kiosque à une impimante APD ..........................11
8.4 Début et fin d'une session.............................................................................................11
8.5 Gestion des paiements électroniques et en espèces.........................................................12
8.6 Historique de la dernière session ...................................................................................12
8.7 Historiques des deux dernières sessions.........................................................................12
8.8 Récapitulation de 5 sessions..........................................................................................12
8.9 Ouverture compartiment espèces ..................................................................................12
8.10 Restauration configurations d'usine ............................................................................12
8.11 Redémarrage............................................................................................................13
8.12 Perte ticket...............................................................................................................13
9 Résolution des problèmes du port série USB..........................................................................13
10 Messages d'erreur ...........................................................................................................15
10.1 Aucune réponse depuis le dispositif ............................................................................15
10.2 Le code-barre n'est pas l'identité imprimante...............................................................15
10.3 Le code-barre n'est pas un code abonné.....................................................................15
10.4 Protocol dialog error..................................................................................................15
10.5 Unsupported image format ........................................................................................15
10.6 Invalid license...........................................................................................................15
10.7 Erreur lecture fichier .................................................................................................15
10.8 Invalid image dimensions ..........................................................................................15
10.9 Offline target does not support this feature.................................................................15
10.10 Fichier corrompu.......................................................................................................15
10.11 Le firmware ne convient pas à ce dispositif..................................................................15
10.12 Problème de communication :....................................................................................15
10.13 Proxy Timeout :........................................................................................................ 15
10.14 Impossible d'ouvrir le dispositif ..................................................................................15

119GF52 – ver 1.0 – FR CAME ParkingLine 11/2011
3
1 Composants
La gamme complète :
• Imprimante Comptoir
• Scanner Comptoir
• Afficheur
• Compartiment espèces (option)
• Câble Y
• Codes de programmation
• Kit AdminTool
Fig. 01
2 Compatibilité
La caisse manuelle (APD) est compatible avec les bornes d'entrée et de sortie suivantes :
• PSE2000
• PSE2001
• PSU2000
3 Caractéristiques et remplacement du papier
Caractéristiques du papier :
• Papier thermique direct POS 79,5mm +/- 0,5mm
• Diamètre max. rouleau : 83mm
• Épaisseur papier 53~60 g/m²
• Introduire correctement le papier afin d'éviter que les tickets ne soient imprimés en blanc
• Alimentation 100~240 V 50-60 Hz

119GF52 – ver 1.0 – FR CAME ParkingLine 11/2011
4
Fig. 02
4 Installation du Kit AdminTool
La configuration de la caisse manuelle APD est de type autonome à l'exception de la configuration
initiale qui requiert l'utilisation du kit AdminTool.
4.1
Installation du kit AdminTool
• Le kit AdminTool contient :
• Clé USB (flash drive) avec logiciel « Admintool » et driver nécessaires
• Câble série / USB
• Carte avec numéro de licence pour le logiciel AdminTool
• Introduire la clé USB dans le PC
• Cliquer sur l'icône pour lancer l'installation :
• Ignorer le message de sécurité

119GF52 – ver 1.0 – FR CAME ParkingLine 11/2011
5
• Cliquer sur « Suivant », « Suivant », « Installer » et « Fin »
• Fermer l'application AdminTool
Fig. 03
4.2
Connexion de l'imprimante de la caisse manuelle APD au PC
Le logiciel AdminTool communique avec l'imprimante de la caisse manuelle APD par le biais d'un port
série (COM). Connecter l'imprimante de la caisse manuelle APD au PC au moyen du câble USB/série
(le driver est inclus).
L'installation du driver devrait être automatique. Dans le cas contraire, utiliser la
clé USB flash drive.
4.3
Lancer le logiciel depuis le menu « Start ».
Garder le numéro de licence du logiciel AdminTool à portée de main. Il s'agit d'un code
alphanumérique personnel (AAAA-BBBB-CCCC-DDDD-EEEE). En cas d'absence de ce code, contacter
le fournisseur.
Le logiciel AdminTool est une application Web. S'assurer que le port 7100 est bien disponible et
qu'il n'est pas bloqué par un antivirus ou un pare-feu.
4.4
Taper son propre nom et le numéro de la licence
Taper son propre nom et le numéro de licence au premier lancement du logiciel AdminTool.
4.5
Choisir la langue du logiciel
Cliquer sur « Preferences » et sélectionner une langue du menu situé à côté du champ « Language ».
Cliquer sur « Save configuration ».
4.6
Choisir le port COM correct
Les configurations du logiciel AdminTool doivent correspondre au port COM connecté à
l'imprimante APD.

119GF52 – ver 1.0 – FR CAME ParkingLine 11/2011
6
Fig. 05
• Choisir « Préférences » en haut à droite de l'écran.
• Sélectionner le port correct depuis le menu déroulant.
• Pour connaître le numéro du port, cliquer sur « Trouver matériel connecté ».
1. L'écran affichera le message « Le dispositif a été trouvé sur le Com # ».
2. Sélectionner ce port COM dans le menu à côté du « Port série ».
• « Sauvegarder ».
• L'écran affichera le message « Configuration sauvegardée ».
5 Configuration caisse manuelle APD avec AdminTool
S'assurer de bien sauvegarder par « Save settings to device » après avoir
apporté les modifications !!
La configuration d'une caisse manuelle APD peut être effectuée à partir des menus : «
Device », « APD Calculator » et « Tools ». Cliquer sur « Device ».
5.1
Configurations pour caisse manuelle APD
5.1.1 Pré-téléchargement de la langue du ticket et configurations du système
Sur « Preload ticket language », il est possible de sélectionner les messages traduits pour les
tickets.
Sur « System settings », il est possible de modifier la date, le fuseau horaire, l'indication de
la date sur le ticket et le titre du ticket.

119GF52 – ver 1.0 – FR CAME ParkingLine 11/2011
7
Fig. 05
5.1.2 Imprimantes connectées
L'imprimante APD n'accepte que des tickets imprimés par des imprimantes connectées. Il est
conseillé d'effectuer la connexion au moyen des codes de programmation comme indiqué au
point « Errore. L'origine riferimento non è stata trovata. ».
5.1.3 Configuration bouton
Personnaliser « Sous-titre ticket », « Utilisation compte crédit » et « Validité ticket » pour chaque
bouton.
5.2
Envoi du logo au dispositif
Personnalisation des tickets par un logo.
5.3
Définition des tarifs de stationnement
Cliquer sur « APD Calculator » en haut de l'écran puis cliquer sur le bouton « Load from device ». Il
est possible de visualiser la configuration des tarifs sauvegardés dans l'imprimante APD.
La caisse manuelle APD permet de déterminer jusqu'à 3 tarifs de stationnement en définissant pour
chaque tarif les paramètres suivants :
• Unité temps : nombre de minutes
• Unité prix : prix à appliquer à chaque unité de temps commencée
• Unités maximum : nombre d'unités temps à considérer avant d'appliquer le prochain tarif de
stationnement
5.4
Début facturation :
Exemple :
• Les tickets d'entrée permettent de garer gratuitement pendant 10 minutes
configurées à la borne d'entrée
• Si le paramètre « Début facturation » est configuré à 10 minutes, la caisse manuelle
APD appliquera les tarifs de stationnement à partir de l'impression du ticket

119GF52 – ver 1.0 – FR CAME ParkingLine 11/2011
8
• Si le paramètre « Début facturation » est configuré à 0 minute, la caisse manuelle
APD appliquera les tarifs de stationnement après le temps de stationnement gratuit
5.5
Prix maximum
Définition du montant à faire payer en cas de perte du ticket
5.6
Devise
Définition de la devise (3 caractères)
5.7
Limiter le coût au prix maximum
Permet de limiter le montant maximum applicable au prix maximum
5.8
Formules
• Cumulative : Applique tout d'abord le tarif A, puis le tarif B, puis le tarif C.
• Switchover : Calcule au tarif B en cas de dépassement du temps de stationnement associé au
tarif A. Calcule au tarif C en cas de dépassement du temps de stationnement associé aux
tarifs A+B.
En cliquant sur « Update calculations », il est possible de simuler les tarifs.
Un clic sur le bouton « Save to device » permet de télécharger la configuration
des tarifs sur l'imprimante APD.
5.9
Simulation
Création d'un aperçu du reçu indiquant également le temps de stationnement simulé.
6 Instruments
6.1.1 Info
Informations générales sur le matériel et le firmware.
6.1.2 Copier/réinitialiser configuration
Copie de la configuration d'une imprimante APD et sauvegarde sur PC.
Mise à jour d'une imprimante APD avec un fichier de sauvegarde de la configuration.
6.1.3 Restauration des configurations d'usine
Toujours créer un fichier de sauvegarde avant de réinitialiser les configurations
d'usine !!
6.1.4 Envoi firmware
Mise à jour d'une imprimante APD avec un nouveau fichier firmware.

119GF52 – ver 1.0 – FR CAME ParkingLine 11/2011
9
7 Connexion matériel
Connecter le matériel de la caisse manuelle APD comme indiqué sur le dessin :
En cas d'utilisation du compartiment à espèces, le connecter à l'imprimante :
• Connecter le câble d'alimentation à l'imprimante et à l'afficheur. Le scanner et le
compartiment à espèces (en option) sont alimentés par l'imprimante.
Fig. 08

119GF52 – ver 1.0 – FR CAME ParkingLine 11/2011
10
8 Utilisation quotidienne et configuration de base avec des
codes de programmation
Chaque caisse manuelle ADP est fournie avec des codes de programmation et une carte « Identité
APD ». Scanner les codes de programmation pour effectuer la configuration de base et pour toutes les
opérations quotidiennes.
8.1
Codes de programmation
‐ Identité APD : indique l'identité de l'imprimante de la caisse manuelle APD.
‐ Connecter imprimante : permet de connecter l'imprimante comptoir ou l'imprimante kiosque à
une imprimante APD.
‐ Déconnecter imprimante : permet de déconnecter une imprimante comptoir ou kiosque à une
imprimante APD.
‐ Réinitialiser configurations : permet de réinitialiser l'imprimante APD.
‐ Redémarrage : permet de faire redémarrer l'imprimante APD.
‐ Effacer mémoire ticket : permet d'effacer tous les événements de la mémoire de l'imprimante
APD.
‐ Log off : permet de terminer une séance de travail d'un opérateur.
‐ Historique dernière session : permet d'imprimer les historiques détaillés de la dernière session.
‐ Historiques deux dernières sessions : permet d'imprimer les historiques détaillés des deux
dernières sessions.
‐ Perte ticket : permet d'appliquer le tarif de stationnement maximum.
‐ Récapitulation 5 sessions : permet d'imprimer les totaux des 5 dernières sessions.
‐ Ouverture compartiment espèces : permet d'ouvrir le compartiment à espèces.
‐ Logon opérateur 1 - 5 : permet d'ouvrir la session d'un opérateur.
8.2
Sélection langue
Dans cet exemple, les messages apparaîtront en anglais.
1. Scanner le code « APD Identity ». L'écran affichera le message « Scanner : Code de
programmation ».
2. Scanner le code « Configurer langue ». L'écran affichera le message « Configurer langues ».
3. Scanner le code « English ». L'écran affichera le message « EN ».

119GF52 – ver 1.0 – FR CAME ParkingLine 11/2011
11
8.3
Connexion d'une imprimante comptoir ou kiosque à une impimante
APD
Exécuter les opérations suivantes après avoir effectué celles indiquées au point «
Configuration caisse manuelle APD avec AdminTool! ».
Les tickets d'entrée ne seront pas acceptés si l'imprimante comptoir ou kiosque et l'imprimante APD
ne sont pas connectées.
• Scanner la carte « Identité APD ». L'écran affiche le message « Scanner code ».
• Scanner le code « Connecter imprimante ». L'écran affiche le message « Scanner : code
Identité » ou « Scanner : Identité imprimante ».
• Scanner le code « Identité imprimante » ou « Identité Imprimante Kiosque » de l'imprimante
à connecter à la caisse manuelle APD. L'imprimante imprimera un ticket avec le message «
Imprimante connectée ».
• Répéter cette procédure pour chaque imprimante à connecter.
Pour déconnecter une imprimante, répéter les procédures décrites et remplacer le code « Connecter
imprimante » par le code « Déconnecter imprimante ».
8.4
Début et fin d'une session
La caisse manuelle APD est fournie avec une série de 5 codes « Logon utilisateur ». Scanner le code «
Logon utilisateur 1 » pour ouvrir une session. Toutes les transactions seront attribuées à l'opérateur 1
jusqu'au logoff de la session effectué par l'opérateur 1 en scannant le code « Log off ».
• Scanner le code « Logon utilisateur 1 ». La date et l'heure apparaîtront à l'écran. L'opérateur
1 est connecté. L'imprimante APD imprimera un message de confirmation « Connecté ».
Toutes les transactions seront attribuées à l'opérateur 1.

119GF52 – ver 1.0 – FR CAME ParkingLine 11/2011
12
• Scanner la carte « Log off ». L'écran affiche le message « Fermé ». L'imprimante imprime le
rapport de la dernière session et une confirmation de « Logged off ». L'écran affiche le
message « Fermé ».
En fonction de la version du firmware, l'écran pourrait afficher le message «
Fermé » ou bien « Date et Heure ».
8.5
Gestion des paiements électroniques et en espèces
La lecture de tickets et la gestion de paiements ne sont possibles qu'après
l'ouverture d'une session (voir point 8.4)
• Scanner un ticket d'entrée. L'écran affiche le montant à payer.
• Appuyer sur l'un des boutons de l'imprimante pour catégoriser les paiements :
o Premier bouton (gauche) : paiement en espèces
o Deuxième bouton (au centre) : transaction électronique
o Bouton jaune : effacer transaction (le paiement ne sera pas enregistré)
• Après la fermeture de la session (log off), la caisse manuelle APD résumera les totaux des
deux catégories.
8.6
Historique de la dernière session
Scanner le code « Historique Dernière Session » pour obtenir un état détaillé de la dernière session.
8.7
Historiques des deux dernières sessions
Scanner le code « Historique 2 Dernières Sessions » pour obtenir un état détaillé des deux dernières
sessions.
8.8
Récapitulation de 5 sessions
Scanner le code « Récapitulation de 5 sessions » pour obtenir la récapitulation des totaux des 5
dernières sessions.
8.9
Ouverture compartiment espèces
Scanner le code « Ouvrir compartiment espèces » pour ouvrir le compartiment.
8.10
Restauration configurations d'usine
Scanner le code « Réinitialiser configurations » pour réinitialiser les configurations d'usine. La
configuration sera perdue.

119GF52 – ver 1.0 – FR CAME ParkingLine 11/2011
13
Copier la configuration et la sauvegarder sur le PC avant de réinitialiser les
configurations d'usine. Voir point « Errore. L'origine riferimento non è stata trovata. ».
8.11
Redémarrage
Scanner le code « Redémarrage » pour faire redémarrer l'imprimante APD.
8.12
Perte ticket
Scanner « Ticket perdu » pour appliquer un tarif de stationnement fixe.
9 Résolution des problèmes du port série USB
En cas d'utilisation d'un convertisseur pour port série USB, et si le logiciel AdminTool ne
parvient pas à communiquer avec le dispositif, procéder comme suit :
• Start>run et taper « devmgmt.msc » (il est possible de l'entrer dans la fenêtre de
recherche du menu de lancement de Windows Vista/7)
Fig. 09
• Double-cliquer sur « USB Serial Port COM # » et cliquer sur « Configuration port »

119GF52 – ver 1.0 – FR CAME ParkingLine 11/2011
14
Fig. 10
• Cliquer sur « Avancée » et attribuer au port COM un nombre inférieur à 10 ; si tous les
ports avec un nombre inférieur à 10 sont utilisés, en choisir un quand même en ignorant
le message de sécurité
• Fermer la configuration Windows en cliquant sur les boutons « OK ».

119GF52 – ver 1.0 – FR CAME ParkingLine 11/2011
15
10 Messages d'erreur
10.1
Aucune réponse depuis le dispositif
Contrôler les câbles. Voir paragraphe « Résolution des problèmes du port série USB »
10.2
Le code-barre n'est pas l'identité imprimante
Le code-barre entré dans la liste Ticket source/Linked printers est incorrect
10.3
Le code-barre n'est pas un code abonné
Le code-barre entré dans la liste abonnès est incorrect
10.4
Protocol dialog error
Communication avec le dispositif interrompue durant les configurations de
téléchargement/sauvegarde
10.5
Unsupported image format
Le type de fichier image n'est pas supporté pour le logo
10.6
Invalid license
Le code licence entré à l'enregistrement est invalide
10.7
Erreur lecture fichier
Le logo sélectionné ou le firmware ne sont pas lisibles
10.8
Invalid image dimensions
Les dimensions du fichier du logo sont invalides
10.9
Offline target does not support this feature
Avec les dispositifs démo hors ligne, il est impossible d'utiliser toutes les fonctions du logiciel
AdminTool – il y a eu tentative d'utilisation de l'une d'entre elles
10.10
Fichier corrompu
Le fichier firmware sélectionné n'est pas un fichier firmware
10.11
Le firmware ne convient pas à ce dispositif
10.12
Problème de communication :
Il y a eu un problème car la version du firmware n'a pas été modifiée après la mise à jour
10.13
Proxy Timeout :
Erreur de système (fermer les autres fenêtres du programme pour réduire la charge du système)
10.14
Impossible d'ouvrir le dispositif
Le port série sélectionné est actuellement utilisé par un autre programme

CAME
CAME
France
France
S.a.
S.a. FRANCE
7, Rue Des Haras
Z.i. Des Hautes Patures
92737
Nanterre Cedex
Nanterre Cedex
(+33) 0 825 825 874
(+33) 1 46 13 05 00
GERMANY
CAME Gmbh Seefeld
CAME Gmbh Seefeld
Akazienstrasse, 9
16356
Seefeld
Seefeld Bei Berlin
(+49) 33 3988390
(+49) 33 39883985
CAME Automatismes S.a.
CAME Automatismes S.a. FRANCE
3, Rue Odette Jasse
13015
Marseille
Marseille
(+33) 0 825 825 874
(+33) 4 91 60 69 05
U.A.E.
CAME Gulf Fze
CAME Gulf Fze
O ce No: S10122a2o210
P.O. Box 262853
Jebel Ali Free Zone -
Dubai
Dubai
(+971) 4 8860046
(+971) 4 8860048
CAME Automatismos S.a.
CAME Automatismos S.a. SPAIN
C/juan De Mariana, N. 17-local
28045
Madrid
Madrid
(+34) 91 52 85 009
(+34) 91 46 85 442
RUSSIA
CAME Rus
CAME Rus
Umc Rus Llc
Umc Rus Llc
Ul. Otradnaya D. 2b, Str. 2, o ce 219
127273,
Moscow
Moscow
(+7) 495 739 00 69
(+7) 495 739 00 69 (ext. 226)
CAME United Kingdom Ltd.
CAME United Kingdom Ltd. GREAT BRITAIN
Unit 3 Orchard Business Park
Town Street, Sandiacre
Nottingham
Nottingham - Ng10 5bp
(+44) 115 9210430
(+44) 115 9210431
PORTUGAL
CAME Portugal
CAME Portugal
Ucj Portugal Unipessoal Lda
Ucj Portugal Unipessoal Lda
Rua Liebig, nº 23
2830-141
Barreiro
Barreiro
(+351) 21 207 39 67
(+351) 21 207 39 65
CAME Group Benelux S.a.
CAME Group Benelux S.a. BELGIUM
Zoning Ouest 7
7860
Lessines
Lessines
(+32) 68 333014
(+32) 68 338019
INDIA
CAME India
CAME India
Automation Solutions Pvt. Ltd
Automation Solutions Pvt. Ltd
A - 10, Green Park
110016 -
New Delhi
New Delhi
(+91) 11 64640255/256
(+91) 2678 3510
CAME Americas Automation Llc
CAME Americas Automation Llc U.S.A
11345 NW 122nd St.
Medley
Medley, FL 33178
(+1) 305 433 3307
(+1) 305 396 3331
ASIA
CAME Asia Pacific
CAME Asia Pacific
60 Alexandra Terrace #09-09
Block C, The ComTech
118 502
Singapore
Singapore
(+65) 6275 0249
(+65) 6274 8426
CAME Gmbh
CAME Gmbh GERMANY
Kornwestheimer Str. 37
70825
Korntal
Korntal Munchingen Bei Stuttgart
(+49) 71 5037830
(+49) 71 50378383
CAME Cancelli Automatici S.p.a.
CAME Cancelli Automatici S.p.a. ITALY
Via Martiri Della Libertà, 15
31030
Dosson Di Casier
Dosson Di Casier (Tv)
(+39) 0422 4940
(+39) 0422 4941
Informazioni Commerciali 800 848095
ITALY
CAME Sud s.r.l.
CAME Sud s.r.l.
Via F. Imparato, 198
Centro Mercato 2, Lotto A/7
80146
Napoli
Napoli
(+39) 081 7524455
(+39) 081 7529190
CAME Service Italia S.r.l.
CAME Service Italia S.r.l. ITALY
Via Della Pace, 28
31030
Dosson Di Casier
Dosson Di Casier (Tv)
(+39) 0422 383532
(+39) 0422 490044
Assistenza Tecnica 800 295830
Assistenza Tecnica 800 295830
ITALY
CAME Global Utilities s.r.l.
CAME Global Utilities s.r.l.
Via E. Fermi, 31
20060
Gessate
Gessate (Mi)
(+39) 02 95380366
(+39) 02 95380224
01_2011
www.came.com www.came.it
Français
Français - Code manuel :
119G
119G
F52
F52 Vers.
1.0
1.0 11/2011 © CAME cancelli automatici s.p.a.
Les données et les informations contenues dans ce manuel sont susceptibles de subir des modifications à tout moment et sans aucun préavis de la part de la société CAME Cancelli Automatici S.p.a.
-
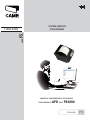 1
1
-
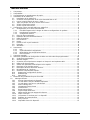 2
2
-
 3
3
-
 4
4
-
 5
5
-
 6
6
-
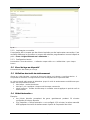 7
7
-
 8
8
-
 9
9
-
 10
10
-
 11
11
-
 12
12
-
 13
13
-
 14
14
-
 15
15
-
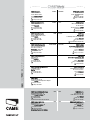 16
16