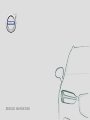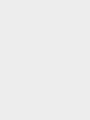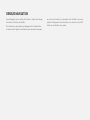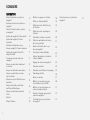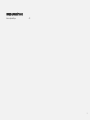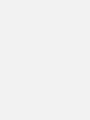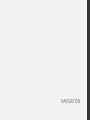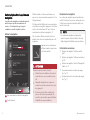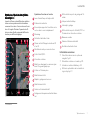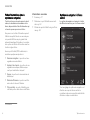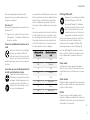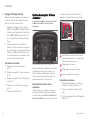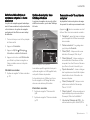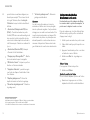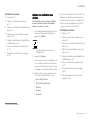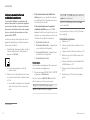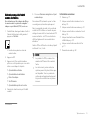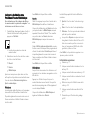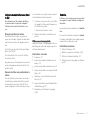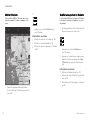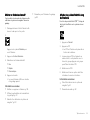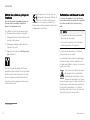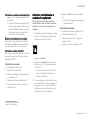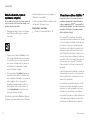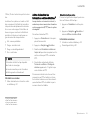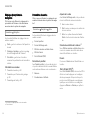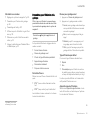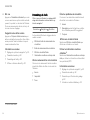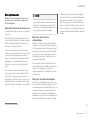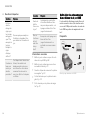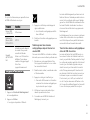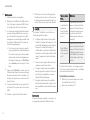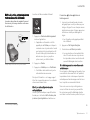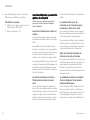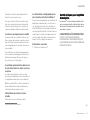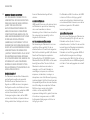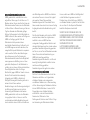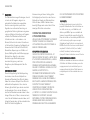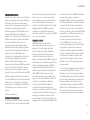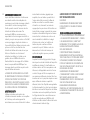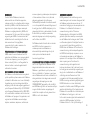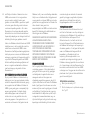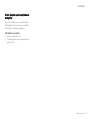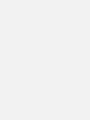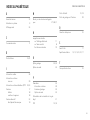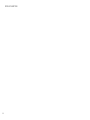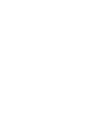Volvo 2020 Early Manuel utilisateur
- Catégorie
- Systèmes vidéo de voiture
- Taper
- Manuel utilisateur
La page est en cours de chargement...
La page est en cours de chargement...

SENSUS NAVIGATION
Sensus Navigation est un système d'informations routières et de naviga-
tion, basé sur l'utilisation de satellites.
Nous travaillons en permanence au développement et à l'amélioration
de notre produit. L'apport de modifications peut impliquer des divergen-
ces entre les informations, les descriptions et les illustrations de ce sup-
plément et l'équipement de la voiture. Nous nous réservons le droit d'ef-
fectuer des modifications sans préavis.

2
NAVIGATION
Activer et désactiver le système de
navigation*
6
Symboles et boutons du système de
navigation*
7
Fiche d'informations dans le système
de navigation*
8
Système de navigation* à l'écran central
8
Système de navigation* à l'écran
conducteur
10
Activation et désactivation du sys-
tème de navigation* à l'écran conducteur
11
Système de navigation* dans l'affi-
chage tête haute*
11
Commande vocale du système de
navigation*
11
Indiquer une destination directement
sur la carte
12
Indiquer une destination avec adresse
13
Indiquer une destination en recher-
che format texte
14
Déterminer un point d'intérêt comme
destination
15
Indiquer la destination avec Précé-
dent/Favoris/Bibliothèque
16
Indiquer une destination avec Send
to Car
17
Itinéraire
17
Afficher l'itinéraire
18
Modifier ou supprimer un itinéraire
18
Afficher un itinéraire alternatif
19
Afficher des points d'intérêt le long
de l'itinéraire
19
Afficher des points de guidage sur
l'itinéraire
20
Perturbations routières sur la carte
20
Afficher les perturbations de la circu-
lation le long du trajet
21
Sélection d'un détour dans le sys-
tème de navigation*
22
Informations routières détaillées
22
Activer et désactiver les informations
routières détaillées
23
Réglages du système de navigation*
24
Paramètres de cartes
24
Paramètres pour l'itinéraire et le guidage
25
Paramétrage du trafic
26
Mise à jour de carte
27
Mettre à jour les cartes au moyen
d'un ordinateur et du port USB
28
Mettre à jour les cartes depuis une
voiture connectée à Internet
31
Questions fréquentes concernant le
système de navigation*
32
Contrat de licence pour le système
de navigation*
33
Droits réservés pour le système de
navigation*
41
SOMMAIRE

3
INDEX ALPHABÉTIQUE
Index alphabétique 43
La page est en cours de chargement...
La page est en cours de chargement...

NAVIGATION
* Option/accessoire.
6
Activer et désactiver le système de
navigation*
Le système de navigation est automatiquement
activé lorsque la porte du conducteur est
ouverte ; il n'est désactivé que lorsque le
conducteur verrouille et quitte la voiture.
Activer la navigation
Vue secondaire du système de navigation
Touche Accueil
Affichez la carte sur l'écran central avec une
pression sur la vue secondaire supérieure (1) de
la Page d'accueil.
Si l'écran central n'affiche pas la vue secondaire
du système de navigation, appuyez un fois briève-
ment sur la touche Accueil (2) puis sur la vue
secondaire du système de navigation (1).
Puis le système affiche une carte de la zone
actuelle où la voiture est représentée par un tri-
angle bleu.
Appuyez sur ce symbole pour
afficher la carte en plein écran
sur l'écran central.
ATTENTION
Gardez les points suivants à l'esprit :
•
Dédiez toute votre attention à la route et
concentrez-vous sur la conduite en prio-
rité.
•
Respectez la législation en vigueur du
code de la route et conduisez selon votre
bon jugement.
•
En raison des conditions météorologi-
ques ou de la saison par exemple, les
conditions de circulation peuvent affecter
la fiabilité des recommandations.
Désactiver la navigation
Le système de navigation ne peut pas être dés-
activé. Il fonctionne toujours en arrière plan et ne
s'éteint que lorsque le conducteur quitte la voi-
ture et la verrouille.
NOTE
Le système de navigation est accessible
même lorsque le moteur est éteint. Une trop
faible charge de la batterie coupe le système.
Informations associées
•
Système de navigation* à l'écran central
(p. 8)
•
Système de navigation* à l'écran conducteur
(p. 10)
•
Système de navigation* dans l'affichage tête
haute
*
(p. 11)
•
Commande vocale du système de naviga-
tion* (p. 11)
•
Symboles et boutons du système de naviga-
tion* (p. 7)

NAVIGATION
* Option/accessoire.
7
Symboles et boutons du système
de navigation*
La carte de l'écran central affiche des symboles
et des couleurs qui donnent des informations
concernant les routes et la zone entourant la voi-
ture et le long de l'itinéraire. À gauche est affi-
chée une barre d'outils comportant différentes
touches pour différents réglages.
Symboles et touches sur la carte
heure d'arrivée/temps de trajet restant
Distance à la destination
Boussole/passage entre l'orientation vers le
nord ou dans le sens de déplacement
Démarrage
Destination/destination finale
Alterner entre l'affichage de la carte en 2D
et en 3D
Réinitialise la carte pour suivre la voiture
Point d'intérêt (POI
1
)
Informations routières
Réduit (vue développée) ou maximise (plein
écran) l'image cartographique
Voiture sur l'itinéraire prévu
Réduit la barre d'outils
Répète le guidage vocal en cours
Réduit la barre d'outils
Calculer un itinéraire alternatif
Guidage vocal temporairement activé/désac-
tivé
Affiche la liste des points de guidage de l'iti-
néraire
Indiquer destination/étape
Interrompt le guidage
Affiche la liste des points d'intérêt (POI
1
) sur
l'itinéraire et des informations routières
Manœuvre suivante
Itinéraire et itinéraires alternatifs
Destination/destination finale
Informations associées
•
Fiche d'informations dans le système de
navigation* (p. 8)
•
Perturbations routières sur la carte (p. 20)
•
Informations routières détaillées (p. 22)
•
Afficher les perturbations de la circulation le
long du trajet (p. 21)
1
Point of Interest

NAVIGATION
* Option/accessoire.
8
Fiche d'informations dans le
système de navigation*
Toutes les icônes sur la carte comme les desti-
nations, les destinations intermédiaires et les
favoris, disposent d'une fiche d'informations qui
est ouverte par une pression sur l'icône.
Une pression sur la fiche d'informations permet
d'afficher une petite fiche et une seconde pres-
sion permet d'afficher une plus grande fiche
contenant davantage d'informations. Le contenu
et les options de la fiche d'information varient en
fonction du type d'icône.
Avec un point d'intérêt (POI
2
) sélectionné, le
conducteur peut par exemple choisir :
•
Démarrer navigation - la position est sau-
vegardée comme destination
•
Ajouter pt de chemin. - la position est sau-
vegardée comme étape (affichée unique-
ment pour la destination indiquée)
•
Sauver - la position est mémorisée dans la
bibliothèque
•
Retirer de l'itinéraire - la position est effa-
cée si elle est incluse à l'itinéraire
•
PI à proximité - les points d'intérêt à proxi-
mité de la position de la voiture sont affichés
Informations associées
•
Itinéraire (p. 17)
•
Déterminer un point d'intérêt comme desti-
nation (p. 15)
•
Afficher des points d'intérêt le long de l'itiné-
raire (p. 19)
Système de navigation* à l'écran
central
Le système de navigation est présenté et utilisé
de différentes manières, par ex. à l'écran central.
Tous les réglages du système de navigation sont
effectués au moyen de l'écran central. Le
conducteur indique ici comment la carte doit être
affichée ou indique une destination.
2
Point of Interest

NAVIGATION
}}
9
Si la carte n'apparaît pas à l'écran central,
appuyez sur la vue secondaire supérieure (du
système de navigation).
Où suis-je ?
Quelle position géographique occupe la voiture
actuellement ?
•
Appuyez sur le symbole voiture sur la carte
(triangle bleu) - l'information s'affiche direc-
tement sur la carte.
Trouver le symbole de la voiture sur la
carte
Après avoir utilisé le zoom et déplacer
la carte, il peut s'avérer difficile de
retrouver la position de la voiture. Une
pression sur le curseur permet de réin-
itialiser la carte pour qu'elle suive le symbole de
la voiture.
Le nord ou le sens de déplacement est
orienté vers le haut de la carte
Il existe deux modes différents pour
l'affichage du mouvement de la voiture
par rapport à la carte. Appuyez sur les
symboles pour choisir la direction ori-
entée vers le haut de l'écran : le nord
ou le sens de déplacement.
Lorsque la carte est affichée avec le nord vers le
haut, le symbole de la voiture se déplace dans la
direction réelle sur la carte. Si le symbole de la
voiture se déplace vers la gauche sur la carte,
c'est que la voiture se déplace aussi vers la gau-
che.
Lorsque le symbole de la voiture est orienté vers
le haut, la carte tourne sous le symbole en fonc-
tion des changements de direction de la voiture.
Le symbole de boussole indique la direction du
nord (N) sur la carte et, en son centre, la direc-
tion dans laquelle la voiture se déplace.
Indicateurs de la
boussole
direction de la bous-
sole
N Nord
NE Nord-est
E Est
SE Sud-est
S Sud
SW Sud-ouest
W Ouest
NW Nord-ouest
Affichage 2D ou 3D
Appuyez sur les symboles pour alterner
entre les affichages en 2D et 3D.
En mode d'affichage 3D, le déplace-
ment de la voiture est toujours orienté
vers le haut. La carte tourne sous le
symbole de la voiture en fonction des
changements de direction de celle-ci.
La boussole indique la direction du nord (N) sur
la carte et, en son centre, la direction dans
laquelle la voiture se déplace. L'échelle de la
carte n'apparaît pas en mode d'affichage 3D.
En mode d'affichage 2D, la carte est orientée
avec le nord vers le haut et le symbole de la voi-
ture se déplace dans la direction réelle sur la
carte.
Zoom avant
Agrandissez la carte en appuyant rapidement
deux fois avec un doigt sur l'écran central ou en
plaçant deux doigts sur l'écran puis en les sépa-
rant.
Zoom arrière
Réduisez la carte en appuyant une fois avec deux
doigts sur l'écran central ou en rapprochant deux
doigts sur l'écran central.
Défiler
Placez un doigt sur la carte, balayez dans la
direction souhaitée puis relâchez. La fonction de
défilement n'est possible que lorsque la carte est
maximisée et non minimisée.

||
NAVIGATION
* Option/accessoire.
10
Changer l'affichage d'en-tête
Maximisez la carte et appuyez sur la rubrique de
la carte en haute de l'écran central. Choisissez
parmi les en-têtes de carte suivants :
1. Destination (Destination), heure d'arrivée
(
ETA) ou durée (RTA) et distance (Distance)
restants jusqu'à la destination. Pour la sélec-
tion de ETA ou RTA, référez-vous à la sec-
tion « Configuration de l'itinéraire et du gui-
dage ».
2. Position actuelle sous forme d'adresse
(Address) ou de coordonnées (Coordinates).
En cas d'affichage de coordonnées, l'altitude
(Altitude) est également affichée. Pour choi-
sir entre l'adresse et les coordonnées, voyez
la section « Paramètres de carte ».
Informations associées
•
Réglages du système de navigation*
(p. 24)
•
Système de navigation* à l'écran conducteur
(p. 10)
•
Système de navigation* dans l'affichage tête
haute* (p. 11)
•
Paramètres pour l'itinéraire et le guidage
(p. 25)
•
Paramètres de cartes (p. 24)
Système de navigation* à l'écran
conducteur
Le système de navigation est présenté et utilisé
de différentes manières, par ex. à l'écran
conducteur.
La carte n'apparaît que sur l'écran conducteur 12".
Durant la conduite, le conducteur est orienté par
le guidage vocal ainsi que les instructions sur
l'écran conducteur. L'affichage de la carte à
l'écran conducteur peut aussi être activé sans
qu'aucune destination n'ait été choisie.
Clavier droit du volant et écran
conducteur
Certaines fonctions du système de navigation
peuvent être contrôlées grâce aux commandes
au volant droites, par ex.
Retour au domicile et
Annuler le guidage. Si un message est affiché
sur l'écran conducteur, il doit d'abord être
accepté ou rejeté avant que le menu s'ouvre.
Ouvrir/fermer le menu. Le menu se ferme
automatiquement après un moment d'inacti-
vité ou pour certaines options.
Naviguez parmi les menus.
Naviguez parmi les options de menu.
Validez ou sélectionnez une option.
Informations associées
•
Activation et désactivation du système de
navigation* à l'écran conducteur (p. 11)
•
Système de navigation* à l'écran central
(p. 8)
•
Système de navigation* dans l'affichage tête
haute* (p. 11)

NAVIGATION
}}
* Option/accessoire.
11
Activation et désactivation du
système de navigation* à l'écran
conducteur
Le système de navigation apparaît automatique-
ment à l'écran conducteur lorsqu'une destination
a été sélectionnée. Le système de navigation
peut également être affiché sans avoir indiqué
de destination.
1. Tirez vers le bas pour ouvrir la Vue principale
de l'écran central.
2.
Appuyez sur
Paramètres.
3. Appuyez sur
My Car Affichages
Informations combiné d'instruments.
4.
Appuyez sur le bouton radio
Afficher carte
pour afficher le système de navigation sur
l'écran conducteur sans avoir indiqué de
destination.
Informations associées
•
Système de navigation* à l'écran conducteur
(p. 10)
Système de navigation* dans
l'affichage tête haute*
Le système de navigation est présenté et utilisé
de différentes manières, par ex. dans l'affichage
tête haute.
Système de navigation sur le pare-brise.
Le conducteur peut être guidé et informé par le
système de navigation sur l'affichage tête haute,
sur la partie inférieure du pare-brise.
Il est possible de choisir d'afficher les informa-
tions de navigation sur l'affichage tête haute,
même en mode de champ d'information.
Informations associées
•
Système de navigation* à l'écran central
(p. 8)
•
Système de navigation* à l'écran conducteur
(p. 10)
Commande vocale
3
du système de
navigation*
La plupart des fonctions du système de naviga-
tion peuvent être activées par commande vocale.
Appuyez sur dans les commandes au volant
droites et dites l'une des commandes suivantes :
•
"
Navigation" - permet de lancer un dialogue
pour la navigation et d'afficher des exemples
de commandes.
•
"
Retour au domicile" - Le guidage mène
jusqu'à la position Domicile.
•
"
Aller à [Ville]" - Indique une ville comme
destination. Par exemple, "Aller à Lyon".
•
"
Aller à [Adresse]" - Indique une adresse
comme destination. Une adresse doit être
composée d'une ville et d'une rue. Par exem-
ple, « Aller au 5, rue de l'université, Lyon ».
•
"
Ajouter intersection" - Lance un dialogue
dans lequel deux rues doivent être indiquées.
La destination est alors l'intersection des
deux rues indiquées.
•
"
Aller à [Code postal]" - Indique un code
postal comme destination. Par exemple,
"Aller à 1 2 3 4 5".
•
"
Aller à [contact]" - Indique une adresse du
répertoire téléphonique comme destination.
Par exemple, "Aller chez André Martin".
•
«
Rechercher [Catégorie de POI] » - Per-
met de chercher les points d'intérêt (POI) à

||
NAVIGATION
* Option/accessoire.
12
proximité dans une certaine catégorie (res-
taurants par exemple)
4
. Pour classer la liste
le long de l'itinéraire, dites «
Le long de
l'itinéraire » lorsque la liste de résultats est
affichée.
•
«
Rechercher [Catégorie de POI] dans
[Ville] » - Permet de chercher des points
d'intérêt (POI) dans une certaine catégorie et
dans une ville. La liste de résultats est clas-
sée selon la distance à partir du centre de la
ville. Par exemple, « Chercher un restaurant à
Lyon ».
•
«
Rechercher [Nom de POI] ». Exemple
« Cherche la Forêt du château ».
•
"
Changer pays/Changer État
5,6
" - Modifie
la zone de recherche pour la navigation.
•
"
Afficher les favoris" - Indique les positions
favorites sur l'écran conducteur.
•
"
Supprimer itinéraire" - permet de suppri-
mer toutes les étapes et la destination finale
d'un itinéraire.
•
"
Répéter guidage vocal
" - Permet de
répéter la dernière instruction de guidage.
•
"
Désactiver le guidage vocal" - Désactive
le guidage vocal.
•
"
Activer le guidage vocal" - Démarre le
guidage vocal désactivé.
Adresses
Lors de la saisie d'une adresse, la zone de
recherche est définie selon la zone pré-réglée
dans la système de navigation. Il est possible de
changer pour une autre zone de recherche. Si la
nouvelle zone de recherche a une langue diffé-
rente de celle du système, le système passera
automatiquement à un autre moteur de recon-
naissance. Indiquez donc l'adresse dans la lan-
gue utilisée dans la nouvelle zone de recherche.
Indiquer une destination
directement sur la carte
Une destination peut être indiquée de différen-
tes manières dans le système de navigation*, la
pointer avec le doigt sur la carte en est une.
Dans de nombreux cas, il est plus facile de faire
défiler la carte jusqu'à la position souhaitée et
d'appuyer avec le doigt .
1. Vérifiez que la vue carte est en position maxi.
2. Faites défiler la carte jusqu'à la position sou-
haitée.
3. Appuyez et maintenez la position - une icône
est créée et un menu s'affiche.
4.
Sélectionnez
Aller ici - le guidage com-
mence.
Effacer l'icône
Pour supprimer l'icône de la position :
•
Sélectionnez
Effacer
Ajustez la position de l'icône
Si vous souhaitez déplacer la position de l'icône :
•
Exercez une longue pression sur l'icône,
déplacez-la à l'endroit souhaité et relâchez.
3
Concerne certains marchés.
4
L'utilisateur peut choisir d'appeler le POI ou de l'utiliser comme destination.
5
Pour les pays européens, "Pays" est utilisé au lieu d'"État".
6
Pour le Brésil et l'Inde, la zone de recherche est modifiée avec l'écran central.

NAVIGATION
* Option/accessoire.
13
Informations associées
•
Itinéraire (p. 17)
•
Indiquer une destination avec adresse
(p. 13)
•
Indiquer une destination en recherche format
texte (p. 14)
•
Déterminer un point d'intérêt comme desti-
nation (p. 15)
•
Indiquer la destination avec Précédent/Favo-
ris/Bibliothèque (p. 16)
•
Indiquer une destination avec Send to Car
(p. 17)
•
Paramètres pour l'itinéraire et le guidage
(p. 25)
Indiquer une destination avec
adresse
Une destination peut être indiquée de différen-
tes manières dans le système de navigation* -
indiquer une adresse en est une.
1. Carte affichée, développez la barre d'outils à
l'aide de la flèche bas du côté gauche et
appuyez sur
Déf.dest.
> La carte laisse place à un écran de
recherche libre.
2.
Appuyez sur
Adresse.
3. Tous les champs ne sont pas obligatoires. Si
vous souhaitez seulement vous rendre dans
une ville, il suffira d'indiquer le pays et la ville.
Le guidage vous mènera au centre de la ville.
4. Sélectionnez les champs accessibles et sai-
sissez avec le clavier de l'écran central :
•
Pays /État /Province
•
Ville/Territoire/Code pos.
•
Adresse
•
Numéro
•
Croisemt
Sur les voitures équipées de Volvo On Call*, il est
également possible d'envoyer des adresses et
des destinations au système de navigation de la
voiture au moyen de l'application Volvo On Call
ou par le service clients Volvo On Call
7
.
Informations associées
•
Itinéraire (p. 17)
•
Indiquer une destination directement sur la
carte (p. 12)
•
Indiquer une destination en recherche format
texte (p. 14)
•
Déterminer un point d'intérêt comme desti-
nation (p. 15)
•
Indiquer la destination avec Précédent/Favo-
ris/Bibliothèque (p. 16)
•
Indiquer une destination avec Send to Car
(p. 17)
•
Paramètres pour l'itinéraire et le guidage
(p. 25)
•
Fiche d'informations dans le système de
navigation* (p. 8)
7
Ne concerne que certains marchés.

NAVIGATION
* Option/accessoire.
14
Indiquer une destination en
recherche format texte
Il est possible d'indiquer une destination de
diverses façons dans le système de navigation* :
par une recherche libre, vous pouvez chercher
des numéros de téléphone, des codes postaux,
des rues, des villes, des coordonnées et des
points d'intérêt (POI
8
).
Le clavier de l'écran central permet de saisir la
plupart des caractères pour effectuer la recher-
che de votre destination.
1. Carte affichée, développez la barre d'outils à
l'aide de la flèche bas du côté gauche et
appuyez sur
Déf.dest.
> La carte laisse place à un écran de
recherche libre.
2. Saisissez un mot à chercher dans le champ
ou commencez par limiter la recherche avec
un filtre.
> Les résultats de recherche sont présentés
dans une liste au fur et à mesure de la
saisie.
3.
Si la recherche donne le résultat sou-
haité, appuyez sur un résultat de recherche
pour afficher la fiche informative puis choisis-
sez l'utilisation du résultat.
Si la recherche donne un trop grand
nombre de résultats, appuyez sur
Filtre
avancé et sélectionnez la position autour de
laquelle vous voulez chercher puis choisissez
l'utilisation du résultat de la recherche :
•
À proximité du véhicule
•
À proximité destination - n'apparaît que
si une destination a été ajoutée.
•
Le long de l'itinéraire - n'apparaît que si
une destination a été ajoutée.
•
À proximité point carte
Coordonnées
Une destination peut également être saisie avec
ses coordonnées cartographiques.
•
Écrivez par exemple "N 58,1234 E 12,5678"
et appuyez sur
Rechercher.
Les points cardinaux N, E, S et W peuvent être
saisis de diverses manières, par exemple :
N 58,1234 E 12,5678 (avec espace)
N58,1234 E12,5678 (sans espace)
58,1234N 12,5678E (avec points cardinaux
après les coordonnées)
58,1234-12,5678 (avec trait d'union sans
points cardinaux)
Vous pouvez aussi utiliser un point [.] à la place
de la virgule [,].
Informations associées
•
Itinéraire (p. 17)
•
Indiquer une destination directement sur la
carte (p. 12)
•
Indiquer une destination avec adresse (p. 13)
•
Déterminer un point d'intérêt comme desti-
nation (p. 15)
•
Indiquer la destination avec Précédent/Favo-
ris/Bibliothèque (p. 16)
•
Indiquer une destination avec Send to Car
(p. 17)
•
Paramètres pour l'itinéraire et le guidage
(p. 25)
8
Point of Interest

NAVIGATION
* Option/accessoire.
15
Déterminer un point d'intérêt
comme destination
Une destination peut être indiquée de différen-
tes manières dans le système de navigation* -
indiquer un point d'intérêt (POI
9
) en est une.
1. Carte affichée, développez la barre d'outils à
l'aide de la flèche bas du côté gauche et
appuyez sur
Déf.dest.
> La carte laisse place à un écran de
recherche libre.
2.
Appuyez sur
PI.
3. Appuyez sur le filtre souhaité (certaines
options ne sont disponibles que si une desti-
nation ou une étape est indiquée) :
•
À proximité du véhicule
•
À proximité de la destination
•
Près d'une étape
•
Sur l'itinéraire
•
À proximité du point sur la carte
4. Cherchez et sélectionnez le point d'intérêt
souhaité.
5.
Choisissez
Démarrer navigation ou Ajout.
comme étape.
De nombreux POI (restaurants par ex.) ont des
sous-catégories (restauration rapide par ex.).
Dans les paramètres de carte, il est possible de
modifier les POI à afficher sur la carte. Le para-
métrage n'a aucun effet sur la recherche de POI
comme destination - les POI non sélectionnés
s'affichent également ici comme destination
alternative.
Certains POI ne s'affichent sur la carte qu'à partir
de l'échelle 1 km (1 mile).
NOTE
•
Le symbole d'un POI, le nombre et les
variantes de POI varient d'un marché à
l'autre.
•
Lors de la mise à jour des cartes, des
symboles peuvent s'ajouter, d'autres peu-
vent disparaître. Tous les symboles du
système de cartographie actuel peuvent
toujours être consultés dans le système
de menu.
Informations associées
•
Itinéraire (p. 17)
•
Indiquer une destination directement sur la
carte (p. 12)
•
Indiquer une destination avec adresse (p. 13)
•
Indiquer une destination en recherche format
texte (p. 14)
•
Indiquer la destination avec Précédent/Favo-
ris/Bibliothèque (p. 16)
•
Indiquer une destination avec Send to Car
(p. 17)
•
Paramètres de cartes (p. 24)
9
Point of Interest

NAVIGATION
* Option/accessoire.
16
Indiquer la destination avec
Précédent/Favoris/Bibliothèque
Une destination peut être indiquée de différen-
tes manières dans le système de navigation* - en
sélectionner sur des listes en est une.
1. Carte affichée, développez la barre d'outils à
l'aide de la flèche bas du côté gauche et
appuyez sur
Déf.dest.
> La carte laisse place à un écran de
recherche libre.
2. Sélectionnez ensuite l'une des listes suivan-
tes, tout en haut de l'écran :
•
Récent
•
Favoris
•
Bibliothèque
Après avoir marqué une option dans une liste,
cette option est ajoutée comme destination avec
l'une des touches
Démarrer navigation ou
Ajout. comme étape.
Précédent
Les recherches déjà effectuées sont regroupées
dans cette liste. Faire défiler et sélectionner.
Disponible également comme choix de menu à
l'écran conducteur et affiché à l'aide du clavier
droit du volant.
Avec Editer, la liste peut être modifiée.
Favoris
Cette liste regroupe les positions favorites de la
Bibliothèque. Faire défiler et sélectionner.
Une position effacée dans les Favoris reste tou-
jours présente dans la Bibliothèque, marquée
cependant d'une étoile "éteinte". Pour remettre
une position dans les Favoris, allez dans
Bibliothèque puis marquez à nouveau son
étoile.
Grâce à
Définir adresse du domicile, une des-
tination souvent utilisée peut être programmée et
utilisée. Une destination Domicile spécifiée est
disponible également comme choix de menu à
l'écran conducteur et affichée à l'aide du clavier
droit du volant.
Avec
Editer, la liste peut être modifiée.
Bibliothèque
Les positions mémorisées et les itinéraires sont
regroupés ici. Les dernières sauvegardes sont en
tête de liste.
Appuyez sur l'étoile d'une position pour la
cocher/décocher comme favorite. Une position
avec étoile marquée/grisée s'affiche également
sous la rubrique
Favoris.
Une position effacée dans
Bibliothèque est
également effacée dans Favoris.
La bibliothèque peut être triée de différentes
manières :
•
Ajouté - Pour trier dans l'ordre chronologi-
que.
•
Nom - Pour trier dans l'ordre alphabétique.
•
Distance - Pour trier par ordre de distance à
partir de la position actuelle.
•
Les positions
Reçues envoyées vers la voi-
ture grâce à la fonction Send to Car sont fil-
trées. Les nouvelles positions non verrouil-
lées sont marquées en BLEU, elles s'étei-
gnent dès qu'elles sont lues.
Avec
Editer, il est possible de supprimer un ou
plusieurs postes de la liste.
Informations associées
•
Itinéraire (p. 17)
•
Indiquer une destination directement sur la
carte (p. 12)
•
Indiquer une destination avec adresse (p. 13)
•
Indiquer une destination en recherche format
texte (p. 14)
•
Déterminer un point d'intérêt comme desti-
nation (p. 15)
•
Indiquer une destination avec Send to Car
(p. 17)
•
Paramètres pour l'itinéraire et le guidage
(p. 25)

NAVIGATION
* Option/accessoire.
17
Indiquer une destination avec Send
to Car
Une destination peut être indiquée de différen-
tes manières dans le système de navigation*,
l'utilisation de la fonction Send to Car en est
une.
Envoyer la position à la voiture
Send to Car est une fonction qui permet, au
moyen d'un ordinateur, d'ajouter une destination/
position dans le système de navigation de la voi-
ture.
Send to Car peut aussi être utilisé depuis l'appli-
cation Volvo On Call*.
Pour utiliser Send to Car, un Volvo ID doit être
associé à la voiture.
wego.here.com est un exemple de fournisseur de
service cartographique avec lequel Send to Car
peut être utilisé.
Recevoir et utiliser une position dans la
voiture
Pour que la voiture puisse recevoir les données,
elle doit être connectée à Internet. Si la position
est envoyée à la voiture avec Volvo On Call, le
modem intégré de la voiture est utilisé pour rece-
voir les données ; ceci signifie qu'une connexion
internet séparée n'est pas nécessaire.
1. Si la voiture a reçu une position, une notifica-
tion apparaît sur l'écran central. Appuyez sur
la notification/le symbole.
> Une fiche d'informations s'ouvre.
2. Sélectionnez l'utilisation souhaitée pour la
position.
Utiliser une position enregistrée
Les positions reçues sont sauvegardées dans la
bibliothèque du système de navigation pour être
réutilisées ultérieurement.
Informations associées
•
Itinéraire (p. 17)
•
Indiquer une destination directement sur la
carte (p. 12)
•
Indiquer une destination avec adresse (p. 13)
•
Indiquer une destination en recherche format
texte (p. 14)
•
Déterminer un point d'intérêt comme desti-
nation (p. 15)
•
Indiquer la destination avec Précédent/Favo-
ris/Bibliothèque (p. 16)
•
Paramètres pour l'itinéraire et le guidage
(p. 25)
Itinéraire
L'itinéraire est le chemin proposé par le système
de navigation* lorsque l'utilisateur a indiqué une
destination.
La première position à paramétrer est la destina-
tion.
Les positions ultérieures concernent les étapes.
L'itinéraire, sa destination et ses étapes peuvent
aisément être modifiés par la suite.
Informations associées
•
Afficher l'itinéraire (p. 18)
•
Modifier ou supprimer un itinéraire (p. 18)
•
Afficher un itinéraire alternatif (p. 19)
•
Afficher des points de guidage sur l'itinéraire
(p. 20)

NAVIGATION
* Option/accessoire.
18
Afficher l'itinéraire
Il est possible d'afficher l'itinéraire dans le sys-
tème de navigation* lorsque le guidage est en
cours.
1. Pendant le guidage, développez la barre
d'outils à l'aide de la flèche bas puis avec les
trois points.
2.
Appuyez sur le symbole Itinéraire pour
ouvrir l'itinéraire.
Informations associées
•
Modifier ou supprimer un itinéraire (p. 18)
•
Afficher un itinéraire alternatif (p. 19)
•
Afficher des points de guidage sur l'itinéraire
(p. 20)
Modifier ou supprimer un itinéraire
Il est possible d'éliminer les étapes ou l'itinéraire
entier dans le système de navigation* en cours
de guidage.
1. Développez la barre d'outils à l'aide de la flè-
che vers le bas puis les trois points.
2.
Appuyez sur le symbole Itinéraire pour
ouvrir l'itinéraire.
3. Appuyez sur la corbeille pour supprimer une
étape de l'itinéraire ou appuyez sur
Suppr.
l'itinéraire pour supprimer l'itinéraire com-
plet.
Informations associées
•
Afficher un itinéraire alternatif (p. 19)
•
Afficher des points d'intérêt le long de l'itiné-
raire (p. 19)
•
Afficher des points de guidage sur l'itinéraire
(p. 20)

NAVIGATION
* Option/accessoire.
19
Afficher un itinéraire alternatif
Il est possible de rechercher des itinéraires alter-
natifs dans le système de navigation* durant un
guidage.
1. Développez la barre d'outils à l'aide de la flè-
che vers le bas puis les trois points.
2.
Appuyez sur le symbole Itinéraire pour
ouvrir l'itinéraire.
3.
Appuyez sur
Autres itinéraires.
4. Sélectionnez un itinéraire alternatif :
•
Eco
•
Rapide
•
Panoramique
5. Appuyez sur la carte.
> Le nouvel itinéraire s'affiche sur la carte
et le guidage reprend.
Informations associées
•
Modifier ou supprimer un itinéraire (p. 18)
•
Afficher les perturbations de la circulation le
long du trajet (p. 21)
•
Sélection d'un détour dans le système de
navigation* (p. 22)
•
Paramètres pour l'itinéraire et le guidage
(p. 25)
Afficher des points d'intérêt le long
de l'itinéraire
Une liste des points d'intérêt (POI
10
) le long du
trajet peut être affichée sur le système de navi-
gation*.
1.
Appuyez sur
Devant.
2.
Appuyez sur
PI.
> Les POI sur l'itinéraire sont présentés en
fonction de la distance.
3. Lorsque plusieurs POI sont présents au
même endroit, ils sont présentés sous la
forme d'un groupe. Appuyez sur le groupe
pour afficher la liste des POI.
4. Sélectionnez un POI.
5. Sélectionnez l'une des options de la fiche
informative et suivez les instructions.
Informations associées
•
Fiche d'informations dans le système de
navigation* (p. 8)
•
Paramètres de cartes (p. 24)

NAVIGATION
* Option/accessoire.
20
Afficher des points de guidage sur
l'itinéraire
Une liste des points de guidage anticipés sur
l'itinéraire aide le conducteur à planifier à
l'avance les manœuvres à venir.
Pour afficher une liste des manœuvres à venir
sur l'itinéraire dans le système de navigation* :
1. Développez la barre d'outils à l'aide de la flè-
che bas du côté gauche.
2. Développez davantage la barre d'outils à
l'aide des trois points.
3.
Appuyez sur le symbole de
Guidage pas-à-
pas (illustration).
Une liste de points de guidage de l'itinéraire
apparaît à la place de la barre d'outils (possibilité
de défiler dans la liste). Une pression sur la flè-
che vers la gauche permet de réduire la liste.
Le prochain point de guidage est toujours pré-
senté en haut de liste.
Une pression sur l'un des points de
guidage de la liste permet d'afficher la
position sur la carte. Une autre pres-
sion sur le curseur (illustration) res-
taure la carte en vue de guidage, la carte suivant
le déplacement de la voiture.
Perturbations routières sur la carte
Le système de navigation* reçoit des informa-
tions concernant les événements et les perturba-
tions de la circulation et les présente sur la
carte.
NOTE
L'information du trafic n'est pas disponible
dans toutes les zones/pays.
La zone de couverture pour les informations
du trafic augmente continuellement.
Il est possible de paramétrer les informations
routières à afficher sur la carte.
Les perturbations de circulation (embouteillages
et ralentissements, chantiers, accidents) sont
indiquées avec différents symboles si le zoom sur
la carte est suffisant.
Voici comment un chantier est indiqué
par exemple. Pour les perturbations
importantes de la circulation routière,
l'ampleur de la perturbation est signa-
lée par une ligne rouge sur le côté de la route. La
ligne indique en même temps dans quelle direc-
tion se produit la perturbation - s'il s'agit des
deux côtés de la route, le tronçon de route sera
marqué d'une ligne sur les deux côtés.
10
Point of Interest

NAVIGATION
* Option/accessoire.
21
Informations concernant les embouteillages
–
Appuyez sur le symbole de perturbations de
la circulation.
> Une fiche d'informations apparaît. L'infor-
mation peut par exemple contenir la posi-
tion de la perturbation avec le nom de la
rue/le numéro de rue et le type/l'éten-
due/la durée de la perturbation.
Éviter les perturbations de la circulation
Si la circulation est perturbée le long de l'itiné-
raire, l'alternative
Eviter peut être sélectionnée.
Le système calcule alors un autre itinéraire.
Informations routières détaillées
11
Si la voiture est connectée à Internet, il est aussi
possible de recevoir des informations routières
détaillées avec RTTI
12
.
Informations associées
•
Paramétrage du trafic (p. 26)
•
Paramètres de cartes (p. 24)
•
Afficher les perturbations de la circulation le
long du trajet (p. 21)
•
Informations routières détaillées (p. 22)
•
Fiche d'informations dans le système de
navigation* (p. 8)
Afficher les perturbations de la
circulation le long du trajet
Une liste de perturbations de la circulation le
long de l'itinéraire peut être affichée lorsqu'une
destination est spécifiée dans le système de
navigation*.
1. À l'apparition de la carte, développez la barre
d'outils sur le côté gauche à l'aide de la flè-
che bas puis avec les trois points.
2.
Appuyez sur Devant.
3.
Appuyez sur
Circulation. Le bouton de cir-
culation est gris s'il n'y a aucun événement
sur l'itinéraire.
> Les éventuels événements liés à la circu-
lation sur l'itinéraire sont présentés en
fonction de la distance.
4. Si vous souhaitez plus d'informations concer-
nant les perturbations routières, appuyez sur
la ligne pour ouvrir une fiche d'informations.
Sélectionnez l'une des options de la fiche
informative et suivez les instructions.
5.
Appuyez sur
Eviter pour éviter la perturba-
tion.
> L'itinéraire est recalculé et le guidage suit
l'itinéraire alternatif.
Informations associées
•
Perturbations routières sur la carte (p. 20)
•
Paramétrage du trafic (p. 26)
•
Fiche d'informations dans le système de
navigation* (p. 8)
•
Informations routières détaillées (p. 22)
11
Ne concerne que certains marchés.
12
Real Time Traffic Information

NAVIGATION
* Option/accessoire.
22
Sélection d'un détour dans le
système de navigation*
Si le conducteur veut éviter la première partie du
trajet, en cas de route fermée par exemple, il est
possible de choisir un détour.
1. Développez la barre d'outils sur le côté gau-
che à l'aide de la flèche bas puis avec les
trois points.
2.
Appuyez sur le symbole de Dévia. pour affi-
cher un trajet alternatif avec des informations
sur la distance (plus ou moins longue) ainsi
que le temps de trajet prévu. En général, un
court détour est proposé avec un rapide
retour à l'itinéraire d'origine.
3.
Si la proposition est acceptée : Appuyez sur
le panneau d'informations du détour. L'itiné-
raire est également accepté si vous prenez la
route suggérée. Une fois la proposition
acceptée, le guidage reprend - cette fois
avec le détour choisi comme itinéraire. Si
vous n'acceptez pas la proposition, conti-
nuez avec l'itinéraire d'origine.
Une alternative à la fonction
Dévia. est d'ignorer
l'itinéraire. Le système réactualise alors l'itinéraire
automatiquement et poursuit son guidage sur
l'itinéraire le mieux adapté.
Il est aussi possible d'afficher un itinéraire alter-
natif pendant l'itinéraire en cours.
Informations associées
•
Afficher un itinéraire alternatif (p. 19)
Informations routières détaillées
13
Lorsque la voiture est connectée à internet, le
conducteur peut accéder à des informations
routières augmentées (RTTI
14
) concernant les
problèmes de circulation, les routes fermées à la
circulation et toute autre information pouvant
affecter la durée du trajet.
Si le service RTTI est activé, les informations
concernant la circulation (événements et fluidité)
sont continuellement collectées à partir de servi-
ces internet. Lorsqu'une voiture demande des
informations sur la fluidité de la circulation, des
données anonymes sont aussi émises concer-
nant la fluidité de la circulation à l'endroit où se
trouve la voiture, ce qui contribue au fonctionne-
ment de la fonction. Les données anonymes ne
sont transmises que lorsque RTTI est activé.
Aucune donnée n'est fournie si le service n'est
pas activé.
Il peut être nécessaire de réactiver le service, par
exemple, après une mise à jour de logiciel, une
visite en atelier ou lors de la création d'un nou-
veau profil de conducteur.
Les conditions de circulation actuelles sont affi-
chées dans le système de navigation*, pour les
autoroutes, les routes principales et les routes
nationales ainsi que certaines rues urbaines.
La quantité d'informations routières affichées sur
la carte dépend de la distance à la voiture. Ces
informations sont affichées dans un rayon de
La page est en cours de chargement...
La page est en cours de chargement...
La page est en cours de chargement...
La page est en cours de chargement...
La page est en cours de chargement...
La page est en cours de chargement...
La page est en cours de chargement...
La page est en cours de chargement...
La page est en cours de chargement...
La page est en cours de chargement...
La page est en cours de chargement...
La page est en cours de chargement...
La page est en cours de chargement...
La page est en cours de chargement...
La page est en cours de chargement...
La page est en cours de chargement...
La page est en cours de chargement...
La page est en cours de chargement...
La page est en cours de chargement...
La page est en cours de chargement...
La page est en cours de chargement...
La page est en cours de chargement...
La page est en cours de chargement...
La page est en cours de chargement...
-
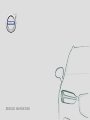 1
1
-
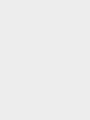 2
2
-
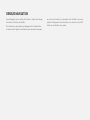 3
3
-
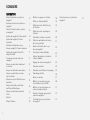 4
4
-
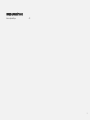 5
5
-
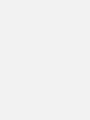 6
6
-
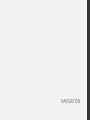 7
7
-
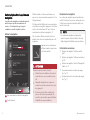 8
8
-
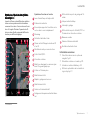 9
9
-
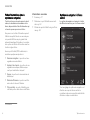 10
10
-
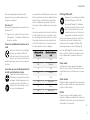 11
11
-
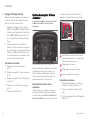 12
12
-
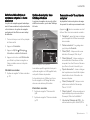 13
13
-
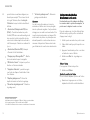 14
14
-
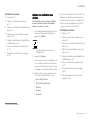 15
15
-
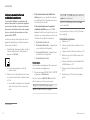 16
16
-
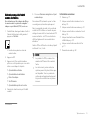 17
17
-
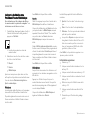 18
18
-
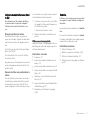 19
19
-
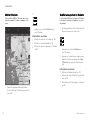 20
20
-
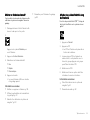 21
21
-
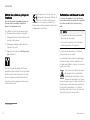 22
22
-
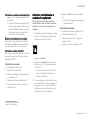 23
23
-
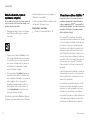 24
24
-
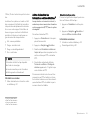 25
25
-
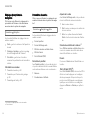 26
26
-
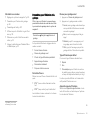 27
27
-
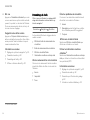 28
28
-
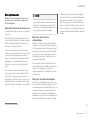 29
29
-
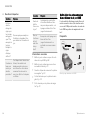 30
30
-
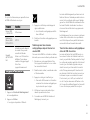 31
31
-
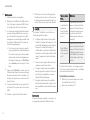 32
32
-
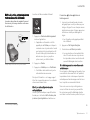 33
33
-
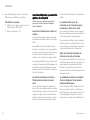 34
34
-
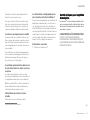 35
35
-
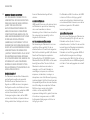 36
36
-
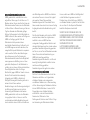 37
37
-
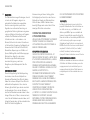 38
38
-
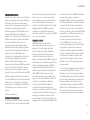 39
39
-
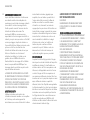 40
40
-
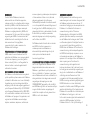 41
41
-
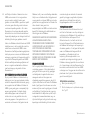 42
42
-
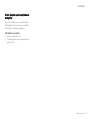 43
43
-
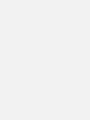 44
44
-
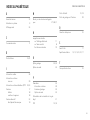 45
45
-
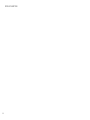 46
46
-
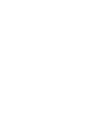 47
47
-
 48
48
Volvo 2020 Early Manuel utilisateur
- Catégorie
- Systèmes vidéo de voiture
- Taper
- Manuel utilisateur
Documents connexes
-
Volvo V90 Cross Country Manuel utilisateur
-
Volvo V90 Cross Country Manuel utilisateur
-
Volvo V90 Cross Country Manuel utilisateur
-
Volvo 2021 Late Manuel utilisateur
-
Volvo V90 Cross Country Manuel utilisateur
-
Volvo 2017 Manuel utilisateur
-
Volvo V90 Cross Country Manuel utilisateur
-
Volvo 2017 Manuel utilisateur
-
Volvo V90 Cross Country Manuel utilisateur
-
Volvo V90 Cross Country Manuel utilisateur