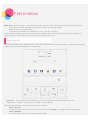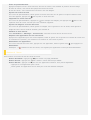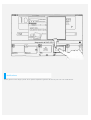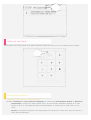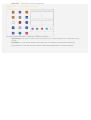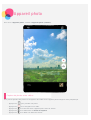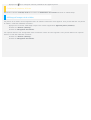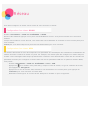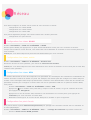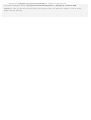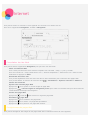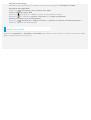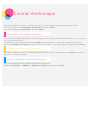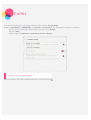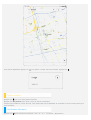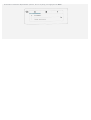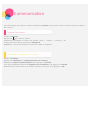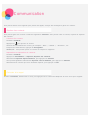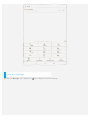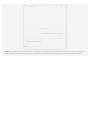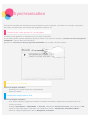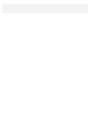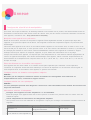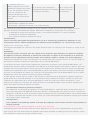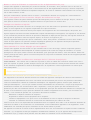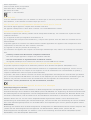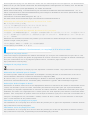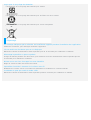Lenovo Yoga Tablet 10 HD plus B8080 Le manuel du propriétaire
- Catégorie
- Les smartphones
- Taper
- Le manuel du propriétaire
Ce manuel convient également à

Présentation
Remarques : Avant d'utiliser ce document et le produit associé, prenez connaissance des informations suivantes :
Consignes de sécurité, Déclaration de garantie et Guide de démarrage rapide
Notice relative à la réglementation
« Consignes de sécurité et de manipulation » de la rubrique « Annexe »
Les documents
Consignes de sécurité, Déclaration de garantie, Guide de démarrage rapide
et
Notice relative à la
réglementation
sont disponibles sur le site Web http://support.lenovo.com.
Écran d’accueil
L’écran d’accueil est le point de départ pour utiliser votre appareil. Pour plus de commodité, l’écran d’accueil est déjà
configuré avec certaines applications et widgets utiles.
REMARQUE : les fonctions de votre appareil et l’écran d’accueil peuvent être différents selon votre
emplacement, la langue, l’opérateur et le modèle de votre appareil.
Vous pouvez personnaliser votre écran d’accueil à tout moment.
Écran d’accueil
Le premier écran d’accueil est doté d’une barre de recherche Google, d’un widget vidéo et d’un widget
Lenovo Weather.
Les autres écrans d’accueil regroupent des applications.

Écran de prévisualisation
Appuyez n’importe où sur l’écran d’accueil, sauf sur les icônes, sans relâcher la pression de votre doigt.
En haut de l’écran, vous verrez des aperçus des écrans d’accueil.
En bas de l’écran, vous trouverez des raccourcis vers des widgets.
Ajouter un écran d’accueil
Sur l’écran de prévisualisation, faites glisser les écrans d’accueil vers la gauche. Lorsque le dernier écran
d’accueil apparaît, appuyez sur
pour ajouter un écran d’accueil.
Supprimer un écran d’accueil
Sur l’écran de prévisualisation, appuyez sur
pour masquer les widgets, puis appuyez sur dans le coin
supérieur droit de l’écran d’accueil que vous souhaitez supprimer.
Ajouter un widget à un écran d’accueil
Sur l’écran de prévisualisation, faites glisser les widgets vers la gauche ou vers la droite, faites glisser le
widget de votre choix à l’endroit souhaité, puis relâchez-le.
Modifier le fond d’écran
Dans Paramètres > Affichage > Fond d’écran, choisissez le fond d’écran de votre choix.
Déplacer une application vers un autre écran
Appuyez sur l’application que vous voulez déplacer, faites-la glisser vers la gauche ou la droite de l’écran tout
en maintenant la pression, puis relâchez-la à l’endroit où vous voulez la placer.
Désinstaller une application
Sur l’écran d’accueil de votre choix, appuyez sur une application, faites-la glisser vers
, puis appuyez sur
Désinstaller.
Remarque : si s’affiche en haut de l’écran, cela signifie que l’application ne doit pas être désinstallée.
Boutons à l’écran
Trois boutons se trouvent en bas de l’écran d’accueil.
Bouton Précédent : appuyez sur pour revenir à la page précédente.
Bouton Accueil : appuyez sur pour revenir à l’écran d’accueil par défaut.
Bouton Récent : appuyez sur pour voir les applications récentes. Vous pouvez également :
Appuyer sur une application pour l’ouvrir.
Faites glisser une application vers le haut pour créer des fenêtres multiples.

Notifications
Faites glisser votre doigt à partir de la partie supérieure gauche de l’écran pour voir les notifications.

Tableau de bord latéral
Faites glisser votre doigt à partir de la partie supérieure droite de l’écran pour voir le Tableau de bord latéral.
Barre latérale intelligente
Configuration de la barre latérale intelligente
Accédez à Paramètres > Barre latérale intelligente, et sélectionnez Automatique, Manuel ou Désactivé.
Automatique : lorsque vous faites pivoter l’écran, la barre latérale intelligente apparaît sur le côté
gauche ou droit. Il est possible de passer automatiquement du mode visuel au mode audio, et vice-
versa.
Manuel : vous devez faire glisser votre doigt depuis le bord gauche ou droit de l’écran pour utiliser la
barre latérale intelligente.

Désactivé : cette fonction n’est pas disponible.
Utilisation de la barre latérale intelligente
La barre latérale intelligente comprend les éléments suivants :
Applications : applications vidéo, photo, de lecture, etc. Il suffit d’appuyer sur l’application pour y
accéder.
Paramètres : vous pouvez accéder aux Paramètres ou configurer les paramètres d’affichage
manuellement à l’aide des options Standard, Multimédia (Multimedia) et Lecture (Reading).

Appareil photo
Pour ouvrir l’Appareil photo, accédez à Appareil photo (Camera).
Capture de photos et de vidéos
Vous pouvez prendre des photos et enregistrer des vidéos avec l’appareil photo intégré à votre périphérique.
Appuyez sur pour prendre une photo.
Appuyez sur pour enregistrer une vidéo.
Appuyez sur pour basculer entre l’appareil photo avant et arrière.
Appuyez sur pour sélectionner le mode de Capture.
Appuyez sur pour définir les effets de couleur.

Appuyez sur pour configurer d’autres paramètres de l’appareil photo.
Création de captures d’écran
Maintenez le bouton marche/arrêt et le bouton de diminution du volume enfoncés en même temps.
Affichage d’images et de vidéos
Les photos et les vidéos sont enregistrées dans la mémoire interne de votre appareil. Vous pouvez afficher vos photos
et vidéos à l’aide des méthodes suivantes :
Appuyez sur le bouton d’affichage lorsque vous utilisez l’application Appareil photo (Camera).
Accédez à la Galerie (Gallery).
Accédez au Navigateur de fichiers.
Les captures d’écran sont enregistrées dans la mémoire interne de votre appareil. Vous pouvez afficher les captures
d’écran à l’aide des méthodes suivantes :
Accédez à la Galerie (Gallery).
Accédez au Navigateur de fichiers.

Réseau
Vous devez configurer un réseau sans fil avant de vous connecter à Internet.
Configuration d’un réseau WLAN
Accédez à Paramètres > SANS FIL ET RÉSEAUX > WLAN.
Activez le bloc WLAN et appuyez sur un point d’accès WLAN dans la liste. Vous pourrez ensuite vous connecter à
Internet.
Lorsque vous accédez à un lien sécurisé, vous devez saisir votre identifiant de connexion et votre mot de passe pour
vous connecter.
REMARQUE : vous devez disposer de points d’accès WLAN valides pour vous connecter.
Configuration d’un réseau VPN
Les réseaux VPN utilisés au sein des entreprises vous permettent de communiquer des informations confidentielles de
manière sécurisée à l’aide d’un réseau non privé. Par exemple, vous devrez peut-être configurer un réseau VPN pour
accéder à votre messagerie électronique professionnelle. Contactez votre administrateur réseau afin de connaître les
paramètres à utiliser pour configurer un réseau VPN. Une fois les paramètres VPN d’un ou plusieurs réseaux définis,
vous pouvez :
Accédez à Paramètres > SANS FIL ET RÉSEAUX > Plus > VPN.
Appuyez sur pour modifier votre profil VPN, y compris le nom du serveur, le type et l’adresse du serveur,
puis appuyez sur Enregistrer.
Appuyez sur le nom du serveur VPN, saisissez le nom d’utilisateur et le mot de passe, puis appuyez sur
Connecter pour vous connecter au réseau VPN.
Maintenez votre doigt sur le nom du serveur VPN pour le modifier ou pour le supprimer.

Réseau
Vous devez configurer un réseau sans fil avant de vous connecter à Internet.
Configuration d’un réseau WLAN
Configuration d’un réseau mobile
Configuration d’un réseau VPN
Vous pouvez également partager votre réseau mobile avec d’autres personnes.
Configuration d’un point d’accès
Configuration d’un réseau WLAN
Accédez à Paramètres > SANS FIL ET RÉSEAUX > WLAN.
Activez l’option WLAN, puis appuyez sur un point d’accès WLAN dans la liste pour vous connecter à Internet.
Lorsque vous accédez à un lien sécurisé, vous devez saisir votre identifiant de connexion et votre mot de passe pour
vous connecter.
REMARQUE : vous devez disposer de points d’accès WLAN valides pour vous connecter.
Configuration d’un réseau mobile
Accédez à Paramètres > SANS FIL ET RÉSEAUX > Gestion SIM.
Activez les services de votre opérateur, puis activez la Connexion de données.
REMARQUE : vous devez disposer d’une carte SIM valide et d’un service de données. Si vous n’avez pas de carte SIM,
contactez votre opérateur.
Configuration d’un réseau VPN
Les réseaux VPN utilisés au sein des entreprises vous permettent de communiquer des informations confidentielles de
manière sécurisée à l’aide d’un réseau non privé. Par exemple, vous devrez peut-être configurer un réseau VPN pour
accéder à votre messagerie électronique professionnelle. Contactez votre administrateur réseau afin de connaître les
paramètres à utiliser pour configurer un réseau VPN. Une fois les paramètres VPN d’un ou plusieurs réseaux définis,
vous pouvez :
Accédez à Paramètres > SANS FIL ET RÉSEAUX > Plus > VPN.
Appuyez sur pour modifier votre profil VPN, y compris le nom du serveur, le type et l’adresse du serveur,
puis appuyez sur Enregistrer.
Appuyez sur le nom du serveur VPN, saisissez le nom d’utilisateur et le mot de passe, puis appuyez sur
Connecter pour vous connecter au réseau VPN.
Maintenez votre doigt sur le nom du serveur VPN pour le modifier ou pour le supprimer.
Configuration d’un point d’accès
Vous pouvez utiliser l’option Point d’accès personnel pour partager une connexion Internet avec un ordinateur ou
un autre périphérique.
Accédez à Paramètres > SANS FIL ET RÉSEAUX > Plus... > Partage de connexion et procédez comme suit :
Activez le Point d’accès WLAN portable.

Appuyez sur Configurer un point d'accès WLAN pour configurer le point d'accès.
Vous pouvez également utiliser le Partage de connexion Bluetooth et le Partage de connexion USB.
REMARQUE : pour que vos amis puissent utiliser votre réseau mobile, vous devez leur indiquer le nom du réseau
(SSID) et le mot de passe.

Internet
Vous pouvez surfer sur Internet si votre appareil est connecté à un réseau sans fil.
Pour ouvrir l’application Navigateur, accédez à Navigateur.
Consultation de sites Web
Vous pouvez utiliser l’application Navigateur pour parcourir des sites Web.
Saisir une adresse Web
Vous n’avez pas besoin de saisir l’adresse complète d’un site Web « http:// » pour y accéder.
Pour vous rendre sur « http://www.lenovo.com », saisissez simplement « www.lenovo.com » dans la barre
d’adresses et appuyez sur Aller.
Rechercher des mots-clés
Vous pouvez également saisir des mots-clés dans la barre d’adresses pour rechercher des pages Web.
Vous pouvez définir un moteur de recherche dans
> Paramètres > Options avancées > Définir le
moteur de recherche.
Ajouter une nouvelle page Web
Appuyez sur
pour ajouter un nouvel onglet de page Web.
Appuyez sur
> Nouvel onglet de navigation privée pour visiter un site Web sans que cette visite soit
conservée dans l’historique de navigation.
Fermer une page Web
Appuyez sur
à côté de pour fermer un onglet de page Web.
Actualiser une page Web
Appuyez sur
pour actualiser une page Web.
Appuyez sur
pour revenir à la page Web précédente.
Appuyez sur
pour passer à une page Web récente.
Enregistrement de pages Web
Vous pouvez enregistrer des images et des pages Web dans la mémoire interne de votre appareil.

Enregistrer des images
Maintenez votre doigt appuyé sur l’image de votre choix, puis appuyez sur Enregistrer l’image.
Enregistrer des pages Web
Appuyez sur
> Enregistrer pour consulter hors ligne.
Créer un signet de pages Web
Appuyez sur
, puis appuyez sur OK pour ajouter une page Web aux Signets.
Appuyez sur
pour afficher les signets, l’historique et les pages enregistrées.
Spécifier le répertoire de téléchargement
Appuyez sur
>Paramètres > Options avancées > Spécifier le répertoire de téléchargement et
modifiez le répertoire de téléchargement.
Définir l’accessibilité
Appuyez sur Paramètres > SYSTÈME > Accessibilité pour définir la taille du texte, la fonction de zoom par double
appui, la taille minimale de la police, etc.

Courrier électronique
Vous pouvez recevoir et envoyer du courrier électronique si votre appareil est connecté à un réseau sans fil.
Pour ouvrir l’application de messagerie électronique, accédez à E-mail.
Pour ouvrir l’application Google Email, accédez à Gmail.
Configuration d’un compte de messagerie
Pour ouvrir la messagerie électronique, vous devez disposer d’un compte de messagerie électronique. Si ce n’est pas le
cas, vous devez ne créer un.
La première fois que vous utilisez l’application E-mail, vous devez définir un compte de messagerie électronique.
Sur la page Configurer un compte, saisissez votre adresse e-mail et votre mot de passe, puis appuyez sur Suivant.
Utilisation de la messagerie électronique
Après avoir configuré un compte de messagerie électronique, vous pouvez utiliser l’application E-mail pour recevoir et
envoyer du courrier électronique.
Ajout d’un compte de messagerie électronique
Vous pouvez ajouter plusieurs comptes de messagerie électronique.
Accédez à Paramètres > COMPTES > Ajouter un compte, puis appuyez sur E-mail.

Cartes
Vous devez sélectionner les paramètres suivants avant d’utiliser Google Maps.
Accédez à Paramètres > PERSONNEL > Données de localisation, puis effectuez les opérations suivantes :
Activez l’accès aux données de localisation des applications Google.
Activez le GPS.
Activez l’option Localisation via WLAN et réseaux mobiles.
Recherche d’un emplacement.
Saisissez l’adresse que vous souhaitez rechercher, puis appuyez sur .

Vous pouvez également appuyer sur , puis parler. Lorsque vous avez terminé, appuyez sur .
Position actuelle
Appuyez sur pour voir votre position actuelle.
Appuyez sur Ma position pour savoir ce qui se trouve à proximité.
Lorsque vous accédez à un lien sécurisé, vous devez saisir votre identifiant de connexion et votre mot de passe pour
vous connecter.
Planification d’itinéraire
Appuyez sur , puis saisissez les adresses « de » et « à »... ou laissez « Ma position ».

Choisissez le mode de déplacement (voiture, bus ou à pied), puis appuyez sur Aller.

Communication
Vous pouvez gérer les contacts à l’aide de l’application Contacts. Vous pouvez créer un contact, importer et exporter
des contacts.
Création d’un contact
Accédez à Contacts.
Appuyez sur
pour créer un contact.
Saisissez les informations de contact, par exemple « Nom », « Mobile », « Domicile », etc.
Lorsque vous avez terminé, appuyez sur Enregistrer.
REMARQUE : vous pouvez ajouter un contact de compte ou d’appareil.
Importation et exportation de contacts
Accédez à Contacts.
Appuyez sur Paramètres > Importer/Exporter les contacts.
Sélectionnez Importer depuis mémoire, puis appuyez sur Suivant.
Vous pouvez également sélectionner Exporter vers la mémoire, puis appuyer sur Suivant.
Sélectionnez les contacts que vous souhaitez importer ou exporter, puis appuyez sur OK.

Communication
Vous pouvez utiliser votre appareil pour passer des appels, envoyer des messages et gérer vos contacts.
Gestion des contacts
Vous pouvez gérer les contacts à l’aide de l’application Contacts. Vous pouvez créer un contact, importer et exporter
des contacts.
Création d’un contact
Accédez à Contacts.
Appuyez sur
pour ajouter un contact.
Saisissez les informations de contact, par exemple « Nom », « Mobile », « Domicile », etc.
Lorsque vous avez terminé, appuyez sur Enregistrer.
REMARQUE : vous pouvez ajouter un contact de compte ou d’appareil.
Importation et exportation de contacts
Accédez à Contacts.
Appuyez sur Paramètres > Importer/Exporter les contacts.
Sélectionnez Importer depuis mémoire, puis appuyez sur Suivant.
Vous pouvez également sélectionner Exporter vers la mémoire, puis appuyer sur Suivant.
Sélectionnez les contacts que vous souhaitez importer, puis appuyez sur OK.
Émission d’un appel
Accédez à Contacts, sélectionnez un nom, puis appuyez sur le numéro de téléphone de votre choix pour l’appeler.

Envoi d’un message
Appuyez sur Message, puis appuyez sur pour rédiger un nouveau message.

REMARQUE : appuyez sur Paramètres pour configurer les fonctions d’appel intelligent et d’effets sonores du clavier, le
clavier mercure, la fonction de composition abrégée, les paramètres automatiques d’IP et les paramètres d’appel.
La page est en cours de chargement...
La page est en cours de chargement...
La page est en cours de chargement...
La page est en cours de chargement...
La page est en cours de chargement...
La page est en cours de chargement...
La page est en cours de chargement...
La page est en cours de chargement...
-
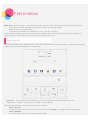 1
1
-
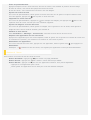 2
2
-
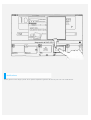 3
3
-
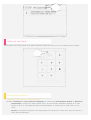 4
4
-
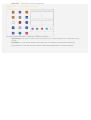 5
5
-
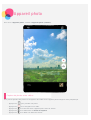 6
6
-
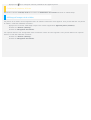 7
7
-
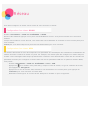 8
8
-
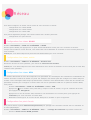 9
9
-
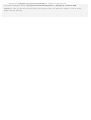 10
10
-
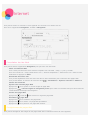 11
11
-
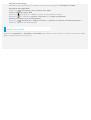 12
12
-
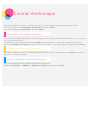 13
13
-
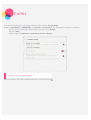 14
14
-
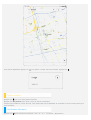 15
15
-
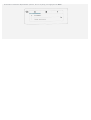 16
16
-
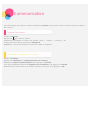 17
17
-
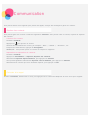 18
18
-
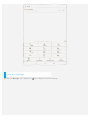 19
19
-
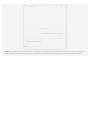 20
20
-
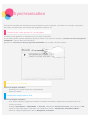 21
21
-
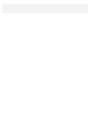 22
22
-
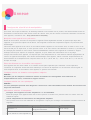 23
23
-
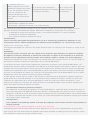 24
24
-
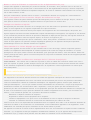 25
25
-
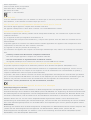 26
26
-
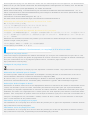 27
27
-
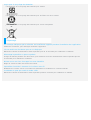 28
28
Lenovo Yoga Tablet 10 HD plus B8080 Le manuel du propriétaire
- Catégorie
- Les smartphones
- Taper
- Le manuel du propriétaire
- Ce manuel convient également à
Documents connexes
-
Lenovo Tab 2 A10-30 Le manuel du propriétaire
-
Lenovo Tab 3 10 Business Mode d'emploi
-
Lenovo Tab 3 7 Le manuel du propriétaire
-
Lenovo Yoga Tab 2 1371 Le manuel du propriétaire
-
Lenovo Moto G5 Plus Le manuel du propriétaire
-
Motorola Smart Tab M8 3eme Génération avec Google Assistant Manuel utilisateur
-
 Mode d'Emploi pdf Lenovo IdeaTab S6000L Mode d'emploi
Mode d'Emploi pdf Lenovo IdeaTab S6000L Mode d'emploi
-
Lenovo A PLUS - A1010a20 Le manuel du propriétaire
-
Lenovo IdeaTab S6000L Le manuel du propriétaire