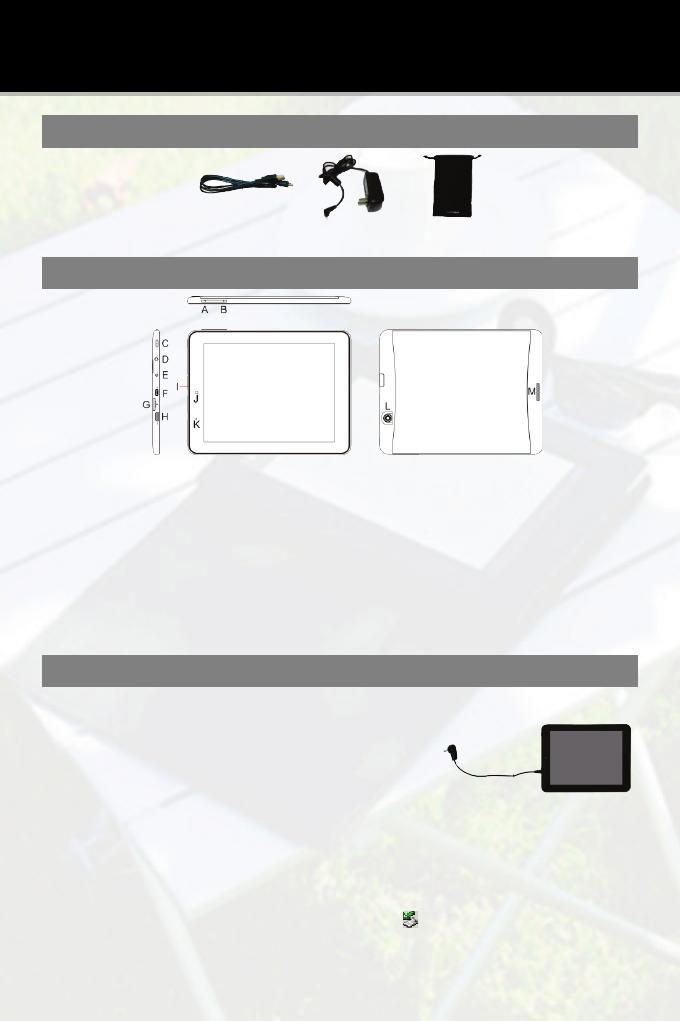
1
Liste des accessoires
Cǎble USB Adaptateur CA Pochette
Boutons et ports
Étape par étape pour débuter
ÉTAPE 1 Charge de la batterie
Branchez l'adaptateur c.c. au port d'alimentation de l'appareil
et à la prise de courant standard de pour commencer à
charger. Il faut environ 5 heures pour charger complètement
la batterie. L'indicateur de charge doit s'allumer en orange
lorsque la batterie est complètement chargée.
ÉTAPE 2 Transfert de fichiers
(1) Connectez l'appareil à l'ordinateur avec le câble USB fourni.
(2) Deux nouveaux disques amovibles doivent apparaître sur votre ordinateur en tant que
mémoire interne de l'appareil et sa carte mémoire interne.
(3) Copiez des fichiers sur le disque amovible, comme vous le feriez sur votre disque dur.
(4) Sur votre ordinateur, faites un clic gauche sur l'icône dans le coin inférieur droit du
bureau, puis cliquez sur le message contextuel « Arrêter le périphérique de stockage de
masse USB – Disque (X). » pour déconnecter le périphérique de l'ordinateur en toute
8” Tablette Android a Toucher Capacitif
Guide de démurrage rapide
Ver.1.0
A. VOL+
B. VOL-
C. Bouton de mise en marche – appuyez et
maintenez pour allumer ou éteindre
l'appareil ; appuyez brièvement pour
allumer ou éteindre l'écran.
D. Port pour écouteurs - connexion à des
écouteurs stéréo.
E. Port d'alimentation - connexion à la
source d'alimentation par un adaptateur c.c.
F. Port micro USB – à un ordinateur par
un câble USB.
G. Emplacement pour carte Micro SD
H. Port HDMI
I. Microphone intégré
J. Objectif de l'appareil photo
K. Indicateur de charge
L. Lentille de la caméra arrière
M. Haut-parleurs intégrés
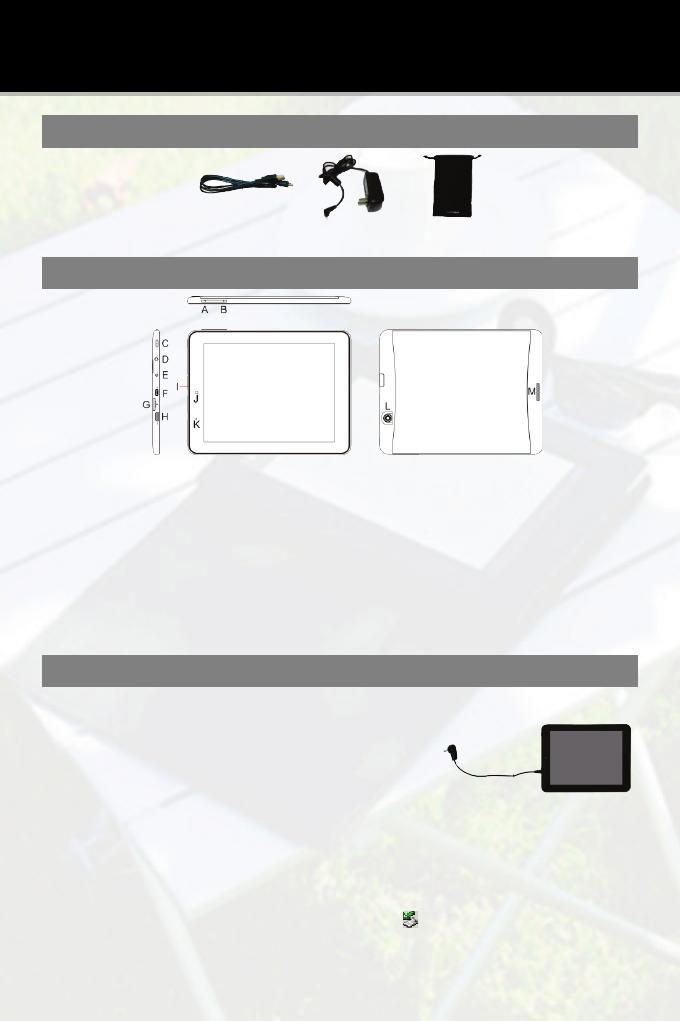





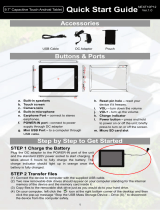 Mode Premium 10 SE Manuel utilisateur
Mode Premium 10 SE Manuel utilisateur
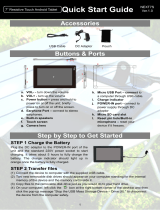 Mode Premium 7 Resistive Guide de démarrage rapide
Mode Premium 7 Resistive Guide de démarrage rapide