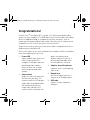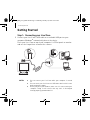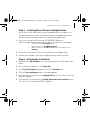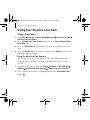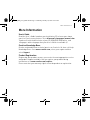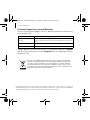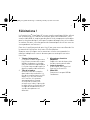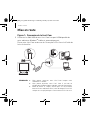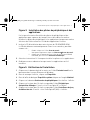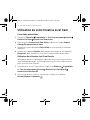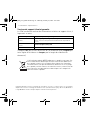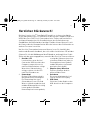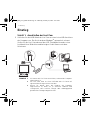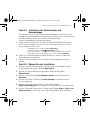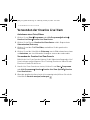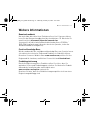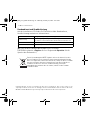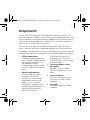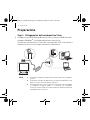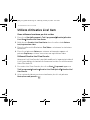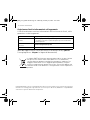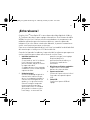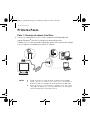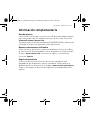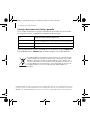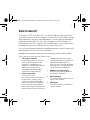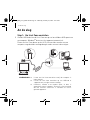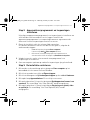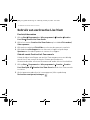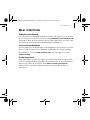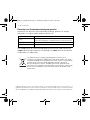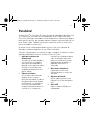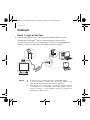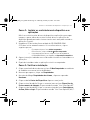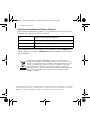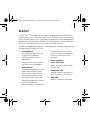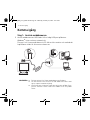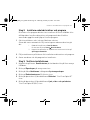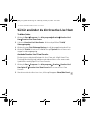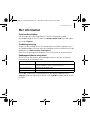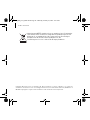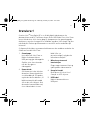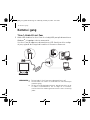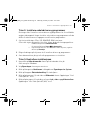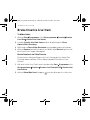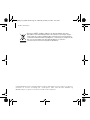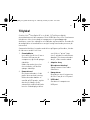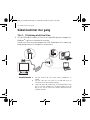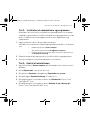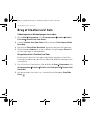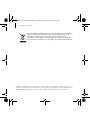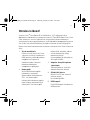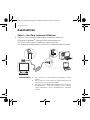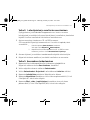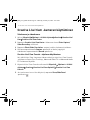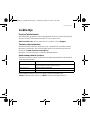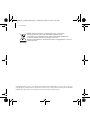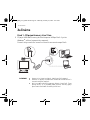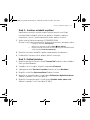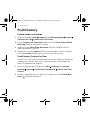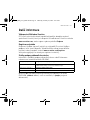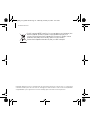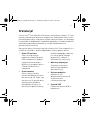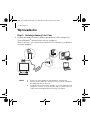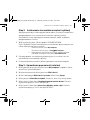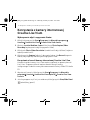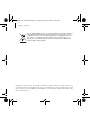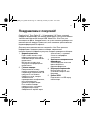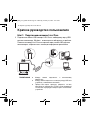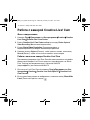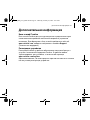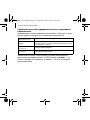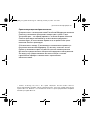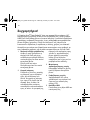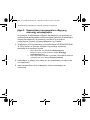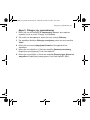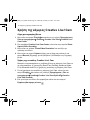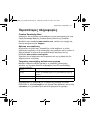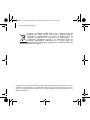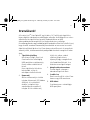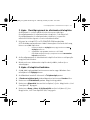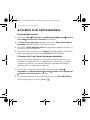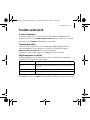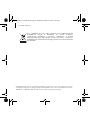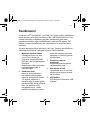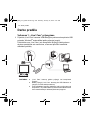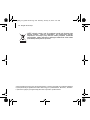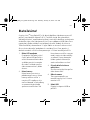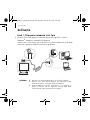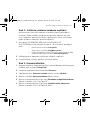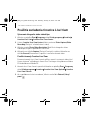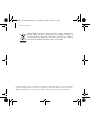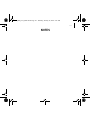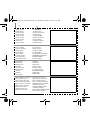Creative Live! Cam Optia AF Guide de démarrage rapide
- Taper
- Guide de démarrage rapide

1
Congratulations!
Creative Live!
®
Cam Optia AF is a 24-bit, 16.7 million color digital video
camera for your computer. This USB Video Class Live! Cam does not require
drivers or additional plug-in components for basic functions, such as
capturing still images and full color videos. Not only that, it enables you to
communicate face-to-face with others on the Internet!
To get the most out of your Live! Cam, also read the comprehensive User’s
Guide on your Installation CD.
Refer to the figure on the cover and match the numbers with those below to
learn more about your Live! Cam.
1. Power LED
Lights up blue when your Live!
Cam is connected to the
computer's USB port and when
performing video capture.
Turns off after five seconds
when not performing video
capture.
2. Camera head
Angle the camera head to face
the direction you want. The
camera head has a 270 degree
range and if turned backwards,
will automatically flip any
image right side up. If the
camera head is turned to face
down, the video preview
displays a black screen (or a
privacy logo) and audio from
the microphones is muted.
3. Adaptive Array Microphones
Captures voices clearly during
video chats.
4. Hinged lever
Use this to mount your Live!
Cam on an LCD display panel.
5. USB cable
Connect to your computer's
USB port.
BB2 QSB_CLE_Multi.book Page 1 Thursday, January 18, 2007 9:55 AM

2 Getting Started
Getting Started
Step 1: Connecting your Live! Cam
1 Connect your Live! Cam's USB cable to an available USB port on your
computer. Windows
®
automatically detects the device.
Place your Live! Cam on top of your computer's LCD flat panel or monitor
and use the hinged lever to mount the camera.
NOTES ■ You can connect your Live! Cam while your computer is turned
on.
■ You can attach your Live! Cam to a USB hub or device with its own
dedicated power supply.
■ Before you put on your headset, make sure it is connected to your
computer. Doing so will ensure that any static is discharged
through properly grounded devices.
BB2 QSB_CLE_Multi.book Page 2 Thursday, January 18, 2007 9:55 AM

Installing Device Drivers and Applications 3
Step 2: Installing Device Drivers and Applications
You do not need to install device drivers and applications to capture still
images and full color videos. Install device drivers and applications when
you want to perform advanced tasks using Creative applications.
1 Insert the Installation CD into your CD-ROM/DVD-ROM drive.
Your CD should start automatically. If it does not, follow the steps below:
i. Double-click the My Computer icon.
Alternatively, click Start My Computer.
ii. Right-click the CD-ROM/DVD-ROM drive icon, and then click
Autoplay.
2 Follow the instructions on screen to install drivers and applications.
3 Restart your computer after all the applications have been installed.
Step 3: Verifying the Installation
1 Right-click the My Computer icon on your desktop or in the Windows Start
menu.
2 On the menu that appears, click Properties.
3 In the System Properties dialog box, click the Hardware tab.
4 Click the Device Manager button. A window appears.
5 Click the plus (+) sign next to the Imaging Device icon. The entry “Live! Cam
Optia AF” appears.
6 Click the plus (+) sign next to the Sound, Video and Game controllers icon.
The entry “Live! Cam Optia AF (Mic)“ appears.
BB2 QSB_CLE_Multi.book Page 3 Thursday, January 18, 2007 9:55 AM

4 Using Your Creative Live! Cam
Using Your Creative Live! Cam
Taking a Photo/Video
1 Click Start Programs or All Programs Creative Creative Live! Cam
Creative Live! Cam Center.
2 In the Creative Live! Cam Center window, click the Photo Capture/Video
Recording tab.
3 Click the Photo/Video Resolution box and select the resolution that you
want.
4 Click the Capture button to capture an image or the Record button to start
and stop a video recording.
Using Creative Live! Cam Console
You can adjust your Live! Cam video settings, and enable Smart Face
Tracking, Advanced Video FX or Advanced Audio FX using Live! Cam
Console.
1 To launch Live! Cam Console, click Start Programs or All Programs
Creative Creative Live! Cam Optia AF Creative Live! Cam Console.
2 If the section that you want is not displayed, click the Show/Hide Panel
button .
BB2 QSB_CLE_Multi.book Page 4 Thursday, January 18, 2007 9:55 AM

More Information 5
More Information
User’s Guide
Read the User's Guide found on your Installation CD to learn more about
your Live! Cam's many features. Go to d:\manual\<language>\manual.chm
(replace d:\ with the drive letter of your CD-ROM/DVD-ROM drive, and
<language> with a language that your User’s Guide is available in)
Creative Knowledge Base
Resolve and troubleshoot technical queries at Creative's 24-hour self-help
Knowledge Base. Go to www.creative.com, select your region and then
select Support.
Product Registration
Registering your product ensures you receive the most appropriate service
and product support available. You can register your product during
installation or at www.creative.com/register.
Please note that your warranty rights are not dependent on registration.
BB2 QSB_CLE_Multi.book Page 5 Thursday, January 18, 2007 9:55 AM

6 More Information
Customer Support Services and Warranty
You can find Customer Support Services, Warranty and other information in
the Installation CD.
(replace d:\ with the drive letter of your CD-ROM/DVD-ROM drive, <region>
with the region that you are in, and <language> with the language that your
document is in).
Customer Support Services d:\support\<region>\<language>\support.chm
Warranty
d:\warranty\<region>\<language>\warranty.chm
Please keep your Proof of Purchase for the duration of the warranty
period.
Safety Information d:\notices\<language>\safety.chm
User’s Guide d:\manual\<language>\manual.chm
The use of the WEEE Symbol indicates that this product may not be
treated as household waste. By ensuring this product is disposed of
correctly, you will help protect the environment. For more detailed
information about the recycling of this product, please contact your
local authority, your household waste disposal service provider or the
shop where you purchased the product.
Copyright © 2007 Creative Technology Ltd. All rights reserved. The Creative logo is a registered
trademark of Creative Technology Ltd. in the United States and/or other countries. Microsoft, Windows
and the Windows logo are registered trademarks of Microsoft Corporation.
BB2 QSB_CLE_Multi.book Page 6 Thursday, January 18, 2007 9:55 AM

7
Félicitations !
La Creative Live!
®
Cam Optia AF est une caméra numérique 24 bits, offrant
une résolution de 16,7 millions de couleurs, pour votre ordinateur. Cette
caméra vidéo USB ne requiert pas de pilotes ni de composants enfichables
pour les fonctions de base, telles que la capture d'images fixes et les vidéos
en couleur. En outre, elle vous permet de communiquer face à face avec vos
correspondants sur Internet !
Pour tirer le meilleur parti de votre Live! Cam, nous vous conseillons de lire
le manuel de l'utilisateur situé votre CD d'installation.
Reportez-vous à la figure sur la couverture et faites correspondre les
numéros indiqués avec ceux ci-dessous pour en savoir plus sur votre
Live! Cam.
1. Témoin d'alimentation
Ce témoin est bleu lorsque votre
Live! Cam est connectée au port
USB de l'ordinateur et lorsque
vous effectuez une capture vidéo.
Il s'éteint cinq secondes après la
dernière capture vidéo effectuée.
2. Tête de la caméra
Orientez la tête de la caméra
dans la direction souhaitée. La
tête de la caméra pivote sur 270
degrés et, si elle est orientée
vers l'arrière, elle retourne
automatiquement l'image.
Si la tête de la caméra est
orientée vers le bas, l'aperçu de
la vidéo affiche un écran noir (ou
un logo de confidentialité) et le
son des microphones est
désactivé.
3. Microphones à matrice
adaptative
Capture les voix de façon claire
lors des conversations vidéo.
4. Levier à charnière
S'utilise pour fixer votre Live!
Cam sur un écran LCD.
5. Câble USB
Connectez-le au port USB de
l'ordinateur.
BB2 QSB_CLE_Multi.book Page 7 Thursday, January 18, 2007 9:55 AM

8 Mise en route
Mise en route
Figure 1: Connexion de la Live! Cam
1 Connectez le câble USB de votre Live! Cam à un port USB disponible de
votre ordinateur. Windows
®
la détecte automatiquement.
Placez votre Live! Cam au-dessus de l'écran plat LCD et fixez-la à l'aide du
levier à charnière.
REMARQUES ■ Vous pouvez connecter votre Live! Cam lorsque votre
ordinateur est allumé.
■ Vous pouvez brancher votre Live! Cam à un hub ou
périphérique USB possédant sa propre source d'alimentation.
■ Avant de mettre le casque, vérifiez qu'il est correctement
branché à votre ordinateur. Ainsi, vous déchargez l'électricité
statique vers les périphériques correctement reliés à la terre.
BB2 QSB_CLE_Multi.book Page 8 Thursday, January 18, 2007 9:55 AM

Installation des pilotes de périphérique et des applications 9
Figure 2: Installation des pilotes de périphérique et des
applications
Il n'est pas nécessaire d'installer des pilotes de périphérique ni des
applications pour capturer des images fixes et des vidéos en couleur.
Installez les pilotes de périphérique et les applications lorsque vous voulez
effectuer des tâches avancées à l'aide des applications Creative.
1 Insérez le CD d'installation dans votre lecteur de CD-ROM/DVD-ROM.
Le CD doit démarrer automatiquement. Dans le cas contraire, procédez
comme suit :
i. Double-cliquez sur l'icône Poste de travail.
Vous pouvez également cliquer sur Démarrer Poste de travail.
ii. Cliquez avec le bouton droit sur l'icône du lecteur de CD-ROM/
DVD-ROM, puis choisissez Exécution automatique.
2 Suivez les instructions à l'écran pour installer les pilotes et les applications.
3 Redémarrez votre ordinateur lorsque toutes les applications ont été
installées.
Figure 3: Vérification de l'installation
1 Cliquez avec le bouton droit de la souris sur l'icône Poste de travail sur le
bureau ou dans le menu Démarrer de Windows.
2 Dans le menu qui s'affiche, cliquez sur Propriétés.
3 Dans la boîte de dialogue Propriétés système cliquez sur l’onglet Matériel.
4 Cliquez sur le bouton Gestionnaire de périphériques. Une fenêtre s'affiche.
5 Cliquez sur le signe plus (+) situé en regard de l'icône Périphérique
d'acquisition d'images. L'entrée « Live! Cam Optia AF » s'affiche.
6 Cliquez sur le signe plus (+) situé en regard de l'icône Contrôleurs de jeux,
de vidéo et de son. L'entrée « Live! Cam Optia AF (Mic) » s'affiche.
BB2 QSB_CLE_Multi.book Page 9 Thursday, January 18, 2007 9:55 AM

10 Utilisation de votre Creative Live! Cam
Utilisation de votre Creative Live! Cam
Prise d'une photo/vidéo
1 Cliquez sur Démarrer Programmes ou Tous les programmes Creative
Creative Live! Cam Creative Live! Cam Center.
2 Dans la fenêtre Creative Live! Cam Center, cliquez sur l'onglet Capture
d'image/Enregistrement de vidéo.
3 Cliquez sur la zone Résolution Photo/Vidéo et sélectionnez la résolution
souhaitée.
4 Cliquez sur le bouton Capturer pour capturer une image ou sur le bouton
Enregistrer pour commencer et arrêter l'enregistrement d'une vidéo.
Utilisation de la Creative Live! Cam Console
Vous pouvez ajuster les paramètres vidéos de votre Live! Cam et activer le
suivi intelligent du visage, les FX audio avancé ou les effets vidéos avancés
grâce à la Live! Cam Console.
1 Pour démarrer la Live! Cam Console, cliquez sur Démarrer Programmes
ou Tous les programmes Creative Creative Live! Cam Optia AF
Creative Live! Cam Console.
2 Si la section de votre choix ne s'affiche pas, cliquez sur le bouton
Afficher/Masquer le panneau .
BB2 QSB_CLE_Multi.book Page 10 Thursday, January 18, 2007 9:55 AM

Informations complémentaires 11
Informations complémentaires
Manuel de l’utilisateur
Lisez le manuel de l'utilisateur qui se trouve sur le CD d'installation pour en
savoir plus sur les nombreuses fonctions de votre Live! Cam. Il se trouve à
l'emplacement d:\manual\<langue>\manual.chm
(remplacez d:\ par la lettre du lecteur de CD-ROM/DVD-ROM et <langue>
par la langue dans laquelle le document est rédigé)
.
Base de connaissances de Creative
Trouvez la réponse à vos problèmes techniques dans la Base de
connaissances de Creative accessible 24 heures sur 24. Accédez au site
www.creative.com, sélectionnez votre région de résidence et cliquez sur
Support.
Enregistrement du produit
L'enregistrement du produit vous garantit le meilleur service et une
assistance technique optimale. Vous pouvez enregistrer votre produit
durant l'installation ou sur le site www.creative.com/register.
Notez que vos droits de garantie ne dépendent pas de l'enregistrement.
BB2 QSB_CLE_Multi.book Page 11 Thursday, January 18, 2007 9:55 AM

12 Informations complémentaires
Services de support client et garantie
Le CD d'installation contient des informations relatives au support client, à
la garantie et autre.
(remplacez d:\ par la lettre du lecteur de CD-ROM/DVD-ROM, <région> par
votre région de résidence et <langue> par la langue de rédaction du
document.)
Services de support client d:\support\<région>\<langue>\support.chm
Garantie
d:\warranty\<région>\<langue>\warranty.chm
Veuillez conserver votre preuve d'achat durant toute la période de
garantie.
Informations sur la
sécurité
d:\notices\<langue>\safety.chm
Manuel de l'utilisateur d:\manual\<langue>\manual.chm
L'utilisation du symbole WEEE indique que ce produit ne peut pas être
traité comme déchet domestique. Assurez-vous de vous débarrasser
de ce produit selon les lois en vigueur. Vous aiderez ainsi à protéger
l'environnement. Pour plus d'informations détaillées sur le recyclage
de ce produit, veuillez contacter les autorités locales, le fournisseur de
service de mise au rebut de déchets domestiques ou le magasin où
vous avez acheté le produit.
Copyright © 2007 Creative Technology Ltd. Tous droits réservés. Le logo Creative est une marque
déposée de Creative Technology Ltd. aux Etats-Unis et/ou dans d'autres pays. Microsoft, Windows et
le logo Windows sont des marques déposées de Microsoft Corporation.
BB2 QSB_CLE_Multi.book Page 12 Thursday, January 18, 2007 9:55 AM

13
Herzlichen Glückwunsch!
Bei Ihrer Creative Live!
®
Cam Optia AF handelt es sich um eine digitale
24-Bit-Videokamera mit 16,7 Millionen Farben für den Computer. Bei dieser
USB Video Class (UVC) Live! Cam werden keine Treiber oder zusätzliche
steckbare Komponenten für Grundfunktionen wie die Aufnahme von
Standbildern und Vollfarbvideos benötigt. Darüber hinaus können Sie mit
der Kamera bei der Kommunikation über das Internet den Sichtkontakt zu
anderen Personen herstellen.
Um Ihre Live! Cam optimal nutzen zu können, lesen Sie ebenfalls das
umfassende Benutzerhandbuch, das sich auf der Installations-CD befindet.
Schauen Sie sich die Abbildung auf dem Einband an, und vergleichen Sie die
Zahlen mit den unten angegebenen, um mehr über Ihre Live! Cam zu erfahren.
1. Betriebs-LED
Leuchtet blau, wenn die Live!
Cam an den USB-Anschluss des
Computers angeschlossen ist
und eine Videoaufnahme erfolgt.
Wenn keine Videoaufnahme
erfolgt, schaltet sich die LED
nach fünf Sekunden aus.
2. Kamerakopf
Richten Sie den Kamerakopf in
der gewünschten Richtung aus.
Der Kamerakopf hat einen
Schwenkbereich von 270 Grad.
Wenn er rückwärts gedreht wird,
wird das Bild automatisch richtig
herum gedreht. Wird der
Kamerakopf nach unten gedreht,
so zeigt die Videovorschau einen
schwarzen Bildschirm (oder ein
Privatsphärenschutz-Symbol),
und die Mikrofone sind stumm
geschaltet (kein Audio).
3. Adaptive Array-Mikrofone
Erfassen Stimmen deutlich
während Video-Chats.
4. Gelenkarm
Dient zum Anbringen der Live!
Cam an einem LCD-Display.
5. USB-Kabel
Schließen Sie das Kabel an den
USB-Anschluss des Computers
an.
BB2 QSB_CLE_Multi.book Page 13 Thursday, January 18, 2007 9:55 AM

14 Einstieg
Einstieg
Schritt 1: Anschließen der Live! Cam
1 Schließen Sie das USB-Kabel der Live! Cam an einen freien USB-Anschluss
des Computers an. Das Gerät wird von Windows
®
automatisch erkannt.
Stellen Sie die Live! Cam oben auf den LCD-Flachbildschirm oder einen
herkömmlichen Bildschirm und befestigen Sie die Kamera mit dem
Gelenkarm.
HINWEISE ■ Sie können die Live! Cam anschließen, während der Computer
eingeschaltet ist.
■ Die Live! Cam kann an einen USB-Hub oder ein Gerät mit
eigenem Netzteil angeschlossen werden.
■ Achten Sie darauf, dass das Headset am Computer
angeschlossen ist, bevor Sie es aufsetzen. Dadurch wird
sichergestellt, dass statische Energie über ordnungsgemäß
geerdete Vorrichtungen abgeleitet wird.
BB2 QSB_CLE_Multi.book Page 14 Thursday, January 18, 2007 9:55 AM

Installieren der Gerätetreiber und Anwendungen 15
Schritt 2: Installieren der Gerätetreiber und
Anwendungen
Sie brauchen keine Gerätetreiber und Anwendungen zu installieren, um
Standbilder und Vollfarbvideos aufzunehmen. Installieren Sie Gerätetreiber
und Anwendungen, wenn Sie erweiterte Funktionen über
Creative-Anwendungen ausführen möchten.
1 Legen Sie die Installations-CD in das CD-ROM-/DVD-ROM-Laufwerk ein.
Die CD sollte automatisch starten. Ist dies nicht der Fall, führen Sie die
nachstehenden Schritte aus:
i. Doppelklicken Sie auf das Symbol Arbeitsplatz.
Alternativ können Sie Start Arbeitsplatz wählen.
ii. Klicken Sie mit der rechten Maustaste auf das Symbol des CD-ROM-
DVD-ROM-Laufwerks, und klicken Sie anschließend auf AutoPlay.
2 Folgen Sie den Anweisungen auf dem Bildschirm, um die Treiber und
Anwendungen zu installieren.
3 Starten Sie den Computer neu, nachdem alle Anwendungen installiert
wurden.
Schritt 3: Überprüfen der Installation
1 Klicken Sie auf dem Desktop oder im Start-Menü von Windows mit der
rechten Maustaste auf das Symbol Arbeitsplatz.
2 Klicken Sie in dem daraufhin angezeigten Menü auf die Option
Eigenschaften.
3 Klicken Sie im Dialogfeld Systemeigenschaften auf die Registerkarte
Hardware.
4 Klicken Sie auf die Schaltfläche Geräte-Manager. Daraufhin wird ein
Fenster angezeigt.
5 Klicken Sie auf das Pluszeichen (+) neben dem Symbol
Bildverarbeitungsgerät. Der Eintrag „Live! Cam Optia AF” wird angezeigt.
6 Klicken Sie auf das Pluszeichen (+) neben dem Symbol Audio-, Video- und
Gamecontroller. Der Eintrag „Live! Cam Optia AF (Mic)” wird angezeigt.
BB2 QSB_CLE_Multi.book Page 15 Thursday, January 18, 2007 9:55 AM

16 Verwenden der Creative Live! Cam
Verwenden der Creative Live! Cam
Aufnehmen eines Fotos/Videos
1 Klicken Sie auf Start Programme oder Alle Programme Creative
Creative Live! Cam Creative Live! Cam Center.
2 Klicken Sie im Fenster Creative Live! Cam Center auf die Registerkarte
Videoaufnahme/Erfassung.
3 Klicken Sie auf das Feld Foto/Video, und wählen Sie die gewünschte
Auflösung.
4 Klicken Sie auf die Schaltfläche Erfassung, um ein Bild aufzunehmen, bzw.
auf Aufnahme, um eine Videoaufzeichnung zu starten oder zu beenden.
Verwenden der Creative Live! Cam Console
Mithilfe der Live! Cam Console können Sie die Videoeinstellungen der Live!
Cam festlegen und Intelligentes Face-Tracking, Erweitertes Video FX oder
Erweitertes Audio FX aktivieren.
1 Um die Live! Cam Console zu starten, klicken Sie auf Start Programme
oder Alle Programme Creative Creative Live! Cam Optia AF Creative
Live! Cam Console.
2 Wenn der gewünschte Ausschnitt nicht angezeigt wird, klicken Sie auf die
Schaltfläche Bereich anzeigen/verbergen .
BB2 QSB_CLE_Multi.book Page 16 Thursday, January 18, 2007 9:55 AM

Weitere Informationen 17
Weitere Informationen
Benutzerhandbuch
Um mehr über die zahlreichen Funktionen Ihrer Live! Cam zu erfahren,
lesen Sie das Benutzerhandbuch auf der Installations-CD. Wechseln Sie
zum Verzeichnis d:\manual\<Sprache>\manual.chm
(ersetzen Sie d:\ durch den Laufwerksbuchstaben Ihres CD-ROM-/
DVD-ROM-Laufwerks und <Sprache> durch eine Sprache, in der das
Benutzerhandbuch verfügbar ist)
Creative Knowledge Base
Mit der rund um die Uhr verfügbaren Knowledge Base von Creative lassen
sich zahlreiche technische Fragen und Probleme in Selbsthilfe klären.
Besuchen Sie unsere Website unter www.creative.com, wählen Sie Ihre
Region und Ihr Land aus, und klicken Sie anschließend Kundendienst.
Produktregistrierung
Durch die Registrierung Ihres Produkts stellen Sie sicher, dass Sie
optimalen Service und Produktsupport erhalten. Sie können Ihr Produkt
während der Installation oder nachträglich unter
www.creative.com/register registrieren.
Beachten Sie bitte, dass Ihre Gewährleistungsansprüche nicht von einer
Registrierung abhängig sind.
BB2 QSB_CLE_Multi.book Page 17 Thursday, January 18, 2007 9:55 AM

18 Weitere Informationen
Kundendienst und Gewährleistung
Auf der Installations-CD finden Sie Einzelheiten über Kundendienst,
Gewährleistung und weitere Informationen.
(d:\ steht für den Laufwerksbuchstaben Ihres CD-ROM-/
DVD-ROM-Laufwerks, <Region> für Ihre Region und <Sprache> für die
Sprache des Dokuments.)
Kundendienst d:\support\<Region>\<Sprache>\support.chm
Gewährleistung
d:\warranty\<Region>\<Sprache>\warranty.chm
Bitte heben Sie Ihren Kaufnachweis für die Dauer der Garantie auf.
Sicherheitshinweise d:\notices\<Sprache>\safety.chm
Benutzerhandbuch d:\manual\<Sprache>\manual.chm
Durch Verwendung des WEEE-Symbols weisen wir darauf hin, dass
dieses Produkt nicht als normaler Haushaltsmüll behandelt werden
darf. Sie tragen zum Schutze der Umwelt bei, indem Sie dieses Produkt
korrekt entsorgen. Genauere Informationen zum Recycling dieses
Produkts erhalten Sie von Ihrer Stadtverwaltung, von Ihrem
Müllabfuhrunternehmen oder im Laden, in dem Sie das Produkt
erworben haben.
Copyright © 2007, Creative Technology Ltd. Alle Rechte vorbehalten. Das Creative-Logo ist eine
eingetragene Marke von Creative Technology Ltd. in den USA und/oder anderen Ländern. Microsoft,
Windows und das Windows-Logo sind eingetragene Marken der Microsoft Corporation.
BB2 QSB_CLE_Multi.book Page 18 Thursday, January 18, 2007 9:55 AM

19
Complimenti!
Creative Live!
®
Cam Optia AF è una videocamera digitale a 24 bit e 16,7
milioni di colori per computer. La Live! Cam con tecnologia USB Video Class
non richiede driver o componenti plug-in aggiuntivi per le funzioni di base,
come la cattura di immagini fisse e video a colori, nonché per comunicare
"faccia a faccia" con altri utenti di Internet.
Per sfruttare tutte le potenzialità della webcam Live! Cam, consultare
anche il manuale dell'utente completo disponibile sul CD di installazione.
Per maggiori informazioni su Live! Cam consultare l'illustrazione numerata
riportata sulla copertina e confrontarla con la legenda riportata di seguito.
1. LED di alimentazione
Si illumina di blu quando Live!
Cam è collegata alla porta USB
del computer e quando si sta
riprendendo un video.
Si spegne dopo cinque secondi
se non si esegue alcuna ripresa
video.
2. Obiettivo della webcam
Orientare l'obiettivo della
webcam nella direzione
desiderata. L'obiettivo della
webcam può ruotare di 270
gradi e se viene orientato
all'indietro, l'immagine viene
ribaltata automaticamente. Se
l'obiettivo della webcam è
rivolto verso il basso,
nell'anteprima video viene
visualizzata una schermata
nera (o un logo), mentre l'audio
viene disattivato.
3. Tecnologia Adaptive Array
Microphone
Riproduce le voci in modo
chiaro e nitido durante le chat
video.
4. Leva incernierata
Consente di montare la Live!
Cam sullo schermo LCD del
computer.
5. Cavo USB
Collegarlo alla porta USB del
computer.
BB2 QSB_CLE_Multi.book Page 19 Thursday, January 18, 2007 9:55 AM

20 Preparazione
Preparazione
Step 1: Collegamento della webcam Live! Cam
1 Collegare il cavo USB della webcam Live! Cam a una porta USB libera del
computer. Windows
®
rileva automaticamente la periferica.
Posizionare la webcam Live! Cam sullo schermo piatto LCD o sul monitor e
utilizzare la leva incernierata per montare la videocamera.
NOTE ■ È possibile collegare la webcam Live! Cam anche con il computer
acceso.
■ È possibile collegare la webcam Live! Cam a un hub USB o a una
periferica con il suo alimentatore specifico.
■ Prima di utilizzare le cuffie, verificare che queste siano collegate
al computer. In questo modo ci si assicura che l'eventuale
elettricità statica venga scaricata attraverso dispositivi dotati di
un'adeguata messa a terra.
BB2 QSB_CLE_Multi.book Page 20 Thursday, January 18, 2007 9:55 AM
La page charge ...
La page charge ...
La page charge ...
La page charge ...
La page charge ...
La page charge ...
La page charge ...
La page charge ...
La page charge ...
La page charge ...
La page charge ...
La page charge ...
La page charge ...
La page charge ...
La page charge ...
La page charge ...
La page charge ...
La page charge ...
La page charge ...
La page charge ...
La page charge ...
La page charge ...
La page charge ...
La page charge ...
La page charge ...
La page charge ...
La page charge ...
La page charge ...
La page charge ...
La page charge ...
La page charge ...
La page charge ...
La page charge ...
La page charge ...
La page charge ...
La page charge ...
La page charge ...
La page charge ...
La page charge ...
La page charge ...
La page charge ...
La page charge ...
La page charge ...
La page charge ...
La page charge ...
La page charge ...
La page charge ...
La page charge ...
La page charge ...
La page charge ...
La page charge ...
La page charge ...
La page charge ...
La page charge ...
La page charge ...
La page charge ...
La page charge ...
La page charge ...
La page charge ...
La page charge ...
La page charge ...
La page charge ...
La page charge ...
La page charge ...
La page charge ...
La page charge ...
La page charge ...
La page charge ...
La page charge ...
La page charge ...
La page charge ...
La page charge ...
La page charge ...
La page charge ...
La page charge ...
La page charge ...
La page charge ...
La page charge ...
La page charge ...
La page charge ...
La page charge ...
La page charge ...
La page charge ...
La page charge ...
La page charge ...
La page charge ...
La page charge ...
La page charge ...
La page charge ...
La page charge ...
La page charge ...
La page charge ...
-
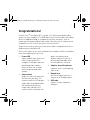 1
1
-
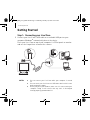 2
2
-
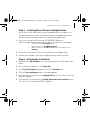 3
3
-
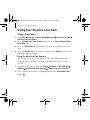 4
4
-
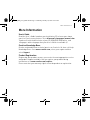 5
5
-
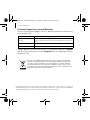 6
6
-
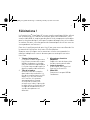 7
7
-
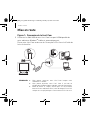 8
8
-
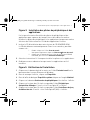 9
9
-
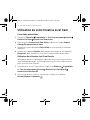 10
10
-
 11
11
-
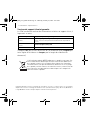 12
12
-
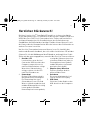 13
13
-
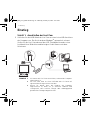 14
14
-
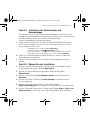 15
15
-
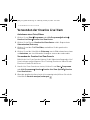 16
16
-
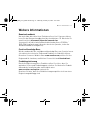 17
17
-
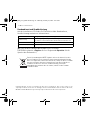 18
18
-
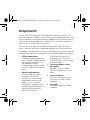 19
19
-
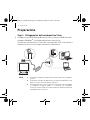 20
20
-
 21
21
-
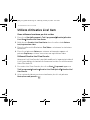 22
22
-
 23
23
-
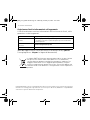 24
24
-
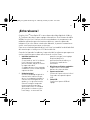 25
25
-
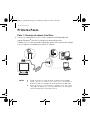 26
26
-
 27
27
-
 28
28
-
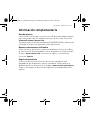 29
29
-
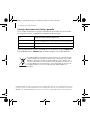 30
30
-
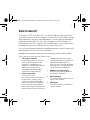 31
31
-
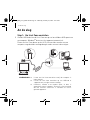 32
32
-
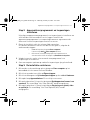 33
33
-
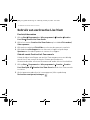 34
34
-
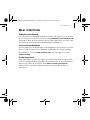 35
35
-
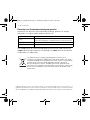 36
36
-
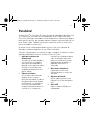 37
37
-
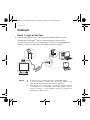 38
38
-
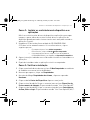 39
39
-
 40
40
-
 41
41
-
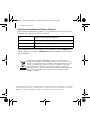 42
42
-
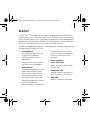 43
43
-
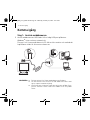 44
44
-
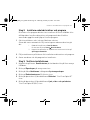 45
45
-
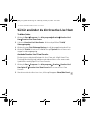 46
46
-
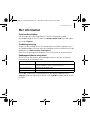 47
47
-
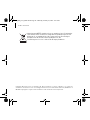 48
48
-
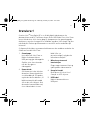 49
49
-
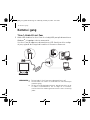 50
50
-
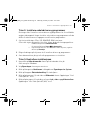 51
51
-
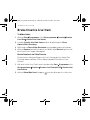 52
52
-
 53
53
-
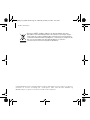 54
54
-
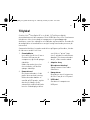 55
55
-
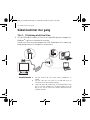 56
56
-
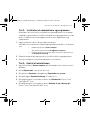 57
57
-
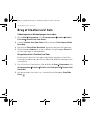 58
58
-
 59
59
-
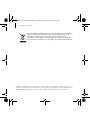 60
60
-
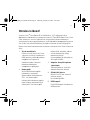 61
61
-
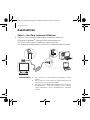 62
62
-
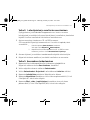 63
63
-
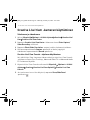 64
64
-
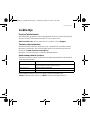 65
65
-
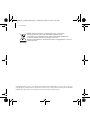 66
66
-
 67
67
-
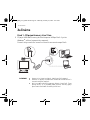 68
68
-
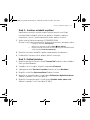 69
69
-
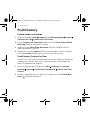 70
70
-
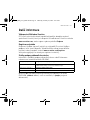 71
71
-
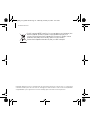 72
72
-
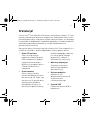 73
73
-
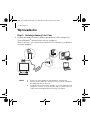 74
74
-
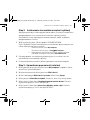 75
75
-
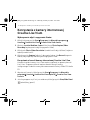 76
76
-
 77
77
-
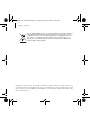 78
78
-
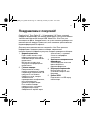 79
79
-
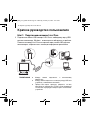 80
80
-
 81
81
-
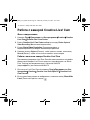 82
82
-
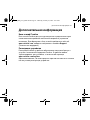 83
83
-
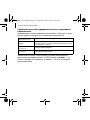 84
84
-
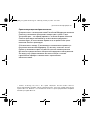 85
85
-
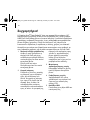 86
86
-
 87
87
-
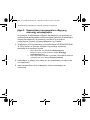 88
88
-
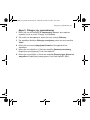 89
89
-
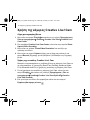 90
90
-
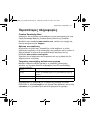 91
91
-
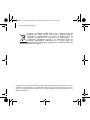 92
92
-
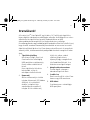 93
93
-
 94
94
-
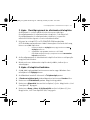 95
95
-
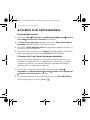 96
96
-
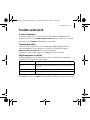 97
97
-
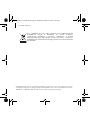 98
98
-
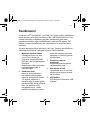 99
99
-
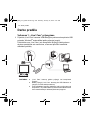 100
100
-
 101
101
-
 102
102
-
 103
103
-
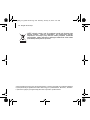 104
104
-
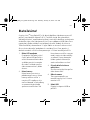 105
105
-
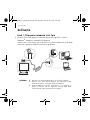 106
106
-
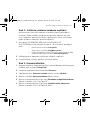 107
107
-
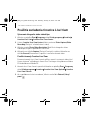 108
108
-
 109
109
-
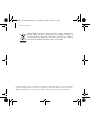 110
110
-
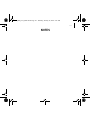 111
111
-
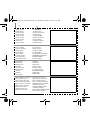 112
112
Creative Live! Cam Optia AF Guide de démarrage rapide
- Taper
- Guide de démarrage rapide
dans d''autres langues
- italiano: Creative Live! Cam Optia AF Guida Rapida
- English: Creative Live! Cam Optia AF Quick start guide
- español: Creative Live! Cam Optia AF Guía de inicio rápido
- Deutsch: Creative Live! Cam Optia AF Schnellstartanleitung
- русский: Creative Live! Cam Optia AF Инструкция по началу работы
- Nederlands: Creative Live! Cam Optia AF Snelstartgids
- português: Creative Live! Cam Optia AF Guia rápido
- slovenčina: Creative Live! Cam Optia AF Stručná príručka spustenia
- dansk: Creative Live! Cam Optia AF Hurtig start guide
- polski: Creative Live! Cam Optia AF Skrócona instrukcja obsługi
- čeština: Creative Live! Cam Optia AF Rychlý návod
- svenska: Creative Live! Cam Optia AF Snabbstartsguide
- suomi: Creative Live! Cam Optia AF Pikaopas
Documents connexes
-
Creative SOUND BLASTER X-FI SURROUND 5.1 Manuel utilisateur
-
Creative Creative Live! Cam Voice Guide de démarrage rapide
-
Creative LIVE CAM Le manuel du propriétaire
-
Creative WebCam Live Ultra Manuel utilisateur
-
Creative WebCam Live Ultra Le manuel du propriétaire
-
Creative Live Cam Socialize Manuel utilisateur
-
Creative Zen Le manuel du propriétaire
-
Creative Live Cam Socialize HD Manuel utilisateur
-
Creative Live Cam Socialize HD AF Manuel utilisateur
-
Creative Live Cam Connect HD 1080 Guide de démarrage rapide