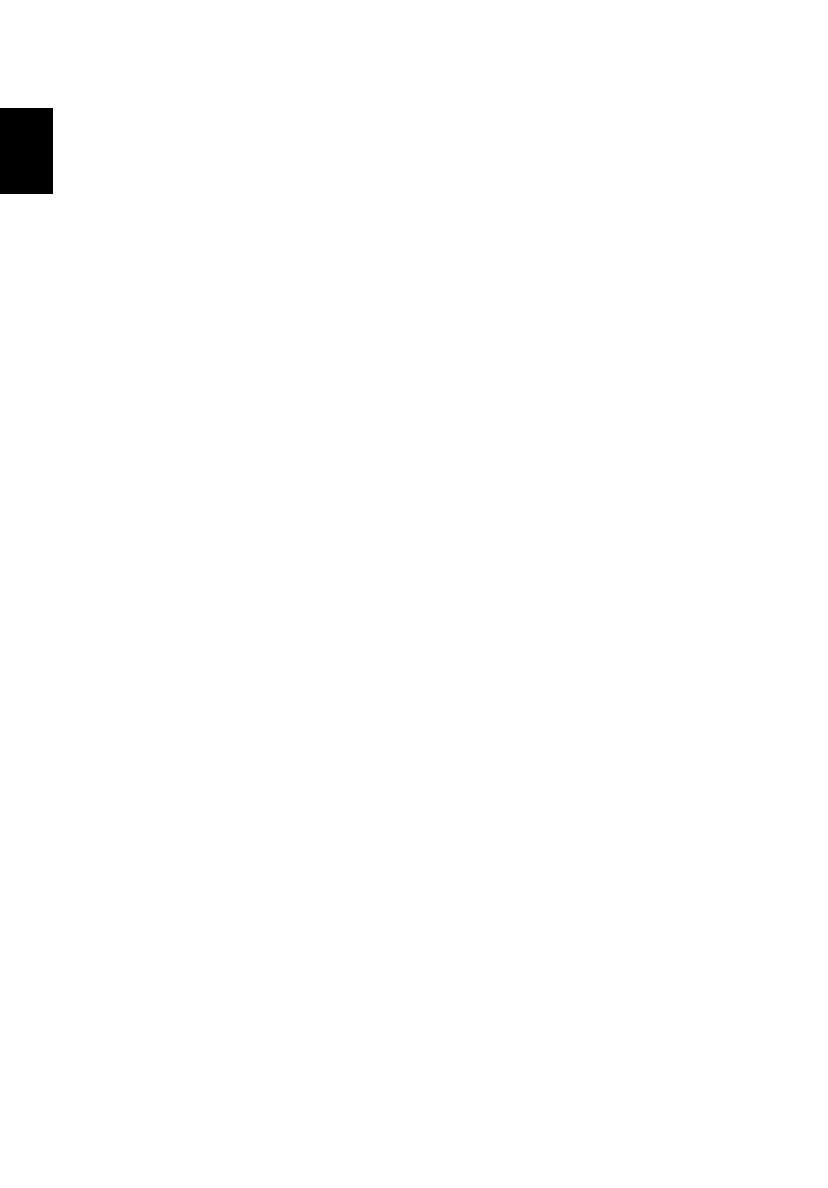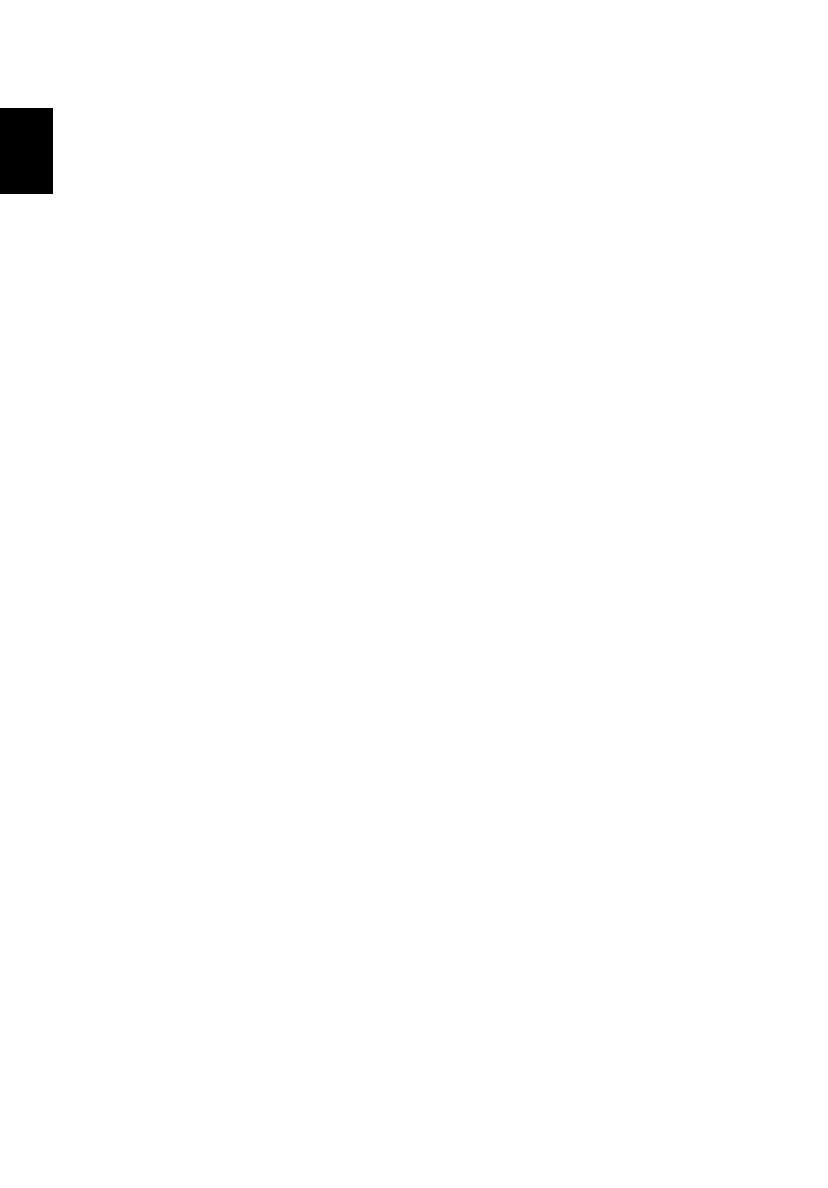
Table des matières
Français
Google Docs ..............................................................................19
Créer un nouveau document.............................................19
YouTube ....................................................................................20
Lire les fichiers vidéo ou audio...................................................20
Autres types de fichiers pris en charge......................................20
Chrome Web Store ...................................................................21
Installer de nouvelles applis depuis Chrome Web Store...21
Conseils et astuces de Chrome OS...........................................22
Comment créer des documents ........................................22
Comment partager des documents avec d’autres
utilisateurs .........................................................................23
Comment démarrer une conversation vidéo .....................23
Comment écouter de la musique ......................................24
Comment regarder des vidéos, la télévision ou
des films ............................................................................25
Comment ouvrir des documents Microsoft Word
et Excel .............................................................................26
Comment utiliser votre Chromebook quand il n’y a
pas Internet .......................................................................26
Paramètres 28
Changer les paramètres de langue............................................28
Changer les paramètres de l’horloge.........................................29
Personnaliser l’apparence .........................................................29
Personnaliser le fond d’écran............................................29
Personnaliser le thème......................................................29
Configurer une imprimante ........................................................30
Mettre à jour Chrome OS...........................................................30
Mise à jour automatique....................................................30
Mise à jour manuelle .........................................................30
Aide 31
Aide en ligne et hors ligne..........................................................31
Informations pour votre sécurité et
votre confort 32
Consignes de sécurité ...............................................................32
Interférences radioélectriques....................................................37
Appareils médicaux....................................................................37
Véhicules ...................................................................................38
Environnement avec des risques d’explosion............................38
Appels d’urgence .......................................................................39