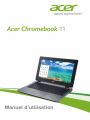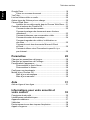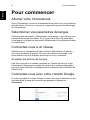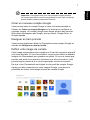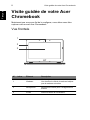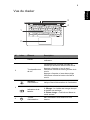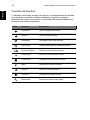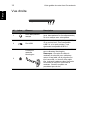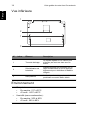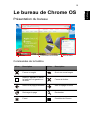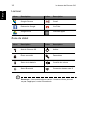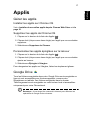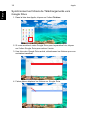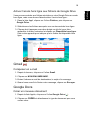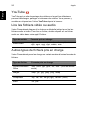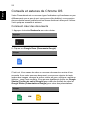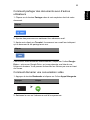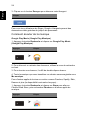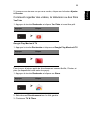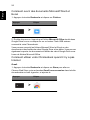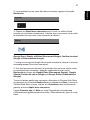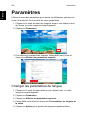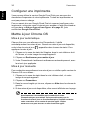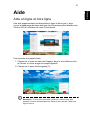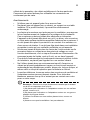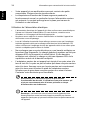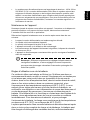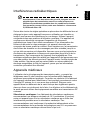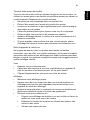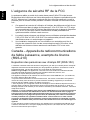Manuel d’utilisation

© 2014. Tous droits réservés.
Manuel d’utilisation du Chromebook 11
Première publication : 08/2014
Numéro de modèle : ______________________________
Numéro de série : ________________________________
Date d’achat : ___________________________________
Lieu d’achat : ____________________________________
Enregistrer votre produit
Lors de la première utilisation de votre produit, il est recommandé de l’enregistrer
immédiatement. Cela vous donne accès à des avantages utiles, comme :
• Un service plus rapide de la part de nos représentants.
• Une adhésion à la communauté Acer : des promotions et la participation aux
enquêtes auprès des consommateurs.
• Les dernières nouvelles d’Acer.
Dépêchez-vous et inscrivez-vous, car d’autres avantages vous attendent !
Comment s’enregistrer
Pour enregistrer votre produit Acer, veuillez visiter www.acer.com. Sélectionnez
votre pays, cliquez sur ENREGISTREZ UN PRODUIT et suivez simplement les
instructions.
Une fois votre demande d’enregistrement reçue, nous vous enverrons un email de
confirmation avec les données importantes que vous devrez conserver
précieusement.
Obtenir des accessoires Acer
Nous sommes heureux de vous informer que le programme d’extension de garantie
Acer et les accessoires pour notebook sont disponibles en ligne. Venez et visitez
notre boutique en ligne et trouvez ce dont vous avez besoin sur store.acer.com.
La boutique Acer est progressivement mise en œuvre, et, malheureusement, peut ne
pas être disponible dans certaines régions. Veuillez consulter le site régulièrement
pour voir quand il sera disponible dans votre pays.

Français
Français
Table des matières
Pour commencer 6
Allumer votre Chromebook.......................................................... 6
Sélectionner vos paramètres de langue...................................... 6
Connectez-vous à un réseau ...................................................... 6
Accepter les termes de service........................................... 6
Connectez-vous avec votre compte Google ............................... 6
Créer un nouveau compte Google...................................... 7
Naviguer en tant qu’invité ................................................... 7
Définir votre image de compte............................................ 7
Visite guidée de votre Acer Chromebook 8
Vue frontale................................................................................. 8
Vue du clavier.............................................................................. 9
Touches de fonction ......................................................... 10
Touchpad.......................................................................... 11
Vue gauche ............................................................................... 11
Vue droite.................................................................................. 12
Vue arrière................................................................................. 13
Vue inférieure............................................................................ 14
Environnement .......................................................................... 14
Le bureau de Chrome OS 15
Présentation du bureau............................................................. 15
Commandes de la fenêtre ................................................ 15
Lanceur............................................................................. 16
Zone de statut................................................................... 16
Applis 17
Gérer les applis ......................................................................... 17
Installer les applis sur Chrome OS ................................... 17
Supprimer les applis de Chrome OS ................................ 17
Personnaliser les applis épinglées sur le lanceur............. 17
Google Drive ............................................................................ 17
Synchroniser les fichiers de Téléchargements vers
Google Drive..................................................................... 18
Activer l’accès hors ligne aux fichiers de Google Drive.... 19
Gmail ........................................................................................ 19
Composer un e-mail ......................................................... 19
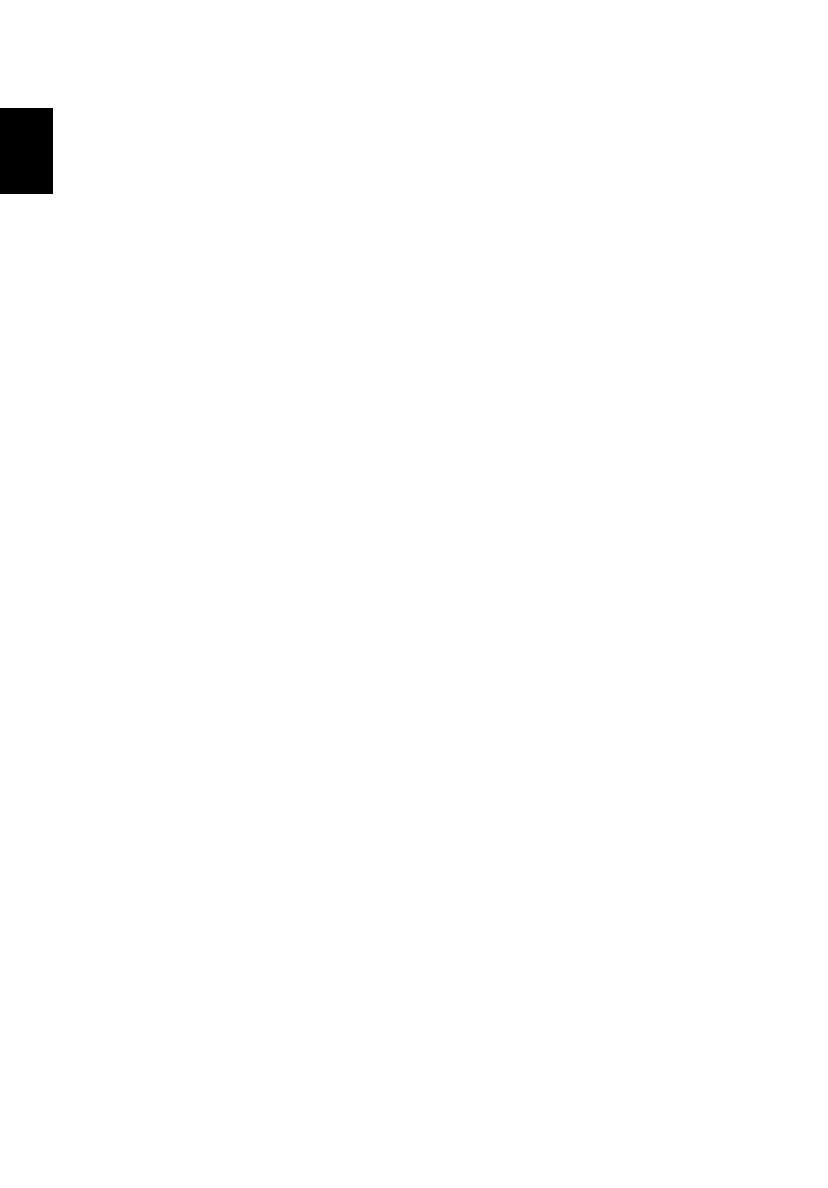
Table des matières
Français
Google Docs ..............................................................................19
Créer un nouveau document.............................................19
YouTube ....................................................................................20
Lire les fichiers vidéo ou audio...................................................20
Autres types de fichiers pris en charge......................................20
Chrome Web Store ...................................................................21
Installer de nouvelles applis depuis Chrome Web Store...21
Conseils et astuces de Chrome OS...........................................22
Comment créer des documents ........................................22
Comment partager des documents avec d’autres
utilisateurs .........................................................................23
Comment démarrer une conversation vidéo .....................23
Comment écouter de la musique ......................................24
Comment regarder des vidéos, la télévision ou
des films ............................................................................25
Comment ouvrir des documents Microsoft Word
et Excel .............................................................................26
Comment utiliser votre Chromebook quand il n’y a
pas Internet .......................................................................26
Paramètres 28
Changer les paramètres de langue............................................28
Changer les paramètres de l’horloge.........................................29
Personnaliser l’apparence .........................................................29
Personnaliser le fond d’écran............................................29
Personnaliser le thème......................................................29
Configurer une imprimante ........................................................30
Mettre à jour Chrome OS...........................................................30
Mise à jour automatique....................................................30
Mise à jour manuelle .........................................................30
Aide 31
Aide en ligne et hors ligne..........................................................31
Informations pour votre sécurité et
votre confort 32
Consignes de sécurité ...............................................................32
Interférences radioélectriques....................................................37
Appareils médicaux....................................................................37
Véhicules ...................................................................................38
Environnement avec des risques d’explosion............................38
Appels d’urgence .......................................................................39

Français
Français
Instructions de mise au rebut .................................................... 39
Conseils et informations pour une utilisation confortable.......... 40
Avis réglementaires et de sécurité 43
Avis FCC ................................................................................... 43
Déclaration sur les pixels de l’écran LCD.................................. 44
Avis réglementaire du périphérique radio.................................. 44
Général...................................................................................... 45
Union européenne (UE) ............................................................ 45
L’exigence de sécurité RF de la FCC........................................ 46
Canada – Appareils de radiocommunications de faible
puissance, exempts de licence (RSS-210) ............................... 46

Pour commencer
6
Français
Pour commencer
Allumer votre Chromebook
Sur le Chromebook, le bouton d’alimentation est situé sur le coin supérieur
droit du clavier. Un écran « connecter » apparaîtra au premier démarrage
du Chromebook.
Sélectionner vos paramètres de langue
Utilisez la liste déroulante « Sélectionnez votre langue » pour choisir votre
paramètre de langue par défaut. S’il y a plus d’une façon de taper dans
votre langue, vous pouvez être invité à sélectionner une méthode de saisie
au clavier ainsi.
Connectez-vous à un réseau
Sélectionnez un réseau sans fil dans la liste « Sélectionner un réseau »,
pour vous connecter à Internet. Si l’accès au réseau est protégé, vous
aurez besoin d’un mot de passe d’accès pour vous y connecter.
Accepter les termes de service
Une fois connecté à un réseau, acceptez les Termes de service. Votre
Chromebook téléchargera ensuite les mises à jour système disponibles
pour que vous obteniez automatiquement les dernières fonctionnalités de
Chrome OS.
Connectez-vous avec votre compte Google
Si vous avez déjà un compte Google, entrez votre nom d’utilisateur et mot
de passe dans la zone de connexion qui apparaît et cliquez sur
Connexion.

7
Français
Français
Important : Connectez-vous avec votre compte Google principal.
Ce compte sera défini comme le propriétaire et est le seul compte qui
pourra modifier certains paramètres Chrome.
Créer un nouveau compte Google
Vous pouvez créer un compte Google si vous n’en avez pas déjà un.
Cliquez sur Créer un compte Google sur la droite pour configurer un
nouveau compte. Un compte Google vous donne accès à des services
Web utiles développées par Google, tels que Gmail, Google Docs, et
Google Agenda.
Naviguer en tant qu’invité
Vous pouvez également utiliser le Chromebook sans compte Google en
cliquant sur Naviguer en tant qu’invité.
Définir votre image de compte
Cette image représentera votre compte sur l’écran de connexion principal
et la zone de statut. Si vous le souhaitez, vous pouvez utiliser la webcam
intégrée du Chromebook pour prendre une photo. Si vous ne voulez pas
prendre une photo à ce moment, choisissez une icône à la place. Vous
pouvez toujours mettre à jour votre image après vous être connecté.
De plus, votre Chromebook est intégré à votre profil de compte Google.
Après vous être connecté avec votre compte Google, vous aurez la
possibilité de choisir votre image de profil du compte Google.

Visite guidée de votre Acer Chromebook
8
Français
Visite guidée de votre Acer
Chromebook
Maintenant que vous avez fini de le configurer, nous allons vous faire
explorer votre nouvel Acer Chromebook.
Vue frontale
N° Icône Élément Description
1 Webcam
Webcam pour communication vidéo.
Une lumière à côté de la webcam indique
que la webcam est active.
2 Microphone
Microphone interne pour l’enregistrement
sonore.
3 Écran Affiche la sortie de l’ordinateur.
1
3
2

9
Français
Français
Vue du clavier
N° Icône Élément Description
1 Clavier
Pour l’entrée des informations dans votre
ordinateur.
2
Touchpad/bouton
de clic
Périphérique de pointage sensible au
touché qui fonctionne comme une souris.
Appuyer n’importe où sur le pavé
fonctionne comme le bouton gauche de la
souris.
Appuyer n’importe où avec deux doigts
fonctionne comme le bouton droit de la
souris.
3
Indicateur
d’alimentation
Indique l’état d’alimentation de l’ordinateur.
Indicateur de la
batterie
Indique l’état de la batterie de l’ordinateur.
1. Charge : La lumière est orange lorsque
la batterie se recharge.
2. Pleine charge : La diode est bleue en
mode secteur.
4
Touche
d’alimentation
Met l’ordinateur sous tension et hors
tension.
1
2
3
4

Visite guidée de votre Acer Chromebook
10
Français
Touches de fonction
L’ordinateur utilise des touches de fonction ou combinaisons de touches
pour accéder à certains contrôles matériels et logiciels, comme la
luminosité de l’écran et le volume. Les touches de fonction dédiées ont
chacune une fonction spécifique.
Icône Fonction Description
Précédent Allez à la page précédente.
Suivant Aller à la page suivante.
Recharger Rechargez votre page actuelle.
Plein écran Ouvrez votre page en mode plein écran.
Fenêtre suivante Passez à votre fenêtre suivante.
Luminosité - Diminue la luminosité de l’écran.
Luminosité + Augmente la luminosité de l’écran.
Muet Désactivez le volume sonore.
Volume - Diminue le volume sonore.
Volume + Augmente le volume sonore.
Rechercher Recherchez dans la liste Applis.

11
Français
Français
Touchpad
Le touchpad intégré est un périphérique de pointage qui est sensible aux
mouvements sur sa surface. Cela veut dire que le curseur répond au
mouvement de vos doigts sur la surface du touchpad.
Action Geste
Cliquez sur Appuyez n’importe quelle partie du touchpad.
Clic droit Appuyez le touchpad avec deux doigts.
Faire défiler
Placez deux doigts sur le touchpad et déplacez-les en
haut et en bas pour faire défiler verticalement, à gauche
et à droite pour faire défiler horizontalement.
Glisser-déplacer
Cliquez sur l’élément que vous souhaitez déplacer avec
un seul doigt. Avec un deuxième doigt, déplacez
l’élément. Relâchez les deux doigts pour poser l’élément.
Vue gauche
12
N° Icône Élément Description
1
Port USB
Se connecte à des périphériques USB.
Si un port est noir, il est compatible
USB 2.0, si un port est bleu, il est
également compatible USB 3.0.
2
Lecteur de carte
SD
™
Accepte les cartes Secure Digital
(SD
™
).
Remarque : Poussez pour retirer/
installer la carte. Le lecteur de carte
utilise une carte à la fois.

Visite guidée de votre Acer Chromebook
12
Français
Vue droite
1 23
N° Icône Élément Description
1
Prise haut-parleur/
casque
Se connecte à des périphériques audio
(p.ex. haut-parleurs ou un casque stéréo)
ou à un casque avec microphone.
2
Port USB
Se connecte à des périphériques USB.
Si un port est noir, il est compatible
USB 2.0, si un port est bleu, il est
également compatible USB 3.0.
3
Fente pour
cadenas
Kensington
Se connecte à un cadenas de sécurité
pour ordinateur Kensington.
Remarque : Enroulez le câble du
cadenas de sécurité pour ordinateur
autour d’une table, de la poignée d’un
tiroir verrouillé, ou de tout autre objet
fixe. Insérez le cadenas dans l’encoche
et tournez la clef pour verrouiller le
cadenas. Certains modèles ne
possèdent pas de clef.

13
Français
Français
Vue arrière
N° Icône Élément Description
1
Port HDMI
Prend en charge les connexions vidéo
numériques à haute définition.
2
Prise d’entrée c.c. Se connecte à un adaptateur secteur.
12

Visite guidée de votre Acer Chromebook
14
Français
Vue inférieure
3
1
2
1
N° Icône Élément Description
1 Trous de drainage
Du liquide répandu sur le clavier peut
s’écouler par les trous dans sous le
boîtier.
2
Réinitialisation de
la batterie
Insérez la pointe d’un trombone ou un
objet similaire dans le trou et appuyez
légèrement pour réinitialiser la batterie
intégrée.
3 Haut-parleurs
Les haut-parleurs de gauche et de droite
produisent une sortie audio stéréo.
Environnement
• Température :
• En marche : 5°C à 35°C
• À l’arrêt : -20°C à 65°C
• Humidité (sans condensation) :
• En marche : 20% à 80%
• À l’arrêt : 20% à 80%

15
Français
Français
Le bureau de Chrome OS
Présentation du bureau
Lanceur
Commandes de la fenêtre Zone de statut
Commandes de la fenêtre
Icône Description Icône Description
Fermer un onglet Ouvrir un nouvel onglet
Réduire, agrandir ou ancrer
la fenêtre sur la gauche ou
la droite
Fermer la fenêtre
Retour à la page précédente Aller à la page suivante
Recharger la page Rechercher
Favori Contrôles de Chrome

Le bureau de Chrome OS
16
Français
Lanceur
Icône Description Icône Description
Google Chrome Gmail
Recherche Google YouTube
Google Drive Liste des applis
Zone de statut
Icône Description Icône Description
Aide de Chrome OS Arrêter
Écran verrouillé Paramètres
Statut de la batterie Contrôle du volume
Statut Bluetooth Connexion réseau sans fil
Remarque : Les caractéristiques varient. Certaines icônes peuvent
ne pas s’appliquer à votre Chromebook.

17
Français
Français
Applis
Gérer les applis
Installer les applis sur Chrome OS
Voir « Installer de nouvelles applis depuis Chrome Web Store » à la
page 21.
Supprimer les applis de Chrome OS
1. Cliquez sur le bouton de la liste des Applis ( ).
2. Cliquez droit (cliquez avec deux doigts) sur l’appli que vous souhaitez
supprimer.
3. Sélectionnez Supprimer de Chrome.
Personnaliser les applis épinglées sur le lanceur
1. Cliquez sur le bouton de la liste des Applis ( ).
2. Cliquez droit (cliquez avec deux doigts) sur l’appli que vous souhaitez
ajouter au lanceur.
3. Sélectionnez Épingler à l’étagère.
Pour réorganiser les applis sur l'étagère, faites les simplement glisser.
Google Drive
Tous les fichiers enregistrés dans votre Google Drive sont enregistrés en
ligne et sont accessibles pour d’autres appareils, comme votre
Smartphone ou tablette. Les fichiers enregistrés dans le dossier
Téléchargements sont enregistrés sur votre lecteur local et accessibles
uniquement pour votre Chromebook.
Remarque : Vous devez être connecté à Internet pour effectuer les
opérations de Google Drive suivantes.

Applis
18
Français
Synchroniser les fichiers de Téléchargements vers
Google Drive
1. Dans la liste des Applis, cliquez sur l’icône Fichiers.
2. Si vous accédez à votre Google Drive pour la première fois, cliquez
sur l'icône Google Drive pour activer l’accès.
3. Une fois votre Google Drive activé, sélectionnez les fichiers que vous
souhaitez transférer.
4. Faites glisser-déplacer les fichiers sur Google Drive.

19
Français
Français
Activer l’accès hors ligne aux fichiers de Google Drive
Vous pouvez accéder aux fichiers stockés sur votre Google Drive en mode
hors ligne, mais vous devez d’abord activer l’accès hors ligne :
1. Dans la liste Appli, cliquez sur l'icône Fichiers, puis cliquez sur
Google Drive.
2. Sélectionnez les fichiers auxquels vous voulez accéder hors ligne.
3. Cliquez-droit (appuyez avec deux doigts ou alt-clic) pour faire
apparaître le menu contextuel et cliquez sur Disponible hors ligne.
Une coche apparaît pour indiquer que le fichier est disponible hors
ligne.
Gmail
Composer un e-mail
1. Depuis le lanceur, cliquez sur l’icône Gmail.
2. Cliquez sur NOUVEAU MESSAGE.
3. Entrez l’adresse e-mail du destinataire, le sujet et le message.
4. Quand vous avez fini d’écrire votre message, cliquez sur Envoyer.
Google Docs
Créer un nouveau document
1. Depuis la liste Applis, cliquez sur l’icône Google Drive ( ).
2. Cliquez sur CRÉER et sélectionnez le type de document que vous
voulez créer.

Applis
20
Français
YouTube
YouTube est un site de partage des vidéos sur lequel les utilisateurs
peuvent télécharger, partager et visionner des vidéos. Vous pouvez y
accéder en cliquant sur l'icône YouTube depuis le lanceur.
Lire les fichiers vidéo ou audio
Votre Chromebook dispose d’un lecteur multimédia intégré pour lire les
fichiers audio et vidéo. Pour lire un fichier, double-cliquez sur un fichier
audio ou vidéo dans votre appli Fichiers.
Type de média Formats pris en charge
Audio/Vidéo
.3gp, .avi, .mov, .mp4, .m4v, .m4a, .mp3, .mkv,
.ogv, .ogm, .ogg, .oga, .webm, .wav
Autres types de fichiers pris en charge
Votre Chromebook prend en charge un certain nombre d’autres formats de
fichiers.
Type de fichier Formats pris en charge
Fichiers Microsoft
Office
.doc, .docx, .ppt, .pptx, .xls, .xlsx – (tous en lecture
seule)
Images .bmp, .gif, .jpg, .jpeg, .png, .webp
Compressé .zip, .rar, .tar, .tar.gz (.tgz), .tar.bz2 (.tbz2)
Autre .txt, .pdf
La page est en cours de chargement...
La page est en cours de chargement...
La page est en cours de chargement...
La page est en cours de chargement...
La page est en cours de chargement...
La page est en cours de chargement...
La page est en cours de chargement...
La page est en cours de chargement...
La page est en cours de chargement...
La page est en cours de chargement...
La page est en cours de chargement...
La page est en cours de chargement...
La page est en cours de chargement...
La page est en cours de chargement...
La page est en cours de chargement...
La page est en cours de chargement...
La page est en cours de chargement...
La page est en cours de chargement...
La page est en cours de chargement...
La page est en cours de chargement...
La page est en cours de chargement...
La page est en cours de chargement...
La page est en cours de chargement...
La page est en cours de chargement...
La page est en cours de chargement...
La page est en cours de chargement...
-
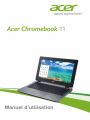 1
1
-
 2
2
-
 3
3
-
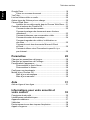 4
4
-
 5
5
-
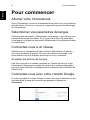 6
6
-
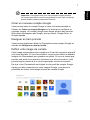 7
7
-
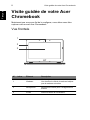 8
8
-
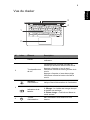 9
9
-
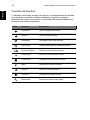 10
10
-
 11
11
-
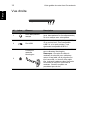 12
12
-
 13
13
-
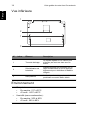 14
14
-
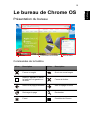 15
15
-
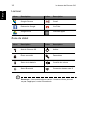 16
16
-
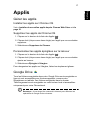 17
17
-
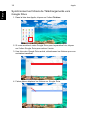 18
18
-
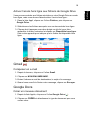 19
19
-
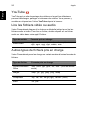 20
20
-
 21
21
-
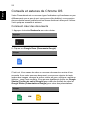 22
22
-
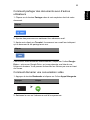 23
23
-
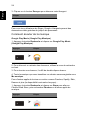 24
24
-
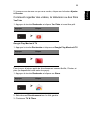 25
25
-
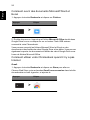 26
26
-
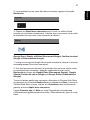 27
27
-
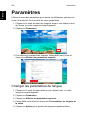 28
28
-
 29
29
-
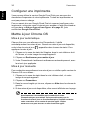 30
30
-
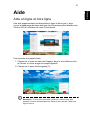 31
31
-
 32
32
-
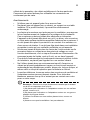 33
33
-
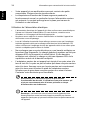 34
34
-
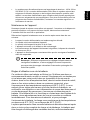 35
35
-
 36
36
-
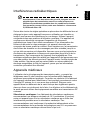 37
37
-
 38
38
-
 39
39
-
 40
40
-
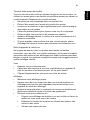 41
41
-
 42
42
-
 43
43
-
 44
44
-
 45
45
-
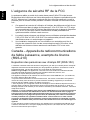 46
46
Acer C730E Manuel utilisateur
- Taper
- Manuel utilisateur
- Ce manuel convient également à
Documents connexes
-
Acer Chromebook 13 - C810 Manuel utilisateur
-
Acer C720P Manuel utilisateur
-
Acer Chromebook 15 - CB5-571 Manuel utilisateur
-
Acer Chromebook 15 - CB5-571 Manuel utilisateur
-
Acer C710 Guide de démarrage rapide
-
Acer CB311-8H Manuel utilisateur
-
Acer CB3-132 Manuel utilisateur
-
Acer CP311-1HN Manuel utilisateur
-
Acer C732T Manuel utilisateur