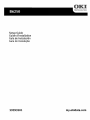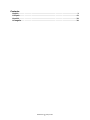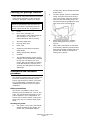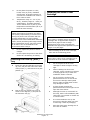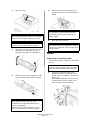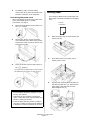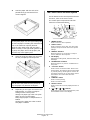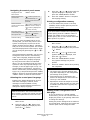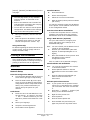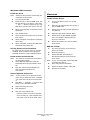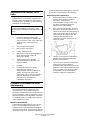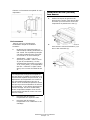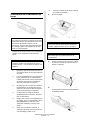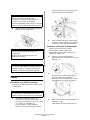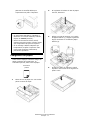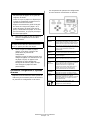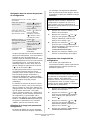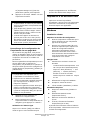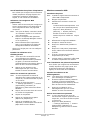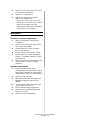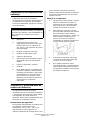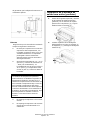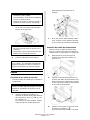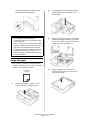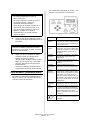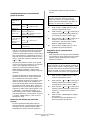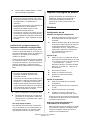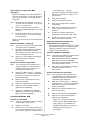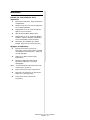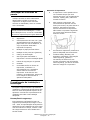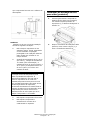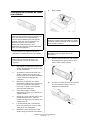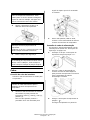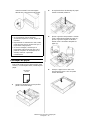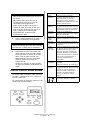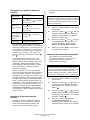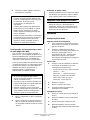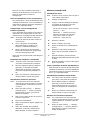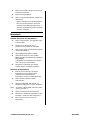OKI B6250DN Le manuel du propriétaire
- Catégorie
- Imprimer
- Taper
- Le manuel du propriétaire
Ce manuel convient également à
La page est en cours de chargement...
La page est en cours de chargement...
La page est en cours de chargement...
La page est en cours de chargement...
La page est en cours de chargement...
La page est en cours de chargement...
La page est en cours de chargement...
La page est en cours de chargement...
La page est en cours de chargement...
La page est en cours de chargement...
La page est en cours de chargement...

B6250 Series Guide d’installation
Français - 12
Vérification du contenu de la
boîte
Vérifiez que tous les articles ci-dessous se
trouvent dans l’emballage de l’imprimante.
Contactez votre revendeur en cas d’élément
manquant ou endommagé.
• Imprimante
• Cartouche tambour-toner (pour
environ 6 000 pages de format lettre
avec couverture à 5%, c’est-à-dire que
5%de la zone d’impression est
utilisée)
• Bac de papier 250 feuilles
• Bac (arrière) face dessus
• Cordon d’alimentation
• Instructions relatives au déballage et
Quick Setup Guide (Guide de
démarrage rapide)
• Safety and Warranty Booklet
(Informations sur la garantie et la
réglementation)
• CD-ROM
• Le CD-ROM contient les pilotes
d’imprimante, logiciel et
documentation qui vous aideront à
utiliser au mieux votre nouvelle
imprimante. Oki a créé une interface
sous MS Windows, qui vous aide à
sélectionner le document ou
l’application approprié.
Procédure d’installation et de
déplacement
Les sections suivantes contiennent des
informations qui vous guideront dans le
processus d’installation et de configuration de
votre imprimante, jusqu’à l’impression d’une
page de test depuis une application. Procédez
à l’installation dans sa totalité afin d’assurer
une installation correcte.
Mesures de sécurité
L’imprimante est disponible en 110 V et 220 –
240 V. Les spécifications électriques qui
s’appliquent à votre imprimante dépendent
de votre configuration. Pour éviter les risques
d’incendie ou de choc, branchez uniquement
la fiche d’alimentation électrique à une prise
de courant correspondant à sa puissance.
Manipulation de l’imprimante
• L’imprimante est très lourde et doit
toujours être soulevée par deux
personnes. L’imprimante
(consommables compris) pèse 22,6
kg.(50lb). N’essayez jamais de
soulever seul l’imprimante.
• Pour soulever l’imprimante, les deux
personnes doivent être face à face, à
l’avant et à l’arrière de l’imprimante, et
saisir l’imprimante par les zones en
retrait situées de chaque côté. Ne
soulevez pas l’imprimante en
saisissant une autre partie que ces
zones en retrait.
• Lorsque vous soulevez l’imprimante,
adoptez une position correcte afin
d’éviter toute blessure.
• Vous trouverez d’autres informations
relatives à la sécurité dans les
brochures Informations de sécurité, de
garantie, et de réglementation fournies
avec ce produit. Vous devez prendre
connaissance de ces informations
avant de configurer l’imprimante.
NOTE
Conservez l’emballage et la boîte si vous
pensez devoir transporter l’imprimante dans le
futur.
Français

B6250 Series Guide d’installation
Français - 13
Éléments de l’imprimante
La liste ci-dessous répertorie les éléments
principaux de l’imprimante et donne une
brève description de leurs fonctions :
1 Bac de sortie central
Les travaux d'impression sortent ici, le côté
imprimé vers le bas.
2 Panneau de configuration
Comporte les boutons de contrôle, les
indicateurs et l'affichage.
Pour plus de détails sur le panneau de
configuration, reportez-vous à "Panneau de
configuration et Système du menu" on page 15.
3 Orifices de ventilation
Assurent l'aération de l'intérieur de
l'imprimante.
4 Jauge à papier
Indique le niveau du papier restant dans le bac
de papier de 550 feuilles.
5 Bac 1
Contient 150 feuilles de papier.
6 Bac 2
550 feuilles de papier.
7 Interrupteur d'alimentation
Allume ou éteint l'imprimante.
8 Bac de sortie extensible
Tirez ce bac lorsque vous imprimez sur un
format de papier supérieur au format lettre.
9 Connecteur d'unité duplex
Pour connecter l'unité duplex
10 Connecteur de cordon d'alimentation
Pour connecter le cordon d'alimentation.
11 Connecteur parallèle
Pour connecter un câble parallèle.
12 Connecteur réseau
Pour connecter le câble réseau lorsque vous
utilisez l'imprimante en tant qu'imprimante
réseau (le kit logiciel réseau doit être installé
pour activer la capacité de mise en réseau.)
13 Connecteur USB
Pour connecter un câble USB.
14 Connecteur série
Pour connecter un câble série.
Préparation d’un emplacement
pour l’imprimante
Placez l’imprimante sur une surface plane et
solide pouvant supporter le poids de
l’appareil : 22,6 kg (50lb). Si la surface est
inclinée, l’imprimante peut tomber et causer
des dommages.
Espace requis
L’imprimante possède des orifices de
ventilation sur les panneaux latéraux et
arrière. Assurez-vous que la fente arrière se
trouve à au moins 255 mm (10 in) du mur, à
200 mm (8 in) pour la fente de gauche et à
300 mm (12 in) pour celle de droite. Une
imprimante mal ventilée peut être source de
chaleur interne excessive et causer un
incendie. L ‘illustration suivante indique les
distances d’isolement minimum requises pour
le fonctionnement normal, le remplacement
des consommables et l’entretien dans le but

B6250 Series Guide d’installation
Français - 14
d’assurer un fonctionement optimal de votre
imprimante.
Environnement
Assurez-vous que l’emplacement
d’installation remplit les conditions
suivantes :
• Ne placez pas l’imprimante dans un
endroit chaud, humide, poussiéreux ou
mal ventilé. Une exposition prolongée
à de telles conditions peut provoquer
un incendie ou un choc électrique.
• Température : entre 10 et 32°C
(50-89°F), humidité : entre 15 et 85
% (pas de condensation). Le taux
d’humidité doit être inférieur ou égal à
70 % à 32°C (89°F), et la température
doit être inférieure ou égale à 28°C
(82°F) avec un taux d’humidité de 85
%.
• N’exposez pas directement
l’imprimante aux rayons du soleil.
• N’exposez pas directement
l’imprimante à l’air conditionné ou au
chauffage.
Installation du bac (arrière)
face dessus
1. Insérez les loquets de gauche et de
droite du bac (arrière) face dessus dans
les fentes qui se trouvent à l’arrière de
l’imprimante et positionnez le bac (2).
2. Poussez le levier du bac de sortie vers le
haut comme le montre l’illustration (1) et
tirez le bac extensible (2).
NOTE
Les changements brusques de température
peuvent affecter la qualité de l’impression. Le
réchauffement rapide d’une pièce froide, ou le
déplacement de l’imprimante d’un endroit à
taux d’humidité/température bas vers un
endroit à taux d’humidité/température élevés
peut provoquer de la condensation à l’intérieur
de l’imprimante, ce qui affecte directement le
transfert d’image. En cas de condensation,
laissez l’imprimante s’adapter à son nouvel
environnement pendant au moins une heure
avant de l’utiliser.

B6250 Series Guide d’installation
Français - 15
Installation de la cartouche de
toner
Prenez les éléments suivants en considération
lorsque vous manipulez la cartouche de
toner :
• N’exposez pas la cartouche de toner à
une lumière forte ou aux rayons directs
du soleil.
• Lors de l’installation de la cartouche de
toner, sélectionnez un emplacement
n’étant pas soumis à une lumière forte
et essayez de terminer l’installation
dans les 5 minutes qui suivent.
• Ne touchez pas la surface du tambour
photosensible. Ne positionnez pas la
cartouche de toner la tête en bas pour
éviter d’endommager le tambour.
• Un obturateur protège le tambour
photosensible de la lumière. N’ouvrez
pas cet obturateur.
• Malgré que le toner ne représente pas
de danger pour le corps humain, lavez
immédiatement les mains ou tout
vêtement contaminé avec de l’eau
froide.
• Nous vous conseillons d’utiliser la
cartouche de toner (une fois sortie de
son emballage) avant un an.
• Gardez la cartouche de toner hors de
la portée des enfants.
3. Ouvrez le capot.
4. Sortez la cartouche de toner de la boîte
et secouez-la sept ou huit fois comme
illustré ci-dessous.
5. Placez la cartouche de toner sur une
surface plane et retirez horizontalement
l’emballage scellé.
NOTE
Une cartouche de toner est fournie avec votre
imprimante. Elle a une capacité de environ 6
000 feuilles de format Lettre à 5 % de
couverture. Il existe des cartouches de toner
de rechange ayant une capacité de environ
6,000 ou 10,000 pages.
AVERTISSEMENT !
N’exposez jamais une cartouche de toner à
une flamme nue : ceci pourrait provoquer une
explosion.
NOTE
Une fois le bac de sortie Offset (optionnel)
installé, repliez-le avant d’ouvrir le capot.
AVERTISSEMENT !
Ne touchez pas aux parties internes de
l’imprimante.

B6250 Series Guide d’installation
Français - 16
6. Maintenez la cartouche par la poignée et
insérez-la dans l’imprimante.
7. Fermez le capot avec précaution.
Câbles
Connexion d’un câble d’interface
Connectez le câble d’interface à utiliser avec
l’imprimante.
1. Connectez le câble d’interface au
connecteur d’interface qui se trouve à
l’arrière de l’imprimante : série (1), USB
(2), réseau (3), parallèle (4).
Si vous utilisez un câble parallèle,
soulevez les pinces situées de chaque
côté afin de le fixer une fois que vous
l’avez inséré dans le connecteur.
2. Pour les câbles parallèle, USB ou série,
connectez l’autre extrémité du câble au
connecteur d’interface de l’ordinateur.
Connexion du cordon d’alimentation
Lorsque vous connectez le cordon
d’alimentation, tenez compte des
informations fournies dans “Mesures de
sécurité” à la page 12.
1. Assurez-vous que l’interrupteur
d’alimentation de l’imprimante est sur la
position <{>.
2. Connectez le cordon d’alimentation au
connecteur du cordon d’alimentation
situé à l’arrière de l’imprimante.
Connectez l’autre extrémité du cordon
d’alimentation à la prise de courant.
3. Mettez l’interrupteur de l’imprimante sur
la position < >.
L’imprimante se met en marche et le
ATTENTION !
Retirez l’emballage scellé de façon
horizontale. Le ruban adhésif pourrait se
casser si vous le tirez en diagonale.
Une fois l’emballage scellé enlevé, ne secouez
pas ou ne cognez pas la cartouche de toner.
ATTENTION !
Ne touchez pas aux parties internes de
l’imprimante.
Vérifiez que la cartouche de toner est
solidement en place.
NOTE
Si le bac de sortie Offset est replié comme le
demande l’étape 1, refermez le capot puis
remettez le bac dans sa position originale.
NOTE
Ne connectez un câble USB qu’après avoir
installé le pilote d’imprimante sur l’ordinateur.

B6250 Series Guide d’installation
Français - 17
panneau de contrôle affiche que
l’imprimante est prête à imprimer.
Chargement du papier
Cette section explique comment charger du
papier ordinaire de format lettre, en
orientation portrait, dans le bac a papier.
1. Placez le bac de papier sur une surface
plane et retirez le capot.
2. Si le plateau de la base du bac de papier
est levé, baissez-le.
3. Réglez le guide de longueur sur la taille
de papier désirée (1). Réglez le guide de
largeur de droite sur la taille de papier
désirée (2).
4. Chargez le papier en plaçant le côté à
imprimer vers le haut et en alignant les
quatre coins.
NOTE
> Si «Found New Hardware» (Windows a
découvert un nouveau matériel) s’affiche,
cliquez sur Cancel (Annuler).
> Selon l’environnement réseau utilisé,
quelques minutes peuvent s’écouler avant
que l’imprimante soit prête à imprimer.
> Si un message s’affiche indiquant que
l’imprimante est prête à imprimer mais
n’arrive pas à extraire d’adresse IP,
poursuivez l’opération.
Orientation
portrait

B6250 Series Guide d’installation
Français - 18
5. Refermez le capot du bac de papier et
poussez complètement le bac dans
l’imprimante.
6. Selon le type et la taille du papier
chargé, vous devez configurer les
paramètres du panneau de
configuration.
Changez le type de papier lorsque vous
chargez du papier non-ordinaire tel que
du papier recyclé, du papier à fort
grammage ou des transparents.
Configurez la taille du papier lorsque
vous chargez du papier de taille
personnalisée.
Panneau de configuration et Système
du menu
Reportez-vous au Reference Guide (Guide de
référence) pour en savoir plus sur la structure
du panneau de configuration et du menu.
Les composants du panneau de configuration
et leurs fonctions sont décrites ci-dessous :
ATTENTION !
> Ne placez pas de papier sur le guide de
longueur de droite.
> Veillez à ce que le papier ne dépasse pas
la ligne de remplissage maximum ou la
capacité maximum autorisée.
> Alignez correctement le guide de largeur
de droite et la largeur du papier. Si le
guide de largeur de droite n’est pas en
place, l’alimentation de papier ne se fera
pas correctement, ce qui peut provoquer
des bourrages papier.
ATTENTION !
Le capot du bac doit être solidement fermé.
Sinon, le papier peut être mal aligné.
Désignatio
n
Description
Bouton
<MENU>
Appuyez pour passer à la fonction de menu.
Une fois dans la fonction de menu, vous
pouvez appuyer à plusieurs reprises sur les
boutons de menu pour faire défiler la liste.
Bouton
<INFO>
Appuyez pour imprimer la carte des menus.
La carte des menus (2 pages) s'imprime
avec tous les paramètres actuels de
l'imprimante.
Voyant
<READY>
Lorsqu'il est allumé, l'imprimante est prête
à recevoir des données de l'ordinateur.
Affichage à
ACL
Affiche les paramètres, l'état de la machine
et des messages.
Voyant
<ATTENTION
>
Lorsqu'il est allumé, il y a une anomalie
dans le fonctionnement de l'imprimante.
Bouton/
témoin
<On-Line>
Appuyez pour mettre l'imprimante hors
ligne. Lorsqu'elle est hors ligne, la machine
ne peut pas recevoir de données ou
imprimer de document. Appuyez de
nouveau pour quitter l'état hors ligne et
revenir en ligne (où la machine peut
recevoir des données de l'ordinateur).
Bouton
<CANCEL>
Appuyez pour annuler l'impression.
Appuyez pour quitter le mode de menu.
Bouton
<Select>
Appuyez pour activer le paramètre affiché.
Lorsque vous modifiez les valeurs
disponibles, appuyer sur <Select> exécute
l'activité affichée ou enregistre la valeur
disponible actuelle.
Boutons
<> <>
<> <>
Appuyez sur ces boutons pour vous
déplacer au menu, à l'élément ou au
réglage voulu dans l'affichage.

B6250 Series Guide d’installation
Français - 19
Navigation dans les menus du panneau
de configuration
Lorsque vous appuyez sur le bouton MENU du
panneau de configuration, vous entrez dans le
système du menu de l’imprimante. La
première ligne de l’affichage contient le texte
[Menu] indiquant que vous vous trouvez dans
le système du menu. La seconde ligne de
l’affichage indique le menu actif, que vous
pouvez changer en appuyant sur le bouton
< > ou sur le bouton < >.
En appuyant plusieurs fois sur ces boutons,
vous pouvez naviguer dans les menus
principaux, dans l’ordre indiqué ci-dessous :
Print Language (Langue d’impression ),
Report/List (Rapport/Liste), Meter Reading
(Lecture des compteurs), Admin Menu (Menu
Admin), Display Language (Langue
d’affichage).
En utilisant les boutons de direction comme
mentionné ci-dessus, vous pouvez naviguer
dans le système du menu pour effectuer les
réglages désirés. Par exemple, pour définir le
type de papier dans le Bac 1 sur Papier
recyclé, naviguez comme suit : Admin Menu
(Menu Admin), Printer Settings (Paramètres
de l’imprimante), Type de papier, Bac 1,
Recyclé, puis appuyez sur le bouton <FEED/
SELECT> (ALIMENTATION/SÉLECTION) pour
enregistrer le paramètre et sur le bouton
<MENU> pour fermer l’écran de menu.
Sélection de la langue du panneau de
configuration
La langue par défaut de tous les messages
d’erreur et de statut est l’anglais. Cependant,
ces messages sont également disponibles
dans de nombreuses autres langues. Suivez
la procédure ci-après pour modifier la langue
d’affichage.
1. Appuyez sur le bouton <MENU> pour
afficher l’écran de Menu.
2. Appuyez sur le bouton < > ou < >
jusqu’à ce que [Display Language]
(Langue d’affichage) s’affiche, puis
appuyez sur le bouton < >.
3. Appuyez sur le bouton < > ou < >
jusqu’à ce que la langue d’affichage
requise soit affichée, puis appuyez sur le
bouton <FEED/SELECT>
(ALIMENTATION/SÉLECTION).
4. Appuyez sur le bouton <MENU> pour
terminer le paramétrage de la langue.
Impression d’un récapitulatif de
configuration
Pour vérifier que l’imprimante est
correctement installée, utilisez le panneau de
configuration pour imprimer [la liste des
paramètres système].
1. Appuyez sur le bouton <MENU> pour
afficher l’écran de Menu.
2. Appuyez sur le bouton < > ou < >
jusqu’à ce que [Report/List] (Rapport/
Liste) s’affiche, puis appuyez sur le
bouton < >.
3. Appuyez sur le bouton < > ou < >
jusqu’à ce que [System Settings]
(Paramètres système) s’affiche, puis
appuyez sur le bouton < >.
4. Appuyez sur le bouton <FEED/SELECT>
(ALIMENTATION/SÉLECTION)
Affichage/fermeture du
menu Écran
Bouton <MENU>
Passer d’un niveau de
menu à l’autre
Bouton < >
(passe au
niveau supérieur) ou
bouton < > (passe au
niveau inférieur)
Passer d’un menu ou
d’un élément à un autre
dans le même niveau.
Bouton < > (affiche le
menu ou l’élément
précédent) ou bouton
< > (affiche le menu
ou l’élément suivant)
Déplacer le curseur (_)
de la valeur de définition
vers la gauche ou vers
la droite
Bouton < >
(déplacement vers la
droite) ou bouton < >
(déplacement vers la
gauche)
Confirmation des
paramètres
Bouton <FEED/SELECT>
(ALIMENTATION/
SÉLECTION)
NOTE
Reportez-vous à la section “Panneau de
configuration et Système du menu” à la
page 18 pour une brève présentation du
panneau de configuration ainsi que ses menus
et sous-menus.
NOTE
Si vous avez fait une erreur lors de l’utilisation
du panneau de configuration, appuyez sur le
bouton <MENU> pour redémarrer.
Reportez-vous au “Panneau de configuration
et Système du menu” à la page 18 pour
obtenir de plus amples détails sur l’utilisation
du panneau de configuration.

B6250 Series Guide d’installation
Français - 20
La [System Settings List] (Liste des
paramètres système) sera imprimée.
5. Appuyez sur le bouton <MENU> une fois
l’impression terminée.
Paramètrage de la configuration de
l’imprimante via une page Web
Par le biais d’une page Web, vous pouvez
utiliser un navigateur dans un environnement
TCP/IP pour afficher l’imprimante ou l’état de
l’impression d’un travail et modifier les
paramètres.
Parmi les paramètres d’imprimante que vous
pouvez définir dans le panneau de
configuration, les paramètres du système et
des ports réseau peuvent être configurés sur
la page Web sous [Imprimante], [Réseau] et
[Maintenance].
1. Redémarrez votre ordinateur et
démarrez le navigateur Web.
2. Entrez l’adresse IP ou l’URL de
l’imprimante dans le champ d’adresse du
navigateur, puis appuyez sur <Entrée>.
Utilisation de l’aide en ligne
Cliquez sur le bouton [Aide] pour afficher
l’aide en ligne si vous souhaitez de plus
amples renseignements sur les éléments
pouvant être définis dans chaque écran.
Impression d’un document test
Après avoir terminé la procédure
d’installation, assurez-vous que l’imprimante
fonctionne correctement en imprimant un
document depuis une application.
Windows
Installation réseau
Imprimer les feuilles de configuration
1. Allumez l'imprimante et attendez que le
témoin d'état du serveur d'impression
(2) arrête de clignoter.
2. Appuyez sur le bouton TEST (3) sur le
serveur d'impression pour imprimer les
feuilles de configuration Network
Information (Informations réseau).
Conservez ces feuilles sous la main :
elles contiennent des informations dont
vous aurez besoin pour configurer
l'imprimante sur le réseau.
Chargez le CD
1. Introduisez le CD dans le lecteur de
CD-ROM.
Le CD est lancé automatiquement. Si le
CD n'est pas lancé automatiquement,
cliquez sur Start (Démarrer)
→
Run
(Exécuter)
→
Browse (Parcourir).
Accédez à l'unité de CD-ROM.
Double-cliquez sur Install.exe. Cliquez
sur OK.
2. Sélectionnez la langue d'installation.
3. Acceptez le contrat de licence.
4. L'écran Installer (Installateur) s'affiche.
Installation du pilote
5. Cliquez sur Install Driver [Installer le
pilote].
6. Sélectionnez Network Printer
(Imprimante réseau).
7. Observez les directives affichées à
l'écran.
8. À l'invite, sélectionnez émulation
d'imprimante (PS ou PCL).
Il pourrait être nécessaire d’entrer l'adresse
IP de l'imprimante. L’adresse IP se trouve sur
la feuille de configuration.
NOTE
> La présentation de cette liste peut différer
selon la configuration et les paramètres de
l’imprimante.
> [Rear Ouptut Tray] (Bac de sortie arrière)
s’affiche dans la colonne Output Device
(Périphérique de sortie), même si le bac
arrière n’est pas installé.
> La sortie des rapports et des listes ne
peuvent pas se faire sur le bac (arrière)
face dessus Lorsque le bac (arrière) face
dessus est installé, abaissez le levier de
sortie du bac (arrière) face dessus.
NOTE
> La page Web n’est disponible que si
l’imprimante est connectée au réseau.
> Reportez-vous au Guide de l'utilisateur
réseau si la page Web n’apparaît pas après
que vous ayiez suivi les étapes 1 et 2
indiquées ci-dessous.
> Vous pouvez également utiliser Telnet pour
définir la configuration de l’imprimante.
Reportez-vous au NIC Configuration Guide
(Guide de configuration NIC) pour plus de
détails sur les paramètres.

B6250 Series Guide d’installation
Français - 21
Test d'installation des pilotes d'imprimante
Pour vérifier que le logiciel est correctement
installé, Imprimiez une page à partir d'un
programme quelconque. Réinstallez le
logiciel, en cas d'échec de l'installation.
Utilisation d’un navigateur Web
(Optionnelle)
Utilisez votre fureteur Web pour configurer le
serveur d’imprimante et les paramètres de
menu d’imprimante dans une page Web
incorporée.
Note: Pour plus de détails, consultez le Guide
de l'utilisateur réseau sur le CD fourni
avec l'imprimante.
1. Lancez le navigateur Web (Microsoft
Explorer ou Netscape Navigator version
4.0 ou supérieure).
2. Entrez l'adresse IP de l'imprimante.
Celle-ci est indiquéesur les feuilles de
Configuration Network Information.
Cliquez sur l’onglet pour voir une catégorie
particulière.
Installer les utilitaires et les
téléchargements
Note: Vous devez être connecté à Internet
pour télécharger les utilitaires.
1. Choisissez Optional Utilities (Utilitaires
en option) ou Internet Downloads
(Téléchargements par Internet) dans la
barre de menu du CD d’installation.
2. Cliquez sur les utilitaires et les
téléchargements que vous voulez
installer et suivez les instructions.
Activer les accessoires optionnels
Note: Si votre imprimante est munie du
deuxième bac à papier optionnels ou du
disque dur, vous devez accéder au pilote
et les activer.
3. Cliquez sur Start (Demarrer)
→
Settings (Paramètres)
→
Printers
(Imprimantes) [and Faxes (et
télécopieurs)] dans la barre de tâches
Windows.
4. Cliquez avec le bouton droit de la souris
sur l’icône de l'imprimante.
5. Cliquez sur Propriétés.
6. Cliquez sur l'onglet Device Option
(Options du périphérique).
7. Cliquez sur Available Tray (bac
disponible) et sélectionnez votre bac de
papier dans le menu défilant.
Windows connexion USB
Installation du pilote
Note: Installez le logiciel avant de connecter le
câble USB à l'imprimante.
1. Éteignez l’imprimante.
2. Introduisez le CD dans le lecteur de
CD-ROM.
Le CD est lancé automatiquement. Si le
CD n'est pas lancé automatiquement,
cliquez sur Start (Démarrer)
→
Run
(Exécuter)
→
Browse (Parcourir).
Accédez à l'unité de CD-ROM.
Double-cliquez sur Install.exe. Cliquez
sur OK.
3. Sélectionnez la langue d'installation.
4. Acceptez le contrat de licence.
5. Cliquez sur Install Driver [Installer le
pilote].
6. Cliquez sur Local printer (Imprimante
locale). Observez les directives affichées
à l'écran.
7. À l'invite, sélectionnez émulation
d'imprimante (PS ou PCL).
8. Lorsque indiqué, connectez le câble USB
et mettez l'imprimante sous tension.
Test d'installation des pilotes d'imprimante
Pour vérifier que le logiciel est correctement
installé, Imprimiez une page à partir d'un
programme quelconque. Réinstallez le
logiciel, en cas d'échec de l'installation.
Installer les utilitaires et les
téléchargements
Note: Vous devez être connecté à Internet
pour télécharger les utilitaires.
1. Choisissez Optional Utilities (Utilitaires
en option) ou Internet Downloads
(Téléchargements par Internet) dans la
barre de menu du CD d’installation.
2. liquez sur les utilitaires et les
téléchargements que vous voulez
installer et suivez les instructions.
Activer les accessoires optionnels
Note: Si votre imprimante est munie du
deuxième bac à papier optionnels ou du
disque dur, vous devez accéder au pilote
et les activer.
3. Cliquez sur Start (Demarrer)
→
Settings (Paramètres)
→
Printers
(Imprimantes) [and Faxes (et
télécopieurs)] dans la barre de tâches
Windows.

B6250 Series Guide d’installation
Français - 22
4. Cliquez avec le bouton droit de la souris
sur l’icône de l'imprimante.
5. Cliquez sur « Propriétés ».
6. Cliquez sur l'onglet Device Option
(Options du périphérique).
Cliquez sur l'option que vous voulez
activer. Pour le deuxième bac à papier,
cliquez sur Available Tray (bac
disponible) et sélectionnez votre bac de
papier dans le menu défilant.
Macintosh
Installez le pilote d’imprimante
1. Allumez l'imprimante, puis allumez
l'ordinateur.
2. Insérez le CD fourni avec l'imprimante
dans l'unité de CD-ROM.
3. Double-cliquez sur l'icône de CD qui
figure sur le bureau.
4. Ouvrez le dossier MAC (OSX ou OS9).
5. Double-cliquez sur l’icône MAC B6250
Installer. L’installateur affiche le pilote
présélectionné.
6. Sélectionnez tous les utilitaires que vous
voulez installer. Cliquez sur Install
(Installer).
Ajoutez l'imprimante
1. Lancer l'utilitaire Printer Setup
(Configuration de l'imprimante) ou Print
Setup Utility (Utilitaire de configuration
d'impression). Cliquez sur Add (Ajouter).
2. Cliquez sur More Printers.
3. Sélectionnez OKI USB, OKI TCP/IP, ou
Rendezvous/Bonjour dans le menu
défilant.
Note: Si vous utilisez USB, sélectionnez OKI
USB et ignorez le étape 4.
4. Entrez l'adresse IP de l'imprimante.
5. Sélectionnez le modèle d'imprimante.
Cliquez sur « Add ».
6. Quittez le Centre d’impression.
La page est en cours de chargement...
La page est en cours de chargement...
La page est en cours de chargement...
La page est en cours de chargement...
La page est en cours de chargement...
La page est en cours de chargement...
La page est en cours de chargement...
La page est en cours de chargement...
La page est en cours de chargement...
La page est en cours de chargement...
La page est en cours de chargement...
La page est en cours de chargement...
La page est en cours de chargement...
La page est en cours de chargement...
La page est en cours de chargement...
La page est en cours de chargement...
La page est en cours de chargement...
La page est en cours de chargement...
La page est en cours de chargement...
La page est en cours de chargement...
La page est en cours de chargement...
La page est en cours de chargement...
-
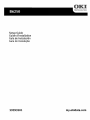 1
1
-
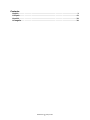 2
2
-
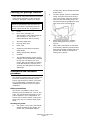 3
3
-
 4
4
-
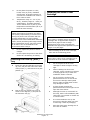 5
5
-
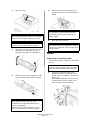 6
6
-
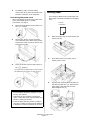 7
7
-
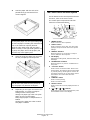 8
8
-
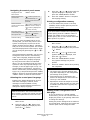 9
9
-
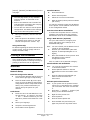 10
10
-
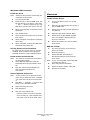 11
11
-
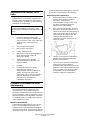 12
12
-
 13
13
-
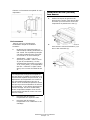 14
14
-
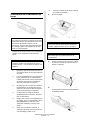 15
15
-
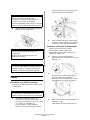 16
16
-
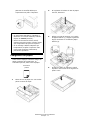 17
17
-
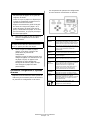 18
18
-
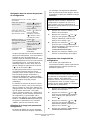 19
19
-
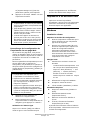 20
20
-
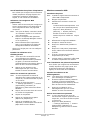 21
21
-
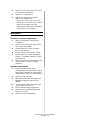 22
22
-
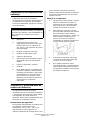 23
23
-
 24
24
-
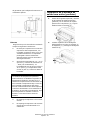 25
25
-
 26
26
-
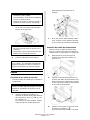 27
27
-
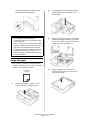 28
28
-
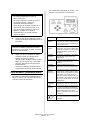 29
29
-
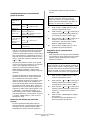 30
30
-
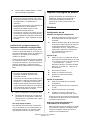 31
31
-
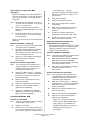 32
32
-
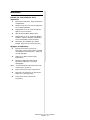 33
33
-
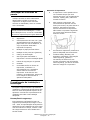 34
34
-
 35
35
-
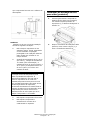 36
36
-
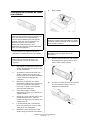 37
37
-
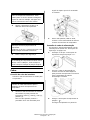 38
38
-
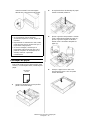 39
39
-
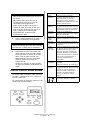 40
40
-
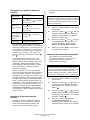 41
41
-
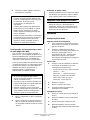 42
42
-
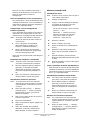 43
43
-
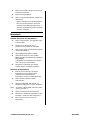 44
44
OKI B6250DN Le manuel du propriétaire
- Catégorie
- Imprimer
- Taper
- Le manuel du propriétaire
- Ce manuel convient également à
dans d''autres langues
- English: OKI B6250DN Owner's manual
- español: OKI B6250DN El manual del propietario
- português: OKI B6250DN Manual do proprietário
Documents connexes
-
OKI B6500 Manuel utilisateur
-
OKI C830DTN Le manuel du propriétaire
-
OKI B430d-beige Manuel utilisateur
-
OKI B930n Manuel utilisateur
-
OKI C 5650dn Manuel utilisateur
-
OKI C710n Le manuel du propriétaire
-
OKI B730dn Guide d'installation
-
OKI C6150n Manuel utilisateur
-
OKI C6100DTN Le manuel du propriétaire
-
OKI C9650HDN Le manuel du propriétaire