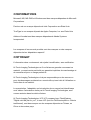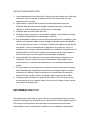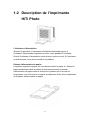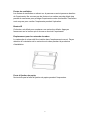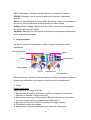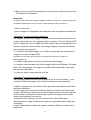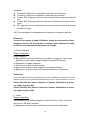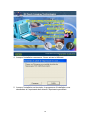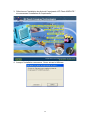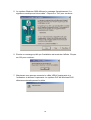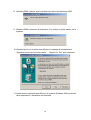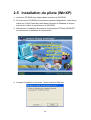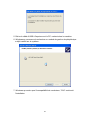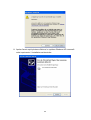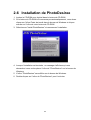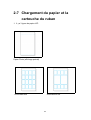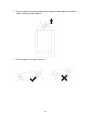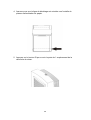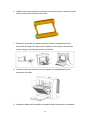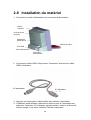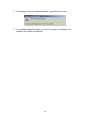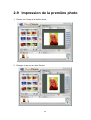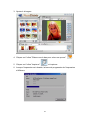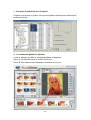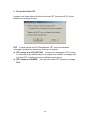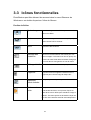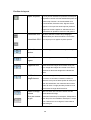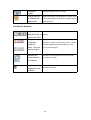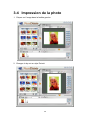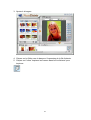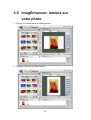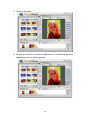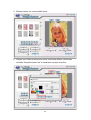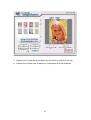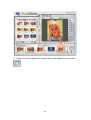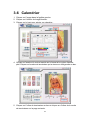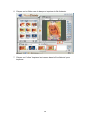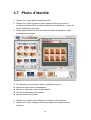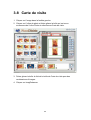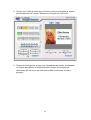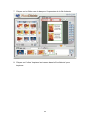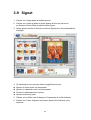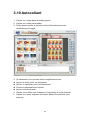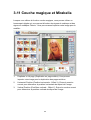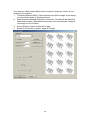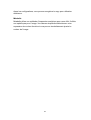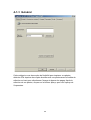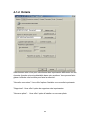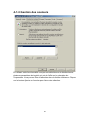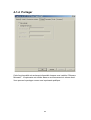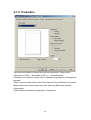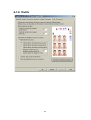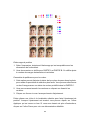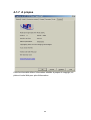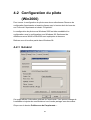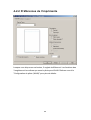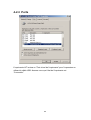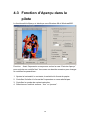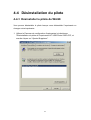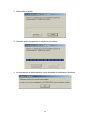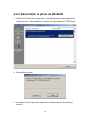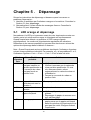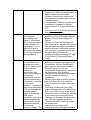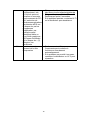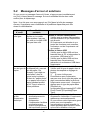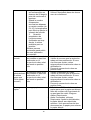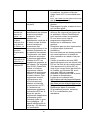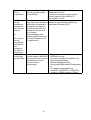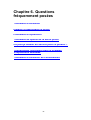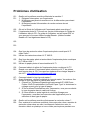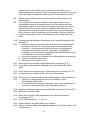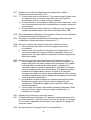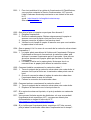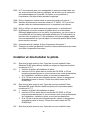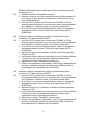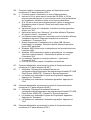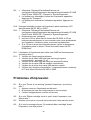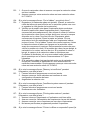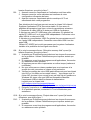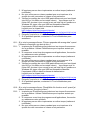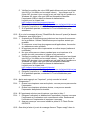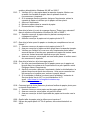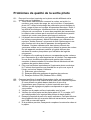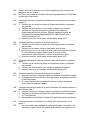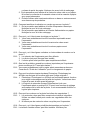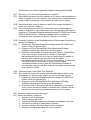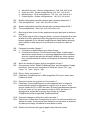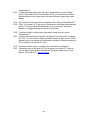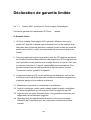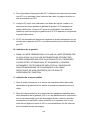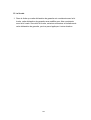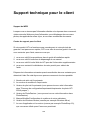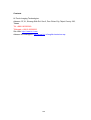Hi-Touch Imaging Technologies 630PL/PS Manuel utilisateur
- Catégorie
- Imprimer
- Taper
- Manuel utilisateur

HiTi Photo Printer
630PL/PS
Manuel
d’utilisateur

1
CONFIRMATIONS
Microsoft, MS, MS-DOS et Windows sont des marques déposées de Microsoft
Corporations.
Pentium est une marque déposée de Intel Corporation aux Etats-Unis.
TrueType is une marque déposée de Apple Computer, Inc. aux Etats-Unis
Adobe et Acrobat sont des marques déposées de Adobe Systems
Incorporated.
Les marques et les noms de produits sont des marques ou des marques
déposées de leur dépositaire respectif.
COPYRIGHT
L’information dans ce document est sujette à modification, sans notification.
Hi-Touch Imaging Technologies ne fit ne fait aucun garantie concernant ce
materiel, y compris mais pas limité aux garanties implicites de marchandage et
de convenance pour un usage particulier.
Hi-Touch Imaging Technologies n’est pas responsable pour des erreurs ou
pour des dommages accidentels ou consécutifs qui sont relie à l’utilisation ou
l’exécution de ce matériel.
La reproduction, l’adaptation ou la traduction de ce manuel est interdit sans
avoir obtenu l’autorisation écrite par Hi-Touch Imaging Technologies, sauf
comme autorise dans les droits d’auteur.
Hi-Touch Imaging Technologies, HiTi, HiTi company logo, PhotoDesiree,
"Digital mini-lab just for you", le nom HiTi (écrit en Chinois simplifié ou Chinois
traditionnel), sont des marques ou des marques déposées en Taiwan, en
Chine et des autres pays.

2
INSTRUCTIONS DE SECURITE
1. Lisez attentivement les instructions. Garder ses instructions pour référence
ultérieure. Suivez tous les avertissements et les instructions qui sont
marquées sur le produit
2. Débranchez ce produit de la prise de courant avant de le nettoyer.
N’utilisez pas des nettoyeuses liquides vaporeuses pour le nettoyage.
Utilisez un chiffon légèrement mouillé pour le nettoyage.
3. N’utilisez pas ce produit près de l’eau.
4. Ne placez pas ce produit sur une surface instable. Le produit peut tomber
et cela peut sérieusement endommager le produit.
5. Les fentes dans le cabinet et au fond sont conçues pour la ventilation; pour
obtenir une opération fiable et pour protéger le produit contre surchauffer,
vous ne pouvez pas couvrir ces fentes ou placer des objets trop proche de
ces fentes. Il est recommandé de ne pas placer le produit sur un lit, un
canapé ou sur un tapis, cela peut empêcher la ventilation. Ne placez pas le
produit près d’une source de chaleur et ne placez pas le produit dans un
rack à moins que vous avez prévu de la ventilation adéquate.
6. Ce produit doit être utilisé avec la source d’alimentation indiquée sur le
l’étiquette. Si vous n’êtes pas sûr de l’alimentation utilisée dans votre
environnement, consultez votre distributeur ou la société d’alimentation
locale.
7. Si vous utilisez une rallonge avec ce produit, assurer-vous que le courant
total (Ampère) des périphériques branchées ne dépasse pas le courant
maximum de l’allonge. Assurez aussi que le courant total des produits
branchés à la prise de courant ne dépasse pas l’ampérage du fusible.
8. N’essayez pas d’entretenir le produit vous-même. Ouvrir et enlever des
couvercles peut vous exposer à des circuits à haut voltage et peut causer
des risques d’électrocution
.
INFORMATION FCC
Cet équipement a été testé et trouvé afin de conformer aux limites, pour les
données numériques de Classe B, par suite de la Part 15 des règlements CCF.
Ces limites ont été prévues pour prendre des précautions de protection
raisonnables contre l’interférence nuisible lors de l’installation résidentielle.

3
Cet équipement génère, utilise et peut transmettre l’énergie de la fréquence
radio. S’il n’a été installé en concordance avec les instructions notées dans ce
manuel, l’interférence nuisible à la communication radio pourrait se produire.
Si cet équipement provoque vraiment l’interférence à la réception de la radio
ou télévision, qui peut être déterminée en fermant ou allumant l’équipement,
l’utilisateur est encouragé à essayer de corriger l’interférence en suivant une
ou plusieurs des mesures ci-dessous:
1. Réorienter ou restituer le récepteur d’antenne.
2. Laisser plus d’espace entre l’équipement et le récepteur.
3. Ne poussez jamais des objets dans les fentes de ventilation de ce produit ;
cela peut causer un court-circuit et de l’électrocution. Ne jamais renverser
du liquide sur le produit.
4. Connecter les points de connexion de l’équipement différemment de ceux
du récepteur.
5. Toutes modifications n’ayant pas reçu l’approbation du fabricant de
l’appareil sont susceptibles d’interdire à l’utilisateur l’usage de l’équipement

4
Chapitre 1. Bienvenue
1-1 Notre invitation a la famille
d’imprimante HiTi Photo
Merci d’avoir choisi l’imprimante HiTi Photo et bienvenue à la famille
d’imprimante HiTi Photo Printer. Nous sommes sûrs que vous serrez
pleinement satisfaits avec cette imprimante et espérons que ceci est
seulement le début d’une coopération à long terme. En utilisant notre
imprimante vous serez capable de transformer vos photos en des créations
magnifiques. L’imprimante HiTi Photo vous offre une créativité énorme pour
imprimer vos mémoires sur papier.
Encombrement minimum avec des dimensions ultra compactes
L’imprimante HiTi Photo Printer a un boîtier ultra compacte qui est orientée
verticalement pour minimaliser la place nécessaire sur votre bureau.
L’imprimante est si légère qu’il peut être facilement placée est déplacée ou il
vous convient le plus.

5
Connexion USB
L’imprimante est alimentée par un simple câble USB connexion et n’a pas
besoin d’alimentation secteur. Vous pouvez connecter votre imprimante avec
tous les systèmes et périphériques qui supportent la fonctionnalité USB.
Logiciel magnifique
Desiree est un outil parfait pour obtenir les performances optimales de votre
imprimante de photo. Le logiciel et puissant et flexible et vous permet de montrer
votre créativité. Il suffit de cliquer sur le bouton de la souris pour accéder un des
fonctionnalités du logiciel, comme les calendriers, les autocollants etc.… Le
logiciel n’a vraiment pas de limites, ajuster la couleur, la gamme, la luminosité, les
teintes, la nuance simplement par une clique sur le bouton de la souris.
Des résultats de photo splendides
Des images avec une résolution moins 300 dpi sont insuffisantes. En utilisant
“Dye Diffusion Thermal Transfer”, HiTi Photo Printer peut imprimer une photo
avec 16.77 millions couleurs et une résolution de 300 dpi. De cette façon vous
pouvez réaliser la même qualité de photo à la maison. L’imprimante HiTi Photo
vous offre une qualité qui peut seulement être comparée avec les meilleures
imprimantes qui sont vendues sur le marché à ce moment.

6
1-2 Description de l’imprimante
HiTi Photo
L’indicateur d’alimentation
Allumez l’imprimante. L’imprimante s’initialisera automatiquement et
l’indicateur d’alimentation clignotera (couleur verte) pendant 5 secondes.
Ensuite l’indicateur d’alimentation reste allumée (couleur verte). Si l’indicateur
ne s’allume pas, vous devez contrôler le problème.
Plateau d’alimentation de papier
Ce plateau supporte le papier est vous devez insérer le papier ici. Glissez le
papier entièrement dans le plateau et insérez doucement le plateau
d’alimentation de papier dans la fente pour le plateau qui se trouve sur
l’imprimante. Une fois insérée, le papier se déplacera 4 fois entre l’imprimante
et le plateau d’alimentation de papier.

7
Fentes de ventilation
Les fentes de ventilation se situent sur le panneau avant et panneau derrière
de l’imprimante. Ne couvrez pas les fentes et ne mettez pas des objets trop
proche de ces fentes pour protéger l’imprimante contre surchauffer. Ces fentes
sont conçues pour ventiler l’imprimante pendant l’opération.
Bouton ID
Ce bouton est utilisé pour remplacer une cartouche utilisée. Appuyez
fermement sur le bouton qui se trouve en haut de l’imprimante.
Emplacement pour la cartouche du ruban
La cartouche du ruban doit être insérée dans l’emplacement correct. Payez
attention à l’orientation de le cartouche du ruban pendant la procédure
d’installation.
Fente d’éjection de papier
Ne touchez pas la fente d’éjection de papier pendant l’impression.

8
Interrupteur d’alimentation
Avec cet interrupteur vous pouvez allumer et éteindre l’imprimante.
connecteur d’alimentation
Connectez le cordon d’alimentation ici.
Connecteur USB
Connectez le câble USB à ce connecteur et branchez l’autre bout à
l’ordinateur ou un autre périphérique.
Etiquette de spécification
Les spécifications et de l’information détaillée de l’imprimante.
Bouton
d’éjection
Fente de sortie
de papier
Etiquette de
spécifications
Prise USB
Prise d’alimentation
Interrupteur
d’alimentation
Plateau de papier

9
Chapitre 2. Installation rapide
2-1 Installation du matériel(630PS)
1. Connectez le câble de contrôleur dans la fente qui se trouve à l’arrière de
l’imprimante.
2. Assurez-vous que le câble USB et bien connecté à l’ordinateur.
3. Turn on the power.
4. La page principale de l’ACD apparaîtra et vous êtes prêt pour l’opération.
Remarque: Lorsque le câble USB est connecté à l’ordinateur, l’imprimante se
trouvera dan mode ordinateur (affichée sur l’écran ACL), la fonction de
contrôleur se désactivera à ce moment.
2-2 Etapes d’opération(630PS)
1. Introduction du Contrôleur
Le contrôleur de l’imprimante Photo HiTi 630PS fournit une interface
d’impression avec les détails suivants:
-
Ecran ACL TFT de 1.6 pouce
: 60K pixels en totale couleurs vraies (24 bits)
sur le panneau, vous pouvez obtenir un aperçu de toutes les images, et
l’information concernant l’édition et l’impression est accessible en utilisant le
menu OSD (On Screen Display – affichage à l’écran).
Touche FLÈCHE
ACL
ÉCHAP
MENU
OK
EDITION
IMPRIMER

10
-
OK
: Confirmation. Confirmez l’image choisit ou le résultat de l’édition.
-
ECHAP
: Echappez vers la couche supérieure ou annuler l’impression
actuelle.
-
Menu
: La page principale du menu OSD. Remarque: Toutes les impressions
qui sont en cours d'exécution seront annulées en même temps.
-
Edition
: Entrez la page d’édition du menu OSD, référez-vous à Impression
des photos pour plus de détails.
-
Imprimer
: Appuyez sur cette touche et toutes les impressions sélectionnées
seront imprimées en groupe.
2. Page principale:
-La liste de fonctions: 8 fonctions en totale. Chaque fonction sera décri
séparément.
-Etat de mémoire: Affiche la carte de mémoire (CF/SM) actuellement. Allez à
la page de configuration pour basculer entre les cartes manuellement.
3. Photo
Etapes d’opération:
Page d’aperçue (4 images à la fois)
Æ
Appuyez sur les touches flèche pour arrêter au image que vous voulez
imprimer ou modifier et appuyez sur OK
Æ
Appuyez sur les touches flèche Haut et Bas pour sélectionner les copies
que vous voulez imprimer (paramètre par défaut est 1)
Æ
Appuyez sur OK pour confirmer et retourner au page d’aperçu
Æ
Continuez à choisir des images
Æ
Appuyez sur la touche d’impression pour continuer l’impression
Photo
Photo rapide
Photo d’identité
Index
Autocollant
DPOF Imprimer tout
Configuration

11
Æ
Appuyez sur la touche d’impression de nouveau pour confirmer de nouveau
et commencer l’impression
Remarque:
Lorsque les deux cartes (CF et SM) ont déjà été insérées, l’imprimante activera la carte qui a
été insérée premièrement. Si vous voulez changer l’état de la carte vous devez :
- retirer l’autre carte
- aller à la page de configuration pour basculer entre les cartes manuellement
Information
à propos de la page d’aperçue:
Les images affichées sur la page d ‘aperçue sont les miniatures de toutes les
images capturées avec votre appareil photo numérique. Tous les fichiers EXIF
(pris en charge par tous les appareils photo vendus) sont accompagnées des
fichiers miniatures. Dans certains cas la page d’aperçue ne peut pas afficher
les miniatures correctement :
- La miniature est endommagée ou le fichier ne prend pas des miniatures en
charge (le format n’est pas EXIF)
Remarque: Le dommage de la miniature ne veut pas du tout dire que l’image est
endommagée aussi
- Le fichier image dans la carte de mémoire est endommagé
- Le nombre totale des pixels du fichier image est plus de 6M pixels (4:3 image
ratio). Pour des images 3:2 images, le nombre totale des pixels ne peut pas
être plus de 5.8M pixels
- La taille du fichier image est plus de 3 Mo.
Information
à propos de la page d’édition:
Dans la page d’aperçue vous pouvez appuyer sur la touche d’édition pour
continuer l’édition de limage. Les fonctions ci-dessous sont supportées:
-Déplacer: Appuyez sur les touches flèche pour faire des déplacements dans
les quatre directions.
-Pivoter: Appuyez sur les touches flèche Gauche et Droite pour faire pivoter
l’image. Sélectionnez Droite pour pivoter 90 degrés dans le sens des aiguilles
d’une montre et sélectionnez Gauche pour pivoter 90 degrés dans le sens
inverse des aiguilles d’une montre.
-Redimensionner: Appuyez sur les touches flèche Haut et Bas pour
redimensionner l’image. Sélectionnez Haut pour agrandissement et Bas pour
contraction.
-Copies: Détermine le nombre de copies à imprimer. Entrez un nombre de 1
jusqu'à 99

12
-Améliorer:
z
Luminosité: Droite pour augmenter et Gauche pour diminuer
z
Contraste: Droite pour augmenter et Gauche pour diminuer
z
Couleur R/G: Droite pour plus de teint rouge et Gauche pour plus de teint
vert
z
Couleur B/Y: Droite pour plus de teint bleu et Gauche pour plus de teint
jaune
z
OK: Appuyez ici pour enregistrer les changements et retourner à la page
d’édition d’image
-OK: Pour enregistrer les changements et retourner à la page d’aperçue
Remarque:
Lorsque vous entrez la page d’édition le temps pour décoder le fichier
image est environ 5 à 10 secondes. Le temps actuel dépend de la taille
du fichier et le nombre total des pixels de l’image.
4. Photo d’identité
Etapes d’opération:
Page d’aperçue
Æ
Appuyez sur les touches flèche pour arrêter au image que vous voulez
imprimer ou pour entrer la page d’édition de photo (Remarque)
Æ
Retournez à la page d’aperçue
Æ
Continuez à choisir d’autres images
Æ
Appuyez sur Imprimer pour imprimer votre photo d’identité
Æ
Appuyez sur Imprimer pour confirmer et commencer l’impression
Remarque:
La fonction additionnelle dans la page d’édition de photo d’identité est la sélection de format
d’identité. Vous pouvez choisir Photo d’identité de 2 pouces ou Photo d’identité de 1 pouce
Photo d’identité de 1 pouce: Imprimer 12 photos d’identité de 1 pouce
sur papier de photo 4x6
Photo d’identité de 2 pouces: Imprimer 9 photos d’identité de 1 pouce
sur papier de photo 4x6
5. Index:
Etapes d’opération:
Sélectionnez le format d’impression de l’index (6x5, 8x7, 5x4), et ensuite
appuyez sur OK pour confirmer
Æ
Appuyez sur Imprimer pour confirmer et commencer l’impression

13
6. Autocollant
Etapes d’opération:
Sélectionnez le format de l’autocollant (4x4, 4/2/4)
Æ
Sélectionnez (A-D). le lay-out préféré et appuyez sur OK pour entrer la page
d’aperçue
Æ
Sélectionnez l’image que vous voulez imprimer et appuyez sur OK pour
confirmer
Remarque: le temps pour décoder le fichier image est
environ 5 à 10 secondes
Æ
Déplacer vers une autre position dans A-D et continuez à sélectionner
l’image pour l’impression
Æ
Une fois que la page est pleine d’autocollants, appuyez sur Imprimer pour
imprimer l’autocollant
Æ
Appuyez sur Imprimer pour confirmer de nouveau et commencer
l’impression
7. Photo rapide
Etapes d’opération:
Page d’aperçue
Æ
Appuyez sur les touches flèche pour sélectionnez l’image que vous voulez
imprimer et ensuite appuyez sur OK
Æ
Commencer l’impression
8. DPOF (Digital Printer Order Format)
Etapes d’opération:
Appuyez sur Imprimer pour confirmer et commencer l’impression
9. Imprimer tout:
Etapes d’opération
Appuyez sur Imprimer pour confirmer et commencer l’impression
10. Configuration
Etapes d’opération:
Sélectionnez la fonction
- Sélection de carte
Æ
appuyez sur les touches flèche Haut et Bas pour basculer entre CF et SM
Æ
Appuyez sur OK pour enregistrer les changements du paramètre

14
- Mise à jour du logiciel
Æ
Insérez la carte de mémoire avec le nouveau logiciel
Æ
Appuyez sur OK pour confirmer de nouveau et commencer la mise à jour
Remarque:
Assurez-vous que votre carte de mémoire est formatée et complètement
vide avant d’enregistrer nouveau logiciel sur la carte. Pour obtenir plus
d’information à propos du logiciel, visitez notre site Web à www.hi-ti.com
- Etalonnage de l’imprimante
Æ
Insérez un autocollant 4x4 dans la cartouche de papier
Æ
Appuyez sur PRINT pour obtenir
Etalonnage de position
de l’autocollant
Æ
Selon l’impression, vous devez entrer une valeur pour
PARTIE A
et/ou
PARTIE B
, pour ajuster la marge horizontale et verticale.
- Ajustement de l’ACL
Æ
Sélectionnez un des fonctions suivantes: Luminosité, Contraste, Couleur
R/G, Couleur B/Y
Æ
Appuyez sur les touches flèche Gauche et Droite pour diminuer ou
augmenter la valeur
Æ
appuyez sur OK pour enregistrer le paramètre et retourner à la couche
supérieure
- Langue
Æ
Appuyez sur les touches flèche Haut et Bas pour sélectionner la langue de
l’interface
- À propos
Æ
Version du contrôleur et version de logiciel
2-3 Installation du pilote (Win98)
1. Insérez le CD-ROM avec logiciel dans le lecteur de CD-ROM.
2. Si la lecture du CD-ROM ne commence pas automatiquement, vous devez
cliquer sur l’icône Poste de travail dans le bureau de Windows et cliquez
ensuite sur l’icône de votre lecteur de CD-ROM.
3. Sélectionnez "Installation du pilote de l’imprimante HiTi Photo 630PL/PS"
et commencez l’installation de l’imprimante.

15
4. Lorsque l’installation commence, l’écran suivant s’affichera.
5. Lorsque l’installation est terminée, la programme d’installation vous
demandera si l’imprimante doit devenir l’imprimante par défaut.

16
2-4 Installation du pilote (Win2000)
1. Insérez le CD-ROM avec logiciel dans le lecteur de CD-ROM. (Ne
connectez pas le câble USB à l’ imprimante et à l’ordinateur).
2. Si la lecture du CD-ROM ne commence pas automatiquement, vous devez
cliquer sur l’icône Poste de travail dans le bureau de Windows et cliquez
ensuite sur l’icône de votre lecteur de CD-ROM.

17
3. Sélectionnez "Installation du pilote de l’imprimante HiTi Photo 630PL/PS "
et commencez l’installation de l’imprimante ".
4. Lorsque l’installation commence, l’écran suivant s’affichera.

18
5. Le système Windows 2000 affichera le message d’avertissement “La
signature numérique est introuvable”. Cliquez sur “Oui” pour continuer.
6. Ensuite un message qui dit que l’installation est terminée s’affiche. Cliquez
sur OK pour continuer.
7. Maintenant vous pouvez connecter le câble USB à l’imprimante et a
l’ordinateur et allumez l’imprimante. Le système PnP de Windows 2000
détectera automatiquement le pilote.

19
8. Windows 2000 s’assure que le périphérique est un périphérique USB.
9. Windows 2000 commence à rechercher s’il y a déjà un pilote installe sur le
système.
10. Windows a trouve un pilote sans afficher le message d’avertissement
“Signature numérique est introuvable”. Cliquez sur “Oui” pour continuer.
11. Après d’avoir copié plusieurs fichiers, le système Windows 2000 reconnaît
cette imprimante. L’installation est terminée.
La page est en cours de chargement...
La page est en cours de chargement...
La page est en cours de chargement...
La page est en cours de chargement...
La page est en cours de chargement...
La page est en cours de chargement...
La page est en cours de chargement...
La page est en cours de chargement...
La page est en cours de chargement...
La page est en cours de chargement...
La page est en cours de chargement...
La page est en cours de chargement...
La page est en cours de chargement...
La page est en cours de chargement...
La page est en cours de chargement...
La page est en cours de chargement...
La page est en cours de chargement...
La page est en cours de chargement...
La page est en cours de chargement...
La page est en cours de chargement...
La page est en cours de chargement...
La page est en cours de chargement...
La page est en cours de chargement...
La page est en cours de chargement...
La page est en cours de chargement...
La page est en cours de chargement...
La page est en cours de chargement...
La page est en cours de chargement...
La page est en cours de chargement...
La page est en cours de chargement...
La page est en cours de chargement...
La page est en cours de chargement...
La page est en cours de chargement...
La page est en cours de chargement...
La page est en cours de chargement...
La page est en cours de chargement...
La page est en cours de chargement...
La page est en cours de chargement...
La page est en cours de chargement...
La page est en cours de chargement...
La page est en cours de chargement...
La page est en cours de chargement...
La page est en cours de chargement...
La page est en cours de chargement...
La page est en cours de chargement...
La page est en cours de chargement...
La page est en cours de chargement...
La page est en cours de chargement...
La page est en cours de chargement...
La page est en cours de chargement...
La page est en cours de chargement...
La page est en cours de chargement...
La page est en cours de chargement...
La page est en cours de chargement...
La page est en cours de chargement...
La page est en cours de chargement...
La page est en cours de chargement...
La page est en cours de chargement...
La page est en cours de chargement...
La page est en cours de chargement...
La page est en cours de chargement...
La page est en cours de chargement...
La page est en cours de chargement...
La page est en cours de chargement...
La page est en cours de chargement...
La page est en cours de chargement...
La page est en cours de chargement...
La page est en cours de chargement...
La page est en cours de chargement...
La page est en cours de chargement...
La page est en cours de chargement...
La page est en cours de chargement...
La page est en cours de chargement...
La page est en cours de chargement...
La page est en cours de chargement...
La page est en cours de chargement...
La page est en cours de chargement...
La page est en cours de chargement...
La page est en cours de chargement...
La page est en cours de chargement...
La page est en cours de chargement...
La page est en cours de chargement...
La page est en cours de chargement...
La page est en cours de chargement...
La page est en cours de chargement...
La page est en cours de chargement...
La page est en cours de chargement...
La page est en cours de chargement...
La page est en cours de chargement...
La page est en cours de chargement...
-
 1
1
-
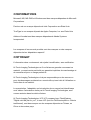 2
2
-
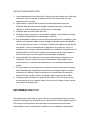 3
3
-
 4
4
-
 5
5
-
 6
6
-
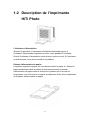 7
7
-
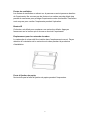 8
8
-
 9
9
-
 10
10
-
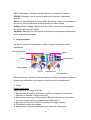 11
11
-
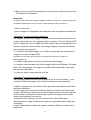 12
12
-
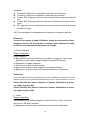 13
13
-
 14
14
-
 15
15
-
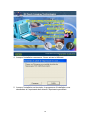 16
16
-
 17
17
-
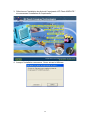 18
18
-
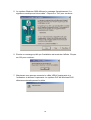 19
19
-
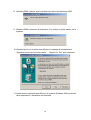 20
20
-
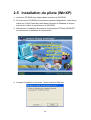 21
21
-
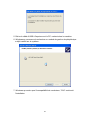 22
22
-
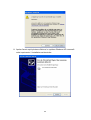 23
23
-
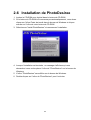 24
24
-
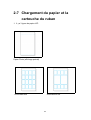 25
25
-
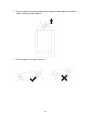 26
26
-
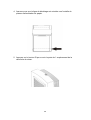 27
27
-
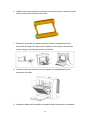 28
28
-
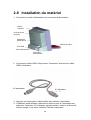 29
29
-
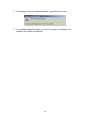 30
30
-
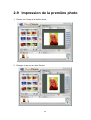 31
31
-
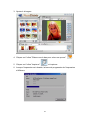 32
32
-
 33
33
-
 34
34
-
 35
35
-
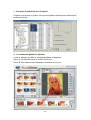 36
36
-
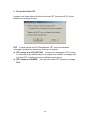 37
37
-
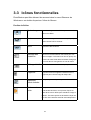 38
38
-
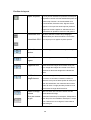 39
39
-
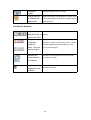 40
40
-
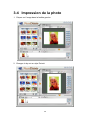 41
41
-
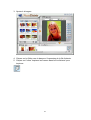 42
42
-
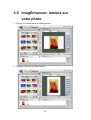 43
43
-
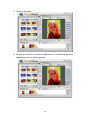 44
44
-
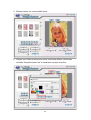 45
45
-
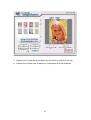 46
46
-
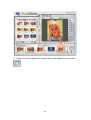 47
47
-
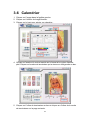 48
48
-
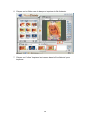 49
49
-
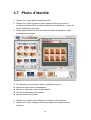 50
50
-
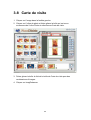 51
51
-
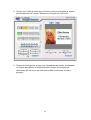 52
52
-
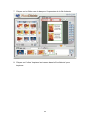 53
53
-
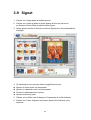 54
54
-
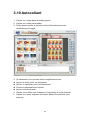 55
55
-
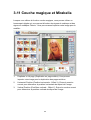 56
56
-
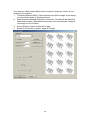 57
57
-
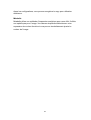 58
58
-
 59
59
-
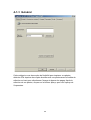 60
60
-
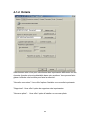 61
61
-
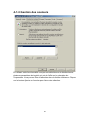 62
62
-
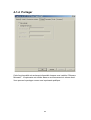 63
63
-
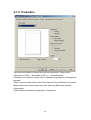 64
64
-
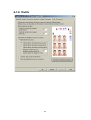 65
65
-
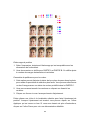 66
66
-
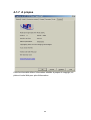 67
67
-
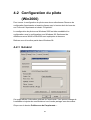 68
68
-
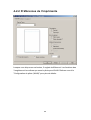 69
69
-
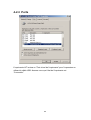 70
70
-
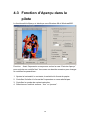 71
71
-
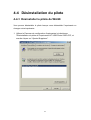 72
72
-
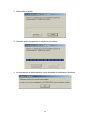 73
73
-
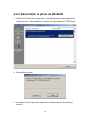 74
74
-
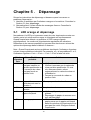 75
75
-
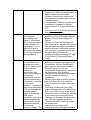 76
76
-
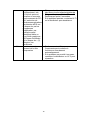 77
77
-
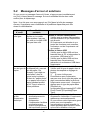 78
78
-
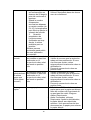 79
79
-
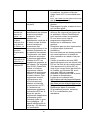 80
80
-
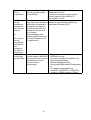 81
81
-
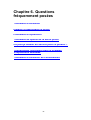 82
82
-
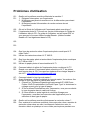 83
83
-
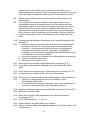 84
84
-
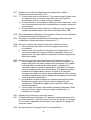 85
85
-
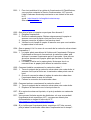 86
86
-
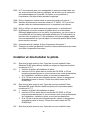 87
87
-
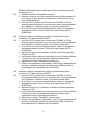 88
88
-
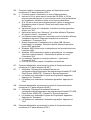 89
89
-
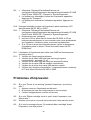 90
90
-
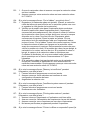 91
91
-
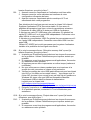 92
92
-
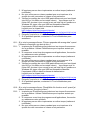 93
93
-
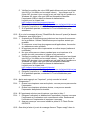 94
94
-
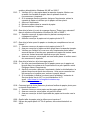 95
95
-
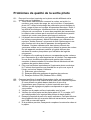 96
96
-
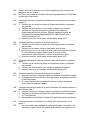 97
97
-
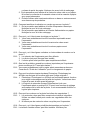 98
98
-
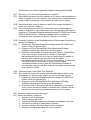 99
99
-
 100
100
-
 101
101
-
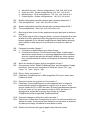 102
102
-
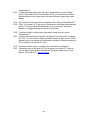 103
103
-
 104
104
-
 105
105
-
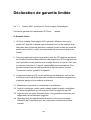 106
106
-
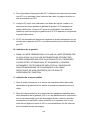 107
107
-
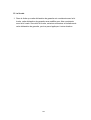 108
108
-
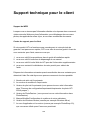 109
109
-
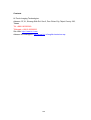 110
110
Hi-Touch Imaging Technologies 630PL/PS Manuel utilisateur
- Catégorie
- Imprimer
- Taper
- Manuel utilisateur
Documents connexes
Autres documents
-
Sony DPP-FP65 Mode d'emploi
-
Sony DPP-FP67 Le manuel du propriétaire
-
Sony DPP-FP95 Mode d'emploi
-
Sony DPP-FP70 Le manuel du propriétaire
-
Canon CP1200 Manuel utilisateur
-
Canon CP1200 Manuel utilisateur
-
Canon Selphy CP820 Manuel utilisateur
-
Canon Selphy CP910 Manuel utilisateur
-
Sony DPP-FP55 Mode d'emploi
-
ACDSee ACDSEE 12 Le manuel du propriétaire