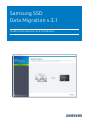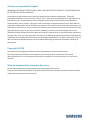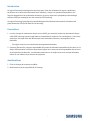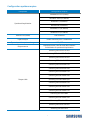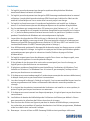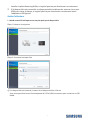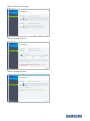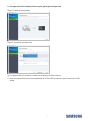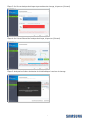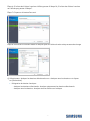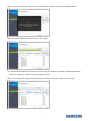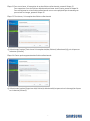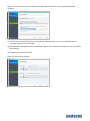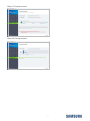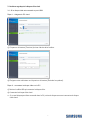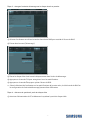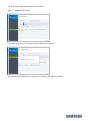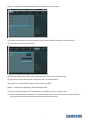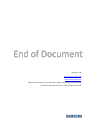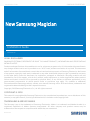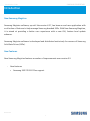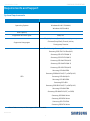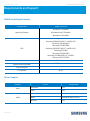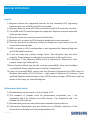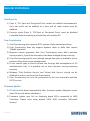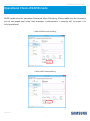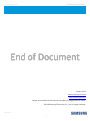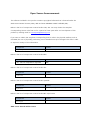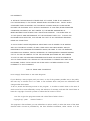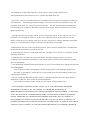Samsung D 860 QVO 2 To Le manuel du propriétaire
- Taper
- Le manuel du propriétaire

PROLINE
REFRIGERATEUR
BRF40
STOCKAGE
INFORMATIQUE
SSD 860 QVO 2 TO
SAMSUNG
MANUEL D'UTILISATION
Besoin d'aide ?
Rendez-vous sur votre communauté https://sav.darty.com

Samsung SSD
Data Migration v.3.1
Guide d'introduction et d'installation

2
Avis de non responsibilité légale
SAMSUNG ELECTRONICS SE RÉ SERVE LE DROIT DE MODIFIER DES PRODUITS, DES INFORMATIONS
ET DES SPÉ CIFICATIONS SANS AVIS.
Les produits et spécifications sont décrits ici à des fins de référence uniquement. Toutes les
informations décrites ici sont fournies « EN L'É TAT », sans garantie quelconque. Ce document et les
informations qu'il contient demeurent la propriété unique et exclusive de Samsung Electronics.
Aucune licence, aucun brevet, copyright, travail de masque, marque commerciale ou autre droit de
propriété intellectuelle n'est accordé par une partie à l'autre dans le cadre du présent document, par
implication, préclusion ou autre. Les produits Samsung ne sont pas conçus pour être utilisés avec des
équipements de soutien vital, soins intensifs, médicaux, de sécurité ou autres applications avec
lesquelles une défaillance du produit pourrait entraîner la perte de la vie, des dommages personnels
ou physiques, voire avec des applications militaires, de défense ou gouvernementales auxquelles des
conditions ou des dispositions spéciales pourraient être applicables. Pour obtenir des mises à jour ou
des informations supplémentaires sur des produits Samsung, contactez le revendeur Samsung le
plus proche.
Copyright © 2018
Ce matériel est protégé par des droits d'auteur appartenant à Samsung Electronics.
Toute reproduction, utilisation ou divulgation non autorisée de ce matériel ou d'une partie
quelconque de celui-ci est strictement interdite et constitue une violation de la loi sur les droits
d'auteur.
Marques commerciales et marque de service
Le logo Samsung est une marque commerciale de Samsung Electronics.
Tous les autres noms de société et de produit peuvent être des marques commerciales des sociétés
respectives auxquelles ils sont associés.

3
Introduction
Le logiciel Samsung Data Migration est conçu pour aider les utilisateurs à migrer rapidement,
facilement et en toute sécurité toutes leurs données, y compris le système d'exploitation, les
logiciels d'application et les données utilisateur en cours, depuis leur périphérique de stockage
existant (HDD, par exemple) vers leur nouveau SSD Samsung.
Le logiciel Samsung Data Migration est développé et distribué exclusivement à l'attention des
propriétaires de SSD (Solid State Drive) Samsung.
Precautions
1. Lors du clonage du contenu du disque source (HDD, par exemple), toutes les données du disque
cible (SSD Samsung) seront supprimées et impossibles à récupérer. Par conséquent, si vous avez
stocké sur le disque cible des données que vous souhaitez conserver, sauvegardez-les au
préalable.
※ Ce logiciel n’est pas une solution de sauvegarde des données.
2. Samsung Electronics n'est pas responsable des pertes de données susceptibles de survenir sur le
disque cible pendant l'utilisation du présent logiciel et ne sera pas tenu responsable des services
de récupération de données. Les données contenues sur le disque source ne sont pas affectées,
même en cas d'échec du processus de migration.
Améliorations
1. Prise en charge de nouveaux modèles
2. Améliorations de la compatibilité de clonage

4
Configuration système requise
Composant
Configuration requise
Système d’exploitation
Windows XP SP2 (32bits)
Windows Vista (32/64bits)
Windows 7 (32/64bits)
Windows 8 (32/64bits)
Windows 8.1 (32/64bits)
Windows 10 (32/64bits)
Mémoire PC (RAM)
1 Go minimum
Espace disque
30 Mo minimum pour l'installation
Types de partition pris en charge
MBR, GPT
Disque source
Le disque source (HDD ou SSD) doit contenir
l'installation du système d'exploitation
Disque cible
Samsung SSD série 970 PRO
Samsung SSD série 970 EVO Plus
Samsung SSD série 970 EVO
Samsung SSD série 960 PRO
Samsung SSD série 960 EVO
Samsung SSD série 950 PRO
Samsung SSD série 860 EVO
Samsung SSD série 860 PRO
Samsung SSD série 860 QVO
Samsung SSD série 850 EVO
Samsung SSD série 850 PRO
Samsung SSD série 840 EVO
Samsung SSD série 840
Samsung SSD série 840 PRO
Samsung SSD série 830
Samsung SSD série 750 EVO
Samsung SSD série 470

5
Limitations
1. Ce logiciel prend uniquement en charge les systèmes d’exploitation Windows
mentionnés dans le manuel utilisateur.
2. Ce logiciel prend uniquement en charge les SSD Samsung mentionnés dans le manuel
utilisateur. Les périphériques de stockage OEM fournis par le biais d'un fabricant de
matériel informatique ou via un autre canal ne sont pas pris en charge.
3. Ce logiciel ne fonctionne que si le système d'exploitation est installé sur le disque
source. Il ne fonctionnera pas sur des disques dépourvus du système d'exploitation.
4. Sur les systèmes qui comportent deux (2) lecteurs ou plus (lecteurs « C : », « D : » et
« E : », par exemple) et sur lesquels le système d'exploitation est installé sur le lecteur
« C : », seuls les deux premiers lecteurs seront clonés. La partition « Système » créée
pendant l'installation de Windows est automatiquement répliquée.
5. La partition de récupération OEM créée par le fabricant de l'ordinateur comme
paramètre par défaut ne sera pas clonée. Elle sera toutefois clonée si le fabricant est
Samsung et que SRS (Samsung Recovery Solution) 5, SRS 6 ou SRS 7 est installé. (Les
versions antérieures à la SRS 5 ne sont pas prises en charge.)
6. Une différence de quelques Go de capacité de données entre les disques source et cible
est normale après le clonage. Le logiciel ne copie pas les fichiers que Windows génère
automatiquement pour gérer la mémoire virtuelle (fichiers de page et fichiers
d'hibernation).
7. Ce logiciel ne peut pas cloner des disques cryptés. Pour cloner un disque crypté, vous
devez d'abord supprimer le mot de passe du disque.
8. Si les pilotes du jeu de puce de la carte mère ne sont pas à jour lors du clonage, ce
logiciel peut ne pas fonctionner correctement.
9. Si plusieurs systèmes d'exploitation sont installés sur l'ordinateur (si Windows 7 est
installé sur le lecteur C et Windows 8 sur le lecteur D, par exemple), le disque cloné
peut ne pas fonctionner correctement.
10. Si le disque source est endommagé (s’il présente par exemple des secteurs défectueux),
le disque cloné peut ne pas fonctionner correctement.
11. Lors du clonage d’un disque à l’aide de ce logiciel, il est recommandé de fermer tous les
autres programmes et de libérer suffisamment de mémoire avant de procéder au
clonage.
12. Si un logiciel de récupération instantanée de l’ordinateur est installé sur votre système, le
présent logiciel peut ne pas fonctionner correctement.
13. Si le disque source est converti en disque dynamique, le logiciel peut ne pas fonctionner
correctement.
14. Les fichiers du dossier de bibliothèque de l’utilisateur s’affichent par défaut à l’écran
pour permettre la sélection des fichiers à exclure du clonage.
15. Pour exclure des fichiers ne figurant pas dans le dossier de bibliothèque, vous pouvez
les rechercher en procédant à l’analyse des dossiers. Les fichiers programmes, Windows
et de la corbeille sont exclus de l’analyse.
16. Remarque : si vous utilisez un SSD Samsung NVMe en tant que disque cible sans

6
installer le pilote Samsung NVMe, ce logiciel peut ne pas fonctionner correctement.
17. Si le disque cible est connecté à un disque portable (un disque dur externe via un port
USB) pour cloner le disque, le logiciel peut ne pas fonctionner correctement selon
l'adaptateur USB (genre).
Guide d'utilsateur
(Mode normal) Si le disque source est plus petit que le disque cible 1.
Étape 1. Démarrer la migration
Étape 2. Connecter le disque cible
① Si le disque cible est connecté, le statut de ce disque s’affiche à l’écran.
※ Vous aurez peut-être besoin d'un adaptateur M.2 PCIe/USB (connecteur) pour connecter un SSD
NVMe.

7
Étape 3. Démarrer le clonage
Étape 4. Clonage en cours
Étape 5. Clonage terminé

8
(Clonage avancé) Si le disque source est plus grand que le disque cible 2.
Étape 1. Démarrer la migration
Étape 2. Connecter le disque cible
① Si le disque cible est connecté, le statut de ce disque s’affiche à l’écran.
※ Vous aurez peut-être besoin d'un adaptateur M.2 PCIe/USB (connecteur) pour connecter un SSD
NVMe.

9
Étape 3. Sur l’écran Analyse du disque et paramètres de clonage, cliquez sur [Suivant]
Étape 4. Sur l’écran Résumé de l’analyse du disque, cliquez sur [Suivant]
Étape 5. Analysez les fichiers du dossier de la bibliothèque à exclure du clonage

10
Étape 6. Si la liste des fichiers à exclure s’affiche, passez à l’étape 10, Si la liste des fichiers à exclure
ne s’affiche pas, passez à l’étape 7.
Étape 7. Cliquez sur le bouton Parcourir
Étape 8. Définissez un nouveau dossier à analyser pour les fichiers à exclure du processus de clonage
① Sélectionnez « Analyser les dossiers sélectionnés » ou « Analyser tous les dossiers » et cliquez
sur [Rechercher].
• Désignation du dossier à analyser
‐ Analyser les dossiers sélectionnés : Analyser uniquement les dossiers sélectionnés
‐ Analyser tous les dossiers : Analyser tous les fichiers sur le disque

11
Étape 9. Analysez les fichiers à exclure du clonage dans le chemin d’accès nouvellement défini
Étape 10. Sélectionnez les fichiers à exclure du clonage
① Continuez à sélectionner les fichiers à exclure jusqu’au moment où le texte en dessous du bouton
Parcourir change en « Prêt à cloner sur le disque cible ».
Étape 11. Sur l’écran où vous pouvez sélectionner les fichiers à exclure, cliquez sur [Suivant]

12
Étape 12. Pour tout cloner, à l'exception du ou des fichiers sélectionnés, passez à l'étape 13.
Pour supprimer le ou les fichiers sélectionnés et cloner tout le reste, passez à l'étape 14.
Pour enregistrer le ou les fichiers sélectionnés sur un autre périphérique de stockage et
poursuivre le clonage, passez à l'étape 15.
Étape 13. Tout cloner, à l'exception des fichiers sélectionnés
① Sélectionnez l'option [Tout cloner à l'exception du(des) fichier(s) sélectionné(s)], puis cliquez sur
le bouton [Suivant].
Étape 14. Cloner après suppression des fichiers sélectionnés
① Sélectionnez l'option [Supprimer le(s) fichier(s) sélectionné(s) et poursuivre le clonage] et cliquez
sur le bouton [Suivant].

13
Étape 15. Cloner après avoir enregistré les fichiers sélectionnés sur un autre périphérique de
stockage
① Sélectionnez l'option [Enregistrer le(s) fichier(s) sélectionné(s) sur un autre périphérique de
stockage et poursuivre le clonage].
② Sélectionnez le périphérique de stockage dans lequel vous souhaitez enregistrer le ou les fichiers
sélectionnés.
③ Cliquez sur le bouton [Suivant].
Étape 16. Démarrer le clonage

14
Étape 17. Clonage en cours
Étape 18. Clonage terminé

15
Redémarrage depuis le disque cible cloné 3.
3-1. Si le disque cible est connecté au port USB
Étape 1 : éteignez le PC cloné
① Cliquez sur le bouton [Terminer] en bas à droite de la fenêtre.
② Éteignez votre ordinateur en cliquant sur le bouton [Éteindre le système].
Étape 2 : connectez le disque cible sur le PC
① Retirez le câble USB qui connecte le disque cible.
② Connectez le disque cible cloné.
※ Si un seul disque peut être connecté dans le PC, retirez le disque source et connectez le disque
cible cloné.

16
Étape 3 : changez l'ordre de démarrage sur le disque cloné en premier
① Allumez l'ordinateur et utilisez la touche d'entrée du BIOS pour accéder à l'écran du BIOS.
② Entrez dans le menu [Démarrage].
③ Placez le disque cible cloné avant le disque source dans l'ordre de démarrage.
④ Appuyez sur la touche F10 pour enregistrer la ou les modifications.
⑤ Appuyez sur la touche Échap pour quitter l'écran du BIOS.
※ Selon le fabricant de l'ordinateur ou les spécifications de la carte mère, la clé d'entrée du BIOS et
la configuration de l'ordre de démarrage peuvent être différentes.
Étape 4 : démarrez le système à partir du disque cible
① Autorisez l'alimentation du PC et démarrez le système à partir du disque cible.

17
3-2. Si le disque cible est connecté au port SATA
Étape 1 : éteignez le PC clone
① Cliquez sur le bouton [Terminer] en bas à droite de la fenêtre.
② Éteignez votre ordinateur en cliquant sur le bouton [Éteindre le système].

18
Étape 2 : changez l'ordre de démarrage sur le disque cloné en premier
① Allumez l'ordinateur et utilisez la touche d'entrée du BIOS pour accéder à l'écran du BIOS.
② Entrez dans le menu [Démarrage].
③ Placez le disque cible cloné avant le disque source dans l'ordre de démarrage.
④ Appuyez sur la touche F10 pour enregistrer la ou les modifications.
⑤ Appuyez sur la touche Échap pour quitter l'écran du BIOS.
Étape 3 : démarrez le système à partir du disque cible
① Autorisez l'alimentation du PC et démarrez le système à partir du disque cible.
※ Selon le fabricant de l'ordinateur ou les spécifications de la carte mère, la clé d'entrée du BIOS et
la configuration de l'ordre de démarrage peuvent être différentes.
La page est en cours de chargement...
La page est en cours de chargement...
La page est en cours de chargement...
La page est en cours de chargement...
La page est en cours de chargement...
La page est en cours de chargement...
La page est en cours de chargement...
La page est en cours de chargement...
La page est en cours de chargement...
La page est en cours de chargement...
La page est en cours de chargement...
La page est en cours de chargement...
La page est en cours de chargement...
La page est en cours de chargement...
La page est en cours de chargement...
La page est en cours de chargement...
La page est en cours de chargement...
La page est en cours de chargement...
La page est en cours de chargement...
La page est en cours de chargement...
La page est en cours de chargement...
La page est en cours de chargement...
La page est en cours de chargement...
La page est en cours de chargement...
La page est en cours de chargement...
La page est en cours de chargement...
La page est en cours de chargement...
La page est en cours de chargement...
La page est en cours de chargement...
La page est en cours de chargement...
La page est en cours de chargement...
La page est en cours de chargement...
-
 1
1
-
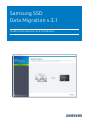 2
2
-
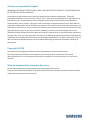 3
3
-
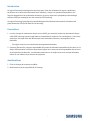 4
4
-
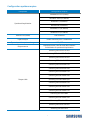 5
5
-
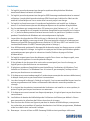 6
6
-
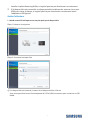 7
7
-
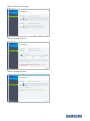 8
8
-
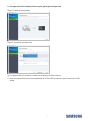 9
9
-
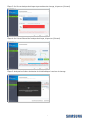 10
10
-
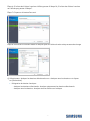 11
11
-
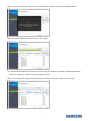 12
12
-
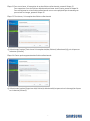 13
13
-
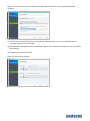 14
14
-
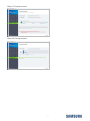 15
15
-
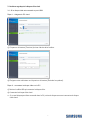 16
16
-
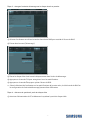 17
17
-
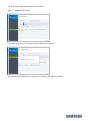 18
18
-
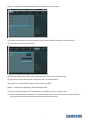 19
19
-
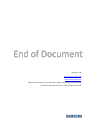 20
20
-
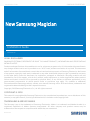 21
21
-
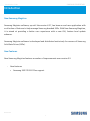 22
22
-
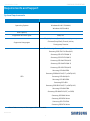 23
23
-
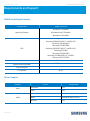 24
24
-
 25
25
-
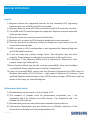 26
26
-
 27
27
-
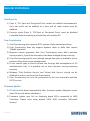 28
28
-
 29
29
-
 30
30
-
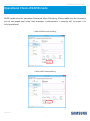 31
31
-
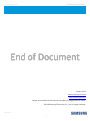 32
32
-
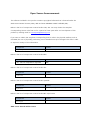 33
33
-
 34
34
-
 35
35
-
 36
36
-
 37
37
-
 38
38
-
 39
39
-
 40
40
-
 41
41
-
 42
42
-
 43
43
-
 44
44
-
 45
45
-
 46
46
-
 47
47
-
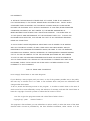 48
48
-
 49
49
-
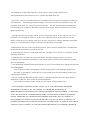 50
50
-
 51
51
-
 52
52
Samsung D 860 QVO 2 To Le manuel du propriétaire
- Taper
- Le manuel du propriétaire
dans d''autres langues
Documents connexes
Autres documents
-
HP v300a 240GB SATA Solid State Drive with Upgrade Kit Mode d'emploi
-
Asus Maximus V Extreme Manuel utilisateur
-
Asus Maximus V GENE Le manuel du propriétaire
-
Asus MAXIMUS V FORMULA/THUNDERFX Manuel utilisateur
-
Asus P8Z77-M PRO Le manuel du propriétaire
-
Asus P8B75-V F7641 Manuel utilisateur
-
Asus P8B75-V F8474 Manuel utilisateur