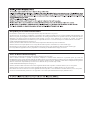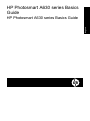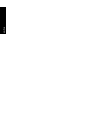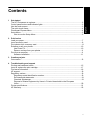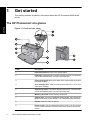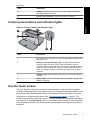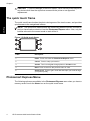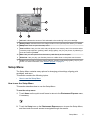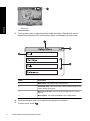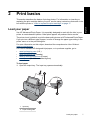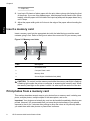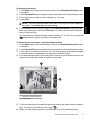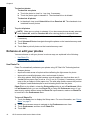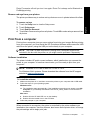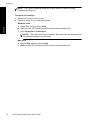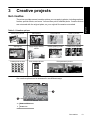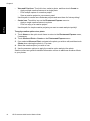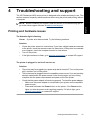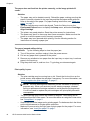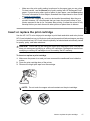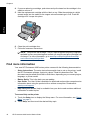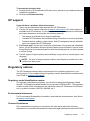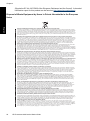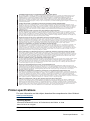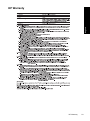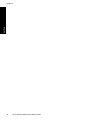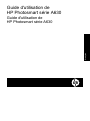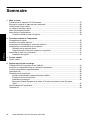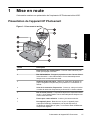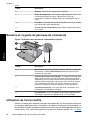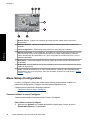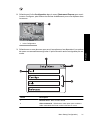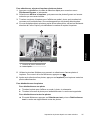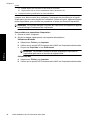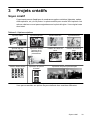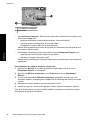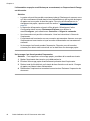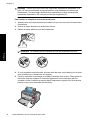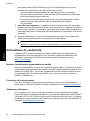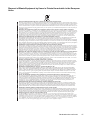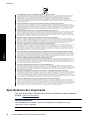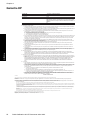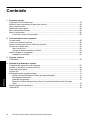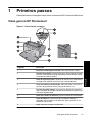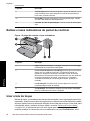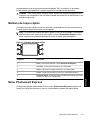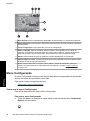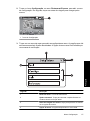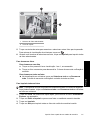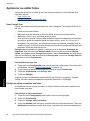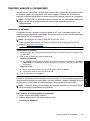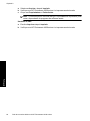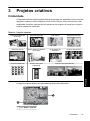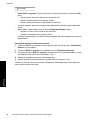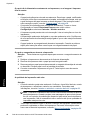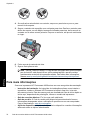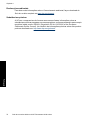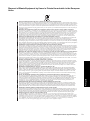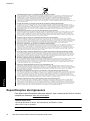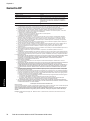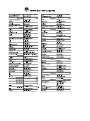HP Photosmart A630 Printer series Mode d'emploi
- Catégorie
- Imprimantes d'étiquettes
- Taper
- Mode d'emploi

HP Photosmart A630 series
Guide d’utilisation
Basics Guide
Guia de conceitos básicos

Avis publiés par la société Hewlett-Packard
Les informations contenues dans ce document peuvent faire l'objet de modifications sans préavis.
Tous droits réservés. La reproduction, l'adaptation ou la traduction de ce matériel est interdite sans l'accord écrit préalable de Hewlett-Packard, sauf
dans les cas permis par la législation relative aux droits d'auteur. Les seules garanties relatives aux produits et services HP sont décrites dans les
déclarations de garantie expresse accompagnant lesdits produits et services. Aucun élément de ce document ne constitue une garantie
supplémentaire. Hewlett-Packard ne saurait être tenu pour responsable des erreurs ou omissions techniques ou rédactionnelles de ce document.
© 2007 Hewlett-Packard Development Company, L.P.
Windows, Windows 2000 et Windows XP sont des marques déposées de Microsoft Corporation aux Etats-Unis.
Windows Vista est une marque déposée ou une marque de Microsoft Corporation aux Etats-Unis et/ou dans d'autres pays.
Intel et Pentium sont des marques ou des marques déposées d'Intel Corporation ou de ses filiales aux Etats-Unis et dans d'autres pays.
Les marques Bluetooth appartiennent à leur propriétaire et sont utilisées par Hewlett-Packard Company sous licence.
Avisos da Hewlett-Packard Company
As informações contidas neste documento estão sujeitas a alterações sem aviso prévio.
Todos os direitos reservados. É proibida a reprodução, adaptação ou tradução deste material sem a permissão prévia por escrito da
Hewlett-Packard, exceto quando permitido pelas leis de direitos autorais. As únicas garantias aos produtos e serviços da HP são aquelas descritas
nas declarações de garantia expressa que acompanham os respectivos produtos e serviços. Nada aqui contido deve ser interpretado como garantia
adicional. A HP não se responsabiliza por erros técnicos ou editoriais nem por omissões aqui contidos.
© 2007 Hewlett-Packard Development Company, L.P.
Windows, Windows 2000 e Windows XP são marcas registradas da Microsoft Corporation nos Estados Unidos e/ou em outros países.
Windows Vista é uma marca comercial ou marca registrada da Microsoft Corporation nos Estados Unidos e/ou em outros países.
Intel e Pentium são marcas comerciais ou marcas registradas da Intel Corporation ou suas subsidiárias nos Estados Unidos e/ou em outros países.
As marcas comerciais Bluetooth pertencem ao seu proprietário e são usadas pela Hewlett-Packard Company mediante licença.

HP Photosmart A630 series Basics
Guide
HP Photosmart A630 series Basics Guide
English

English

Contents
1 Get started
The HP Photosmart at a glance.................................................................................................2
Control panel buttons and indicator lights..................................................................................3
Use the touch screen..................................................................................................................3
The quick touch frame................................................................................................................4
Photosmart Express Menu.........................................................................................................4
Setup Menu................................................................................................................................5
How to use the Setup Menu.................................................................................................5
2 Print basics
Load your paper.........................................................................................................................7
Insert a memory card..................................................................................................................8
Print photos from a memory card...............................................................................................8
Enhance or edit your photos.....................................................................................................10
Use Photo Fix.....................................................................................................................10
Remove red-eye from your photos.....................................................................................11
Print from a computer ..............................................................................................................11
Software installation...........................................................................................................11
3 Creative projects
Get creative..............................................................................................................................13
4 Troubleshooting and support
Printing and hardware issues...................................................................................................15
Insert or replace the print cartridge...........................................................................................17
Find more information...............................................................................................................18
HP support................................................................................................................................19
Regulatory notices....................................................................................................................19
Regulatory model identification number.............................................................................19
Environmental statements..................................................................................................19
Chemical Substances.........................................................................................................19
Disposal of Waste Equipment by Users in Private Households in the European
Union..................................................................................................................................20
Printer specifications................................................................................................................21
HP Warranty.............................................................................................................................23
1
English

1 Get started
This section provides introductory information about the HP Photosmart A630 series
printer.
The HP Photosmart at a glance
Figure 1-1 Front and rear views
Label Description
1 Input tray extension: Pull out to support paper.
2 Input tray: Load paper here. Open the output tray first. The input tray
opens automatically when you open the output tray.
3 Paper-width guide: Move to the width of the current paper to position
the paper properly.
4 Print cartridge door: Open to insert or remove the HP 110 Tri-color
Inkjet print cartridge.
5 Output tray (open): The printer deposits prints here. The input tray
opens automatically when you open the output tray.
6 Memory card slots: Insert memory cards here.
7 Camera port: Connect a PictBridge digital camera, the optional HP
Bluetooth wireless printer adapter, or a USB flash/thumb drive here.
8 Handle: Extend to carry the printer.
9 Printer screen: Lift up to adjust the viewing angle. You can preview
photos, make selections from the printer menu, and more from this
screen.
2 HP Photosmart A630 series Basics Guide
English

Label Description
10 USB port: Connect the printer to a computer using a USB cable
(purchased separately) here.
11 Power cord connection: Connect the power cord here.
Control panel buttons and indicator lights
Figure 1-2 Control panel and indicator lights
Label Description
1 On: Press to turn the printer on or off. The On button will glow when
the power is on.
2 Memory card and PictBridge light: This light flashes and then
remains lit after a memory card is correctly inserted or when a
supported device is attached to the camera port. It flashes when the
printer is communicating with a memory card or attached device or
when a connected computer is performing a read, write, or delete
operation.
3 Attention light: Flashing if there is an error or if some user action is
required.
4 Battery light: Solid if the optional battery is charged, flashing if the
battery is charging.
Use the touch screen
Use your fingers on the touch screen for most operations, such as photo navigation,
printing, making selections in the printer menus, or touching the onscreen buttons in the
quick touch frame that borders the photo viewing area of the touch screen. For more
information on the quick touch frame, see “
The quick touch frame” on page 4. The
printer chirps once for each button press. You can change the volume of the sounds or
turn them off in the Preferences menu. You can also use the stylus for these activities,
but it is designed primarily for drawing and entering captions through the touch screen
keyboard.
(continued)
Use the touch screen 3
English

CAUTION: To prevent damage to the touch screen, never use any sharp objects or
any device other than the stylus that comes with the printer or an approved
replacement.
The quick touch frame
The quick touch frame borders the photo viewing area of the touch screen, and provides
quick access to the navigational buttons.
NOTE: The quick touch frame buttons are visible only when the printer is turned on
and you have made a selection from the Photosmart Express menu. Also, only the
buttons relevant to the current mode or task will be lit.
Figure 1-3 Quick touch frame
Label Description
1 Home: Touch to access the Photosmart Express menu.
2 Cancel: Touch to stop a print action.
3 Arrows: Touch to navigate through photos or Create menus.
4 Back: Touch to return to the previous menu or view.
5 Quick Scroll: Touch to get a scroll bar that helps you scroll through
your photos quickly.
Photosmart Express Menu
The following options are available in the Photosmart Express menu when you insert a
memory card or touch the Home icon on the quick touch frame.
Chapter 1
4 HP Photosmart A630 series Basics Guide
English

1 Ink level: Indicates the amount of ink estimated to be remaining in the print cartridge.
2 Battery status: Indicates how much charge remains on the optional printer battery, if installed.
3 Setup icon: Touch to open the setup menu.
4 View and Print: Lets you view, edit, and print photos on a memory card. You can also select
a creative project (albums, greeting cards, design gallery, etc) for your photos, by selecting a
photo and touching Create.
5 Save: Lets you save photos from the memory card directly to the computer.
6 Slideshow: Lets you play your favorite photos as a slide show on the printer touch screen.
7 Create: Lets you select a creative project (albums, greeting cards, design gallery, etc) for your
photos. For more information, see “
Creative projects” on page 13.
Setup Menu
The Setup Menu contains many options for changing print settings, aligning print
cartridges, and more.
This section contains the following topics:
•
How to use the Setup Menu
How to use the Setup Menu
This section describes how to use the Setup Menu.
To use the setup menu
1. Touch Home on the quick touch frame to return to the Photosmart Express menu,
if necessary.
2. Touch the Setup icon on the Photosmart Express menu to open the Setup Menu,
and then touch the scroll arrows to navigate through the menus.
Setup Menu 5
English

1 Setup icon
3. Touch a menu name to open the options under that menu. Options that are not
accessible are dimmed. The current menu option is indicated by a check mark.
Label Description
1 Menu name: The name of the current menu.
2 Contextual help: Touch to access context-sensitive help for the
current screen or function.
3 Menu scroll arrows: Touch to scroll through menus or menu
options.
4 Menu option: The options available in the current menu.
4. Touch an option to open it or to perform the operation it indicates.
5.
To exit a menu, touch
.
6 HP Photosmart A630 series Basics Guide
E
n
glish

2 Print basics
This section describes the basics of printing photos. For information on inserting or
replacing the print cartridge before you print, see the setup instructions that came in the
box with the printer or “
Insert or replace the print cartridge” on page 17.
Load your paper
Use HP Advanced Photo Paper. It is especially designed to work with the inks in your
printer to create beautiful photos. Other photo papers will produce inferior results.
The printer is set, by default, to print the best quality photos on HP Advanced Photo Paper.
If you print on a different type of paper, be sure to change the paper type setting in the
printer menu or in the print dialog box.
For more information on this subject, download the comprehensive User Guide at:
www.hp.com/support.
For a list of available HP-designed inkjet paper, or to purchase supplies, go to:
•
www.hpshopping.com (U.S.)
•
www.hpshopping.ca (Canada)
•
www.hp.com/eur/hpoptions (Europe)
•
www.hp.com (All other countries/regions)
To load paper
1. Open the output tray. The input tray opens automatically.
1 Input tray
2 Paper-width guide
Load your paper 7
English

3 Output tray
2. Load up to 20 sheets of photo paper with the print side or glossy side facing the front
of the printer. If you are using tabbed paper, load the paper so tab feeds in last. When
loading, slide the paper to the left side of the input tray and push the paper down firmly
until it stops.
3. Adjust the paper-width guide to fit close to the edge of the paper without bending the
paper.
Insert a memory card
Insert a memory card into the appropriate slot with the label facing up and the metal
contacts going in first. Refer to the figure to select the correct slot for your memory card.
Figure 2-1 Memory card slots
Label Description
1 xD-Picture Card
2 Compact Flash I and II
3 Memory Stick
4 Secure Digital, MultiMediaCard (MMC)
CAUTION: Do not pull out the memory card while the memory card light is flashing.
A flashing light means the printer or computer is accessing the memory card. When
the memory card light on the printer is solid, it is safe to pull the card out of the slot.
Print photos from a memory card
This section describes several ways to print photos from a memory card, including one
photo, multiple photos, multiple copies of the same photo, and so on.
Important: Your photos are instantly dry, and can be handled immediately after they are
printed. However, HP recommends that you leave the printed surface of your photos
exposed to the air for 3 minutes after printing to allow the colors to fully develop before
you stack them with other photos or place them in albums.
Chapter 2
8 HP Photosmart A630 series Basics Guide
English

One touch photo prints
1. Touch Home on the quick touch frame to return to the Photosmart Express menu,
if necessary.
2. Touch View and Print and navigate through the photos on the inserted memory card.
3. Touch the photo you want to print to display it in 1-up view.
4. Touch Print.
NOTE: If the print preview mode is set to On, you will get a preview image on
the screen. Touch Print again to start printing.
5. To add another photo to the print queue, touch Add more photos, select the next
photo you wish to print, and touch Print again. You do not have to wait for the first
photo to finish printing.
You can continue to browse through and print photos in 1-up view, or you can touch
and browse through your photos in thumbnail view.
To select photos, add copies, and print multiple photos
1. Touch Home on the quick touch frame to return to the Photosmart Express menu,
if necessary.
2. Touch View and Print and navigate through the photos on the inserted memory card.
3. Touch a photo you want to print to view it in 1-up view, and then touch the photo again
to select the photo. A checkmark icon appears on selected photos.
4. If you want several copies of the same photo, touch the up and down arrows on the
copies icon and set the number of copies to be printed.
1 Number of photos selected
2 Copies icon
5. Touch the arrow keys to browse through photos and select other photos you want to
print. To return to the thumbnail view, touch
.
6. When you finish selecting photos, touch Print to print all the selected photos.
Print photos from a memory card 9
English

To deselect photos
To deselect one photo
a. Touch the photo to view it in 1-up view, if necessary.
b. Touch the photo again to deselect it. The checkmark icon is deleted.
To deselect all photos
▲ In thumbnail view, touch Select All and then Deselect All. The checkmark icon
is deleted from all photos.
To print all photos
NOTE: Make sure no photo is selected. If you have some photos already selected,
touch Select All, and then Deselect All when viewing photos in thumbnail view.
1. Touch Home on the quick touch frame to return to the Photosmart Express menu,
if necessary.
2. Touch View and Print and navigate through the photos on the inserted memory card.
3. Touch Print.
4. Touch Yes to print all photos on the inserted memory card.
Enhance or edit your photos
You can enhance or edit your photos in various ways, as explained in the following:
•
Use Photo Fix
•
Remove red-eye from your photos
Use Photo Fix
Photo Fix automatically enhances your photos using HP Real Life Technologies that:
• Sharpen photos.
• Improve the dark areas of a photo without affecting the light areas of a photo.
• Improve the overall brightness, color, and contrast of photos.
• Auto-align photos. Many digital cameras record images at a size that does not fit
standard photo paper sizes, such as 10 x 15 cm (4 x 6 inches). If necessary, printers
crop or trim an image to fit the paper size. The auto-align feature senses the position
of subjects’ heads and attempts to avoid trimming those from the photo.
Photo Fix is on by default, unless the Print quality setting is set to Fast Normal. While
in Fast Normal mode, you can turn Photo Fix on using the Preferences menu. If you
want to print a photo without using the Photo Fix improvements, make sure Photo Fix
is turned off in the Preferences menu.
To turn off Photo Fix
1. Touch the Setup icon to display the Setup menu. For more information, see “
Setup
Menu” on page 5.
2. Touch the onscreen arrows to navigate to the Preferences menu item.
3. Touch Preferences, and then touch Photo Fix.
4. Touch Off.
Chapter 2
10 HP Photosmart A630 series Basics Guide
English

Photo Fix remains off until you turn it on again. Photo Fix is always on for Bluetooth or
PictBridge printing.
Remove red-eye from your photos
The printer provides a way to reduce red-eye that can occur in photos taken with a flash.
To remove red-eye
1. Touch the Setup icon to view the Setup menu.
2. Touch Preferences.
3. Touch Red Eye Removal.
4. Touch On to remove red eye from all photos. Touch Off to undo red eye removal from
all photos.
Print from a computer
Printing from a computer gives you more options for printing your images. Before printing
from your computer, you must install the HP Photosmart software and connect the USB
cable from the printer (using the USB port on the back) to your computer.
NOTE: The USB 2.0 cable required for printing from a computer might not be
included in the box with the printer, so you might need to purchase it separately.
Software installation
The printer includes HP quick connect software, which installs when you connect the
printer to your computer. In less than two minutes, you’ll be ready to print from your
computer!
NOTE: Windows XP or Vista or Mac OS X v10.4 or v10.5.
For Windows 64-bit systems: Please download the software from the HP support
website at
www.hp.com/support.
To install the software
1. Make sure the printer is on, and then connect the printer to your computer with a USB cable.
2. Follow the steps for your operating system.
Windows users
▲ The installation starts automatically. If the installation screen does not appear, open My
Computer on your desktop and double-click the HP_A630_Series icon to launch the
installation.
Mac users
a. Double-click the HP A630 CD icon on the desktop.
b. Double-click the installer icon in the CD folder.
3. Follow the prompts on your computer.
When connected to a computer, the printer is controlled by the printer software you
installed on the computer. Use this software, also known as the printer driver, to change
the print settings and to begin print jobs.
Print from a computer 11
English

NOTE: The Printer Properties dialog box is also referred to as the Printing
Preferences dialog box.
To access print settings
1. Open the file that you want to print.
2. Follow the steps for your operating system.
Windows users
a.Select File, and then select Print.
b. Make sure the HP Photosmart A630 series is the selected printer.
c. Click Properties or Preferences.
NOTE: The path to the Printer Properties dialog box can vary depending on
the software program you are using.
Mac users
a. Choose File, and then choose Print.
b. Make sure the HP Photosmart A630 series is the selected printer.
Chapter 2
12 HP Photosmart A630 series Basics Guide
English

3 Creative projects
Get creative
The printer provides several creative options you can apply to photos, including captions,
frames, special effects, and more. You can then print a modified photo. Creative actions
are not saved with the original photo, so your original file remains untouched.
Table 3-1 Creative options
Frame your photos Add captions Create albums Draw on photos
Add clip art Apply Design Gallery
effects
Create greeting cards Create photo layouts
Create photo stickers Print passport photos Print panoramic photos
Get creative options can be accessed in two different ways.
1 View and Print icon
2 Create icon
Get creative 13
English

• View and Print icon: Touch this icon, select a photo, and then touch Create to:
◦ Apply multiple creative features to a single photo
◦ Print multiple copies of a creative project
◦ Save a creative project to your memory card
Use this path to create more elaborate projects and save them for future printing!
• Create icon: Touch this icon on the Photosmart Express menu to:
◦ Apply a single creative feature to a photo
◦ Print one copy of a creative project
Use this path for simple creative projects you want to create and print quickly!
To apply creative options to a photo
1. Touch Home on the quick touch frame to return to the Photosmart Express menu,
if necessary.
2. Touch View and Print or Create on the Photosmart Express menu.
3. If you selected View and Print, navigate to the photo you wish to edit, and then touch
Create when viewing the photo in 1-up view.
4. Select the creative option you wish to use.
5. Use the onscreen options to apply the creative option and print the photo.
See the online user guide for detailed information on how to add these creative effects
to your photos.
Chapter 3
14 HP Photosmart A630 series Basics Guide
English

4 Troubleshooting and support
The HP Photosmart A630 series printer is designed to be reliable and easy to use. This
section answers frequently asked questions about using the printer and printing without
a computer.
NOTE: Before contacting HP support, read this section for troubleshooting tips or
go to the online support services at
www.hp.com/support.
Printing and hardware issues
The Attention light is flashing.
Cause: A printer error has occurred. Try the following solutions.
Solution:
• Check the printer screen for instructions. If you have a digital camera connected
to the printer, check the camera screen for instructions. If the printer is connected
to a computer, check the computer monitor for instructions.
• Turn off the printer.
• If the light continues to flash, go to
www.hp.com/support or contact HP support.
The printer is plugged in, but it will not turn on.
Solution:
• The printer may be plugged into a power strip that is turned off. Turn on the power
strip, and then turn on the printer.
• The printer may be plugged into an incompatible power source. If you are traveling
abroad, make certain the power source in the country/region you are visiting
complies with the power requirements and power cord of the printer.
• Check that the power adapter is functioning properly. To check the power adapter:
◦ Make sure the power adapter is connected to your printer and a compatible
power source.
◦ Press and hold down the Power button on the printer. If the Power button
lights up, then the power cord is working properly. If it fails to light, go to
www.hp.com/support or contact HP support.
Printing and hardware issues 15
English

The paper does not feed into the printer correctly, or the image printed off-
center.
Solution:
• The paper may not be loaded correctly. Reload the paper, making sure that the
paper is correctly oriented in the input tray and that the paper-width guide fits
close to the edge of the paper. For paper-loading instructions, see “
Load your
paper” on page 7.
• The print cartridge may need to be aligned. Touch the Setup icon on the
Photosmart Express menu to display the Setup menu, and select Cartridge >
Align Cartridge.
• The printer may need attention. Read the printer screen for instructions.
• The power may be off or there may be a loose connection. Make sure that the
power is on and the power cord is securely connected.
• The paper may have jammed while printing. See the following section for
instructions on clearing a paper jam.
The paper jammed while printing.
Solution: Try the following steps to clear the paper jam:
1. Turn off the printer, and then unplug it from the power source.
2. Pull out any paper that is jammed in the printer.
3. Remove any wrinkled or torn paper from the input tray or output tray. Load new
paper in the input tray.
4. Plug the printer back in, and turn it on. Try printing your document again.
Print quality is poor.
Solution:
• The print cartridge may be running low on ink. Check the ink-level icon on the
printer screen, and replace the cartridge if necessary. For more information, see
“
Insert or replace the print cartridge” on page 17.
NOTE: Ink level warnings and indicators provide estimates for planning
purposes only. When you receive a low-ink warning message, consider
having a replacement cartridge available to avoid possible printing delays.
You do not need to replace the print cartridges until print quality becomes
unacceptable.
• The print cartridge may need to be cleaned or aligned. These tasks can be
performed from the Printer menu. For more information on using the Printer menu,
see “
Setup Menu” on page 5.
• Reduce the size of the image and try printing again. For better results in the future,
set the digital camera to a higher photo resolution.
• Make sure you are using the right type of photo paper for the project. For more
information, see “
Load your paper” on page 7.
Chapter 4
16 HP Photosmart A630 series Basics Guide
English
La page est en cours de chargement...
La page est en cours de chargement...
La page est en cours de chargement...
La page est en cours de chargement...
La page est en cours de chargement...
La page est en cours de chargement...
La page est en cours de chargement...
La page est en cours de chargement...
La page est en cours de chargement...
La page est en cours de chargement...
La page est en cours de chargement...
La page est en cours de chargement...
La page est en cours de chargement...
La page est en cours de chargement...
La page est en cours de chargement...
La page est en cours de chargement...
La page est en cours de chargement...
La page est en cours de chargement...
La page est en cours de chargement...
La page est en cours de chargement...
La page est en cours de chargement...
La page est en cours de chargement...
La page est en cours de chargement...
La page est en cours de chargement...
La page est en cours de chargement...
La page est en cours de chargement...
La page est en cours de chargement...
La page est en cours de chargement...
La page est en cours de chargement...
La page est en cours de chargement...
La page est en cours de chargement...
La page est en cours de chargement...
La page est en cours de chargement...
La page est en cours de chargement...
La page est en cours de chargement...
La page est en cours de chargement...
La page est en cours de chargement...
La page est en cours de chargement...
La page est en cours de chargement...
La page est en cours de chargement...
La page est en cours de chargement...
La page est en cours de chargement...
La page est en cours de chargement...
La page est en cours de chargement...
La page est en cours de chargement...
La page est en cours de chargement...
La page est en cours de chargement...
La page est en cours de chargement...
La page est en cours de chargement...
La page est en cours de chargement...
La page est en cours de chargement...
La page est en cours de chargement...
La page est en cours de chargement...
La page est en cours de chargement...
La page est en cours de chargement...
La page est en cours de chargement...
La page est en cours de chargement...
La page est en cours de chargement...
La page est en cours de chargement...
La page est en cours de chargement...
La page est en cours de chargement...
-
 1
1
-
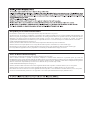 2
2
-
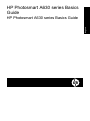 3
3
-
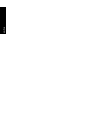 4
4
-
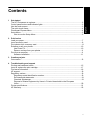 5
5
-
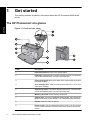 6
6
-
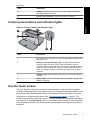 7
7
-
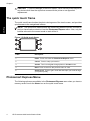 8
8
-
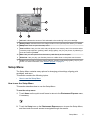 9
9
-
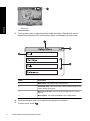 10
10
-
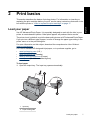 11
11
-
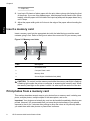 12
12
-
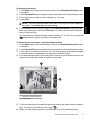 13
13
-
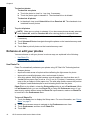 14
14
-
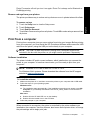 15
15
-
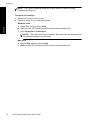 16
16
-
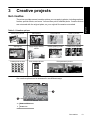 17
17
-
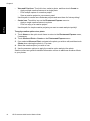 18
18
-
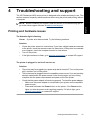 19
19
-
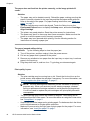 20
20
-
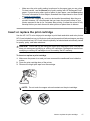 21
21
-
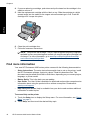 22
22
-
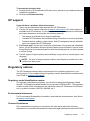 23
23
-
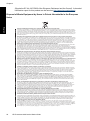 24
24
-
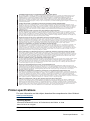 25
25
-
 26
26
-
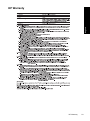 27
27
-
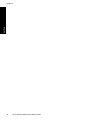 28
28
-
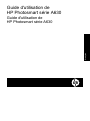 29
29
-
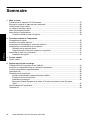 30
30
-
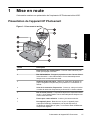 31
31
-
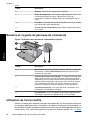 32
32
-
 33
33
-
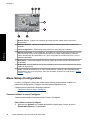 34
34
-
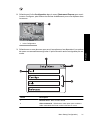 35
35
-
 36
36
-
 37
37
-
 38
38
-
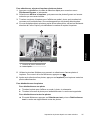 39
39
-
 40
40
-
 41
41
-
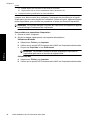 42
42
-
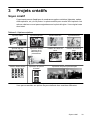 43
43
-
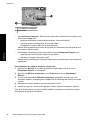 44
44
-
 45
45
-
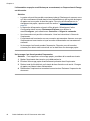 46
46
-
 47
47
-
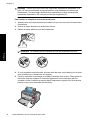 48
48
-
 49
49
-
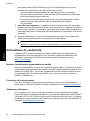 50
50
-
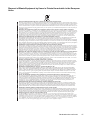 51
51
-
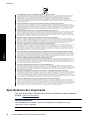 52
52
-
 53
53
-
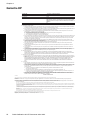 54
54
-
 55
55
-
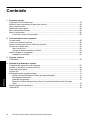 56
56
-
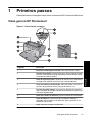 57
57
-
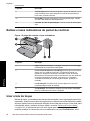 58
58
-
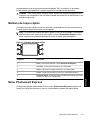 59
59
-
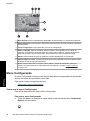 60
60
-
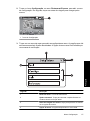 61
61
-
 62
62
-
 63
63
-
 64
64
-
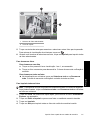 65
65
-
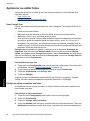 66
66
-
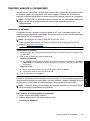 67
67
-
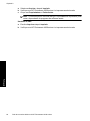 68
68
-
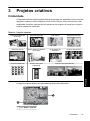 69
69
-
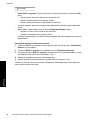 70
70
-
 71
71
-
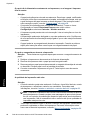 72
72
-
 73
73
-
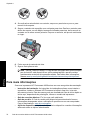 74
74
-
 75
75
-
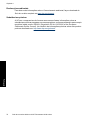 76
76
-
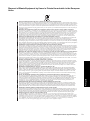 77
77
-
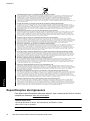 78
78
-
 79
79
-
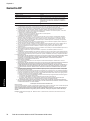 80
80
-
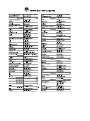 81
81
HP Photosmart A630 Printer series Mode d'emploi
- Catégorie
- Imprimantes d'étiquettes
- Taper
- Mode d'emploi
dans d''autres langues
Documents connexes
-
HP Photosmart A630 Printer series Mode d'emploi
-
HP Photosmart 330 Printer series Le manuel du propriétaire
-
HP Photosmart A630 Printer series Guide d'installation
-
HP Photosmart A630 Printer series Guide d'installation
-
HP Photosmart A620 Printer series Mode d'emploi
-
HP Photosmart A820 Home Photo Center series Mode d'emploi
-
HP Photosmart 320 Printer series Mode d'emploi
-
HP Photosmart A430 Portable Photo Studio series Guide de démarrage rapide
-
Compaq PHOTOSMART 370 Le manuel du propriétaire
-
HP Photosmart A530 Printer series Manuel utilisateur