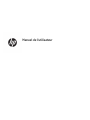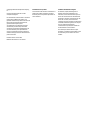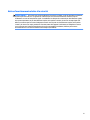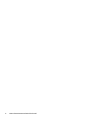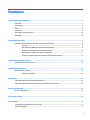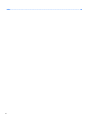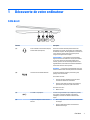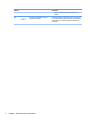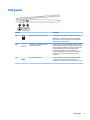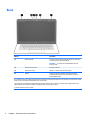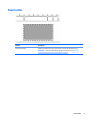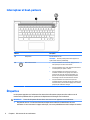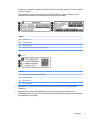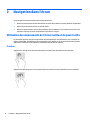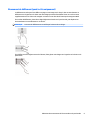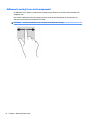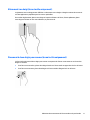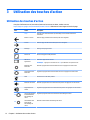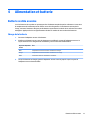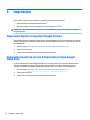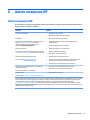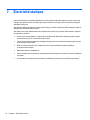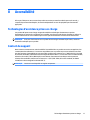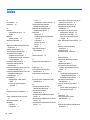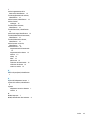HP Chromebook - 14-ca060nr Mode d'emploi
- Taper
- Mode d'emploi

Manuel de l'utilisateur

© Copyright 2018 HP Development Company,
L.P.
Chrome et Google Cloud Print sont des
marques de Google Inc.
Les informations contenues dans ce document
peuvent être modiées sans préavis. Les
garanties relatives aux produits et aux services
HP sont décrites dans les déclarations de
garantie limitée expresse qui les
accompagnent. Aucun élément du présent
document ne peut être interprété comme
constituant une garantie supplémentaire. HP
ne saurait être tenu pour responsable des
erreurs ou omissions de nature technique ou
rédactionnelle qui pourraient subsister dans le
présent document.
Première édition : février 2018
Référence du document : L13110-051
Informations sur le produit
Ce manuel décrit des fonctions communes à la
plupart des modèles. Cependant, certaines
fonctions peuvent ne pas être disponibles sur
votre ordinateur.
Conditions d'utilisation du logiciel
En installant, copiant, téléchargeant ou
utilisant tout logiciel préinstallé sur cet
ordinateur, vous reconnaissez être lié par les
termes du contrat de licence utilisateur nal
(CLUF) HP. Si vous êtes en désaccord avec les
termes de ce contrat, votre seul recours
consiste à retourner le produit non utilisé dans
sa totalité (matériel et logiciels) sous 14 jours
pour un remboursement intégral
conformément à la politique en matière de
remboursement de votre vendeur.
Pour obtenir plus d'informations ou pour
demander un remboursement intégral du prix
de l'ordinateur, prenez contact avec votre
vendeur.

Notice d'avertissement relative à la sécurité
AVERTISSEMENT ! Pour éviter tout risque de blessure associée à la chaleur ou de surchaue de l'ordinateur,
ne placez pas ce dernier sur vos genoux et n'obstruez pas ses ouvertures d'aération. Utilisez toujours
l'ordinateur sur une surface plane et rigide. La ventilation ne doit pas être entravée par des éléments rigides,
tels qu'une imprimante, ni par des éléments souples, tels que des coussins, du tissu ou un tapis épais. Par
ailleurs, ne mettez pas en contact l'adaptateur secteur avec la peau ou des éléments souples, tels que des
coussins, du tissu ou un tapis, pendant le fonctionnement de l'appareil. L'ordinateur et l'adaptateur secteur
sont conformes aux limites de température de surface accessible à l'utilisateur, dénies par la norme
internationale sur la sécurité du matériel informatique (CEI 60950).
iii

iv Notice d'avertissement relative à la sécurité

Sommaire
1 Découverte de votre ordinateur ...................................................................................................................... 1
Côté droit ................................................................................................................................................................ 1
Côté gauche ........................................................................................................................................................... 3
Écran ...................................................................................................................................................................... 4
Pavé tactile ............................................................................................................................................................. 5
Interrupteur et haut-parleurs ................................................................................................................................ 6
Étiquettes ............................................................................................................................................................... 6
2 Navigation dans l'écran .................................................................................................................................. 8
Utilisation des mouvements de l'écran tactile et du pavé tactile ......................................................................... 8
Pression ............................................................................................................................................... 8
Mouvement de délement (pavé tactile uniquement) ....................................................................... 9
Délement à un doigt (écran tactile uniquement) ........................................................................... 10
Glissement à un doigt (écran tactile uniquement) ........................................................................... 11
Pincement à deux doigts pour zoomer (écran tactile uniquement) ................................................. 11
3 Utilisation des touches d'action .................................................................................................................... 12
Utilisation des touches d'action .......................................................................................................................... 12
4 Alimentation et batterie .............................................................................................................................. 13
Batterie scellée en usine ...................................................................................................................................... 13
Charge de la batterie ......................................................................................................................... 13
5 Impression .................................................................................................................................................. 14
Impression depuis le navigateur Google Chrome ............................................................................................... 14
Impression à partir du service d'impression en ligne Google Cloud Print .......................................................... 14
6 Autres ressources HP ................................................................................................................................... 15
Autres ressources HP ........................................................................................................................................... 15
7 Électricité statique ...................................................................................................................................... 16
8 Accessibilité ................................................................................................................................................ 17
Technologies d'assistance prises en charge ........................................................................................................ 17
Contact du support .............................................................................................................................................. 17
v

1 Découverte de votre ordinateur
Côté droit
Élément Description
(1) Prise combinée de sortie audio (casque)/
d’entrée audio (microphone)
Permet de connecter des haut-parleurs stéréo avec
alimentation, un casque, des écouteurs ou un câble audio
de télévision en option. Permet également de connecter un
micro-casque en option. Cette prise ne prend pas en
charge un microphone seul en option.
AVERTISSEMENT ! Pour prévenir tout risque auditif,
réglez le volume avant d'utiliser un casque, des écouteurs
ou un micro-casque. Pour plus d'informations sur la
sécurité, reportez-vous au manuel Informations sur les
réglementations, la sécurité et les conditions d'utilisation.
Ce document est fourni avec le produit.
REMARQUE : La connexion d'un périphérique sur la prise
entraîne la désactivation des haut-parleurs de l'ordinateur.
(2) Lecteur de cartes mémoire MicroSD Lit des cartes mémoire en option pour stocker, gérer,
partager ou lire des données.
Pour insérer une carte :
1. Tenez la carte avec l'étiquette vers le haut et les
connecteurs orientés vers l'ordinateur.
2. Insérez la carte dans le lecteur de cartes mémoire,
puis enfoncez-la jusqu'à ce qu'elle s'enclenche.
Pour retirer une carte :
▲ Retirez la carte.
(3) Port USB 3.x SuperSpeed Connecte un appareil USB, tel qu'un téléphone portable,
une caméra, un traqueur d'activité ou une montre
intelligente, et fournit un transfert de données ultra-
rapide.
(4) Voyant de l'adaptateur secteur et de la
batterie
● Blanc : L'adaptateur secteur est branché et la batterie
est chargée.
● Orange : l'adaptateur secteur est branché et la
batterie est en charge.
Côté droit 1

Élément Description
● Éteint : L'ordinateur utilise une alimentation sur
batterie.
(5) Connecteur d'alimentation et port de
chargement USB Type C
Permet de connecter un adaptateur secteur qui comporte
un connecteur USB de type C, fournissant une alimentation
à l’ordinateur et, si nécessaire, chargeant la batterie de
l’ordinateur.
2 Chapitre 1 Découverte de votre ordinateur

Côté gauche
Élément Description
(1) Emplacement pour câble antivol Nano Permet de xer à l'ordinateur un câble antivol en option.
REMARQUE : Le câble antivol a un caractère dissuasif,
mais ne constitue pas une garantie contre une utilisation
malveillante ou le vol du produit.
(2) Connecteur d'alimentation et port de
chargement USB Type C
Connecte un port de chargement USB de type C et permet
de recharger des appareils tels que des téléphones mobiles,
des PC portables, des tablettes et des lecteurs MP3, même
lorsque l'ordinateur est éteint. Permet de connecter
également un adaptateur secteur qui comporte un
connecteur USB de type C, fournissant une alimentation à
l’ordinateur et, si nécessaire, chargeant la batterie de
l’ordinateur.
(3) Port USB 3.x SuperSpeed Connecte un appareil USB, tel qu'un téléphone portable,
une caméra, un traqueur d'activité ou une montre
intelligente, et fournit un transfert de données ultra-rapide.
Côté gauche 3

Écran
Élément Description
(1) Antennes WLAN* Émettent et reçoivent des signaux sans l pour communiquer
avec des réseaux locaux sans l (WLAN).
REMARQUE : La position des antennes WLAN peut varier
selon le produit.
(2) Microphones internes (2) Enregistrent les sons.
(3) Voyant de la caméra Allumé : La caméra est en cours d'utilisation.
(4) Caméra Permet d'enregistrer des vidéos, de prendre des photos,
d'organiser des visioconférences et de discuter en ligne en
échangeant des vidéos.
*Les antennes ne sont pas visibles depuis l'extérieur de l'ordinateur et leur emplacement varie. Pour optimiser les transmissions, évitez
d'obstruer les zones situées immédiatement autour des antennes.
Pour connaître les avis de réglementation relatifs aux fonctions sans l, reportez-vous à la section du manuel Informations sur les
réglementations, la sécurité et les conditions d'utilisation relative à votre pays ou région.
Ce document est fourni avec le produit.
4 Chapitre 1 Découverte de votre ordinateur

Interrupteur et haut-parleurs
Élément Description
(1) Haut-parleur Permet d'émettre le son.
REMARQUE : Certains produits peuvent être équipés d’un
système audio amélioré par B&O Play.
(2) Bouton d'alimentation ● Lorsque l'ordinateur est hors tension, appuyez sur cet
interrupteur pour le mettre sous tension.
● Lorsque l'ordinateur est en veille, appuyez brièvement sur
cet interrupteur pour quitter ce mode.
● Lorsque l'ordinateur est sous tension et que vous
souhaitez verrouiller l'écran, appuyez sur le bouton
jusqu'à ce que l'écran de connexion apparaisse. Une
pression sur l'interrupteur d'alimentation pendant le
verrouillage de l'écran met l'ordinateur hors tension.
● Lorsque l'ordinateur est sous tension et que vous
souhaitez l'éteindre, maintenez appuyé sur le bouton pour
verrouiller l'écran, puis continuez à appuyer sur le bouton
jusqu'à ce que l'ordinateur s'éteigne.
Étiquettes
Les étiquettes apposées sur l'ordinateur fournissent des informations qui peuvent être utiles en cas de
résolution de problèmes liés au système ou de déplacement à l'étranger avec l'ordinateur.
IMPORTANT : Toutes les étiquettes décrites dans cette section sont apposées sous l'ordinateur.
● Étiquette de service : fournit des informations importantes relatives à l'identication de votre
ordinateur. Si vous contactez le support technique, vous serez probablement invité à indiquer le numéro
6 Chapitre 1 Découverte de votre ordinateur

de série et, le cas échéant, le numéro de produit ou le numéro de modèle. Repérez ces numéros avant de
contacter le support.
Votre étiquette de service est semblable à l'un des exemples illustrés ci-dessous. Reportez-vous à
l'illustration qui ressemble le plus à l'étiquette de service de votre ordinateur.
Élément
(1) Numéro de série
(2) Numéro du produit
(3) Période de garantie
(4) Numéro du modèle (certains produits uniquement)
Élément
(1) Nom du modèle (certains produits uniquement)
(2) Numéro du produit
(3) Numéro de série
(4) Période de garantie
● Étiquette(s) de conformité : fournissent des informations sur les réglementations applicables à
l'ordinateur.
● Étiquette(s) de certication des périphériques sans l : fournissent des informations sur les
périphériques sans l en option, ainsi que les certicats d'homologation des pays/régions où l'utilisation
des périphériques a été agréée.
Étiquettes 7

2 Navigation dans l'écran
Les techniques suivantes permettent de naviguer dans l'écran :
● Utilisez les mouvements tactiles directement sur l'écran de l'ordinateur (certains produits uniquement).
● Utilisez ces mouvements tactiles sur le pavé tactile.
● Utiliser un stylet en option, avec le lm numériseur, pour l’ordinateur. Si un stylet est fourni avec votre
ordinateur, reportez-vous à la documentation fournie avec ce stylet.
Utilisation des mouvements de l'écran tactile et du pavé tactile
Le pavé tactile prend en charge un large éventail de mouvements qui vous permettent, avec vos doigts, de
taper ou faire déler des éléments pour les manipuler. Pour naviguer sur un écran tactile (certains produits
seulement), touchez l'écran et utilisez les mouvements décrits dans ce chapitre.
Pression
Appuyez avec un doigt sur la zone du pavé tactile ou touchez l’écran pour eectuer une sélection.
Appuyez avec deux doigts sur la zone du pavé tactile ou touchez l’écran pour aicher un menu contextuel.
8 Chapitre 2 Navigation dans l'écran

Mouvement de délement (pavé tactile uniquement)
Le délement est utile pour faire déler une page ou une image vers le haut, le bas ou verticalement. Le
délement vers la gauche ou la droite avec deux doigts permet de faire déler l'écran en cas de contenu
supplémentaire sur les côtés ou de naviguer en avant ou en arrière dans l'historique du navigateur Web.
Pour utiliser le délement, placez deux doigts légèrement écartés sur le pavé tactile, puis déplacez-les
horizontalement ou verticalement sur ce dernier.
REMARQUE : La vitesse de délement est contrôlée par la vitesse de vos doigts.
Pour déler entre les onglets ouverts de Chrome, faites glisser trois doigts vers la gauche ou la droite sur le
pavé tactile.
Utilisation des mouvements de l'écran tactile et du pavé tactile 9

Délement à un doigt (écran tactile uniquement)
Le délement vers la gauche ou la droite avec un doigt permet d'avancer ou de reculer dans l’historique de
navigateur web.
Pour utiliser le délement, placez les doigts sur l’écran tactile et puis faites glisser sur l’écran tactile, en
exerçant un mouvement vers la gauche ou la droite.
REMARQUE : La vitesse de délement est contrôlée par la vitesse de vos doigts.
10 Chapitre 2 Navigation dans l'écran

Glissement à un doigt (écran tactile uniquement)
Le glissement avec un doigt permet d’aicher ou de masquer votre étagère. L'étagère contient des raccourcis
vers des applications populaires pour les trouver rapidement.
Pour utiliser le glissement, placez votre doigt sur la partie inférieure de l’écran, faites rapidement glisser
votre doigt vers le haut sur une courte distance, et puis retirez-le.
Pincement à deux doigts pour zoomer (écran tactile uniquement)
La fonction de pincement à deux doigts pour zoomer vous permet de faire un zoom avant ou arrière sur des
images ou du texte.
● Pour faire un zoom arrière, placez deux doigts écartés sur l'écran tactile et rapprochez-les l'un de l'autre.
● Pour faire un zoom avant, placez deux doigts sur l'écran tactile et éloignez-les l'un de l'autre.
Utilisation des mouvements de l'écran tactile et du pavé tactile 11

3 Utilisation des touches d'action
Utilisation des touches d'action
Pour plus d'informations sur les touches d'action et les raccourcis clavier, rendez-vous sur
https://support.google.com/chromebook/answer/183101. Sélectionnez votre langue au bas de la page.
Icône Touche Description
echap Associée à une autre touche telle que Tab ou Maj, active certaines fonctions de
l'ordinateur.
Revenir en arrière Aiche la page précédente dans l'historique de votre navigateur.
Avancer Aiche la page suivante dans l'historique de votre navigateur.
Recharger Recharge votre page actuelle.
Plein écran Ouvre votre page en mode plein écran.
Aicher les
applications
Aichez les applications ouvertes.
REMARQUE : Appuyez sur ce bouton et sur ctrl pour eectuer une capture d'écran.
Réduction de la
luminosité
Diminuez progressivement la luminosité de l'écran en appuyant sur cette touche.
Augmentation de la
luminosité
Augmentez progressivement la luminosité de l'écran en appuyant sur cette touche.
Muet Désactivez le son des haut-parleurs.
Réduction du volume Diminuez progressivement le volume des haut-parleurs en appuyant sur cette touche.
Augmentation du
volume
Augmentez progressivement le volume des haut-parleurs en appuyant sur cette touche.
ALT+
Touche Augmentation
de la luminosité du
rétroéclairage du
clavier
Augmente progressivement la luminosité du rétroéclairage du clavier.
ALT+
Touche Baisse de la
luminosité du
rétroéclairage du
clavier
Diminue la luminosité du rétroéclairage du clavier.
12 Chapitre 3 Utilisation des touches d'action

4 Alimentation et batterie
Batterie scellée en usine
La ou les batteries de ce produit ne peuvent pas être facilement remplacées par les utilisateurs. Le retrait ou
le remplacement de la batterie pourrait aecter votre droit à la garantie. Si une batterie ne tient plus la
charge, contactez l'assistance. Ne jetez pas les batteries ayant atteint leur durée de vie utile avec les ordures
ménagères. Appliquez les lois et réglementations locales en matière de mise au rebut des batteries.
Charge de la batterie
1. Connectez l'adaptateur secteur à l'ordinateur.
2. Vériez que la batterie est en cours de chargement en vériant le voyant de l'adaptateur secteur. Le
voyant est situé sur le côté gauche de l'ordinateur, près du connecteur d'alimentation.
Voyant de l'adaptateur
secteur
État
Blanc L'adaptateur secteur est branché et la batterie est chargée.
Orange L'adaptateur secteur est branché et la batterie est en charge.
Éteint L'ordinateur utilise une alimentation sur batterie.
3. Lorsque la batterie est chargée, gardez l'adaptateur secteur connecté jusqu'à ce que le voyant de
l'adaptateur secteur devienne blanc.
Batterie scellée en usine 13

5 Impression
Pour imprimer à partir de votre ordinateur, procédez de l'une des façons suivantes :
● Impression depuis le navigateur Google Chrome
TM
● Impression à partir du service d'impression en ligne Google Cloud
TM
Print
REMARQUE : Si vous utilisez HP Print pour Chrome, l'imprimante ne peut pas être enregistrée auprès de
Google Cloud Print.
Impression depuis le navigateur Google Chrome
Pour imprimer depuis le navigateur Google Chrome, utilisez l'application HP Print pour Chrome. Vous pouvez
installer l'application HP Print pour Chrome à partir du Chrome Web Store. Pour plus d'informations, accédez
au site Web de HP.
1. Ouvrez la page http://support.hp.com/us-en/document/c04683559?openCLC=true.
2. Sélectionnez votre pays.
3. Sélectionnez votre langue, puis suivez les instructions à l'écran.
Impression à partir du service d'impression en ligne Google
Cloud Print
Le service d'impression en ligne Google Cloud Print est un service gratuit qui vous permet d'imprimer des
documents et des photos en toute sécurité depuis votre ordinateur. Pour plus d'informations sur les
conditions préalables et les étapes d'utilisation de Google Cloud Print, reportez-vous au site Web HP.
1. Ouvrez la page http://support.hp.com/us-en/document/c02817255?openCLC=true.
2. Sélectionnez votre pays.
3. Sélectionnez votre langue, puis suivez les instructions à l'écran.
14 Chapitre 5 Impression
La page charge ...
La page charge ...
La page charge ...
La page charge ...
La page charge ...
-
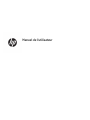 1
1
-
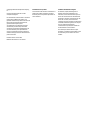 2
2
-
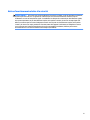 3
3
-
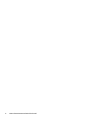 4
4
-
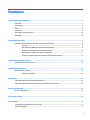 5
5
-
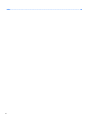 6
6
-
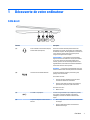 7
7
-
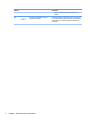 8
8
-
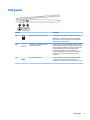 9
9
-
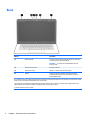 10
10
-
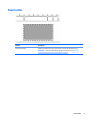 11
11
-
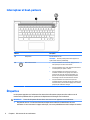 12
12
-
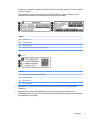 13
13
-
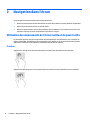 14
14
-
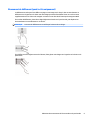 15
15
-
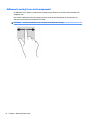 16
16
-
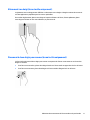 17
17
-
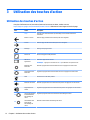 18
18
-
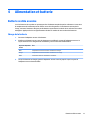 19
19
-
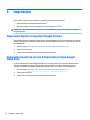 20
20
-
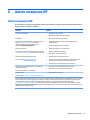 21
21
-
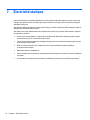 22
22
-
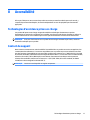 23
23
-
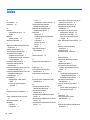 24
24
-
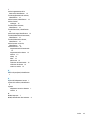 25
25
HP Chromebook - 14-ca060nr Mode d'emploi
- Taper
- Mode d'emploi
Documents connexes
-
HP Chromebook 11 G6 EE Base Model Mode d'emploi
-
HP Chromebook 11 G5 EE Base Model Mode d'emploi
-
HP Chromebook x360 - 11-ae105nf Mode d'emploi
-
HP Chromebook - 11-v033nr Mode d'emploi
-
HP Chromebook - 14-x004na (ENERGY STAR) Mode d'emploi
-
HP Stream - 11-ak0006na Mode d'emploi
-
HP OMEN - 15-dc0015nw Mode d'emploi
-
HP Chromebook x360 - 14-da0000na Mode d'emploi
-
HP Chromebook x360 - 11-ae105nf Mode d'emploi
-
HP Chromebook x2 - 12-f003nf Mode d'emploi