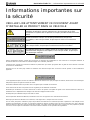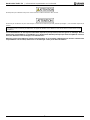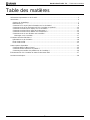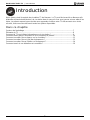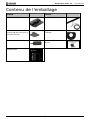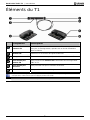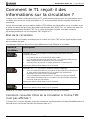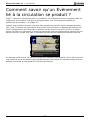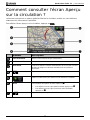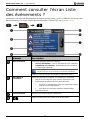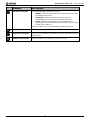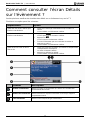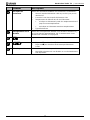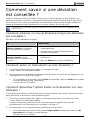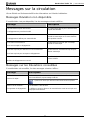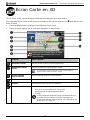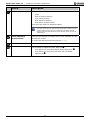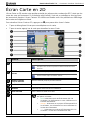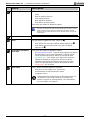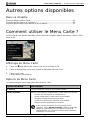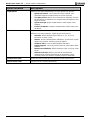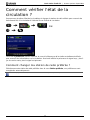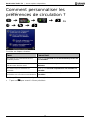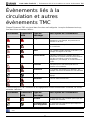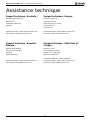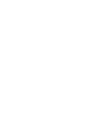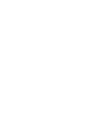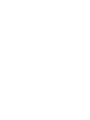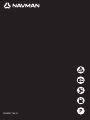Navman T1 N-Series Le manuel du propriétaire
- Taper
- Le manuel du propriétaire

N20 | N40i | N60i
Français
fr
T1 Traffic Module
Manuel d’utilisation

© 2006 Brunswick New Technologies Asia Pte Limited. Navman est une marque déposée de Brunswick New Technologies Asia Pte
Limited - elle est utilisée sous licence par Navman New Zealand. Tous droits réservés.
Ce logiciel contient des informations confidentielles sur Navman ; il est livré selon un accord de licence incluant des restrictions
d'utilisation et de divulgation et il est protégé par la loi sur le droit d'auteur. Toute ingénierie inverse du logiciel est interdite.
Il est interdit de reproduire, de mémoriser dans un système de recherche d'information ou de transmettre sous quelque format ou de
quelque manière que ce soit, que ce soit par un procédé électronique ou mécanique, au moyen de photocopies, d'enregistrement ou de
tout autre moyen, le présent document en tout ou en partie, sans l'accord écrit et préalable de Navman.
Back-On-Track, Drive-Away, NavPix, Smart et Turn-by-Turn sont des marques déposées ou des marques commerciales de
Brunswick New Technologies Asia Pte Limited et sont utilisées sous licence par Navman New Zealand. Tous droits réservés.
Microsoft Windows 2000 SP3 et XP SP2, Microsoft Internet Explorer et ActiveSync sont des marques déposées ou commerciales de
Microsoft Corporation aux Etats-Unis et/ou dans d'autres pays. Tous droits réservés.
Adobe et Adobe Reader sont des marques déposées ou des marques commerciales de Adobe Systems Incorporated aux États-Unis
et/ou dans d'autres pays. Tous droits réservés.
Location Identifiers © 2005 International Air Transport Association.
Toutes les autres marques déposées et inscriptions sont la propriété de leurs propriétaires respectifs.
Publié en Nouvelle-Zélande.
Avis de non-responsabilité
Les captures d'écran et autres présentations qui figurent dans le présent manuel d'utilisation peuvent varier des vrais écrans et
présentations visibles sur le produit. Ces variations sont minimes - le produit présente les fonctions décrites de la même manière que sur
le présent manuel d'utilisation à tous égards importants.
Emplacements de Radars
Les produits Navman sont conçus pour être utilisés afin de favoriser une conduite plus sécurisée. Vous pouvez recevoir des messages
vous avertissant de l’emplacement de radars, ce qui vous permettra de surveiller votre vitesse dans ces zones.
Navman ne garantit pas que toutes les données concernant les types et emplacements de radars sont disponibles, étant donné que
certains radars peuvent être enlevés ou déplacés et de nouveaux radars installés.
Navman ne tolère aucun excès de vitesse ou non-conformité aux lois locales sur la circulation routière. Il ressort de votre responsabilité
de respecter les limites de vitesse à tout moment et de rester prudent lorsque vous conduisez.
Navman ne sera PAS responsable pour toute contravention reçue due à un excès de vitesse ou tout retrait de point sur le permis de
conduire suite à l’utilisation de cet appareil. Navman ne garantit pas la précision des données contenues dans cette base de données,
explicitement ou implicitement.
Si vous veniez à recevoir une contravention ou toute autre amende pour excès de vitesse ou infraction aux règles de la circulation
routière ou si vous étiez mêlé à un accident, Navman décline toute responsabilité pour tout dommage éventuel de quelque nature que
ce soit.
Dans certains pays, il se peut que les informations concernant la sécurité routière ou les radars ne soient pas les mêmes que les lois et
réglementations locales. Il ressort de votre responsabilité de vous assurer que l’utilisation de ces données est conforme aux lois et
réglementations du pays où vous vous trouvez. L’utilisation de cet appareil est à vos propres risques.
Conformité
Cet appareil est conforme à la section 15 de la réglementation FCC. Le fonctionnement de l’appareil est soumis aux conditions
suivantes : (1) Cet appareil ne doit pas provoquer d’interférences préjudiciables et (2) cet appareil doit supporter toutes les interférences
reçues, y compris celles susceptibles de provoquer un fonctionnement non désiré.
Ce logiciel est en parti basé sur le travail du Independent JPEG Group (groupe indépendant JPEG).

Pack Infos Trafic T1 | Informations importantes sur la sécurité
3
Informations importantes sur
la sécurité
VEUILLEZ LIRE ATTENTIVEMENT CE DOCUMENT AVANT
D'INSTALLER LE PRODUIT DANS LE VEHICULE
Ce symbole attire votre attention sur la sécurité. Il vous avertit des risques
potentiels de préjudice corporel. Observez tous les messages de sécurité
comportant ce symbole afin de prévenir les risques possibles de blessure ou de
décès.
AVERTISSEMENT indique une situation potentiellement dangereuse
susceptible, si elle n'est pas évitée, de provoquer le décès ou une blessure
grave.
ATTENTION indique une situation potentiellement dangereuse susceptible, si
elle n'est pas évitée, de provoquer une blessure mineure ou modérée.
ATTENTION utilisé sans le symbole d'alerte de sécurité indique une situation
potentiellement dangereuse susceptible, si elle n'est pas évitée, de provoquer
des dommages matériels.
Retirer l'équipement d'origine, ajouter des accessoires ou apporter des modifications à votre véhicule est susceptible d'affecter la
sécurité du véhicule ou de rendre son utilisation illégale sous certaines juridictions.
Conformez-vous à toutes les instructions relatives au produit ainsi qu'à celles qui figurent dans le guide de votre véhicule concernant
accessoires ou modifications.
Examinez les lois de votre pays relatives à l'utilisation d'un véhicule lorsque des accessoires ont été ajoutés ou des modifications
apportées.
Il vous appartient de placer, de fixer et d'utiliser le Navman de manière à ne pas provoquer d'accidents, de blessures ou de dommages.
Respectez toujours les règles de sécurité au volant.
Assemblez le Navman dans une position sûre et ne gênant pas la visibilité du conducteur.
Fixez l'antenne du T1 dans une position sûre et ne gênant pas la visibilité du conducteur.
N'installez pas le Navman ni ne fixez l'antenne du T1 dans une position susceptible de gêner le bon fonctionnement du véhicule ou
d’interférer avec le déploiement des airbags ou de tout autre équipement de sécurité.
Ne manipulez pas le Navman lorsque vous êtes au volant.
Avant la première utilisation du Navman, familiarisez-vous avec cet appareil et son mode de fonctionnement.
N'essayez pas de fixer le Navman ou son antenne, ni de régler celle-ci, lorsque vous êtes au volant.
Sur les routes principales, la distance jusqu'à la prochaine sortie affichée sur le Navman peut être supérieure à celle indiquée sur les
panneaux de signalisation. En effet, ces panneaux indiquent la distance restante jusqu'à la sortie en question alors que le Navman
affiche la distance à parcourir jusqu'à l'intersection suivante, c'est-à-dire l'autre côté de la sortie. Lorsque vous vous préparez à prendre
une sortie, suivez toujours les indications concernant la distance affichée sur les panneaux de signalisation.

Pack Infos Trafic T1 | Informations importantes sur la sécurité
4
Ne manipulez pas le Navman lorsqu'il est chaud. laissez-le d’abord refroidir à l’abri du soleil.
Ne laissez pas le Navman en plein soleil lorsque le véhicule est stationné pour des périodes prolongées ; une surchauffe risquerait de
l'abîmer.
Pour éviter tout vol, ne laissez pas le Navman, le support de fixation ou les câbles à la vue de tous dans un véhicule laissé sans
surveillance.
La non-observation de ces messages d'avertissement risquerait de provoquer décès, blessures graves ou dommages. Navman
décline toute responsabilité en cas d’utilisation de ce Navman d’une manière quelconque qui serait susceptible de causer un
décès, des blessures ou des dommages, ou d’enfreindre la loi.
Navman n'est pas responsable de la précision des informations sur la circulation communiquées par des tiers et décline toute
responsabilité en cas d'accident, de blessures ou de dommages causés par de telles informations.

Pack Infos Trafic T1 | Table des matières
5
Table des matières
Informations importantes sur la sécurité.................................................................................................3
Introduction............................................................................................................................................6
Contenu de l’emballage ....................................................................................................................7
Éléments du T1.................................................................................................................................8
Comment le T1 reçoit-il des informations sur la circulation ? ............................................................9
Comment savoir qu'un Évènement lié à la circulation se produit ?..................................................10
Comment consulter l'écran Aperçu sur la circulation ?....................................................................11
Comment consulter l'écran Liste des évènements ?.......................................................................12
Comment consulter l'écran Détails sur l'évènement ?.....................................................................14
Comment savoir si une déviation est conseillée ?...........................................................................16
Messages sur la circulation ........................................................................................................17
Comment visualiser l'itinéraire ? ..........................................................................................................18
Informations sur la circulation .........................................................................................................18
Écran Carte en 3D..........................................................................................................................19
Écran Carte en 2D..........................................................................................................................21
Autres options disponibles...................................................................................................................23
Comment utiliser le Menu Carte ?...................................................................................................23
Comment vérifier l'état de la circulation ?........................................................................................25
Comment personnaliser les préférences de circulation ?................................................................26
Évènements liés à la circulation et autres évènements TMC...............................................................27
Assistance technique...........................................................................................................................28

Pack Infos Trafic T1 | Introduction
6
Introduction
Merci d'avoir choisi le module de circulation T1 de Navman. Le T1 peut être branché au Navman afin
d'identifier d'éventuels délais dus à la circulation dans la zone où vous vous trouvez et vous aider à les
éviter. Le présent manuel a pour but de vous apprendre à utiliser votre T1 efficacement et en toute
sécurité, et de vous faire découvrir toutes les options disponibles.
Dans ce chapitre
Contenu de l’emballage......................................................................................................7
Éléments du T1 ..................................................................................................................8
Comment le T1 reçoit-il des informations sur la circulation ?.............................................9
Comment savoir qu'un Évènement lié à la circulation se produit ?....................................10
Comment consulter l'écran Aperçu sur la circulation ?.......................................................11
Comment consulter l'écran Liste des évènements ?..........................................................12
Comment consulter l'écran Détails sur l'évènement ?........................................................14
Comment savoir si une déviation est conseillée ?..............................................................16

Pack Infos Trafic T1 | Introduction
7
Contenu de l’emballage
Article
Article
Pack infos trafic T1 Antenne FM
4 pattes de fixation pour
l'antenne FM (dont deux pour un
deuxième véhicule)
CD contenant le manuel
d'utilisation
Adaptateur USB
Guide d’installation dans le
véhicule
Garantie limitée

Pack Infos Trafic T1 | Introduction
8
Éléments du T1
Composant Description
Pattes de fixation sur
l'antenne FM
Celles-ci vous permettent de fixer l'Antenne FM sur votre pare-brise.
Pour plus de renseignements, reportez-vous au Guide d'installation
dans le véhicule.
Antenne FM Permet au T1 de recevoir des signaux RDS-TMC.
Prise pour antenne FM Transmet les données reçues à partir de l'Antenne FM vers le T1.
Prise femelle pour
antenne FM
Prise pour brancher l'Antenne FM et transmettre des messages RDS-
TMC au T1.
Prise femelle pour
écouteurs
Prise pour relier casque ou écouteurs au Navman.
Prise d’alimentation Prise pour branchement de l'Adaptateur courant de 12V CC.
Les pattes de fixation à apposer sur votre pare-brise sont semi-permanentes. Lorsque vous apposez celles-ci sur
votre pare-brise, veillez à bien les placer et appuyez pendant 5 secondes.
ATTENTION Ne pliez pas l'antenne FM lorsque vous la retirez du pare-brise.

Pack Infos Trafic T1 | Introduction
9
Comment le T1 reçoit-il des
informations sur la circulation ?
Lorsque vous l'utilisez conjointement avec le T1, votre Navman peut recevoir des informations sur la
circulation pour toutes les routes principales et T1, vous permettant d'éviter tout délai éventuel sur
votre trajet.
La voie de messages sur la circulation routière (TMC) diffuse des informations sur la circulation et sur
la météo en temps réel au moyen du système de données radio (RDS) FM. Les stations de radio FM
radio transmettent des données TMC sur un cycle de plusieurs minutes, avec des centaines
d'Evènements diffusés sur les récepteurs TMC tel que le T1.
État de la circulation
L'état actuel de la circulation est indiqué par la couleur sur l'icône TMC en bas à gauche des écrans
de consultation de carte.
Les tableaux ci-dessous décrivent les trois différentes icônes d'état de la circulation :
État de la
circulation
Description
L'état TMC est gris si la circulation est actuellement inactive dû à l'une des
conditions suivantes :
Le T1 est en train de se connecter au service TMC.
Le T1 ne peut pas recevoir de données TMC. Ceci peut être causé par une
faible couverture radio à l'endroit où vous vous trouvez.
Vous êtes dans un pays qui ne fait pas partie de la couverture du T1.
Cliquez pour afficher l'écran Aperçu sur la circulation.
L'état TMC est orange si l'une des conditions suivantes s'applique :
Vous vous êtes rendu dans un pays qui ne fait pas partie de la couverture du
T1 mais certains évènements liés à la circulation sont quand même
répertoriés sur l'écran Liste des évènements.
Vous avez débranché le Navman du T1, ou bien le T1 n'est pas alimenté,
mais certains évènements liés à la circulation sont quand même répertoriés
sur l'écran Liste des évènements.
Cliquez pour afficher l'écran Aperçu sur la circulation.
L'état TMC est vert si le T1 est actif et reçoit des évènements liés à la circulation.
Cliquez pour afficher l'écran Aperçu sur la circulation.
L'état de la circulation s'affiche avec plus de détails sur l'écran État de la circulation.
Comment consulter l'état de la circulation si l'icône TMC
n'est pas affichée ?
Si l'icône TMC n'est pas affichée, suivez les instructions contenues dans le Guide d'installation dans le
véhicule fourni concernant l'insertion du Navman dans le T1.

Pack Infos Trafic T1 | Introduction
10
Comment savoir qu'un Évènement
lié à la circulation se produit ?
Votre T1 commence à fonctionner dès son installation. Les évènements à venir sont gérés selon les
Préférences de circulation. Pour plus de renseignements, voir "Comment personnaliser les
préférences de circulation ?" à la page 26.
Lorsque vous conduisez à travers une zone dans laquelle vous pouvez recevoir des transmissions
TMC, votre T1 décode ces évènements et les envoie vers le Navman. Le Navman affiche alors une
icône à l'emplacement de l'Évènement en question sur les écrans Carte en 2D et 3D et un signal
sonore est émis si un évènement se trouve sur votre trajet. Lorsque l'évènement se prolonge sur une
distance donnée, la route sera mise en surbrillance et des flèches indiqueront la direction touchée.
Un message s'affichera en bas de l'écran utilisé pour visualiser votre itinéraire. Celui-ci décrira le nom
et la section de la rue touchée et le type d'évènement qui s'est produit. Ce message restera à l'écran
pendant 8 secondes et sera ajouté à la Liste des évènements.

Pack Infos Trafic T1 | Introduction
11
Comment consulter l'écran Aperçu
sur la circulation ?
Le Navman vous donne un aperçu global de l'état de la circulation routière sur votre itinéraire,
notamment les évènements à proximité.
Pour afficher l'écran Aperçu sur la circulation, appuyez sur
.
Élément Description
Icône Évènement Affiche l'icône indiquant le type d'évènement.
Position actuelle Votre position actuelle est marquée ainsi : .
Barre d'état Cette barre affiche le nombre d'évènements qui se trouvent sur votre
itinéraire et indique si la fonction Déviation auto est activée ou
désactivée.
Tapez sur cette touche pour revenir à l'écran précédent.
Tapez sur cette touche pour afficher l'écran État de la circulation.
Zoom
Pour visualiser les options de zoom, tapez sur
.
Pour afficher une zone plus petite en détail, appuyez sur .
Pour afficher une zone plus vaste avec moins de détails,
appuyez sur
.
Tapez sur cette touche pour afficher l'écran Liste des évènements.

Pack Infos Trafic T1 | Introduction
12
Comment consulter l'écran Liste
des évènements ?
Le Navman crée une liste d'évènements à mesure qu'il les reçoit - ceux-ci s'affichent sur l'écran Liste
des évènements. Cet écran ne peut être visualisé que si l'icône TMC est verte ou orange.
Élément Description
Menu Évènement Choisissez une option parmi les suivantes :
Tous les évènements - tous les évènements reçus s'affichent.
Évènements sur l'itinéraire - les évènements qui se trouvent
sur votre trajet s'affichent.
Les Événements sur l'itinéraire ne s'affichent que si un itinéraire
calculé est en cours et qu'il comporte un ou plusieurs évènements.
Tapez sur cette touche pour faire défiler les différentes options.
Description de
l'évènement
Affiche des informations détaillées sur l'évènement, notamment :
Nom de la rue et direction dans laquelle l'évènement a lieu.
Emplacement du début et de la fin de l'évènement.
> indique un évènements à partir d'un emplacement donné
jusqu'à un autre emplacement.
<> indique un évènement entre deux emplacements.
Type d'évènement.
Icône Évènement Affiche l'icône indiquant le type d'évènement.
Tapez sur cette touche pour revenir à l'écran précédent.

Pack Infos Trafic T1 | Introduction
13
Élément Description
Ordre de l'évènement Choisissez une option parmi les suivantes :
Distance - affiche les évènements par ordre de distance à partir
de l'emplacement actuel.
Ancienneté - affiche les évènements reçus par ordre
chronologique ou en fonction de la dernière mise à jour.
Route - affiche les évènements par nom d'autoroute, en
commençant par les évènements qui se trouvent sur la rue dans
laquelle vous conduisez.
Tapez sur cette touche pour faire défiler les différentes options.
Indicateur de position Affiche votre position sur l'écran Liste des évènements.
Boutons de défilement Ceux-ci vous permettent de visualiser Tous les évènements en faisant
défiler la liste.
Nombre d'évènements Affiche le nombre d'évènements sur la liste en cours.

Pack Infos Trafic T1 | Introduction
14
Comment consulter l'écran Détails
sur l'évènement ?
Il existe plusieurs manières de visualiser des détails sur un évènement reçu sur le T1.
Choisissez une option parmi les suivantes :
Emplacement Option
À partir d'un des écrans utilisés pour
visualiser votre itinéraire
Tapez sur le message d'évènement lorsqu'il s'affiche à
l'écran.
L'écran Détails sur l'évènement s'affiche.
À partir d'un des écrans utilisés pour
visualiser votre itinéraire
Appuyez sur
.
L'écran Aperçu de la circulation s'affiche.
Appuyez sur
.
L'écran Liste des évènements s'affiche.
Trouvez l'évènement que vous souhaitez visualiser et
appuyez sur celui-ci.
L'écran Détails sur l'évènement s'affiche.
À partir de l'écran Carte en 3D ou
Carte en 2D
Tapez sur l'icône de circulation, qui s'affiche à l'emplacement
correspondant à l'évènement.
Le menu contextuel s'affiche.
Appuyez sur Afficher les détails.
L'écran Détails sur l'évènement s'affiche.
Élément Description
Nombre d'évènements Affiche le numéro de l'évènement qui s'affiche et le nombre total
d'évènements dans la liste.
Distance de l'évènement Affiche la distance à laquelle l'évènement se trouve par rapport à
l'emplacement actuel.
Icône Évènement Affiche l'icône indiquant le type d'évènement.

Pack Infos Trafic T1 | Introduction
15
Élément Description
Description de
l'évènement
Affiche des informations détaillées sur l'évènement, et notamment :
l'heure à laquelle l'évènement a été reçu ou mis à jour pour la
dernière fois
le nom de la rue dans laquelle l'évènement a lieu
l'emplacement du début et de la fin de l'évènement.
> indique un évènement à partir d'un emplacement donné
jusqu'à un autre emplacement.
<> indique un évènement entre deux emplacements.
Type d'évènement.
Renseignements sur la
déviation
Affiche des renseignements détaillés sur la déviation conseillée s'il y
en a. Pour plus de renseignements, voir "Comment savoir si une
déviation est conseillée ?" à la page 16.
Tapez sur cette touche pour revenir à l'écran précédent.
Tapez sur pour visualiser l'Évènement suivant dans la liste.
Tapez sur pour visualiser l'Évènement précédent dans
la liste.
Éviter/Ne pas éviter Présente un nouvel itinéraire pour éviter un évènement.
Disponible uniquement si une déviation ou un réacheminement
sont disponibles.

Pack Infos Trafic T1 | Introduction
16
Comment savoir si une déviation
est conseillée ?
Lorsqu'un Évènement lié à la circulation a lieu ou que la route se dégage sur votre itinéraire, une
déviation est toujours conseillée. Le message Évènement de déviation s'affiche dans la barre d'état
qui se trouve sur les écrans de visualisation de votre itinéraire. Une icône de déviation s'affiche au
niveau de l'emplacement de l'évènement sur les écrans Carte en 3D et Carte en 2D.
Les déviations ne sont conseillées que pour les Évènements liés à la circulation ou annonçant un dégagement sur un
itinéraire calculé.
Comment entamer un nouvel itinéraire lorsqu'une déviation
est conseillée ?
Effectuez l’une des opérations suivantes :
Si Il vous faut
l'option Accepter automatiquement la
déviation conseillée est sélectionnée
dans vos préférences de circulation
votre nouvel itinéraire sera calculé et affiché
automatiquement.
Un signal sonore vous informera que votre
itinéraire a été modifié.
l'option Accepter automatiquement la
déviation conseillée n'est pas
sélectionnée dans vos préférences de
circulation
afficher la déviation sur l'écran Détails sur
l'évènement.
taper sur Éviter pour accepter la déviation.
Comment éviter un évènement sur mon itinéraire ?
1. Sur l'écran Liste des évènements, tapez sur l'évènement à éviter.
L'écran Détails sur l'évènement s'affiche.
2. Des informations sur la déviation s'affichent en bas de l'écran. Pour plus de renseignements, voir
"Messages sur la circulation" à la page 17.
Si une déviation a été calculée, l'option Éviter est disponible ; tapez sur Éviter pour accepter
le nouvel itinéraire et éviter l'évènement.
L'écran Carte en 3D s'affiche.
Comment désactiver l'option Éviter un Évènement sur mon
itinéraire ?
Si vous avez choisi d'éviter un évènement et qu'un nouvel itinéraire a été calculé, vous pouvez choisir
de ne plus l'éviter et de revenir à votre itinéraire d'origine.
1. Sur l'écran Liste des évènements, tapez sur l'évènement que vous ne souhaitez plus éviter.
L'écran Détails sur l'évènement s'affiche.
Lorsqu'un évènement a été évité, l'icône Évènement apparaît négative. Pour plus de
renseignements, voir "Messages sur la circulation" à la page 17.
2. Des informations sur le réacheminement s'affichent en bas de l'écran.
Si un réacheminement a été calculé, l'option Ne plus éviter est disponible ; tapez sur Ne
plus éviter pour accepter le nouvel itinéraire.
L'écran Carte en 3D s'affiche.

Pack Infos Trafic T1 | Introduction
17
Messages sur la circulation
L'écran Détails sur l'évènement affiche des informations sur l'état de la déviation.
Messages Déviation non disponible
Si une déviation n'est pas disponible, l'un des messages suivants s'affiche :
Message Description
Cet évènement ne peut être localisé
Ce dégagement ne peut être localisé
Un emplacement précis pour cet évènement
ne peut être identifié.
Cet évènement n’affecte pas votre itinéraire
Ce dégagement n’affecte pas votre itinéraire
L'évènement ne se trouve pas sur l'étape
actuelle de votre trajet ou se trouve derrière
votre position actuelle.
Vous évitez cet évènement
Vous avez accepté ce dégagement
L'évènement ne se trouve pas sur l'étape
actuelle de votre trajet.
Vous êtes trop loin pour effectuer un réacheminement
Vous êtes trop loin pour accepter ce dégagement
L'évènement est actuellement trop loin pour
affecter votre trajet.
Déviation non trouvée
Itinéraire de dégagement non trouvé
Une déviation/un réacheminement n'ont pas
pu être calculés.
Messages sur les Déviations conseillées
Si une déviation est conseillée, l'un des messages suivants s'affiche :
Message Description
Recherche d'une déviation...
Recalcul du trajet...
Le Navman est en train de calculer un nouvel itinéraire. Tandis que le
calcul est effectué, le pourcentage s'affiche.
Quitter l'écran avant qu'un itinéraire ait été calculé annulera l'opération.
Distance de la déviation...
Changement du dégagement
Une déviation a été calculée.
La différence entre la distance de votre itinéraire actuel et celui qui vous
est proposé est affichée.

Pack Infos Trafic T1 | Comment visualiser l'itinéraire ?
18
Comment visualiser
l'itinéraire ?
Lorsque le T1 est activé, les écrans servant à visionner l'itinéraire calculé contiennent des
informations sur la circulation. Les messages sur les évènements et les icônes de circulation
s'affichent à mesure qu'ils se produisent. Si un message sur la circulation obscurcit votre
emplacement actuel, la carte sera ajustée pour afficher à la fois le message et votre emplacement.
Vous pouvez visualiser votre itinéraire de plusieurs manières en appuyant sur
pour passer d'un
écran de carte à l'autre.
Informations sur la circulation
Lorsqu'un message sur un évènement est reçu alors que vous utilisez l'un des écrans servant à
visionner votre itinéraire, la barre d'état est remplacée par l'information sur la circulation.

Pack Infos Trafic T1 | Comment visualiser l'itinéraire ?
19
Écran Carte en 3D
L'écran Carte en 3D est orienté dans la direction vers laquelle vous vous rendez.
Pour consulter l'écran Carte en 3D lorsqu’un itinéraire a été calculé, appuyez sur
pour passer d’un
écran à l’autre.
Tapez et faites glisser l'écran pour vous déplacer sur la carte.
Tapez et restez appuyé sur la carte pour visualiser le menu Carte.
Article Description
Instruction suivante Direction et nom de la rue où il vous faut tourner.
Direction du tournant
suivant
Direction et distance jusqu'au tournant suivant.
Pour entendre à nouveau l'instruction vocale correspondant au
tournant suivant, tapez sur la flèche Tourner.
Distance restante
jusqu'au tournant
Distance restante jusqu'au prochain tournant.
Position actuelle Votre position actuelle est marquée ainsi : .
Itinéraire Votre itinéraire actuel est mis en surbrillance.
Barre d'état Celle-ci affiche une option parmi les suivantes :
Nom de la rue sur laquelle vous vous trouvez
Avertissements de dépassement de vitesse
CI actifs.
La barre d'état est remplacée par les Évènements liés à la
circulation en cours lorsque la fonction Circulation est
activée. Pour plus de renseignements, voir "Informations sur
la circulation" à la page 18.

Pack Infos Trafic T1 | Comment visualiser l'itinéraire ?
20
Article Description
Information Affiche une option parmi les suivantes :
Heure
Km/h ou miles/h (Vitesse)
TTG (Temps restant)
DTG (Distance restante)
ETA (Heure d'arrivée prévue).
Tapez pour faire défiler les différentes options.
Au cours d'un trajet à arrêts multiples, le temps et la distance restants
ainsi que l'heure d'arrivée prévue s'afficheront de la manière suivante :
Temps restant jusqu'au point de cheminement, Distance restante
jusqu'au point de cheminement et Heure d'arrivée prévue au point de
cheminement.
Flèche indiquant le
tournant suivant
Votre prochain tournant est surligné d'une couleur différente de celle
des tournants à venir.
La couleur par défaut du tournant suivant est l'orange.
Annulation d'itinéraire Annule votre itinéraire actuel.
Zoom
Pour visualiser les options de zoom, tapez sur
.
Pour afficher une zone plus petite en détail, appuyez sur .
Pour afficher une zone plus vaste avec moins de détails,
appuyez sur
.
La page est en cours de chargement...
La page est en cours de chargement...
La page est en cours de chargement...
La page est en cours de chargement...
La page est en cours de chargement...
La page est en cours de chargement...
La page est en cours de chargement...
La page est en cours de chargement...
La page est en cours de chargement...
La page est en cours de chargement...
La page est en cours de chargement...
La page est en cours de chargement...
-
 1
1
-
 2
2
-
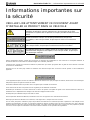 3
3
-
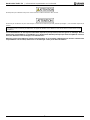 4
4
-
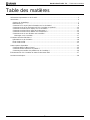 5
5
-
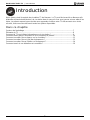 6
6
-
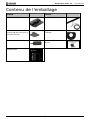 7
7
-
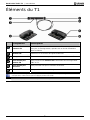 8
8
-
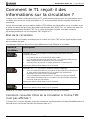 9
9
-
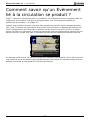 10
10
-
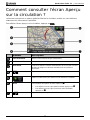 11
11
-
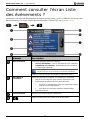 12
12
-
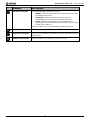 13
13
-
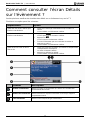 14
14
-
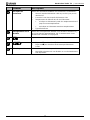 15
15
-
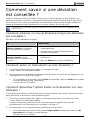 16
16
-
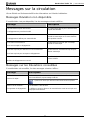 17
17
-
 18
18
-
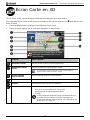 19
19
-
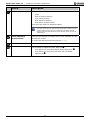 20
20
-
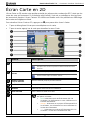 21
21
-
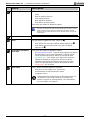 22
22
-
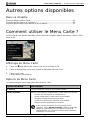 23
23
-
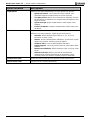 24
24
-
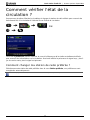 25
25
-
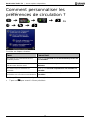 26
26
-
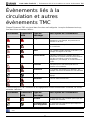 27
27
-
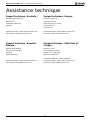 28
28
-
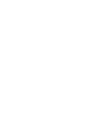 29
29
-
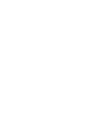 30
30
-
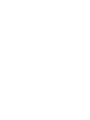 31
31
-
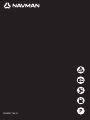 32
32