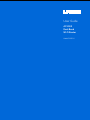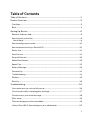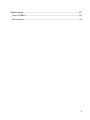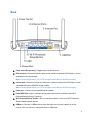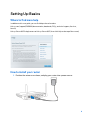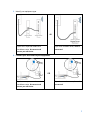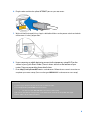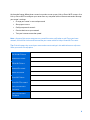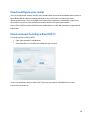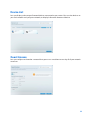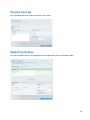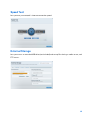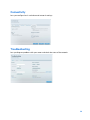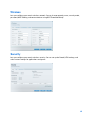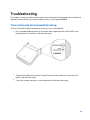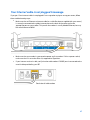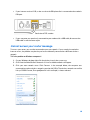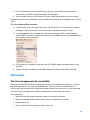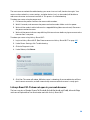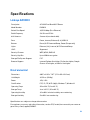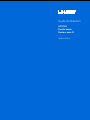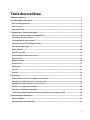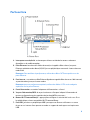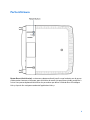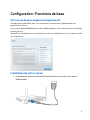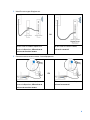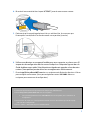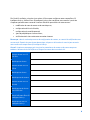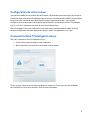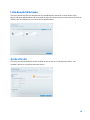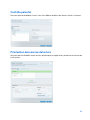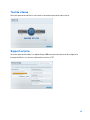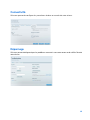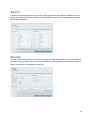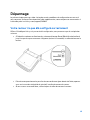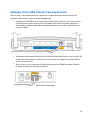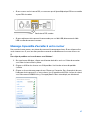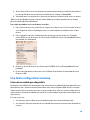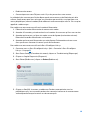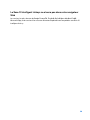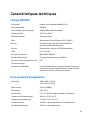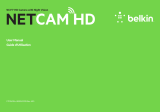Linksys EA5800 Manuel utilisateur
- Catégorie
- Les routeurs
- Taper
- Manuel utilisateur

User Guide
AC1000
Dual-Band
Wi-Fi Router
Model EA5800

1
Table of Contents
Table of Contents ............................................................................................................................... 1
Product Overview ............................................................................................................................... 3
Front/top ............................................................................................................................................................ 3
Back ...................................................................................................................................................................... 4
Setting Up: Basics .............................................................................................................................. 6
Where to find more help .............................................................................................................................. 6
How to install your router ........................................................................................................................... 6
Manual Setup .................................................................................................................................................................. 8
How to configure your router ................................................................................................................. 10
How to connect to Linksys Smart Wi-Fi ............................................................................................ 10
Device List ...................................................................................................................................................... 11
Guest Access ................................................................................................................................................ 11
Parental Controls ........................................................................................................................................ 12
Media Prioritization .................................................................................................................................... 12
Speed Test ..................................................................................................................................................... 13
External Storage ......................................................................................................................................... 13
Connectivity................................................................................................................................................... 14
Troubleshooting ........................................................................................................................................... 14
Wireless ........................................................................................................................................................... 15
Security ........................................................................................................................................................... 15
Troubleshooting ............................................................................................................................... 16
Your router was not successfully set up .......................................................................................... 16
Your Internet cable is not plugged in message ............................................................................. 17
Cannot access your router message .................................................................................................. 18
After setup ..................................................................................................................................................... 19
The internet appears to be unavailable ............................................................................................. 19
Linksys Smart Wi-Fi does not open in your web browser ......................................................... 20

2
Specifications ................................................................................................................................... 21
Linksys EA5800 .......................................................................................................................................... 21
Environmental ............................................................................................................................................... 21

3
Product Overview
Front/top
2 x external adjustable antennas

4
Back
1
. Power switch (Europe only)-----Toggle to turn on/off the router.
2. Ethernet ports—Connect Ethernet cables to these blue fast ethenet (10/100) ports, and to
wired devices on your network.
Note—For best performance, use CAT5e or higher rated cables on the Ethernet ports.
3. Internet port-----Connect an Ethernet cable to this yellow fast ethernet (10/100) port, and to
a broadband internet cable/DSL or fiber modem.
Note—For best performance, use CAT5e or higher rated cables on the Ethernet ports.
4. Power port-----Connect the included AC power adapter.
5. Power/WPS light—Light is solid to indicate power to the router, and blinks when Wi-Fi
Protected Setup pairing is in process.
6. Wi-Fi Protected Setup™ button-----Press to configure wireless security on Wi-Fi Protected
Setup-enabled network devices.
7. USB port
—
Connect a USB device to share with other users on your network or on the
Internet. You can connect a storage device or a USB printer

5
Bottom
Reset button ----- Press and hold until the light under the power light starts blinking to reset the router
to factory settings. You can also restore the factory settings using Linksys Smart Wi-Fi in a web
browser or the Linksys app.

6
Setting Up: Basics
Where to find more help
In addition to this user guide, you can find help at these locations:
Linksys.com/support/EA5800 (documentation, downloads, FAQs, technical support, live chat,
forums)
Linksys Smart Wi-Fi help (connect to Linksys Smart Wi-Fi, then click Help at the top of the screen)
How to install your router
1. Position the antennas as shown, and plug your router into a power source.

7
2. I
dentify your equipment type.
OR
If you have a separate modem and
standalone router, disconnect and
remove your old router.
If you have a modem router, leave it
connected.
3. Connect your new router to your equipment.
OR
If you have a separate modem and
standalone router, disconnect and
remove your old router.
If you have a modem router, leave it
connected.

8
4. Plug the other end into the yellow INTERNET port on your new router.
5. Wait until the illuminated Linksys logo is solid white. Make sure the power switch on the back
of the router is in the | (on) position.
6. Use a computer or mobile device to connect to the temporary setup Wi-Fi on the
sticker in your Quick Start Guide. (There is also a sticker on the bottom of your
router.) You can personalize these details later.
7. Enter http://LinksysSmartWiFi.com in a web browser. Follow the on-screen instructions to
complete your router setup. (You can also type 192.168.1.1 in a browser to start setup.)
Manual Setup
• Connect your computer to your router with an ethernet cable.
• Enter http://LinksysSmartWiFi.com in a browser.
o
You also can type 192.168.1.1 in a browser to start setup.
• Be sure to click “Manual configuration” in the bottom left corner of the setup Welcome page.
• Enter “admin” for the admin password.

9
At the end of setup, follow the on-screen instructions to set up your Linksys Smart Wi-Fi account. Use
Linksys Smart Wi-Fi to configure your router from any computer with an internet connection. Manage
your router’s settings:
•
Change your router’s name and password
•
Set up guest access
•
Configure parental controls
•
Connect devices to your network
•
Test your internet connection speed
Note—As part of the router setup process, you will be sent a verification e-mail. From your home
network, click the link in the email to associate your router with the Linksys Smart Wi-Fi account.
Tip—Print this page, then record your router and account settings in the table below as a reference.
Store your notes in a safe place.
2.4 GHz Wi-Fi Name
Network Password
5 GHz Wi-Fi Name
Network Password
Router Password
Guest Wi-Fi Name
Guest WI-Fi Password
Linksys Smart Wi-Fi
Username
Linksys Smart Wi-Fi
Password

10
How to configure your router
You can change router settings to make your network more secure or to work better with a device or
game. Being able to adjust the settings while you’re away from home can help make router
administration easier. You can configure your router from anywhere in the world by using Linksys
Smart Wi-Fi, but you can also configure your router directly from your home network.
Linksys Smart Wi-Fi may be available for your mobile device, as well. See your device’s app store for
information.
How to connect to Linksys Smart Wi-Fi
To connect to Linksys Smart Wi-Fi:
•
Open your computer’s web browser.
•
Go to www.linksyssmartwifi.com and log into your account.
If you can’t remember your password, click
Forgot your password?
and follow the on-screen
instructions to recover it.

11
Device List
Lets you display and manage all network devices connected to your router. You can view devices on
your main network and your guest network, or display information about each device.
Guest Access
Lets you configure and monitor a network that guests can use without accessing all of your network
resources.

12
Parental Controls
Lets you block web sites and set Internet access times.
Media Prioritization
Lets you set which devices and applications have top priority for your network traffic.

13
Speed Test
Lets you test your network’s Internet connection speed.
External Storage
Lets you access an attached USB drive (not included) and set up file sharing, a media server, and
FTP access.

14
Connectivity
Lets you configure basic and advanced network settings.
Troubleshooting
Lets you diagnose problems with your router and check the status of the network.

15
Wireless
Lets you configure your router’s wireless network. You can change network names, security mode,
password, MAC filtering, and connect devices using Wi-Fi Protected Setup™.
Security
Lets you configure your router’s wireless security. You can set up the firewall, VPN settings, and
make custom settings for applications and games.

16
Troubleshooting
This chapter can help you solve common setup issues and connect to the internet. You can find more
help from our award-winning customer support at Linksys.com/support/EA5800.
Your router was not successfully set up
If Linksys Smart Wi-Fi did not complete the setup, you can try the following:
•
Press and hold the Reset button on your router with a paperclip or pin until the LED starts
blinking (about 10 seconds). Install the router again.
•
Temporarily disable your computer’s firewall (see the security software’s instructions for
help). Install the router again.
•
If you have another computer, use that computer to install the router again.

17
Your Internet cable is not plugged in
message
If you get a ‘‘Your Internet cable is not plugged in’’ message when trying to set up your router, follow
these troubleshooting steps.
•
Make sure that an Ethernet or internet cable (or a cable like the one supplied with your router)
is securely connected to the yellow Internet port on the back of the router and to the
appropriate port on your modem. This port on the modem is usually labeled Ethernet, but may
be named Internet or WAN.
•
Make sure that your modem is connected to power and is turned on. If it has a power switch,
make sure that it is set to the ON or l (as opposed to O) position.
•
If your internet service is cable, verify that the cable modem’s CABLE port is connected to the
coaxial cable provided by your ISP.

18
•
If your internet service is DSL, make sure that the DSL phone line is connected to the modem’s
DSL port.
•
If your computer was previously connected to your modem with a USB cable, disconnect the
USB cable. Install the router again.
Cannot access your router
message
To access your router, you must be connected to your own network. If you currently have wireless
internet access, the problem may be that you have accidentally connected to a different wireless
network.
To fix the problem on Windows computers*:
1.
On your Windows desktop right-click the wireless icon in the system tray.
2.
Click View Available Wireless Networks. A list of available networks will appear.
3.
Click your own network name. Click Connect. In the example below, the computer was
connected to another wireless network named wraith_5GHz. The wireless network name of the
Linksys EA5800 router, Damaged_Beez2.4 in this example, is shown selected.

19
4.
If you are prompted to enter a network key, type your password (Security Key) into the
Network key and Confirm network key fields. Click Connect.
5.
Your computer connects to the network, and you should now be able to access the router.
*Depending on your version of Windows, there could be some differences in wording or icons in these
steps.
To fix the problem on Mac computers:
1.
In the menu bar across the top of the screen, click the Wi-Fi icon. A list of wireless networks
will appear. Linksys Smart Wi-Fi has automatically assigned your network a name.
2.
In the example below, the computer was connected to another wireless network named
wraith_5GHz. The wireless network name of the Linksys EA5800 router, Damaged_Beez2.4 in
this example, is shown selected.
3.
Click the wireless network name of your Linksys EA5800 router (Damaged_Beez2.4 in the
example).
4.
Type your wireless network password (Security Key) into the Password field. Click OK.
After setup
The internet appears to be unavailable
If the internet has difficulty communicating with your router, the problem may appear as a ‘‘Cannot
find [internet address]’’ message in your Web browser. If you know that the internet address is
correct, and if you’ve tried several valid internet addresses with the same result, the message could
mean that there’s a problem with your ISP or modem communicating with your router.
Try the following:
•
Make sure that the network and power cables are securely connected.
•
Make sure that the power outlet that your router is connected to has power.
•
Reboot your router.
•
Contact your ISP and ask about outages in your area.
La page est en cours de chargement...
La page est en cours de chargement...
La page est en cours de chargement...
La page est en cours de chargement...
La page est en cours de chargement...
La page est en cours de chargement...
La page est en cours de chargement...
La page est en cours de chargement...
La page est en cours de chargement...
La page est en cours de chargement...
La page est en cours de chargement...
La page est en cours de chargement...
La page est en cours de chargement...
La page est en cours de chargement...
La page est en cours de chargement...
La page est en cours de chargement...
La page est en cours de chargement...
La page est en cours de chargement...
La page est en cours de chargement...
La page est en cours de chargement...
La page est en cours de chargement...
La page est en cours de chargement...
La page est en cours de chargement...
La page est en cours de chargement...
La page est en cours de chargement...
La page est en cours de chargement...
-
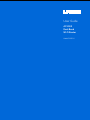 1
1
-
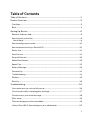 2
2
-
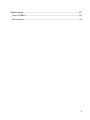 3
3
-
 4
4
-
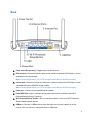 5
5
-
 6
6
-
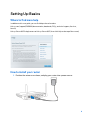 7
7
-
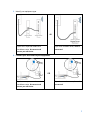 8
8
-
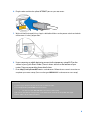 9
9
-
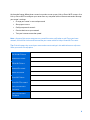 10
10
-
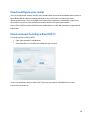 11
11
-
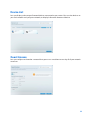 12
12
-
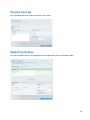 13
13
-
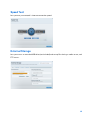 14
14
-
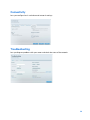 15
15
-
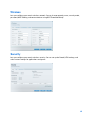 16
16
-
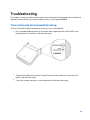 17
17
-
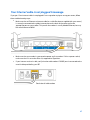 18
18
-
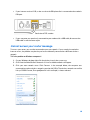 19
19
-
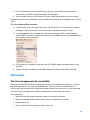 20
20
-
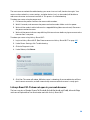 21
21
-
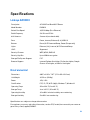 22
22
-
 23
23
-
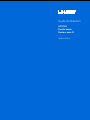 24
24
-
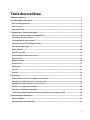 25
25
-
 26
26
-
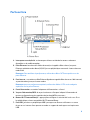 27
27
-
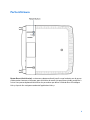 28
28
-
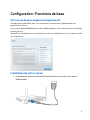 29
29
-
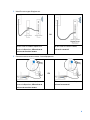 30
30
-
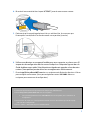 31
31
-
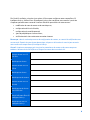 32
32
-
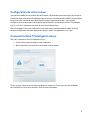 33
33
-
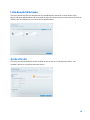 34
34
-
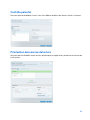 35
35
-
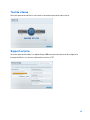 36
36
-
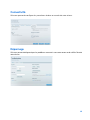 37
37
-
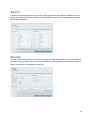 38
38
-
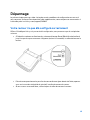 39
39
-
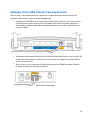 40
40
-
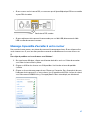 41
41
-
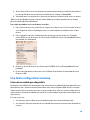 42
42
-
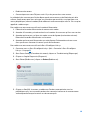 43
43
-
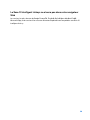 44
44
-
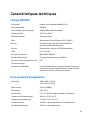 45
45
-
 46
46
Linksys EA5800 Manuel utilisateur
- Catégorie
- Les routeurs
- Taper
- Manuel utilisateur
dans d''autres langues
- English: Linksys EA5800 User manual
Documents connexes
-
Linksys EA6700 Manuel utilisateur
-
Linksys AC900 Manuel utilisateur
-
Linksys EA9200 - AC3200 Le manuel du propriétaire
-
Linksys EA6500 Manuel utilisateur
-
Linksys EA6400 Manuel utilisateur
-
Linksys EA8100 Mode d'emploi
-
Linksys FENSK05 Manuel utilisateur
-
Linksys WRT1900ACS Manuel utilisateur
-
Linksys MAX-STREAM EA 7300 Manuel utilisateur
-
Linksys WRT1900ACS Manuel utilisateur