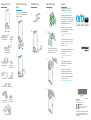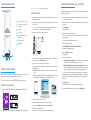Quick Start Guide
PRO
Attach the Mounting
Base
Orbi Pro Router
(Model SRR60)
Ethernet cable
Power adapter
(varies by region)
Package Contents
Rubber feet
(2 sets)
Ceiling-Mounting
Wall brackets (2)
1
2
1
1
2
3
4
Ceiling bracket (2)
T-bracket with
screw (2)
T-bracket
screws (2 sets)
Wall anchors with screws (2 sets)
Mount bases (2)
Mount covers (2)
Loosen the screw so that the
locking plate can slide. Tighten
when secure to the T-bar
2
Wall-Mounting
Attach the mounting base and the
mount cover for wall-mounting or
ceilling-mounting.
Mount base
screws (2 sets)
Support
Thank you for purchasing this
NETGEAR product. You can visit
https://www.netgear.com/support/
to register your product, get help,
access the latest downloads and user
manuals, and join our community. We
recommend that you use only ofcial
NETGEAR support resources.
Si ce produit est vendu au Canada,
vous pouvez accéder à ce document
en français canadien à
https://www.netgear.com/support/
download/.
(If this product is sold in Canada, you
can access this document in Canadian
French at https://www.netgear.com/
support/download/.)
For regulatory compliance information
including the EU Declaration of
Conformity, visit
https://www.netgear.com/about/
regulatory/.
See the regulatory compliance
document before connecting the
power supply.
If you want to extend your WiFi
coverage, we recommend that you
purchase an Orbi satellite. For more
information about which satellite you
should purchase, visit
https://www.netgear.com/support/.
NETGEAR, Inc.
350 East Plumeria Drive
San Jose, CA 95134, USA
© NETGEAR, Inc., NETGEAR and the NETGEAR
Logo are trademarks of NETGEAR, Inc. Any
non-NETGEAR trademarks are used for reference
purposes only.
September 2018
NETGEAR INTL LTD
Building 3, University Technology Centre
Curraheen Road, Cork, Ireland

Set Up Your Orbi Pro Router
You can wall-mount or ceiling-mount your Orbi Pro router after you set it up. For more
information about mounting, see the other side of this document.
To set up your router, you can use the NETGEAR Insight app or a web browser.
NETGEAR Insight App Setup
1. Download the NETGEAR Insight app from the Apple App Store or Google Play
Store.
2. Launch the NETGEAR Insight app on your mobile device and follow the prompts.
(Set Up Your Orbi Pro Router instructions continued)
Web Browser Setup
1. Unplug your modem, remove and reinsert the backup battery if it uses one, and
plug the modem back in.
2. Use an Ethernet cable to connect your modem to the yellow Internet port on your
Orbi Pro router.
Note: If you want to connect your Orbi Pro router to an existing gateway, we
recommend that you turn off your existing gateway’s WiFi.
3. Connect your Orbi Pro router to a power source.
The Power LED on the back of the Orbi Pro router lights green. If the Power LED
does not light, press the Power On/Off button.
4. Wait for the Orbi Pro router’s ring LED to light white.
5. Connect your computer or mobile device to the Orbi Pro router with an Ethernet
or WiFi connection:
• Ethernet. Use an Ethernet cable to connect your computer to the Orbi Pro
router.
• WiFi. Use the preassigned WiFi network name (SSID) and password on the
label of the Orbi Pro router to connect to the Orbi WiFi network.
6. Launch a web browser and visit orbilogin.com.
7. If a login window opens, enter the user name and password.
The user name is admin and the default password is password.
8. Follow the onscreen instructions.
The Orbi Pro router’s ring LED turns off after the setup is complete.
Set Up the Orbi Pro Router as an Access Point
You can set up the router to run as an access point (AP) on the same local network as
another router or gateway.
1. Use an Ethernet cable to connect the Internet port of this router to a LAN port on
your existing router or gateway.
2. Launch a web browser from a computer or mobile device that is connected to your
Orbi network.
3. Enter orbilogin.com.
A login window opens.
4. Enter the admin user name and password.
The user name is admin. The password is the one that you specied the rst time
that you logged in.
The user name and password are case-sensitive.
The BASIC Home page displays.
5. Select ADVANCED > Advanced Setup > Router/AP Mode.
The Router/AP Mode page displays.
6. Select the AP Mode radio button.
The page adjusts.
7. Select the IP address setting:
• Get dynamically from existing router. The other router on the network assigns
an IP address to this router while this router is in AP mode.
• Enable xed IP settings on this device (not recommended). Use this setting if
you want to manually assign a specic IP address to this router while it is in AP
mode. Using this option effectively requires advanced network experience.
Note: To avoid interference with other routers or gateways in your network, we
recommend that you use different WiFi settings on each router. You can also turn
off the WiFi radio on the other router or gateway and use the Orbi only for WiFi
client access.
8. Click the Apply button.
The IP address of the router changes, and you are disconnected.
9. To reconnect, close and restart your browser and enter orbilogin.com.
Orbi Pro Router Overview
1
2
3
4
5
6
7
1
Ring LED (not shown in image)
2
Sync button (also used for WPS
connection)
3
Internet port
4
Ethernet ports
5
Power On/Off button and
Power LED
6
DC Power connector
7
Reset button
-
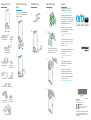 1
1
-
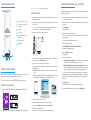 2
2
Netgear Orbi Business Mesh WiFi Manuel utilisateur
- Catégorie
- Les routeurs
- Taper
- Manuel utilisateur
dans d''autres langues
Documents connexes
-
Netgear Orbi PRO SRS60 Quick Start
-
Netgear Orbi RBK23 Manuel utilisateur
-
Netgear Orbi Compact Wall-Plug Whole Home Mesh WiFi System - WiFi router and wall-plug satellite extender Manuel utilisateur
-
Netgear Orbi App Mode d'emploi
-
Netgear RBS760 Mode d'emploi
-
Netgear RBK852100NAS Manuel utilisateur
-
Netgear Orbi RBK753S Let's Get Started
-
Netgear AX4200 Manuel utilisateur
-
Netgear RBK762S Mode d'emploi
-
Netgear RBK13 Guide de démarrage rapide