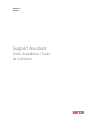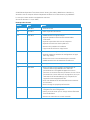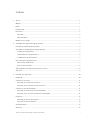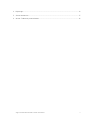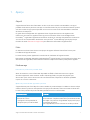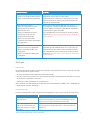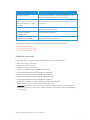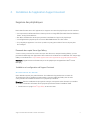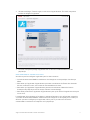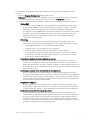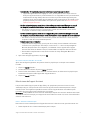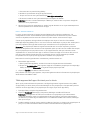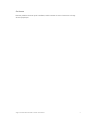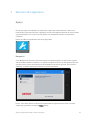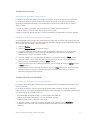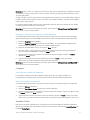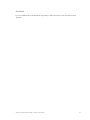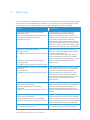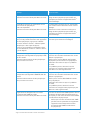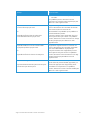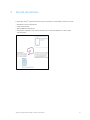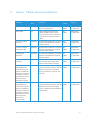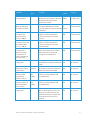Xerox Support Assistant App Guide d'installation
- Taper
- Guide d'installation

Version 3.4
Juin 2023
Support Assistant
Guide d’installation / Guide
de l’utilisateur

© 2023 Xerox Corporation. Tous droits réservés. Xerox®, ConnectKey®, WorkCentre®, AltaLink® et
VersaLink® sont des marques de Xerox Corporation aux États-Unis et dans d’autres pays. BR26467
Les marques d’autres sociétés sont également reconnues.
Version du document : 3.4 (Juin 2023)
Historique des révisions
Version
Date
Détails
1.0
Avril 2016
• Première version
2.0
Juin 2017
• Mises à jour de la version 2.0
3.0
Avril 2019
• Modification de l'image de marque
• Ajout des procédures de demande de consommables
et de service
• Ajout de la procédure de lecture des compteurs
• Ajout des clients directs dans le public visé
• Révision de la procédure d'installation
• Suppression des références à App Studio
3.1
Mars 2021
• Modification de l'image de marque
• Ajout de nouveaux paramètres de configuration de l'appli
dans l'App Gallery
• Processus de mises à niveau automatique et manuelle
• Modification des liens des documents de référence
3.2
Juillet 2021
• Configuration de notification par courrier électronique
3.3
Mars 2022
• Prise en charge du co-marquage par configuration de
l'administrateur ou approbation d'une chaîne de
personnalisation. Cela englobe le logo du client ou du
partenaire, les courriers électroniques sortants, le titre d'écran
personnalisé et d'autres références de programme, ainsi que
l'utilisation de la fonction NoReply (ne-pas-répondre) de
Support Assistant [email protected].
• Accès à la déclaration de confidentialité Xerox au moment
de l'exécution.
• Prise en charge des périphériques PrimeLink.
3.4
Juin 2023
• Ajout de l'option Navigation Override (Remplacement de la
navigation) lors de la configuration
• Mise à jour de la version prise en charge de Xerox Extensible
Interface Platform®
• Révision des notes de mise à niveau manuelle

Support Assistant Guide d’installation / Guide de l’utilisateur i
Contenu
1. Aperçu ............................................................................................................................................................................................................ 1
Objectif ......................................................................................................................................................................................................... 1
Public .............................................................................................................................................................................................................. 1
Prédémarrage ............................................................................................................................................................................................. 1
Ressources .................................................................................................................................................................................................... 2
Formation ............................................................................................................................................................................................... 2
Documentation .................................................................................................................................................................................... 2
Modèles pris en charge ........................................................................................................................................................................... 3
2. Installation de l'application Support Assistant ............................................................................................................................ 4
Demande de compte Xerox App Gallery ......................................................................................................................................... 4
Installation et configuration de Support Assistant..................................................................................................................... 4
Installation via App Gallery ............................................................................................................................................................. 4
Configuration de Support Assistant ............................................................................................................................................ 5
Installation de Support Assistant ................................................................................................................................................. 7
Mise à niveau de Support Assistant .................................................................................................................................................. 7
Mise à niveau automatique ............................................................................................................................................................ 7
Mise à niveau manuelle .................................................................................................................................................................... 8
Téléchargement de Support Assistant pour les clients ............................................................................................................. 8
Assistance .................................................................................................................................................................................................... 9
3. Exécution de l'application .................................................................................................................................................................. 10
Navigation ................................................................................................................................................................................................ 10
Incidents liés au service ....................................................................................................................................................................... 11
Affichage des incidents liés au service .................................................................................................................................... 11
Demande en lien avec des incidents de service .................................................................................................................. 11
Incidents liés aux consommables ................................................................................................................................................... 11
Affichage des incidents liés aux consommables ................................................................................................................. 11
Demande en lien avec des incidents de consommables ................................................................................................. 12
Compteurs ................................................................................................................................................................................................ 12
Affichage des lectures de compteur ......................................................................................................................................... 12
Envoi des lectures de compteur .................................................................................................................................................. 12
Annulation/Sortie ................................................................................................................................................................................... 12
Assistance ................................................................................................................................................................................................. 13

Support Assistant Guide d’installation / Guide de l’utilisateur ii
4. Dépannage ............................................................................................................................................................................................... 14
5. Sécurité des données ............................................................................................................................................................................ 17
6. Annexe - Tableau de personnalisations ....................................................................................................................................... 18

Support Assistant Guide d’installation / Guide de l’utilisateur 1
1. Aperçu
Objectif
Support Assistant fournit des informations au client sur le service et/ou les consommables, sans appel
préalable. L’utilisateur reçoit divers messages sur l’interface locale. De plus, les utilisateurs autorisés peuvent
créer des incidents de type panne/réparation en lien avec les services ou les consommables et soumettre
des lectures de compteurs.
Ce guide décrit la configuration de l’application Xerox® Support Assistant et inclut également des
références à des ressources supplémentaires qui peuvent vous aider. Grâce à la technologie Xerox®
ConnectKey®, l'application Support Assistant fournit aux clients un message récapitulatif des incidents liés
au service et aux consommables actuellement suivis par Xerox® Services Manager pour le périphérique.
Consultez la section Exécution de l’application pour obtenir des informations supplémentaires.
Public
Ce document est destiné aux clients et aux équipes de support de Xerox® Partner Print Services pour
l'installation de Support Assistant.
Les clients directs peuvent également le consulter lors de l’utilisation de Support Assistant.
Pour garantir une utilisation optimale de l’application Xerox® Support Assistant, il est essentiel que les clients aient
connaissance de l'application, sachent comment l'utiliser et comprennent la valeur qu'elle peut leur apporter.
Prédémarrage
Partenaires et personnel de prestation Xerox
Avant de commencer, suivez la formation disponible sur GEMS et familiarisez-vous avec ce guide.
Vous devez également savoir comment accéder à Xerox App Gallery et ajouter des périphériques.
Assurez-vous que le client a connaissance de cette fonctionnalité, comprend les conditions préalables
requises et a accès à ce document.
Options de personnalisation approuvées par Xerox
Support Assistant peut faire l'objet d'un certain nombre de personnalisations. Le tableau ci-dessous indique
comment lancer les processus correspondant à chaque personnalisation. Toute intervention de Xerox dans
le cadre d'une procédure de personnalisation peut donner lieu à une refacturation.
Personnalisation
Processus
Option de configuration liée à la
prestation de services
• Configurer le champ Numéro de
téléphone pour qu'il soit facultatif
Adressez-vous à votre contact MPS pour qu'il active la
personnalisation. L'implémentation de la personnalisation doit
faire l'objet d'un processus d'approbation impliquant l'équipe
de prestation de services.
Après l'approbation, la mise en œuvre est assurée par Xerox.

Support Assistant Guide d’installation / Guide de l’utilisateur 2
Personnalisation
Processus
Options de configuration de l'application
• Spécifier une image de logo à afficher
dans l'écran principal de l'application
Intégrez votre logo à l'aide des fonctionnalités de
configuration d'application de l'App Gallery.
La configuration est effectuée par l'administrateur de l'App
Gallery (qui peut être le client, le partenaire ou l'équipe de
prestation de services Xerox).
Légères options de modèle
• Spécifier un logo pour le courrier
électronique en lien avec une
demande de service
• Spécifier un logo pour le courrier
électronique en lien avec une
demande de consommable
• Spécifier le nom convivial de
l'expéditeur d'un courrier électronique
de l'application
Adressez-vous à votre contact MPS pour qu'il active la
personnalisation. L'implémentation de la personnalisation
doit faire l'objet d'un processus d'approbation impliquant le
représentant Xerox pour l'offre MPS.
Après l'approbation, la mise en œuvre est assurée par Xerox.
Remplissez le formulaire SSG pour effectuer une demande de
personnalisation.
Options à la demande
• Spécifier un titre pour l'application
• Spécifier une image d'icône pour
l'application
• Spécifier un thème de couleur pour
l'application
L'approbation doit être soumise au représentant et au
responsable de l'offre MPS de Xerox, ainsi qu'à l'équipe de
développement et de la marque Xerox qui établira un devis.
Après l'approbation, la mise en œuvre est assurée par Xerox.
Remplissez le formulaire SSG pour effectuer une demande de
personnalisation.
Ressources
FORMATION
Un module de formation rapide est fourni par Xerox pour aider les partenaires et le personnel de prestation
Xerox à comprendre les points suivants.
• En quoi l'application Xerox® Support Assistant consiste-t-elle ?
• Qu'est-ce que le client peut-il en tirer ? Des points de discussion sont proposés pour vous aider à faire part
de la valeur de l'application à vos clients.
• Comment installer l'application sur un périphérique ?
Cette formation est à la disposition des partenaires et du personnel Xerox sur GEMS, sous l'intitulé MPS162
« Xerox Support Assistant : démarrage ».
DOCUMENTATION
La liste suivante répertorie certains des documents disponibles et fournit un bref résumé de chacun d’eux.
Document Description
Xerox App Gallery - Guide de
démarrage rapide
Propose une présentation générale de
Xerox® App Gallery, y compris
comment utiliser App Gallery et y ajouter des périphériques pour que
l'application Xerox® Support Assistant puisse être installée.
Xerox App Gallery Information
Assurance Disclosure (Déclaration de
garantie de l'information, en anglais
uniquement)
Propose aux clients un aperçu de la conception, des fonctions et des
caractéristiques de Xerox App Gallery dans le cadre de la garantie de
l'information.

Support Assistant Guide d’installation / Guide de l’utilisateur 3
Document Description
Support Assistant Guide d’installation
et Guide de l’utilisateur
Propose une présentation générale de Support Assistant, y compris
comment utiliser App Gallery et y ajouter des périphériques pour que
l'application Xerox® Support Assistant puisse être installée.
Support Assistant Information
Assurance Disclosure (Déclaration de
garantie de l'information, en anglais
uniquement)
Propose aux clients un aperçu de la conception, des fonctions et des
caractéristiques de Support Assistant dans le cadre de la garantie de
l'information.
Base de connaissances Fournit des informations sur la manière de résoudre les problèmes lors
de l’utilisation de Support Assistant.
Feuille de travail de
personnalisation légère
Support Assistant
Remplissez et envoyez le formulaire à SSG lors de la demande
de personnalisations légères.
Fiche de personnalisation à la
demande Support Assistant
Remplissez et envoyez le formulaire à SSG lors de la sollicitation
de personnalisations à la demande.
Vous trouverez ce contenu et d’autres éléments d’informations sur les pages suivantes :
• page produit SmartCentre ;
• page d’assistance produit Xerox ;
• page de sécurité produits Xerox.
Modèles pris en charge
L'application Xerox® Support Assistant est disponible sur les périphériques suivants :
• Périphériques Xerox® VersaLink®
• Périphériques Xerox® AltaLink®
• Périphériques Xerox® PrimeLink®
• Imprimante multifonctions Xerox® WorkCentre® 3655
• Imprimante multifonctions Xerox® WorkCentre 5845/5855
• Imprimante multifonctions Xerox® WorkCentre 5945/5955
• Imprimante multifonctions couleur Xerox® WorkCentre 6655
• Imprimante multifonctions Xerox® WorkCentre 7220/7225
• Imprimante multifonctions Xerox® WorkCentre 7830/7835/7845/7855
• Imprimante multifonctions couleur Xerox® WorkCentre 7970
Remarque : ConnectKey® 2.0 (ou une version supérieure) doit être installé sur les périphériques
WorkCentre®. Déterminez la version à installer en fonction du numéro de version du micrologiciel
du périphérique.

Support Assistant Guide d’installation / Guide de l’utilisateur 4
2. Installation de l'application Support Assistant
Exigences des périphériques
Pour le bon fonctionnement de l'application, les exigences au niveau des périphériques sont les suivantes :
• Les imprimantes multifonctions Xerox® doivent prendre en charge l’EIP (Extensible Interface Platform®)
Xerox®, version 3.0 ou ultérieure.
• Par ailleurs, l’EIP doit être activée pour permettre l’installation de l'appli sur le périphérique.
• La configuration du périphérique et les Services Web SNMP doivent aussi être activés.
• Si le périphérique appartient à un réseau qui utilise un proxy pour accéder à Internet, le proxy doit
être configuré.
Demande de compte Xerox App Gallery
Si vous ne l’avez pas encore fait, assurez-vous que vous détenez un compte Xerox App Gallery, qui vous
permettra de télécharger des applications. Vous trouverez des informations sur l’obtention d’un compte App
Gallery et son utilisation ici : https://www.support.xerox.com/support/xerox-app-gallery/documentation.
Remarque : Support Assistant ne fonctionnera que sur des périphériques enregistrés dans Xerox® Services
Manager.
Installation et configuration de Support Assistant
INSTALLATION VIA APP GALLERY
Cette méthode convient plus particulièrement à l’installation de Support Assistant sur moins de
25 périphériques. Elle est également recommandée si vous réinstallez App Gallery dans le cadre
d'une procédure de résolution d’incident sur un périphérique individuel.
Remarque : Pour des installations de plus grande envergure, vous pouvez utiliser des outils qui installent
des weblets, notamment le Gestionnaire de périphériques Xerox ou Xerox CentreWare™ Web.
1. Rendez-vous sur la page Xerox® App Gallery et connectez-vous.

Support Assistant Guide d’installation / Guide de l’utilisateur 5
2. Sélectionnez All Apps (Toutes les applis) et recherchez Support Assistant. À ce stade, vous pouvez
installer ou configurer l’application.
3. À ce stade, vous pouvez partager l'application avec un client ou l'installer directement sur son
périphérique.
CONFIGURATION DE SUPPORT ASSISTANT
Vous devrez peut-être configurer l’application pour les raisons suivantes.
• La chaîne de communauté SNMP en mode lecture a été changée et ne correspond plus à sa valeur par
défaut.
• Vous voulez que l'application Support Assistant permette aux utilisateurs d'effectuer des demandes
liées aux incidents de service, aux incidents de consommables ou les deux.
• Vous voulez que l'application Support Assistant permette aux utilisateurs d'obtenir des lectures
de compteur du périphérique et de les envoyer à Xerox® Services Manager.
• Vous voulez personnaliser l'application Support Assistant pour qu'elle affiche le logo de votre entreprise
sur son écran.
La configuration de l’application est facultative. L’application fonctionne sans configuration particulière.
Si la chaîne de communauté SNMP en mode lecture a été changée et ne correspond plus à sa valeur par
défaut et que vous ne configurez pas l’application, celle-ci peut ne pas avoir accès à l’état des
consommables et aux lectures de compteurs sur le périphérique.

Support Assistant Guide d’installation / Guide de l’utilisateur 6
Les informations de configuration doivent être recueillies au moyen de la liste de contrôle avant la mise
en œuvre.
1. Cliquez sur Requires Configuration (Configuration requise).
Remarque : si l’application a déjà été configurée, le lien de configuration est suivi d’un horodatage
indiquant à quel moment la configuration a eu lieu. Cliquez sur Configured (Configuré).
2. La fenêtre de configuration de l’application s’ouvre. Vous pouvez régler les paramètres ci-dessous.
– Chaîne SNMP
– La valeur de la chaîne SNMP fournie par l’application doit correspondre à la chaîne du nom
de communauté SNMP du périphérique. Par défaut, cette valeur est « public ». (Il s’agit du
paramètre par défaut de la chaîne de nom de communauté SNMP du périphérique).
– Si la valeur de la chaîne SNMP affichée sur l’écran de paramètres ne correspond pas à la valeur
de la chaîne de communauté SNMP du périphérique, vous verrez apparaître un message
indiquant que la chaîne ne correspond pas. Vérifiez que la chaîne SNMP a été définie
correctement dans l’application.
– URL du logo
– Par défaut, ce champ est vide. Si les partenaires souhaitent que leur logo s’affiche dans
l’application, vous pouvez entrer l’URL du logo dans ce champ. Pour utiliser l’option de logo :
– Le logo doit être hébergé sur un serveur Web disponible au public.
– Le logo peut faire 72 px de hauteur par 247 px de largeur.
– La taille du fichier de logo renvoyée par l'URL doit être inférieure à 10 Ko.
– S’il est impossible de récupérer le logo, un message s’affiche, indiquant qu’aucun logo
n’a été trouvé à cette URL. Vérifiez que l’URL est correcte et que vous pouvez y accéder
en utilisant un navigateur Web standard.
– Create Service Incidents (Créer des incidents de service)
– Permet aux utilisateurs ou aux administrateurs d’envoyer des demandes en lien avec des
incidents de service depuis le périphérique. L’option Users (Utilisateurs) est sélectionnée par
défaut. Vous pouvez définir ce champ sur Admins, au besoin. Tous les utilisateurs peuvent voir
les incidents de service. Les administrateurs du périphérique peuvent toujours voir et soumettre
des incidents de service.
– Create Supply Incidents (Créer des incidents de consommables)
– Permet aux utilisateurs ou aux administrateurs d’envoyer des demandes en lien avec des
incidents de consommable depuis le périphérique. L’option Users (Utilisateurs) est sélectionnée
par défaut. Vous pouvez définir ce champ sur Admins, au besoin. Tous les utilisateurs peuvent
voir les incidents de consommables. Les administrateurs du périphérique peuvent toujours voir
et soumettre des incidents de consommables.
– Enregistrer les compteurs
– Permet aux utilisateurs ou aux administrateurs d’envoyer les lectures de compteurs depuis
le périphérique. L’option Users (Utilisateurs) est sélectionnée par défaut. Vous pouvez définir
ce champ sur Admins, au besoin. Tous les utilisateurs peuvent voir les lectures de compteurs.
– Show Contact Name (Afficher le nom du contact)
– Le champ Nom du formulaire relatif aux informations sur le contact peut être défini par
l’administrateur de l’App Gallery avant l’installation de l’appli sur les périphériques. Par défaut,
le champ est visible (valeur True). Néanmoins, l’administrateur de l’App Gallery peut tout
aussi bien le rendre invisible (valeur False). Une fois l’appli configurée et installée, si vous la
réinitialisez, il conviendra de la reconfigurer et de la réinstaller sur les périphériques. Il n’est pas
possible de la configurer depuis le périphérique même.

Support Assistant Guide d’installation / Guide de l’utilisateur 7
– Customization String (Chaîne de personnalisation) (requiert une approbation)
– L’appli utilise généralement les réglages en usine, à l’exception de ceux indiqués ci-dessus.
Xerox peut approuver d’autres personnalisations. En cas d’approbation d’une personnalisation,
l’administrateur de l’App Gallery doit entrer la chaîne de personnalisation approuvée pour
configurer l’appli avant de télécharger le weblet de l’appli personnalisée et de l’installer sur les
périphériques. Pour plus d’informations sur le processus, reportez-vous au Guide d’utilisation
rapide de Support Assistant.
– Send an acknowledgement email when a Service Request is submitted (Envoyer un accusé
de réception par courrier électronique lors de la soumission d’une demande de service)
– Par défaut, ce champ est activé. Il est néanmoins possible de le désactiver si aucun accusé
de réception ne doit être envoyé automatiquement.
– Send an acknowledgement email when a Supplies Request is submitted (Envoyer un accusé
de réception par courrier électronique lors de la soumission d’une demande de consommables)
– Par défaut, ce champ est activé. Il est néanmoins possible de le désactiver si aucun accusé de
réception ne doit être envoyé automatiquement.
– Remplacement de la navigation
– L’administrateur de l’App Gallery peut, à partir de ce champ, choisir les boutons de fonction
à afficher sur les périphériques. Par exemple, si vous entrez « 1 » dans le champ Navigation
Override (Remplacement de la navigation), seul le bouton Service apparaît dans Support
Assistant. Par défaut, les boutons Services, Consommables et Compteurs sont tous affichés.
– Pour rétablir le comportement initial, effacez la valeur du champ Navigation Override et
réinstallez l’appli.
3. Après avoir configuré l’application, cliquez sur OK.
INSTALLATION DE SUPPORT ASSISTANT
Après avoir configuré l’application, vous pouvez choisir les périphériques sur lesquels vous souhaitez
l’installer.
1. Cliquez sur Install (Installer).
2. L’accord de licence s’affiche. Cliquez sur Agree (Accepter).
3. Dans la fenêtre d’installation, cochez Select All (Tout sélectionner) ou sélectionnez les périphériques
individuels sur lesquels installer l’application Support Assistant.
4. Cliquez sur Install (Installer).
Mise à niveau de Support Assistant
Lorsque vous installez l’appli à partir de l’App Gallery, son propriétaire peut activer la mise à niveau
automatique du parc. Cela permet de mettre à niveau Support Assistant automatiquement à chaque
nouvelle version. Il est également possible de mettre à niveau Support Assistant manuellement pour
l’ensemble du parc ou pour certains périphériques uniquement.
Remarque : La disponibilité de la mise à niveau automatique dépend de la version à actualiser ou de l’outil
d’installation choisi. Par exemple, pour migrer de la version 2.0 vers la version 3.4, la mise à niveau doit être
effectuée manuellement.
MISE A NIVEAU AUTOMATIQUE
Pour mettre à niveau automatiquement Support Assistant vers la dernière version, procédez comme suit :
1. Activez l’option de mise à niveau automatique pour le compte.

Support Assistant Guide d’installation / Guide de l’utilisateur 8
a. Connectez-vous au portail de l’App Gallery.
b. Accédez à la présentation de l’appli Support Assistant.
c. Cliquez sur le lien de mise à jour automatique Mise à jour automatique.
d. Choisissez le mode de mise à jour automatique et enregistrez la sélection.
Remarque : Si la mise à niveau automatique n’aboutit pas, adressez-vous à la personne chargée de
l’assistance sur les périphériques.
2. Lorsque la mise à niveau automatique est activée, Support Assistant est mis à jour automatiquement
dès la disponibilité d’une nouvelle version de l’appli.
MISE A NIVEAU MANUELLE
Les mises à niveau antérieures à Support Assistant 3.0 doivent être réalisées manuellement. Si la
configuration de la mise à niveau automatique de Support Assistant est désactivée et qu’une nouvelle
version est disponible, vous êtes averti de l’existence de cette dernière au lancement de l’appli.
Il arrive que le propriétaire de l’appli décide de la déployer dans le parc à l'aide d'un fichier weblet
téléchargé depuis l’App Gallery. Dans ce cas, la mise à niveau automatique ne peut pas être activée pour le
parc et le propriétaire de l’appli doit la mettre à jour manuellement sur les périphériques concernés.
Remarque : Les périphériques dotés de Support Assistant 3.0 ou d'une version supérieure, présentent
toujours le comportement de la dernière version disponible, quelle que soit la version installée. Par exemple,
lorsqu’un périphérique est équipé de la version 3.1 de Support Assistant, alors que la dernière version
disponible est 3.4.2, le lancement de l’appli 3.1 affiche le contenu de l’appli 3.4.2. Cela est dû à la mise à
jour de la partie cloud de Support Assistant. Le paramètre de mise à niveau automatique contrôle
uniquement les mises à jour qui sont physiquement installées sur le périphérique.
Pour mettre à niveau Support Assistant manuellement, procédez comme suit :
1. Désinstallez l’appli existante.
a. Dans le portail de l’App Gallery, accédez à la version de Support Assistant à désinstaller.
b. Cliquez sur Tout désinstaller pour supprimer l’appli de l’ensemble des périphériques du compte App
Gallery, ou cliquez sur Désinstaller en regard de chaque périphérique cible.
2. Cliquez sur Installer pour obtenir la dernière version.
Pour procéder à des mises à jour régulières, vous pouvez également utiliser le Gestionnaire de périphériques
Xerox ou Xerox CentreWare™ Web.
Téléchargement de Support Assistant pour les clients
Après que le personnel Xerox ou du partenaire a configuré l’application Support Assistant et l’a publiée
sur App Gallery, les clients directs peuvent la télécharger sur leurs périphériques. Cette opération peut être
effectuée via le lien App Gallery sur le périphérique ou en ligne, depuis le site App Gallery.
1. Dans App Gallery, recherchez Support Assistant.
2. Cliquez sur Download (Télécharger). Vous pouvez télécharger un weblet chiffré ou non.
Remarque : la configuration de chiffrement est définie sur le périphérique, par l’administrateur.
Si vous avez des doutes quant à la configuration de votre périphérique, nous vous recommandons
de commencer par télécharger le weblet chiffré. Si l’installation du weblet chiffré échoue, téléchargez
celui qui ne l’est pas.
3. Installez le weblet à l’aide de l’un des outils d'installation d'appli pris en charge par les périphériques du
parc (par ex., Xerox CentreWare™ Web ou l’interface utilisateur distante du périphérique).

Support Assistant Guide d’installation / Guide de l’utilisateur 9
Assistance
Pour tout problème durant ou après l’installation, veuillez contacter le service d’assistance en charge
de votre périphérique.

Support Assistant Guide d’installation / Guide de l’utilisateur 10
3. Exécution de l'application
Aperçu
Une fois que l'appli a été déployée sur le périphérique, l'application Support Assistant s'affiche sur le
panneau LCD. Quand vous entrez dans l'application, une barre de progression apparaît sur l’écran pendant
que les informations sur les incidents sont récupérées. Leur récupération terminée, ces informations
s'affichent.
Cliquez sur l’icône Support Assistant pour lancer l’application.
Navigation
Sur le côté gauche de la fenêtre, vous pouvez parcourir les options proposées, à savoir Service, Supplies
(Consommables) et Meters (Compteurs). Si l’application Support Assistant a été configurée de telle sorte
que vous puissiez envoyer des demandes de consommables ou de services ou encore, des lectures de
compteurs, les boutons permettant d’effectuer ces actions sont activés.
De plus, vous pouvez afficher une démo des fonctionnalités de Support Assistant. Cliquez sur l’icône
d’engrenage (paramètres) et choisissez Demo (Démo).

Support Assistant Guide d’installation / Guide de l’utilisateur 11
Incidents liés au service
AFFICHAGE DES INCIDENTS LIÉS AU SERVICE
Les incidents de service sont visibles à l’écran lorsqu’un incident de service est ouvert sur le périphérique.
Les informations affichées pour un incident service varient en fonction de l’état de l'incident et des
informations disponibles dans Xerox® Services Manager. Les informations affichées pour un incident
service incluent :
• Le type de problème est signalé. (par ex, Incident papier, Qualité des sorties imprimées).
• l’état de l’incident, (par ex, En cours, Technicien de service envoyé).
Si l’état de l’incident ou la date ou l’heure ne sont pas disponibles, ces informations ne sont pas affichées.
DEMANDE EN LIEN AVEC DES INCIDENTS DE SERVICE
Si la configuration vous le permet, vous pouvez envoyer une demande en lien avec des incidents de service
depuis le périphérique. Les types d’incidents de service disponibles sont fonction de la configuration du plan
de service de l’actif dans Xerox® Services Manager.
1. Cliquez sur Service.
2. Cliquez sur Request Service (Demande de service).
3. Les services disponibles dans le plan de service du périphérique s’affichent (p. ex. incident papier,
problème de numérisation). Cliquez sur le type de problème qui vous intéresse. (Vous pouvez
sélectionner un seul type de problème à la fois.)
4. Sur l’écran suivant, entrez une description du problème, le cas échéant. Cliquez sur Next (Suivant).
5. Sur l’écran suivant, saisissez votre nom, votre adresse électronique et votre numéro de téléphone.
Tous ces champs sont obligatoires. Cliquez sur Send (Envoyer).
6. Support Assistant vous invite à confirmer la demande. Lisez le message et cliquez sur Cancel (Annuler)
ou Send (Envoyer).
7. Support Assistant confirme l’envoi de la demande. Cliquez sur Close (Fermer) pour quitter. Un nouvel
incident de service est créé, avec l’état Open New (Nouveau ouvert) Vous recevrez un courrier
électronique confirmant votre demande.
Incidents liés aux consommables
AFFICHAGE DES INCIDENTS LIÉS AUX CONSOMMABLES
Les incidents de consommables s’affichent lorsqu’une commande de consommables est ouverte ou a été
récemment fermée.
Les informations affichées pour une commande de consommables varient en fonction de l’état de la
commande et des informations disponibles dans Xerox® Services Manager. Les informations affichées pour
une commande de consommables incluent :
• le consommable commandé ou suivi (p. ex, toner, agrafes, bac à déchets) ;
• l’état du consommable commandé (p. ex, suivi, commandé, expédié) ;
• la date de la commande, si l’état est « commandé ».
• si l’état est « expédié », la date de l’expédition, l’expéditeur et le numéro de suivi. (Remarque :
L'expéditeur et le numéro de suivi ne sont généralement disponibles que sur les périphériques
américains).

Support Assistant Guide d’installation / Guide de l’utilisateur 12
Remarque : L’état « suivi » ne s’applique qu’au toner. En outre, pour les périphériques qui affichent l’état de
suivi du toner, le toner spécifique suivi n’est pas identifié. Le toner spécifique apparaît seulement une fois
qu’il a été commandé.
Si l’état « expédié » s’affiche pour un toner, l’application essaie de déterminer si le consommable a déjà été
installé en vérifiant l’état actuel de ce toner. Si le toner a été installé récemment, l’incident consommables
relatif au toner n’apparaît pas.
Les incidents consommables s’affichent dans l’application quand ils sont encore ouverts ou qu’ils ont été
fermés ou expédiés au cours des 7 derniers jours.
Remarque : Dans la vue des informations de contact, pour consulter la Déclaration de confidentialité de
Xerox, cliquez sur le lien correspondant.
DEMANDE EN LIEN AVEC DES INCIDENTS DE CONSOMMABLES
Si la configuration vous le permet, vous pouvez envoyer une demande en lien avec des consommables
depuis le périphérique. Les consommables affichés varient selon la configuration de votre périphérique.
1. Cliquez sur Supplies (Consommables).
2. Cliquez sur Request Supplies (Demande de consommables) ; les consommables disponibles pour
ce périphérique s’affichent (p. ex., toner noir, module photorécepteur).
3. Cochez les consommables requis, puis cliquez sur Next (Suivant).
4. Sur l’écran suivant, saisissez votre nom, votre adresse électronique et votre numéro de téléphone.
Tous ces champs sont obligatoires. Cliquez sur Next (Suivant).
5. Support Assistant vous invite à confirmer la commande. Lisez le message et cliquez sur Cancel
(Annuler) ou Send (Envoyer).
6. Support Assistant confirme l’envoi de la demande. Cliquez sur Close (Fermer) pour quitter.
Vous recevrez un courrier électronique confirmant votre demande.
Remarque : Dans la vue des informations de contact, pour consulter la Déclaration de confidentialité de
Xerox, cliquez sur le lien correspondant.
Compteurs
AFFICHAGE DES LECTURES DE COMPTEUR
La vue Meters (Compteurs) affiche le nombre actuel d’impressions et de pages produites par
le périphérique. Les compteurs qui s’affichent varient selon les fonctionnalités du périphérique.
ENVOI DES LECTURES DE COMPTEUR
Si la configuration vous le permet, vous pouvez envoyer les lectures de compteur depuis le périphérique.
1. Cliquez sur Meters (Compteurs).
2. Cliquez sur Send Meter Reads (Envoyer les lectures de compteur).
3. Support Assistant vous invite à confirmer l’envoi des lectures de compteur. Lisez le message et cliquez
sur Cancel (Annuler) ou Send (Envoyer).
4. Support Assistant confirme l’envoi des lectures de compteur. Cliquez sur Close (Fermer) pour quitter.
Vous recevrez un courrier électronique confirmant que l’envoi des lectures de compteur a bien eu lieu.
Annulation/Sortie
Pour annuler ou quitter l’application sur les périphériques VersaLink ou AltaLink, sélectionnez le bouton
Accueil. Sur un périphérique ConnectKey, l’utilisateur peut sélectionner soit la touche Accueil Services soit
le bouton Tout effacer.

Support Assistant Guide d’installation / Guide de l’utilisateur 13
Assistance
En cas de problème lors de l’exécution de l’application, veuillez contacter le niveau d’assistance Xerox
approprié.

Support Assistant Guide d’installation / Guide de l’utilisateur 14
4. Dépannage
Cette section fournit des informations sur les erreurs que vous pouvez rencontrer dans l'application Support
Assistant et des recommandations pour les résoudre. Si vous avez besoin d'informations supplémentaires
ou si vous rencontrez un problème différent, veuillez suivre la procédure d'assistance standard.
Message Action corrective
L’application Support Assistant ne peut pas se
connecter au réseau.
Vérifiez la connexion réseau de votre périphérique.
Si le problème persiste, contactez votre
administrateur système.
Le périphérique n’a pas réussi à accéder au
serveur d’applications de Support Assistant :
Vérifiez que le périphérique est sur le réseau en y
accédant à partir d’un ordinateur. Si vous ne parvenez
pas à accéder au périphérique, travaillez avec
l’administrateur système pour résoudre le problème.
Vérifiez les paramètres du proxy sur le périphérique.
Contactez le service d’assistance en charge de votre
périphérique pour obtenir une aide supplémentaire.
Impossible de traiter votre demande.
Réessayez plus tard.
Si le problème persiste, contactez l’assistance Xerox.
OU
Impossible d’envoyer les lectures de compteur.
Réessayez plus tard.
Si le problème persiste, contactez l’assistance Xerox.
L’application Support Assistant a rencontré une
erreur inattendue. Il est probable que le problème
se résoudra automatiquement.
Essayez de retourner dans l’application plus tard
dans la journée ou le jour suivant. Si le problème
persiste, contactez le service d’assistance en charge
de votre périphérique pour obtenir une aide
supplémentaire.
L’application Support Assistant n’est pas disponible
actuellement.
Réessayez plus tard.
Si le problème persiste, contactez l’assistance Xerox.
L’application Support Assistant n’a pas pu accéder
à une ressource réseau requise. Il est probable que
le problème se résoudra automatiquement.
Essayez de retourner dans l’application plus tard
dans la journée ou le jour suivant. Si le problème
persiste, contactez le service d’assistance en charge
de votre périphérique pour obtenir une aide
supplémentaire.
Impossible de récupérer les informations en lien
avec les droits du périphérique.
Périphérique détecté, mais hors du champ
d’application.
Contactez l’assistance Xerox pour obtenir de l’aide.
Le numéro de série du périphérique est hors du
champ d’application dans Xerox® Services Manager.
Contactez le service d’assistance technique en
charge de votre périphérique pour vérifier que le
périphérique est bien enregistré dans Xerox® Services
Manager.
Impossible de récupérer les informations en lien
avec les droits du périphérique.
Périphérique détecté, mais il existe un doublon.
Contactez l’assistance Xerox pour obtenir de l’aide.
Le numéro de série du périphérique est associé
à plus d’un compte dans Xerox® Services Manager.
Contactez le service d’assistance technique en charge
de votre périphérique pour vérifier que le périphérique
est bien enregistré dans Xerox
®
Services Manager.
Impossible de récupérer les informations en lien
avec les droits du périphérique.
La combinaison numéro de série et adresse MAC
est introuvable dans Xerox
®
Services Manager.

Support Assistant Guide d’installation / Guide de l’utilisateur 15
Message Action corrective
Périphérique introuvable.
Contactez l’assistance Xerox pour obtenir de l’aide.
Contactez le service d’assistance technique en
charge de votre périphérique pour vérifier que
le périphérique est bien enregistré dans Xerox®
Services Manager.
Impossible de récupérer les informations en lien
avec les droits du périphérique.
Droits non disponibles.
Contactez l’assistance Xerox pour obtenir de l’aide.
La combinaison numéro de série et adresse MAC
n’est associée à aucun droit dans Xerox® Services
Manager.
Contactez le service d’assistance technique en
charge de votre périphérique pour vérifier que
le périphérique est bien enregistré dans Xerox®
Services Manager.
Le logiciel de votre périphérique doit être mis à jour
pour qu’il soit possible d’exécuter cette application.
Sur votre périphérique, appuyez sur le bouton
Accueil et accédez à : Device > Software Update
(Périphérique > Mise à jour du logiciel).
La mise à jour est également disponible en ligne.
Sur votre ordinateur, accédez à : <URL vers la mise
à jour du logiciel>
Effectuez la mise à niveau du périphérique vers
la version la plus récente du micrologiciel.
Pour utiliser cette application, l’option EIP Device
Configuration (Configuration du périphérique EIP)
doit être activée.
Contactez l’administrateur de votre périphérique
pour qu’il active ces services.
L’application Support Assistant a rencontré une
erreur lors de la tentative d’utilisation d’un service
Web sur le périphérique.
Vérifiez que les services Web de configuration
du périphérique sont activés sur le périphérique.
Redémarrez la machine et voyez si le problème
est résolu.
Si le problème persiste, contactez le service
d’assistance en charge de votre périphérique
pour obtenir une aide supplémentaire.
Pour utiliser cette application, l’option EIP SNMP
Configuration (Configuration SNMP EIP) doit être
activée.
Contactez l’administrateur de votre périphérique
pour qu’il active ces services.
L’application Support Assistant a rencontré une
erreur lors de la tentative d’utilisation d’un service
Web sur le périphérique.
Vérifiez que les services Web SNMP sont activés
sur le périphérique.
Redémarrez la machine et voyez si le problème
est résolu.
Si le problème persiste, contactez le service
d’assistance en charge de votre périphérique pour
obtenir une aide supplémentaire.
L’application est configurée avec une chaîne
de communauté SNMP non valide.
Contactez l’assistance Xerox pour obtenir de l’aide.
La chaîne de communauté SNMP spécifiée dans les
paramètres de l’application Support Assistant ne
correspond pas à la chaîne de communauté SNMP
en mode lecture du périphérique.
• Vérifiez que la chaîne de communauté SNMP
spécifiée dans les paramètres de l’application
Support Assistant correspond à la chaîne
de communauté SNMP en mode lecture
du périphérique.

Support Assistant Guide d’installation / Guide de l’utilisateur 16
Message Action corrective
• Redémarrez la machine et voyez si le problème
est résolu.
Si le problème persiste, contactez le service
d’assistance en charge de votre périphérique pour
obtenir une aide supplémentaire.
Impossible d’afficher l’état de la demande
de service. Réessayez plus tard.
OU
Impossible d’afficher l’état de la demande
de consommables. Réessayez plus tard.
L’application Support Assistant a rencontré une
erreur inattendue lors de la tentative de création
d’un nouvel incident de service ou de
consommable. Il est probable que le problème se
résoudra automatiquement.
Essayez de retourner dans l’application plus tard
dans la journée ou le jour suivant. Si le problème
persiste, contactez le service d’assistance en charge
de votre périphérique pour obtenir une aide
supplémentaire.
Impossible d’obtenir la liste de consommables
du périphérique. Réessayez plus tard.
OU
Impossible d’afficher les lectures de compteur.
L’application Support Assistant a rencontré une
erreur inattendue lors de la tentative d’utilisation
d’un service Web SNMP sur le périphérique.
Essayez de retourner dans l’application plus tard
dans la journée ou le jour suivant. Si le problème
persiste, contactez le service d’assistance en charge
de votre périphérique pour obtenir une aide
supplémentaire.
Absence de message et
La personnalisation attendue pour mon entreprise
ne fonctionne pas comme prévu.
Contactez votre administrateur système et vérifiez
que la chaîne de personnalisation approuvée par
Xerox a été appliquée dans l’App Gallery avant
l’installation sur l’imprimante. Si le problème
persiste, contactez le service d'assistance MPS pour
obtenir une aide supplémentaire.
La page est en cours de chargement...
La page est en cours de chargement...
La page est en cours de chargement...
-
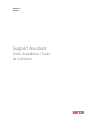 1
1
-
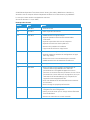 2
2
-
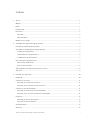 3
3
-
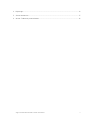 4
4
-
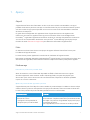 5
5
-
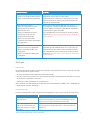 6
6
-
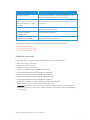 7
7
-
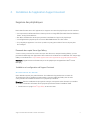 8
8
-
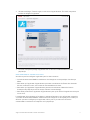 9
9
-
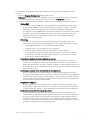 10
10
-
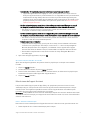 11
11
-
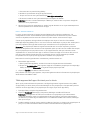 12
12
-
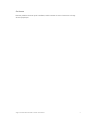 13
13
-
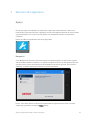 14
14
-
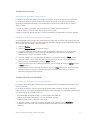 15
15
-
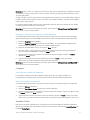 16
16
-
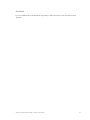 17
17
-
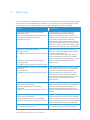 18
18
-
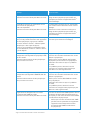 19
19
-
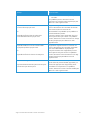 20
20
-
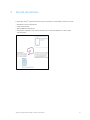 21
21
-
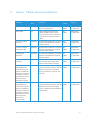 22
22
-
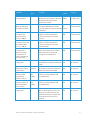 23
23
Xerox Support Assistant App Guide d'installation
- Taper
- Guide d'installation
Documents connexes
-
Xerox Support Assistant App Guide d'installation
-
Xerox VersaLink C625 Mode d'emploi
-
Xerox VersaLink C415 Mode d'emploi
-
Xerox VersaLink B415 Mode d'emploi
-
Xerox AltaLink B8145 / B8155 / B8170 Mode d'emploi
-
Xerox AltaLink C8130 / C8135 / C8145 / C8155 / C8170 Administration Guide
-
Xerox AltaLink C8130 / C8135 / C8145 / C8155 / C8170 Administration Guide
-
Xerox AltaLink C8030 / C8035 / C8045 / C8055 / C8070 Mode d'emploi
-
Xerox VersaLink B7025/B7030/B7035 Mode d'emploi
-
Xerox VersaLink C405 Mode d'emploi