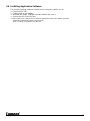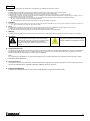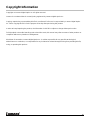Lumens DC136 Manuel utilisateur
- Catégorie
- Caméras de documents
- Taper
- Manuel utilisateur

To download the latest version of Quick Start
Guide, multilingual user manual, software, or
driver, etc., please visit Lumens
https://www.MyLumens.com/support
DC136
Document Camera
User Manual - English
[Important]

1
Table of Contents
Chapter 1 Package Contents .............................................................. 2
Chapter 2 Product Overview .............................................................. 3
2.1 Description of LED Indicator ..........................................................................3
2.2 Relative Operation Position ...........................................................................4
Chapter 3 Installation and Connections ............................................ 5
3.1 Connecting to a computer ..............................................................................5
3.2 Connecting to an Interactive Whiteboard (IWB) ...........................................5
3.3 For use with VESA Installation Base .............................................................5
3.4 Installing Application Software ......................................................................6
Chapter 4 Start Using .......................................................................... 7
Chapter 5 Function Menu ................................................................... 8
5.1 Function Descriptions of Control Panel Button ...........................................8
Chapter 6 Descriptions of Major Functions ...................................... 9
6.1 Control the Camera .........................................................................................9
6.2 Use Skype for Video Conference ...................................................................9
Chapter 7 Connecting to Microscope .............................................. 10
Chapter 8 Troubleshooting ............................................................... 11
Chapter 9 Safety Instructions ........................................................... 12
Copyright Information .............................................................................. 14

2
Chapter 1 Package Contents
DC136
Quick Installation
Guide
4-Step Instruction
Card
USB 3.0 cable
(Type B to Type A, 2M)

3
Chapter 2 Product Overview
2.1 Description of LED Indicator
1. Enable the image, and LED indicator will light up
2. Display the image, and LED indicator will light up
3. Disable the image, and LED indicator is OFF
Lens
Gooseneck
AF button
LED Indicator
Microphone
Control panel
Anti-theft lock slot
USB 3.0 port
Reset button
USB
Lock

4
2.2 Relative Operation Position
Correct use
Incorrect use
X

5
Chapter 3 Installation and Connections
3.1 Connecting to a computer
Use USB to connect to the computer to start using, and no need to connect the power supply.
3.2 Connecting to an Interactive Whiteboard (IWB)
3.3 For use with VESA Installation Base
1. Please purchase the standard VESA installation base
2. Please use appropriate screws: Screw length = 5 mm + base thickness (H1); M4 screw (P=0.7)
VESA bolt pitch 75*75mm
VESA base thickness (H1)
Screw length = 5 mm + base thickness (H1)
M4 screw (P=0.7)

6
3.4 Installing Application Software
The Lumens Ladibug software installed on the computer enables you to:
Control the DC136.
Capture and record images.
Annotate the image, highlight important details and save it.
Support the full screen function.
Please refer to the software user manual for installation steps and software operation.
Windows: Ladibug 4K Software User Manual
MAC: Ladibug 3.0 Software User Manual

7
Chapter 4 Start Using
<Note>Please make sure that the USB cable is connected and Ladibug™ application software is
installed at first. Please refer to Chapter 3 Installation and Connections
1. After installing Ladibug software, double-click the icon to open the software to view the images and
control DC136
POWER Frequency setting page will display during the first use, please complete the settings following the
instructions on the screen.
Windows:
Ladibug 4K
MAC:
Ladibug MAC 3.5
2. Place an object to be displayed under the camera.
3. Press [AUTO TUNE] or button to optimize the image.
4. You are ready to teach/present.
Please download Ladibug software from Lumens website.
When connected to a computer via a USB cable, DC136 can also be used with video software, such as
Skype and Zoom.
USB cable

8
Chapter 5 Function Menu
5.1 Function Descriptions of Control Panel Button
Icon
Name
Function Descriptions
LAMP
Turn on/off LED indicator.
FREEZE
Freeze the current image to remain
temporarily on the screen. Press again to
defreeze.
CAPTURE
Capture the image to the computer.
AUTO TUNE
Automatically adjust the image to have the
best brightness and focusing performance.

9
Chapter 6 Descriptions of Major Functions
6.1 Control the Camera
1. Please download Lumens Ladibug software at Lumens website.
2. Please refer to Ladibug Software User Manual for software-related functions.
6.2 Use Skype for Video Conference
Please refer to Chapter 3 Installation and Connections to finish connecting the
computer. Start Skype, select a contact, and press to start the video conference.
If it doesn’t work, please refer to the following steps to setup the camera:
1. Start Skype -> [Setting] -> [Audio & Video]
2. Select [Lumens DC136 Video Camera]
3. Select [Lumens DC136 Audio]
After the setting is completed, the video conference is ready to begin.
It can also be used with Zoom, Teams, Google Meet, and other video software
If the image of the video software is opposite to the actual image (mirror image), please use Lumens
Ladibug software to rotate the image

10
Chapter 7 Connecting to Microscope
Microscope adapters are optional. Please contact Lumens sales to purchase them
1. Attach the microscope adapter to the microscope.
<Note> Microscope adapter accessories are applicable to eyepieces of Ø 28 mm.
2. Connect the lens with the microscope adapter
3. If the image is not clear
3.1 Press the [FOCUS] button on both sides of the lens to activate the auto focus.

11
Chapter 8 Troubleshooting
This chapter describes problems you may encounter while using DC136. If you have questions,
please refer to related chapters and follow all the suggested solutions. If the problem still
occurred, please contact your distributor or the service center.
No.
Problems
Solutions
1.
Boot without power signal
Ensure that the USB cable is connected.
2.
No screen with Ladibug
software
1. Change the USB cable
2. Please try the USB port on the back of the computer or other
USB port.
3. Make sure no other application software has DC136 images
open at the same time. If other software is already using
DC136 images, Ladibug software cannot output the screen.
3.
Unable to focus
Probably the document is too close. Please pull the document
away from the lens, and then press the [AF] button on both lateral
sides of the lens.
4.
DC136 cannot operate
normally
The machine cannot operate normally probably because the
power supply of the USB port at the front end of the computer is
insufficient. Try to connect to a USB port at the rear end or a USB
Hub with a power adapter.
5.
Output screen flicker
The presetting value of Ladibug current frequency is 60 (Hz). If
current frequency of your local country is 50 (Hz), output screen
flicker may occur during the use of Ladibug.
Please refer to the Camera Settings section of the Software
Manual to change the Power frequency setting to 50 Hz.
6.
When the function of Time
Lapse is executing, Preview
screen remains still
Connecting USB Hub may result in insufficient bandwidth, which
makes the machine unable to operate normally; therefore, it is
advised that the machine shall be connected to the computer
directly through USB cable instead of USB Hub.
7.
When using the video
software, the image screen is
opposite to the actual one
(mirror image)
Please use Lumens Ladibug software to rotate the image.
Please refer to Ladibug Software User Manual for software-related
functions.

12
Chapter 9 Safety Instructions
English
Always follow these safety instructions when setting up and using this Product:
1 Operation
1.1 Please use the product in the recommended operating environment, away from water or source of heat
1.2 Do not place the product on a tilted or unstable trolley, stand or table.
1.3 Do not block the slots and openings in the case of the product. They provide ventilation and prevent the
product from overheating.
1.4 Do not open or remove covers, otherwise it may expose you to dangerous voltages and other hazards.
Refer all servicing to licensed service personnel.
1.5 Unplug the product from the wall outlet and refer servicing to licensed service personnel when the following
situations happen:
If the USB port becomes damaged or frayed.
If liquid is spilled into the product or the product has been exposed to rain or water.
2 Installation
2.1 For security considerations, please make sure the standard hanging rack you bought is in line with UL or CE
safety approbations and installed by technician personnel approved by agents.
3 Storage
3.1 Do not place the product where the cord can be stepped on as this may result in fraying or damage to the
lead or the plug.
3.2 Remove the USB cable during thunderstorms or when the product is not used for a long time.
3.3 Do not place this product or accessories on top of vibrating equipment or heated objects.
4 Cleaning
4.1 Disconnect all the cables prior to cleaning and wipe the surface with a dry cloth. Do not use alcohol or
volatile solvents for cleaning.
Precautions
This symbol indicates that this equipment may
contain dangerous voltage which could cause
electric shock. Do not remove the cover (or
back). No user-serviceable parts inside. Refer
servicing to licensed service personnel.
This symbol indicates that there are
important operating and
maintenance instructions in this
User Manual with this unit.
FCC Warning (A)
This equipment has been tested and found to comply with the limits for a Class A digital device, pursuant to part
15 of the FCC Rules. These limits are designed to provide reasonable protection against harmful interference
when the equipment is operated in a commercial environment.
Notice :
The changes or modifications not expressly approved by the party responsible for compliance could void the
user’s authority to operate the equipment..
This equipment has been tested and found to comply with the limits for a Class A digital device, pursuant to part
15 of the FCC Rules. These limits are designed to provide reasonable protection against harmful interference
when the equipment is operated in a commercial environment.
IC Warning
This digital apparatus does not exceed the Class A limits for radio noise emissions from digital apparatus as set
out in the interference-causing equipment standard entitled "Digital Apparatus," ICES-003 of Industry Canada.
EN55032 CE Warning
Operation of this equipment in a residential environment could cause radio interference.
Warning: Operation of this equipment in a residential environment may cause radio interference

13
Français
Respectez toujours les instructions de sécurité lors de la configuration et de l’utilisation de la Document Camera :
1 Opération
1.1 Veuillez utiliser le produit dans l’environnement d’exploitation recommandé, à l’écart de l’eau ou d’une source de chaleur.
1.2 N’installez pas le produit sur une position inclinée ou sur un chariot, un support ou une table instable.
1.3 Ne pas bloquer les orifices et ouvertures du boîtier du produit. La ventilation qu'elles fournissent empêche le produit de surchauffer.
1.4 Ne pas ouvrir ou retirer les couvercles sous peine exposer les utilisateurs à des tensions électriques dangereuses et à d’autres dangers. Référer vous pour
tout entretien au personnel de service autorisé.
1.5 Débranchez le produit de la prise murale et adressez-vous pour l’entretien au personnel de service autorisé dans les situations suivantes :
Si les cordons d’alimentation sont endommagés ou effilochés.
Si du liquide est renversé à l’intérieur du produit ou s’il a été exposé à la pluie ou à de l’eau.
2 Installation
2.1 Pour des raisons de sécurité, veuillez vous assurer que le support de suspension standard que vous avez acheté est conforme aux normes de sécurité UL ou
CE et qu'il a été installé par un technicien agréé par des agents.
3 Stock.
3.1 N’installez pas le produit à un emplacement où le cordon peut être piétiné car cela risque d’effilocher ou d’endommager le cordon ou la prise.
3.2 Débranchez la produit pendant les orages ou s’il n’est pas utilisé pendant une longue période.
3.3 Ne placez pas la produit ou les accessoires sur le dessus d’un équipement vibrant ou des objets chauffés.
4 Nettoyage
4.1 Débranchez tous les câbles avant de nettoyer et essuyez la surface avec un chiffon sec. N’utilisez pas d’alcool ou de solvants volatils pour le nettoyage.
Précautions
Ce symbole indique que cet équipement peut contenir une
tension dangereuse qui risque de causer une décharge
électrique. Ne retirez pas le couvercle (ou la partie arrière).
Il n’y a aucunes pièces réparables par l’utilisateur à
l’intérieur. Veuillez vous référer au personnel de service
autorisé.
Ce symbole indique qu’il y a des instructions
d’opération et d’entretien importantes dans le
manuel d’utilisation accompagnant cet unité.
Avertissement de la FCC
Cet équopement a documents a été examiné et avéré être conforme aux limites pour un dispositif numérique de la classe A, conformément à
la partie 15 des règlements de la FCC. Ces limites sont conçues pour assurer une protection raisonnable contre une interférence nocive
lorsque l’équipement est actionné dans un environnement commercial.
Notice :
Les changements ou modifications non expressément approuvés par la partie responsable de la conformité pourraient annuler le droit de
l’utilisateur à utiliser l’équipement.
Avertissement de l’IC
Cet appareil numerique respecte les limites de bruits radioelectriques applicables aux appareils numeriques de Classe A prescrites dans la
norme sur le material brouilleur: “Appareils Numeriques,” NMB-003 edictee par l'Industrie.
Avertissement EN55032 CE
L’utilisation de cet équipement dans un environnement résidentiel peut provoquer des interférences radio.

14
Copyright Information
Copyrights © Lumens Digital Optics Inc. All rights reserved.
Lumens is a trademark that is currently being registered by Lumens Digital Optics Inc.
Copying, reproducing or transmitting this file is not allowed if a license is not provided by Lumens Digital Optics
Inc. unless copying this file is for the purpose of backup after purchasing this product.
In order to keep improving the product, the information in this file is subject to change without prior notice.
To fully explain or describe how this product should be used, this manual may refer to names of other products or
companies without any intention of infringement.
Disclaimer of warranties: Lumens Digital Optics Inc. is neither responsible for any possible technological,
editorial errors or omissions, nor responsible for any incidental or related damages arising from providing this file,
using, or operating this product.
-
 1
1
-
 2
2
-
 3
3
-
 4
4
-
 5
5
-
 6
6
-
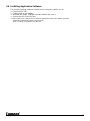 7
7
-
 8
8
-
 9
9
-
 10
10
-
 11
11
-
 12
12
-
 13
13
-
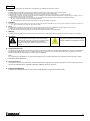 14
14
-
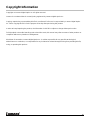 15
15
Lumens DC136 Manuel utilisateur
- Catégorie
- Caméras de documents
- Taper
- Manuel utilisateur
dans d''autres langues
- English: Lumens DC136 User manual