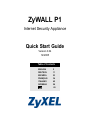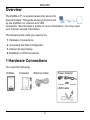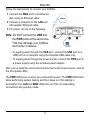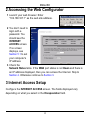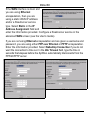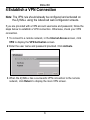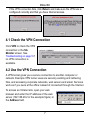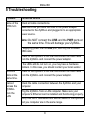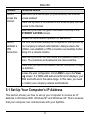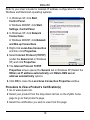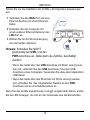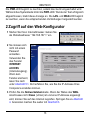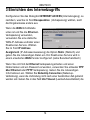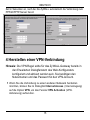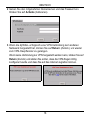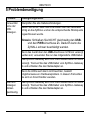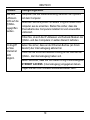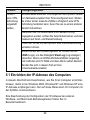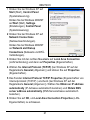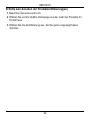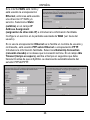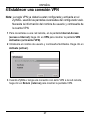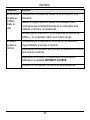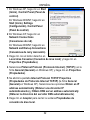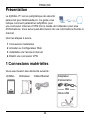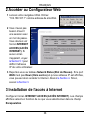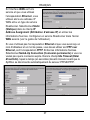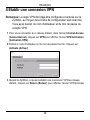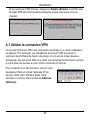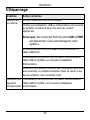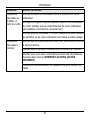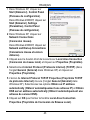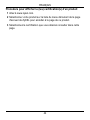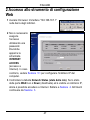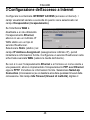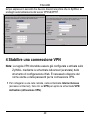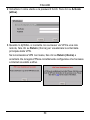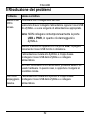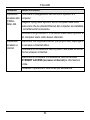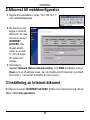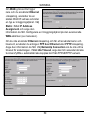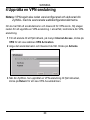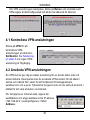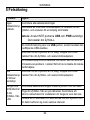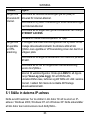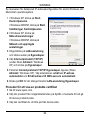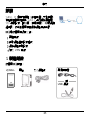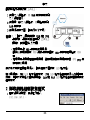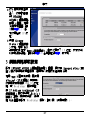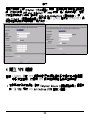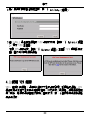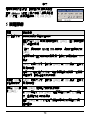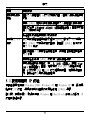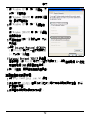La page est en cours de chargement...
La page est en cours de chargement...
La page est en cours de chargement...
La page est en cours de chargement...
La page est en cours de chargement...
La page est en cours de chargement...
La page est en cours de chargement...
La page est en cours de chargement...
La page est en cours de chargement...
La page est en cours de chargement...
La page est en cours de chargement...
La page est en cours de chargement...
La page est en cours de chargement...
La page est en cours de chargement...
La page est en cours de chargement...
La page est en cours de chargement...
La page est en cours de chargement...
La page est en cours de chargement...
La page est en cours de chargement...
La page est en cours de chargement...
La page est en cours de chargement...
La page est en cours de chargement...
La page est en cours de chargement...
La page est en cours de chargement...
La page est en cours de chargement...
La page est en cours de chargement...
La page est en cours de chargement...
La page est en cours de chargement...
La page est en cours de chargement...
La page est en cours de chargement...
La page est en cours de chargement...
La page est en cours de chargement...
La page est en cours de chargement...

FRANÇAIS
34
Présentation
Le ZyWALL P1 est un périphérique de sécurité
personnel pour télétravailleurs. Ce guide vous
indique comment paramétrer leZyWALL pour
une connexion Internet et VPN Voir le Guide de l'utilisateur pour plus
d'informations. Vous aurez peut-être besoin de vos informations d'accès à
Internet.
Voici les étapes à suivre.
1 Connexions matérielles
2 Accéder au Configurateur Web
3 Installation de l'accès à Internet
4 Etablir une connexion VPN
1 Connexions matérielles
Vous avez besoin des éléments suivants :
ZyWALL Ordinateur Câble Ethernet Adaptateur
d'alimentation
OU
Câble USB
FRANÇAIS

FRANÇAIS
35
Suivez les instructions pour connecter votre ZyWALL.
1 Connectez le port WAN à une prise
Ethernet à l'aide d'un câble Ethernet.
2 Connectez un ordinateur au port LAN
avec un autre câble Ethernet.
3 Pour l'alimentation, vous pouvez
procéder de l’une des manières
suivantes :
Remarque: Ne connectez PAS les
ports USB et PWR
simultanément. Cela pourrait
endommager votre ZyWALL et le rendre inutilisable.
• Pour alimenter à l'aide du port USB, connectez le port USB à un
port USB sur un ordinateur en utilisant uniquement le câble USB
fourni.
• Pour alimenter à l'aide de la prise d'alimentation, connectez le port
PWR à une alimentation à l'aide de l'adaptateur d'alimentation
fourni.
Après avoir effectué les connexions et mis sous tension, regardez les LED
du panneau avant.
La LED PWR s'allume quand vous connectez l'alimentation. La LED PWR
clignote lors du test du système et reste ensuite allumée si le test a réussi.
Les LED LAN et WAN s'allument si les connexions correspondantes sont
correctement effectuées.

FRANÇAIS
36
2 Accéder au Configurateur Web
1 Lancez votre navigateur Web. Entrez
“192.168.167.1” comme adresse de site Web.
2 Vous n'avez pas
besoin d'ouvrir
une session avec
un mot de passe.
Vous devriez voir
l'écran INTERNET
ACCESS (ACCÈS
INTERNET). Si
aucun écran
n'apparaît, voyez
la Section 5.1 pour
définir l'adresse
IP de votre ordinateur.
3 Reportez-vous au tableau Network Status (Etat du Réseau). Si le port
WAN n'est pas Down (Hors service) et qu'une adresse IP est affichée,
vous pouvez alors accéder à Internet. Allez à la Section 4. Sinon,
suivez la Section 3.
3 Installation de l'accès à Internet
Configurer l'écran INTERNET ACCESS (ACCÈS INTERNET). Les champs
affichés varient en fonction de ce que vous sélectionnez dans le champ
Encapsulation.

FRANÇAIS
37
Si l'interface WAN est hors
service et que vous utilisez
l'encapsulation Ethernet, vous
utilisez alors une adresse IP
WAN et/ou un type de service
Roadrunner. Sélectionnez Static
(Statique) dans le champ IP
Address Assignment (Attribution d'adresse IP) et entrez les
informations fournies. Configurez un service Roadrunner dans l'écran
WAN avancé (voir le guide de l'utilisateur).
Si vous n'utilisez pas l'encapsulation Ethernet et que vous avez reçu un
nom d'utilisateur et un mot de passe, vous devez utiliser soit PPP over
Ethernet, soit l'encapsulation PPTP. Entrez les informations fournies.
Sélectionnez Nailed-Up Connection (Connexion permanente) si vous ne
voulez pas que la connexion expire. Dans le champ Idle Timeout (Délai
d'inactivité), tapez le temps (en secondes) devant s'écouler avant que le
ZyWALL se déconnecte automatiquement du serveur PPPoE/PPTP.

FRANÇAIS
38
4 Etablir une connexion VPN
Remarque: La règle VPN doit déjà être configurée et activée sur le
ZyWALL au moyen des écrans de configurateur web avancés.
Vous avez besoin du nom d'utilisateur et du mot de passe du
compte VPN.
1 Pour vous connecter à un réseau distant, dans l'écran Internet Access
(Accès Internet), cliquez sur VPN pour afficher l'écran VPN Activation
(Activation VPN).
2 Entrez le nom d'utilisateur et le mot de passe fournis. Cliquez sur
Activate (Activer).
3 Quand le ZyWALL a réussi à établir une connexion VPN au réseau
distant, cliquez sur Return (Retour) pour afficher l'écran VPN principal

FRANÇAIS
39
Si la connexion VPN échoue, cliquez sur Return (Retour) et vérifiez que
la règle VPN est correctement configurée et que vous avez accès à
Internet.
4.1 Utiliser la connexion VPN
Un tunnel VPN vous offre une connexion sécurisée à un autre ordinateur
ou réseau. Par exemple, les utilisations du tunnel VPN envoient et
reçoivent des fichiers de façon sécurisée, et ont accès à des réseaux
entreprise, des serveurs Web et e-mail. Les services fonctionnent comme
si vous étiez au bureau au lieu d'être connecté à Internet.
Pour accéder à un site Intranet, ouvrez votre
navigateur Web et entrez l'adresse IP du
serveur Web (192.168.20.2 dans notre
exemple ci-contre) dans le champ Address
(Adresse).

FRANÇAIS
40
5 Dépannage
problème Action corrective
Aucune LED
ne s'allume.
Vérifiez toutes les connexions câblées.
Vérifiez que l'adaptateur USB ou d'alimentation est connecté
au ZyWALL et branché dans une prise de courant
appropriée.
Remarque: Ne connectez PAS les ports USB et PWR
simultanément. Cela endommagerait votre
ZyWALL.
Si vous alimentez via le port USB, utilisez seulement le
câble USB fourni.
L'alimentation du ZyWALL est trop faible. Déconnectez le
câble USB du ZyWALL et connectez l'adaptateur
d'alimentation.
Si les LED ne s'allument toujours pas, cela signifie que vous
avez peut-être un problème matériel. Dans ce cas-là, vous
devez contacter votre revendeur local.
Toutes les LED
clignotent
simultanément.
L'alimentation du ZyWALL est trop faible. Déconnectez le
câble USB du ZyWALL et connectez l'adaptateur
d'alimentation.

FRANÇAIS
41
Impossible
d'accéder au
ZyWALL à
partir du LAN.
Vérifiez le câble de connexion entre le ZyWALL et votre
ordinateur.
Envoyez un signal Ping au ZyWALL à partir d'un ordinateur
du LAN. Vérifiez que la carte Ethernet de votre ordinateur
est installée et fonctionne correctement.
Vérifiez que les adresses IP et les masques de sous-réseau
du ZyWALL et de votre ordinateur sont dans la même plage.
Impossible
d'accéder à
Internet.
Vérifiez que la prise Ethernet (fourni sur votre site) a l'accès
à Internet activé.
Vérifiez que le ZyWALL a établi une connexion à l'Internet.
Vérifiez que vous avez correctement entré les informations
fournies dans l'écran INTERNET ACCESS (ACCÈS
INTERNET).
Contactez l'administrateur de réseau local pour obtenir de
l'aide.
problème Action corrective

FRANÇAIS
42
5.1 Paramétrez l'adresse IP de votre ordinateur
Cette section vous indique comment paramétrer votre ordinateur pour
recevoir une adresse IP dans Windows 2000, Windows NT et Windows
XP. Cela permet à votre ordinateur de communiquer avec votre ZyWALL.
Reportez-vous à votre Guide de utilisateur pour la configuration détaillée
de l'adresse IP pour les autres systèmes d'exploitation Windows et
Macintosh.
Impossible
d'établir une
connexion
VPN.
La règle VPN doit déjà être configurée sur le ZyWALL par
l'administrateur du réseau de votre entreprise. Vérifiez
toujours que le ZyWALL peut établir une connexion VPN
avant de le mettre dans un emplacement distant.
Prenez soin d'entrer le nom de l'utilisateur et le mot de pas
exactement tels qu'ils vous ont été fournis. Le nom de
l'utilisateur et le mot de passe tiennent compte de la casse.
Vérifiez que vous pouvez établir une connexion Internet via
le ZyWALL.
Accédez au configurateur Web. Cliquez sur LOGS
(JOURNAUX) pour ouvrir l'écran View Log (Afficher le
journal). Si une erreur de conflit de sous-réseau WAN-LAN
s'affiche, votre WAN et votre LAN sont dans la même plage.
Dans ce cas, vous devez contacter l'administrateur du
réseau de votre entreprise.
problème Action corrective

FRANÇAIS
43
1 Dans Windows XP, cliquez sur
Start (Démarrer), Control Panel
(Panneau de configuration).
Dans Windows 2000/NT, cliquez sur
Start (Démarrer), Settings
(Paramètres), Control Panel
(Panneau de configuration).
2 Dans Windows XP, cliquez sur
Network Connections
(Connexion réseau).
Dans Windows 2000/NT, cliquez sur
Network and Dial-up Connections
(Connexions réseau et accès à
distance).
3 Cliquez avec le bouton droit de la souris sur Local Area Connection
(Connexion de réseau local) et cliquez sur Properties (Propriétés).
4 Sélectionnez Internet Protocol (Protocole Internet) (TCP/IP) (dans
l'onglet General (Général) dans Windows XP) et cliquez sur
Properties (Propriétés).
5 L'écran de Internet Protocol TCP/IP Properties (Propriétés TCP/IP
de protocole Internet) s'ouvre (l'onglet General (Général) dans
Windows XP). Sélectionnez les options Obtain an IP address
automatically (Obtenir automatiquement une adresse IP) et Obtain
DNS server address automatically (Obtenir automatiquement une
adresse de serveur DNS).
6 Cliquez sur OK pour fermer la fenêtre Local Area Connection
Properties (Propriétés de Connexion de Réseau Local).

FRANÇAIS
44
Procédure pour Afficher la (les) certification(s) d'un produit
1 Allez à www.zyxel.com.
2 Sélectionner votre produit sur la liste du menu déroulant de la page
d'accueil de ZyXEL pour accéder à la page de ce produit.
3 Sélectionnez la certification que vous désirez consulter dans cette
page.
La page est en cours de chargement...
La page est en cours de chargement...
La page est en cours de chargement...
La page est en cours de chargement...
La page est en cours de chargement...
La page est en cours de chargement...
La page est en cours de chargement...
La page est en cours de chargement...
La page est en cours de chargement...
La page est en cours de chargement...
La page est en cours de chargement...
La page est en cours de chargement...
La page est en cours de chargement...
La page est en cours de chargement...
La page est en cours de chargement...
La page est en cours de chargement...
La page est en cours de chargement...
La page est en cours de chargement...
La page est en cours de chargement...
La page est en cours de chargement...
La page est en cours de chargement...
La page est en cours de chargement...
La page est en cours de chargement...
La page est en cours de chargement...
La page est en cours de chargement...
La page est en cours de chargement...
La page est en cours de chargement...
La page est en cours de chargement...
-
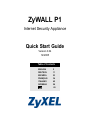 1
1
-
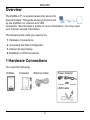 2
2
-
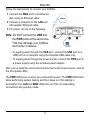 3
3
-
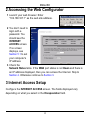 4
4
-
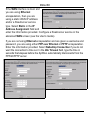 5
5
-
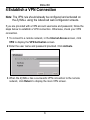 6
6
-
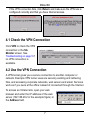 7
7
-
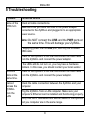 8
8
-
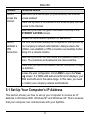 9
9
-
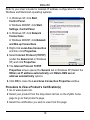 10
10
-
 11
11
-
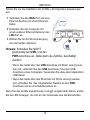 12
12
-
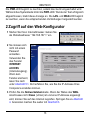 13
13
-
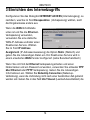 14
14
-
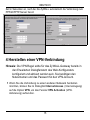 15
15
-
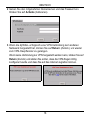 16
16
-
 17
17
-
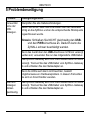 18
18
-
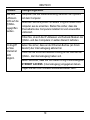 19
19
-
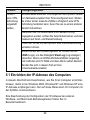 20
20
-
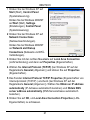 21
21
-
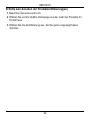 22
22
-
 23
23
-
 24
24
-
 25
25
-
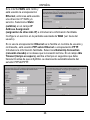 26
26
-
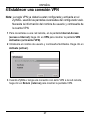 27
27
-
 28
28
-
 29
29
-
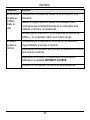 30
30
-
 31
31
-
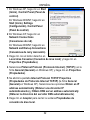 32
32
-
 33
33
-
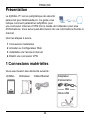 34
34
-
 35
35
-
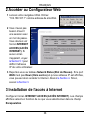 36
36
-
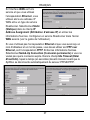 37
37
-
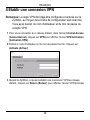 38
38
-
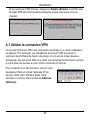 39
39
-
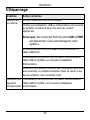 40
40
-
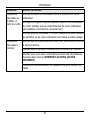 41
41
-
 42
42
-
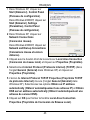 43
43
-
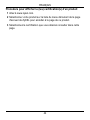 44
44
-
 45
45
-
 46
46
-
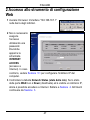 47
47
-
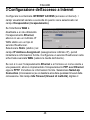 48
48
-
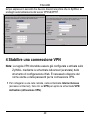 49
49
-
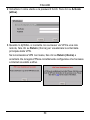 50
50
-
 51
51
-
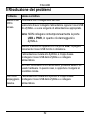 52
52
-
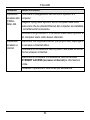 53
53
-
 54
54
-
 55
55
-
 56
56
-
 57
57
-
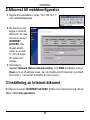 58
58
-
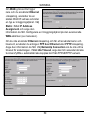 59
59
-
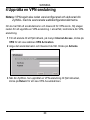 60
60
-
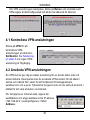 61
61
-
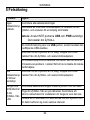 62
62
-
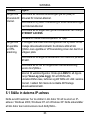 63
63
-
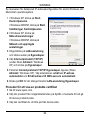 64
64
-
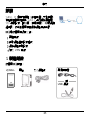 65
65
-
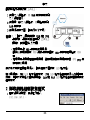 66
66
-
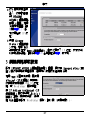 67
67
-
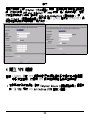 68
68
-
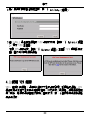 69
69
-
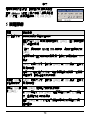 70
70
-
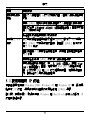 71
71
-
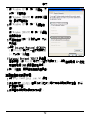 72
72
ZyXEL ZyXEL ZyWALL P1 Manuel utilisateur
- Catégorie
- La mise en réseau
- Taper
- Manuel utilisateur
dans d''autres langues
- italiano: ZyXEL ZyXEL ZyWALL P1 Manuale utente
- English: ZyXEL ZyXEL ZyWALL P1 User manual
- español: ZyXEL ZyXEL ZyWALL P1 Manual de usuario
- Deutsch: ZyXEL ZyXEL ZyWALL P1 Benutzerhandbuch
- svenska: ZyXEL ZyXEL ZyWALL P1 Användarmanual