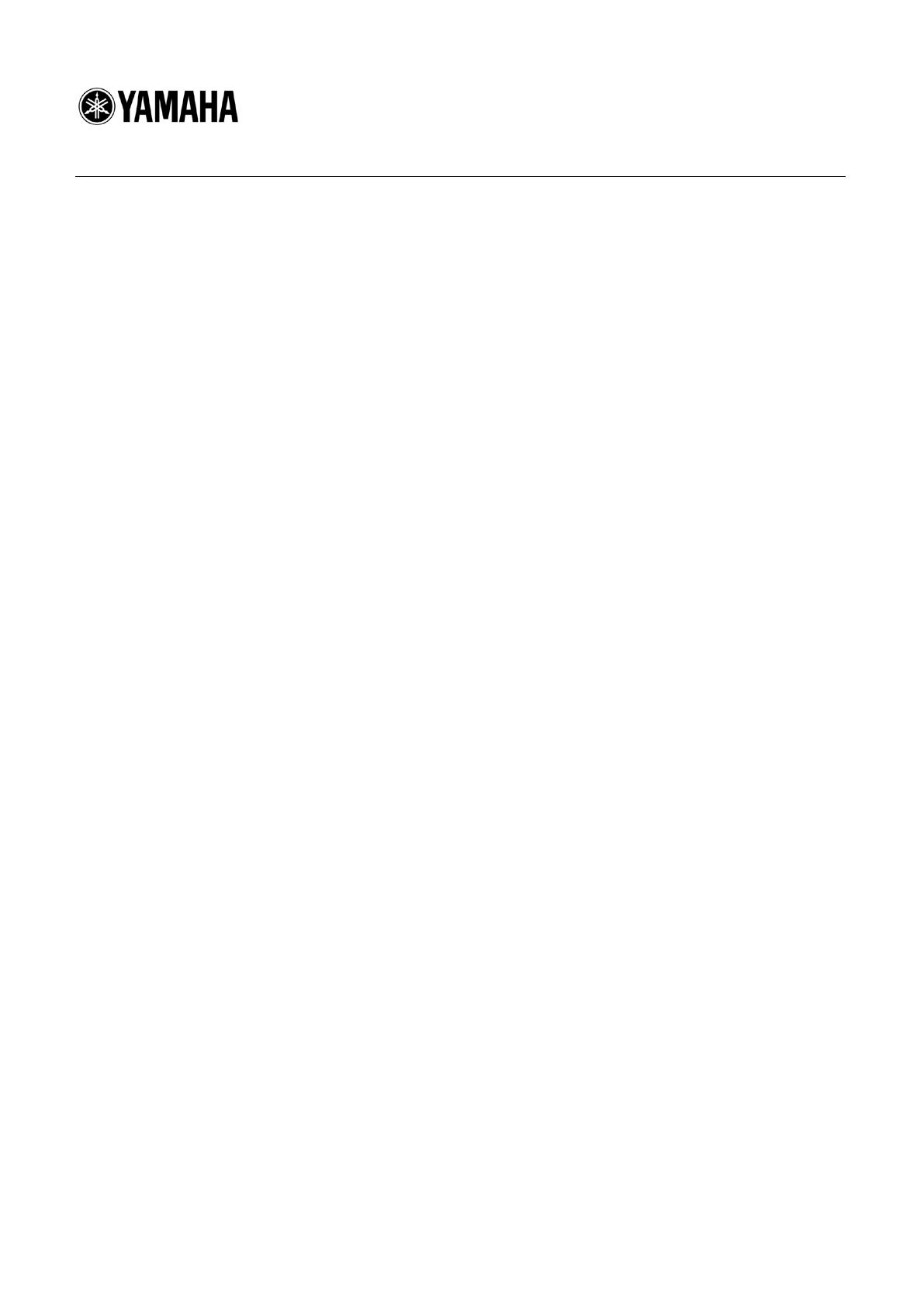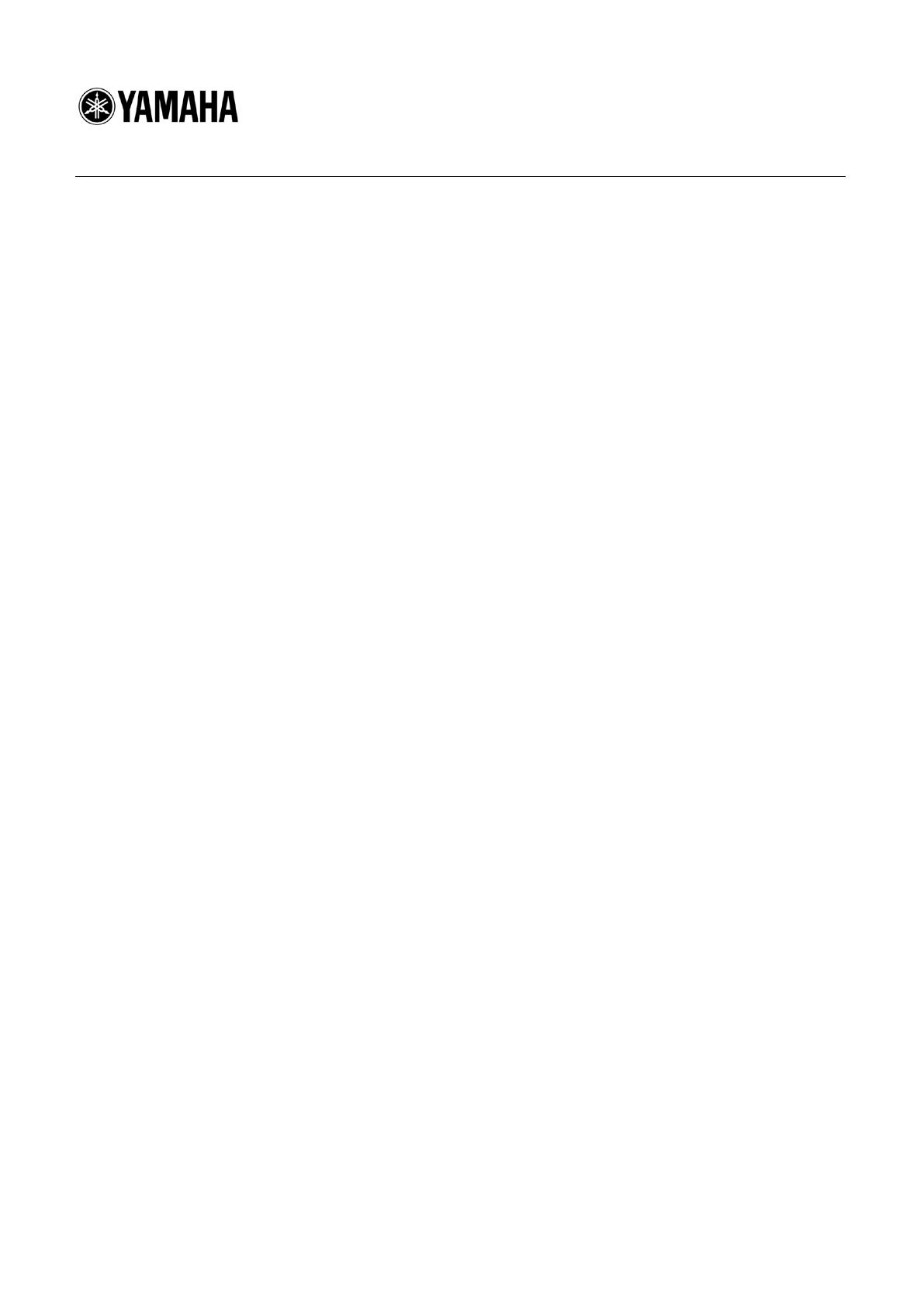
CL5/CL3/CL1Firmware Update Guide 1
CL5/CL3/CL1 Firmware Update Guide
Thank you for choosing a Yamaha product.
This guide explains how to update the CL series (CL5, CL3, and CL1) firmware and its built-in Dante
module firmware.
■ Important Notice
・ From V3.10, it was made possible to use a USB memory to also update the Dante module
firmware.
・ Although the CL series firmware (main/sub) can be updated together at the same time by using
the USB memory to update the Dante module firmware, updating the Dante firmware will take
approximately 30 minutes.
・ Although using a computer (Dante Firmware Update Manager) to update the Dante firmware in
the conventional manner reduces the amount of time required for the Dante firmware update, it
is necessary to update the CL series firmware by using a USB memory separately.
Precautions (Please be sure to read this section first!)
・ The user assumes full responsibility for the update.
・ Update the firmware components one unit at a time.
・ Please note that the device may be damaged if you fail to follow these instructions properly, or
turn off the device or disconnect the cable while the update is in progress.
・ If the update fails, and the device still does not operate correctly even after you execute the update
once again, please contact your Yamaha dealer.
・ Yamaha Corporation owns exclusive copyrights for the CL series firmware, its update program,
and the update guide.
・ Audinate owns exclusive copyrights for the Dante firmware and its update program.
・ It is prohibited to duplicate or modify the firmware, software or guides, in part or in their entirety,
without permission from the copyright owner.
・ The screen shots in this guide are for use with this update procedure only and may be different
from the actual screen shots.
・ Dante is a registered trademark of Audinate.
・ Windows is a registered trademark of Microsoft ® Corporation in the United States and other
countries.
・ The company names and product names in this document are the trademarks or registered
trademarks of their respective companies.