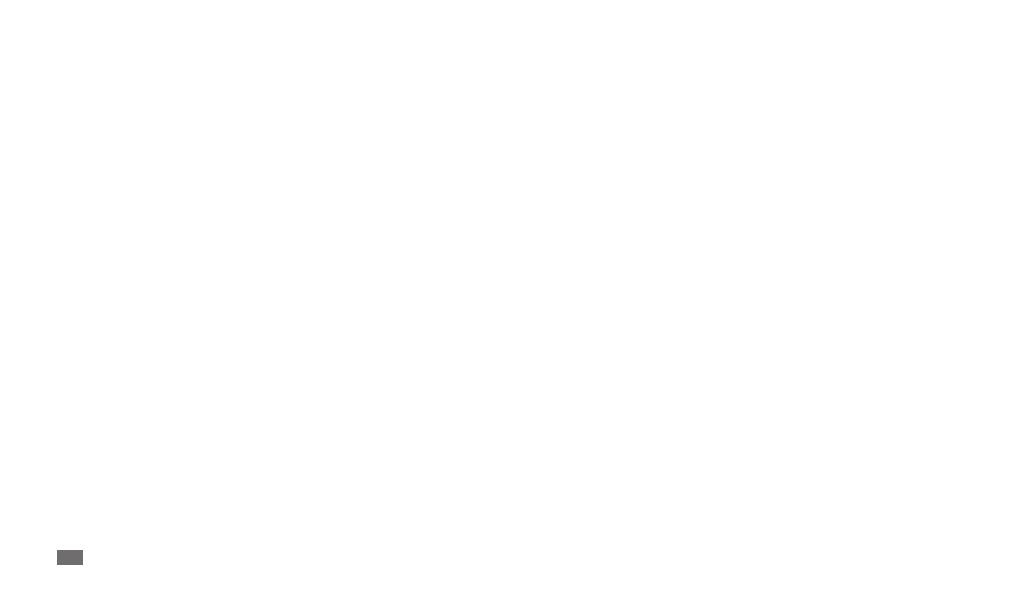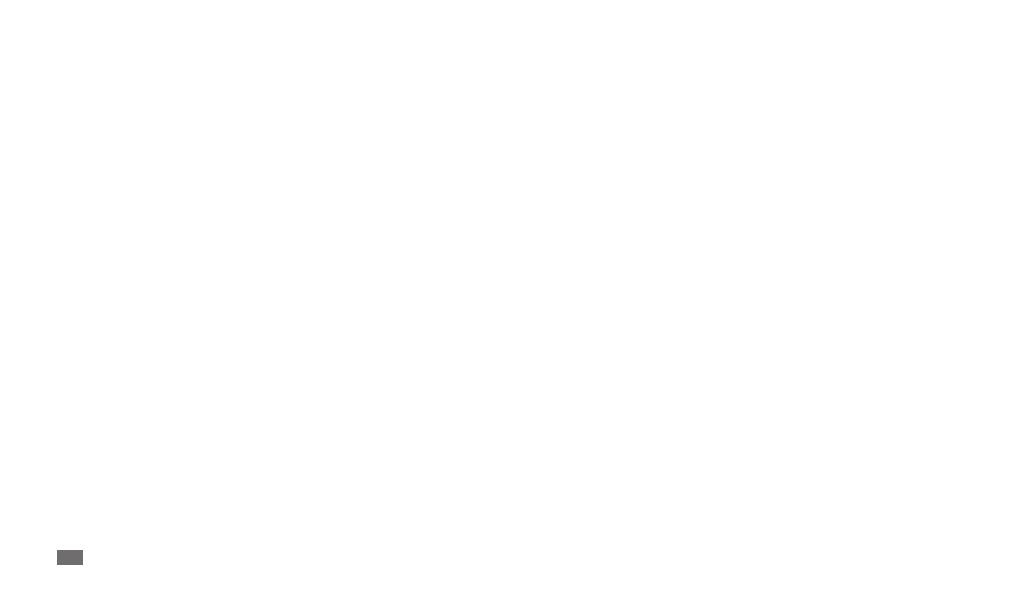
Utilisation de ce mode d’emploi
2
Les fonctions disponibles et les services supplémentaires peuvent varier en •
fonction de votre version logicielle ou de votre opérateur.
La mise en forme et la distribution de ce mode d’emploi sont basées sur les
•
systèmes d’exploitation Android et peuvent varier en fonction du système
d’exploitation de l’utilisateur.
Les applications et leurs fonctions peuvent varier en fonction de votre région ou •
des caractéristiques du matériel. Samsung n’est pas responsable des problèmes
de performance relatifs aux applications fournies par des tiers.
Samsung n’est pas responsable des problèmes de performance ou des •
incompatibilités découlant de la modication des paramètres de registre par
l’utilisateur.
Vous pouvez mettre à jour le logiciel de votre SmartPad en vous connectant sur •
le site www.samsung.com.
Les sons, fonds d’écran et images fourni(e)s dans cet SmartPad sont sous licence
•
pour une utilisation limitée entre Samsung et leurs propriétaires respectifs.
Extraire et utiliser ces supports à des ns commerciales ou autres constitue
une infraction au regard des lois sur les droits d’auteur. Samsung n’est pas
responsable des infractions sur les droits d’auteur commises par l’utilisateur.
Ce produit comporte certains logiciels libres et/ou open source. Les termes
•
exacts des licences, conditions d’utilisation, déclarations et avertissements sont
disponibles sur le site Web Samsung www.opensource.samsung.com.
Veuillez conserver ce mode d’emploi pour pouvoir le consulter ultérieurement.•
Utilisation de ce mode
d’emploi
Félicitations pour l’achat de votre SmartPad Samsung Galaxy Tab Wi-Fi. Alliant
puissance et mobilité, cet appareil vous permet d’accéder au meilleur de la
technologie Web et mobile grâce à une plate-forme polyvalente qui s’adapte
parfaitement à votre style de vie. Basé sur le système d’exploitation Google
Android, votre Samsung Galaxy Tab Wi-Fi vous donne accès à des milliers
d’applications utiles et ludiques pour vous permettre d’enrichir votre expérience
Web mobile.
Grâce à un accès sans l intégré et à un écran tactile réactif, lisez des livres et
des journaux pendant vos déplacements, tenez-vous informé de l’actualité, des
derniers résultats sportifs ou encore de la météo, gérez vos chiers professionnels
et multimédia et recherchez des cartes, adresses professionnelles et bien d’autres
informations sur le Web.
À lire avant toute utilisation
Veuillez lire attentivement ce mode d’emploi avant d’utiliser votre SmartPad, an •
de l’utiliser en toute sécurité.
Les explications fournies dans ce mode d’emploi sont basées sur les paramètres
•
par défaut de SmartPad.
Les illustrations utilisées dans ce mode d’emploi peuvent diérer par rapport à
•
l’aspect réel du produit.
Le contenu de ce mode d’emploi peut diérer en fonction du produit et de la
•
version logicielle fournie par votre opérateur et peut faire l’objet de modications
sans préavis. Pour obtenir la version la plus récente de ce mode d’emploi,
connectez-vous sur www.samsung.com.