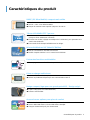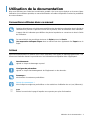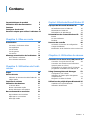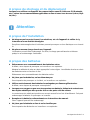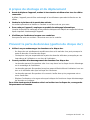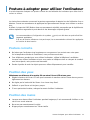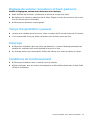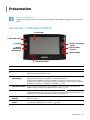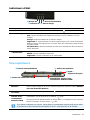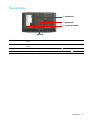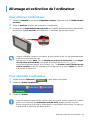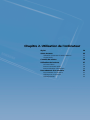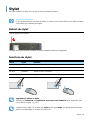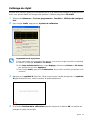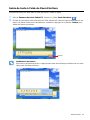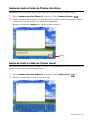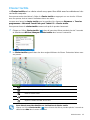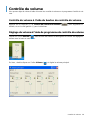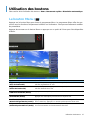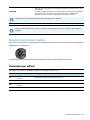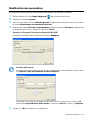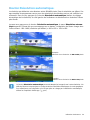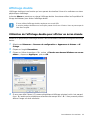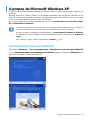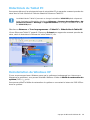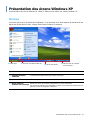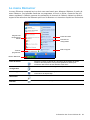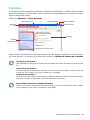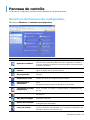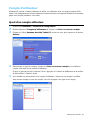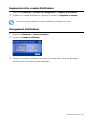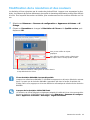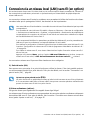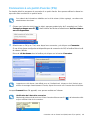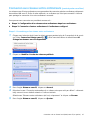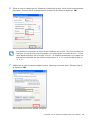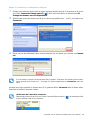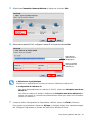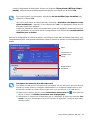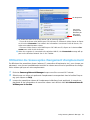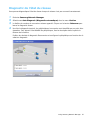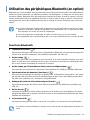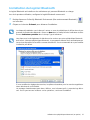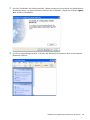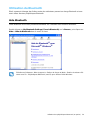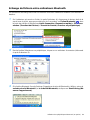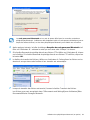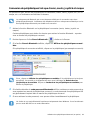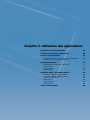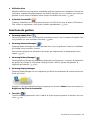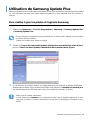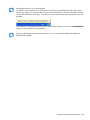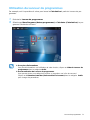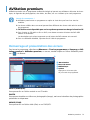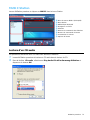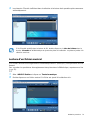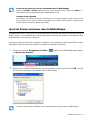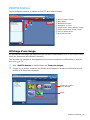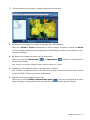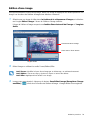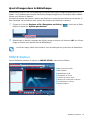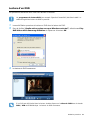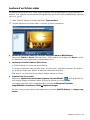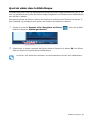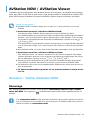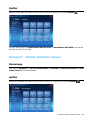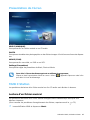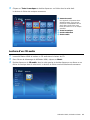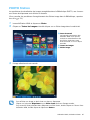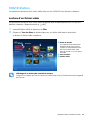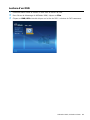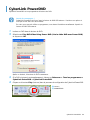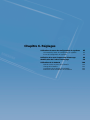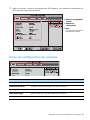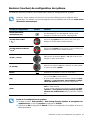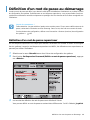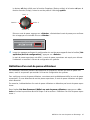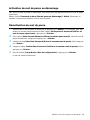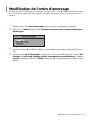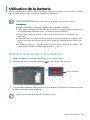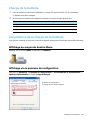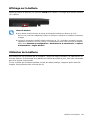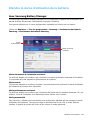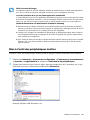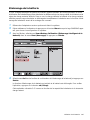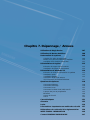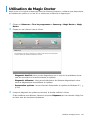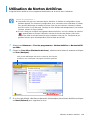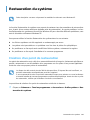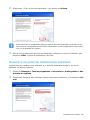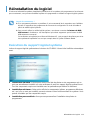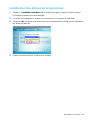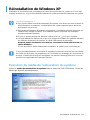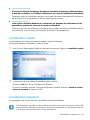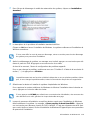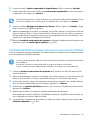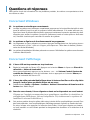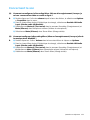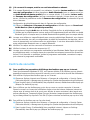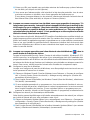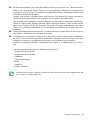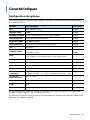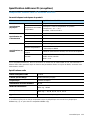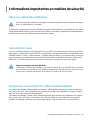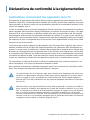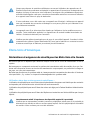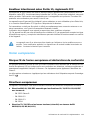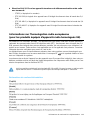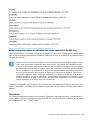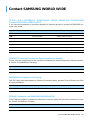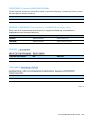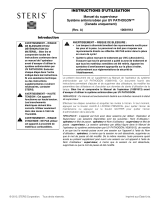1
Guide de
l'utilisateur

Caractéristiques du produit 2
Caractéristiques du produit
UMPC (PC Ultra Mobile) compact mais solide
●
VIA C7-M ULV Processor
●
512 Mo ~ Max. 1 Go Mémoire DDR2
●
Disque dur externe haute capacité 1,8 pouce 30~60 Go
7Ecran LCD WVGA TFT 7 pouces
●
Résolution de base de 800x480 pixels, Résolution maximale de 1600x1200 pixels
(lorsqu'un écran externe est connecté)
●
Fonction Auto Scaler (réglage automatique de la résolution) pour permettre une
sortie haute résolution
●
Ecran tactile facile d'emploi utilisable avec les doigts.
Microsoft Windows XP Tablet PC Edition
●
Met fin aux limitations des PDA et Pocket PC
●
Facilité d'emploi similaire à un PC normal sous Windows
Puissantes fonctions multimédias
●
Divers programmes multimédias tels qu'AVStation, etc.
Prise en charge multiréseau
●
LAN sans fil, Bluetooth (en option)
●
Résout les problèmes d'espace par une communication sans fil
Design compact, léger pour une grande portabilit? / Design soign?
●
À peine 746g (avec le module Bluetooth)
●
Panneau avant brillant
Accessoires en options pour plus de confort
●
Câble données USB permettant un échange de données avec un autre PC.
●
Lecteur DVD USB externe, Clavier USB externe ultraplat
●
Chargeur Power Bank pour plus d'autonomie

Utilisation de la documentation 3
Utilisation de la documentation
Nous vous félicitons pour l’achat de cet ordinateur portable. Que vous soyez néophyte ou chevronné dans
l’utilisation d’un ordinateur portable, ce manuel d’utilisation vous aidera à exploiter au mieux les possibilités
de votre ordinateur.
Conventions utilisées dans ce manuel
Certains périphériques et logiciels peuvent différer des descriptions présentées dans le Guide de
l’utilisateur ou peuvent ne pas être fournis avec le produit, selon le modèle de votre ordinateur.
L’aspect réel de l’ordinateur peut différer des photos imprimées en couverture et dans le Guide
de l’utilisateur.
Ce manuel décrit des procédures tant avec le Stylet qu’avec la Souris.
Une expression telle que Cliquer dans ce manuel veut donc également dire Taper‘ avec le
Stylet.
Icônes
Vous rencontrerez dans ce manuel trois icônes associées à des types de message particuliers. Ces
icônes sont insérées devant la procédure ou les informations auxquelles elles s’appliquent:
Avertissement :
signale un risque de dommage corporel.
Consignes de précaution :
signale un risque d’endommagement de l’équipement ou des données.
Remarque :
winforme de circonstances particulières.
Avant de commencer !
Vous indique les exigences particulières ou les restrictions d'utilisation de cet (ces) élément(s).
p.xx
Affiche le numéro de la page à laquelle vous reporter pour plus d’information.

Contenu 4
Contenu
Caractéristiques du produit 2
Utilisation de la documentation 3
Contenu 4
Consignes de sécurité 6
Posture à adopter pour utiliser l’ordinateur 11
Chapitre 1. Mise en route
Présentation 14
Vue avant / Indicateurs d’état 14
Vue supérieure 15
Vue de droite 16
Vue de gauche 16
Vue arrière 17
Allumage et extinction de l'ordinateur 18
Pour allumer l'ordinateur 18
Pour éteindre l'ordinateur 18
Chapitre 2. Utilisation de l’ordi-
nateur
Stylet 20
Saisie de texte 22
Utilisation du Panneau de saisie Tablet PC 22
Clavier tactile 25
Contrôle du volume 26
Utilisation des boutons 27
Le bouton Menu 27
Bouton Lancement rapide 28
Bouton Résolution automatique 30
Raccordement d’un moniteur 31
Raccordement d’un moniteur 31
Affichage sur un moniteur 31
Affichage double 32
Chapitre 3. Utilisation de Microsoft Windows XP
A propos de Microsoft Windows XP 35
Se familiariser avec le Tablet PC 35
Didacticiels du Tablet PC 36
Réinstallation de Windows XP 36
Présentation des écrans Windows XP 37
Bureau 37
Le menu Démarrer 38
Fenêtres 39
Panneau de contrôle 40
Ouverture du Panneau de configuration 40
Compte d’utilisateur 41
Modification de la résolution et des couleurs 43
Chapitre 4. Utilisation du réseau
Connexion via un réseau local (LAN) sans fil 45
Connexion à un point d'accès (PA) 46
Connexion aux réseaux entre ordinateurs
(poste à poste ou ad hoc) 47
Configuration du réseau sans fil à l’aide du
programme d’installation de LAN sans fil. 50
Using Samsung Network Manager 51
Configuration d’un réseau 51
Utilisation du réseau après changement
d’emplacement 54
Diagnostic de l’état du réseau 55
Utilisation des périphériques Bluetooth 56
Installation du logiciel Bluetooth 57
Utilisation de Bluetooth 59

Contenu 5
Chapitre 5. Utilisation des applications
Introduction aux programmes 65
Utilisation de Samsung Update Plus 68
Lanceur de programmes 70
Présentation des écrans du Lanceur de
programmes 70
Utilisation du Lanceur de programmes 71
AVStation premium 72
Démarrage et présentation des écrans 72
MUSIC Station 73
PHOTO Station 76
MOVIE Station 79
AVStation NOW / AVStation Viewer 83
Démarrer / Quitter AVStation NOW 83
Démarrer / Quitter AVStation Viewer 84
Présentation de l'écran 85
MUSIC Station 85
PHOTO Station 87
MOVIE Station 88
CyberLink PowerDVD 90
Chapitre 6. Réglages
Utilisation du menu de configuration du système 93
Lancement du menu de configuration du système 93
Ecran de configuration du système 94
Définition d’un mot de passe au démarrage 96
Modification de l’ordre d’amorçage 99
Utilisation de la batterie 100
Retrait et mise en place de la batterie 100
Charge de la batterie 101
Surveillance de la charge de la batterie 101
Etendre la durée d’utilisation de la batterie 103
Chapitre 7. Dépannage / Annexe
Utilisation de Magic Doctor 107
Utilisation de Norton AntiVirus 108
Restauration du système 109
Création d’un point de restauration 109
Revenir à un point de restauration antérieur 110
Annulation de la dernière restauration 111
Réinstallation du logiciel 112
Exécution du support logiciel système 112
Installation des pilotes et programmes 113
Réinstallation de Windows XP 114
Exécution du média de restauration du système 114
Installation rapide 115
Installation standard 115
Installation de Windows lorsque
vous ne pouvez pas exécuter Windows 117
Questions et réponses 118
Concernant Windows 118
Concernant l’affichage 118
Concernant le son 121
Concernant le réseau local (LAN) sans fil 122
A propos des jeux et programmes 125
Bluetooth 126
Centre de sécurité 127
Autres 130
Caractéristiques 131
Glossaire 133
Index 136
Informations importantes
en matière de sécurité 137
Déclarations de conformité à la
réglementation 139
WEEE SYMBOL INFORMATION 146
Contact SAMSUNG WORLD WIDE 147

Consignes de sécurité 6
Consignes de sécurité
Pour des raisons de sécurité et pour éviter tout incident, veuillez lire attentivement les con-
signes de sécurité suivantes.
Avertissement
Le non-respect des instructions accompagnées de ce symbole peut entraîner des blessures ou
même la mort.
Attention.
Le non-respect des instructions accompagnées de ce symbole peut entraîner des blessures ou
endommager l’appareil.
Avertissement
A propos de l’installation
• N’installez pas l’appareil dans des pièces exposées à l’humidité (salle de bains, par
exemple).
Vous risquez un choc électrique. Utilisez l’appareil dans les conditions d’exploitation indiquées
dans le Guide de l’utilisateur.
• Gardez les sacs plastique hors de la portée des enfants.
Ils risqueraient de s’étouffer.
A propos de l’électricité
• Ne touchez jamais le cordon d’alimentation avec les mains mouillées.
Vous risquez un choc électrique.
• Veillez à ne pas dépasser la puissance standard (tension/courant) de la multiprise
ou de la rallonge utilisée avec cet appareil.
La multiplication des éléments électriques pourrait provoquer un choc électrique ou un incendie.
• Si le cordon d’alimentation ou la prise émettent un bruit, débranchez le cordon de
la prise murale et contactez un centre de services.
Vous risquez un choc électrique ou un incendie.
• N’utilisez pas de cordon d’alimentation ni de prise endommagés ou mal fixés.
Vous risquez un choc électrique ou un incendie.
• Branchez correctement le cordon d’alimentation à la prise d’alimentation.
Le non-respect de ces consignes pourrait provoquer un incendie.

Consignes de sécurité 7
• Ne tirez pas sur le câble pour débrancher le cordon d’alimentation.
Un cordon endommagé peut provoquer un choc électrique.
• Ne tordez pas le cordon d’alimentation et ne posez aucun objet lourd dessus. Tenez
le cordon d’alimentation hors de la portée des enfants et des animaux.
Un cordon endommagé peut provoquer un choc électrique ou un incendie.
• La prise murale et la multiprise doivent être à la terre.
A défaut, vous risquez un choc électrique.
• Si de l’eau ou une autre substance s’insinuait dans la prise d’entrée d’alimentation
ou dans l’ordinateur, débranchez le cordon d’alimentation et contactez le centre de
services.
Des pièces endommagées dans l’ordinateur peuvent provoquer un choc électrique ou un incend-
ie.
• Veillez à ce que le cordon d’alimentation et la prise soient propres.
Vous risqueriez de déclencher un incendie.
A propos de l’exploitation
• Ne posez pas de tasse ni aucun autre récipient rempli d’eau ou de produits
chimiques sur l’ordinateur ou à proximité.
De l’eau ou des produits chimiques qui s’insinueraient dans l’ordinateur risqueraient de provo-
quer un incendie ou un choc électrique.
• Si l’ordinateur tombe ou s'il est en panne, débranchez le cordon d’alimentation et
contactez le centre de services pour effectuer un contrôle de sécurité.
L’utilisation d’un ordinateur endommagé peut provoquer un choc électrique ou un incendie.
• Evitez l’exposition à la lumière directe du soleil dans les endroits clos tels que
l’intérieur d’une voiture.
Des températures élevées peuvent déformer l’ordinateur ou provoquer un incendie.
• Attention de ne pas rayer la surface de l’écran avec un objet pointu (couteau ou
autre).
A propos de la mise à niveau
• Ne démontez jamais la prise d’alimentation ni l’adaptateur de courant alternatif.
Vous risquez un choc électrique.
• Utilisez exclusivement des pièces homologuées (multibaie, batterie et mémoire) et
ne les démontez jamais.
A défaut, vous risqueriez d'endommager l’appareil, de vous électrocuter ou de provoquer un in-
cendie.

Consignes de sécurité 8
A propos du stockage et du déplacement
Lorsque vous utilisez un dispositif de communication sans fil (LAN sans fil, Bluetooth,
etc.), suivez les recommandations applicables au lieu où vous vous trouvez (avion, hôpi-
tal, etc.).
Attention
A propos de l’installation
• Ne bloquez pas les ports (trous), les aérations, etc. de l’appareil et veillez à n’y
introduire aucune matière étrangère.
Des pièces endommagées dans l’ordinateur peuvent provoquer un choc électrique ou un incend-
ie.
• Ne placez aucune charge lourde sur l’appareil.
L’ordinateur pourrait être endommagé. En outre, la charge pourrait basculer et blesser
quelqu’un ou endommager l’ordinateur.
A propos des batteries
• Débarrassez-vous convenablement des batteries usées.
A défaut, vous risquez de provoquer un incendie ou une explosion.
Adoptez la méthode de mise au rebut appropriée à votre région. La méthode de mise au rebut
des batteries varie en fonction du lieu.
Débarrassez-vous convenablement des batteries usées.
• Ne jetez pas les batteries, ne les démontez pas.
Vous risqueriez de provoquer un incident, un incendie ou une explosion.
• Utilisez exclusivement des batteries homologuées par Samsung Electronics.
A défaut, vous risquez de provoquer une explosion.
• Lorsque vous rangez ou que vous transportez une batterie, évitez tout contact avec
des objets métalliques tels que des clés ou des porte-clés de voiture.
Le contact avec du métal peut produire un courant excessif et un fort échauffement. Cela peut
endommager la batterie ou provoquer un incendie.
• Remplacez la batterie conformément aux instructions du manuel.
Sinon l’appareil pourrait être endommagé.
• Ne jetez pas la batterie au feu et ne la chauffez pas.
Vous risqueriez de déclencher un incendie ou une explosion.

Consignes de sécurité 9
A propos de l’exploitation
• Ne placez pas de bougie, de cigarette allumée, etc. sur l'appareil.
Vous risqueriez de déclencher un incendie.
• Lorsque l’appareil a été réparé, faites tester sa sécurité par un technicien de main-
tenance.
Un produit réparé dont la sécurité n’a pas été vérifiée risque de provoquer un choc électrique
ou un incendie.
• En cas d'orage avec éclairs, éteignez immédiatement l'appareil et débranchez le
cordon d'alimentation de la prise secteur.
Vous risquez un choc électrique ou un incendie.
• Ne connectez que des périphériques homologués aux connecteurs et aux ports de
l’ordinateur.
A défaut, cela pourrait provoquer un choc électrique ou un incendie.
• Une odeur bizarre peut se faire sentir lorsque vous utilisez l’ordinateur pendant
longtemps.
Aérez la pièce fréquemment et utilisez prudemment l’ordinateur.
• N’appuyez pas sur le bouton d’éjection alors que le CD-ROM fonctionne.
Vous pourriez perdre des données. Le disque pourrait être soudainement éjecté et provoquer
un incident.
• Lorsque vous utilisez des talkies-walkies, un mètre au moins doit séparer les talk-
ies-walkies et l’ordinateur.
Etant donné la forte puissance d’émission d’un talkie-walkie, l’ordinateur risquerait de mal fonctionner.
• Ne faites pas tomber l’appareil.
– Une chute risque d’endommager l’appareil ou de provoquer la perte de données.
– Ne faites pas tomber l’ordinateur lorsque vous le posez sur ses pieds.
• Ne touchez pas l’antenne ni le cordon d’alimentation.
Vous risquez un choc électrique.
A propos de la mise à niveau
• Soyez prudent lorsque vous touchez l’appareil ou ses pièces.
L’appareil pourrait être endommagé ou provoquer un incident.
• Ne faires pas tomber les pièces ni les périphériques de l’ordinateur.
La chute d’une pièce ou d’un périphérique de l’ordinateur peut provoquer un incident ou endom-
mager l’appareil.
• Utilisez exclusivement des pièces homologuées par Samsung Electronics.
A défaut, vous risqueriez de provoquer un incendie ou d'endommager l'appareil.
• Avant de connecter un périphérique qui n’est pas fabriqué ou homologué par Sam-
sung Electronics, contactez le centre de services.
A défaut, vous risqueriez d'endommager l'appareil.

Consignes de sécurité 10
A propos du stockage et du déplacement
• Avant de déplacer l’appareil, mettez-le hors tension et débranchez tous les câbles
connectés.
A défaut, l’appareil pourrait être endommagé et les utilisateurs pourraient trébucher sur les
câbles.
• Gardez le stylet hors de la portée des enfants.
Les enfants pourraient se blesser en l’avalant ou se faire mal aux yeux avec.
• Pour nettoyer l’appareil, employez un produit de nettoyage informatique.
L’emploi de produits de nettoyage ou de produits chimiques non adaptés aux appareils informa-
tiques risquerait d’endommager l’appareil.
• N’utilisez pas l’ordinateur lorsque vous conduisez.
Vous pourriez avoir un accident. Concentrez-vous sur la conduite.
Prévenir la perte de données (gestion du disque dur)
• Veillez à ne pas endommager les données sur le disque dur.
– Un disque dur est extrêmement sensible aux chocs et le moindre choc peut provoquer la
perte de données à la surface du disque.
– L’entreprise n’est pas responsable de la perte des données utilisateur provoquée par une
imprudence de l’utilisateur ou un choc de l’ordinateur.
• Causes possibles d’endommagement des données d’un disque dur
– Les données peuvent être perdues suite à un coup donné sur le disque lors du démontage
ou du remontage de l’ordinateur.
– Les données peuvent être perdues lorsqu’une panne d’électricité met l’ordinateur hors ten-
sion ou le réinitialise alors que le disque dur fonctionne.
– Les données peuvent être perdues si le courant s’arrête alors qu’un programme est en
cours d’exécution.
– Déplacer l’'ordinateur ou le cogner alors que le disque dur fonctionne risque d’endommager
les données sur le disque.
Pour éviter toute perte de données suite à un incident sur le disque dur, sauvegardez
fréquemment vos données.

Posture à adopter pour utiliser l’ordinateur 11
Posture à adopter pour utiliser l’ordinateur
Il est très important d’adopter une posture correcte lors de l’utilisation de l’ordinateur pour éviter tout in-
confort ou douleur.
Les instructions suivantes concernent la posture ergonomique à adopter lors de l’utilisation d'un or-
dinateur. Prenez-en connaissance et appliquez-les rigoureusement lorsque vous utilisez un ordina-
teur.
A défaut, le risque de LMR (lésions dues aux mouvements répétés) provoquées par la répétition de
mêmes opérations augmente et peut aboutir à des dommages corporels graves.
Les recommandations (Configuration du système, p.131) ont été mises au point afin d’être
largement applicables.
Si le cas de certains utilisateurs n’est pas évoqué, les recommandations doivent être appliquées
en fonction de leurs besoins.
Posture correcte
• Ne laissez pas l’ordinateur trop longtemps sur vos genoux ni en contact avec votre peau.
Vu la température élevée de l’ordinateur, vous pourriez vous bruler.
• Pour téléphoner pendant que vous utilisez l’ordinateur, utilisez le téléphone à oreillettes.
Lorsque vous utilisez l’ordinateur et que vous parlez au téléphone tout en coinçant le combiné
avec votre épaule, votre posture est mauvaise.
• Gardez à portée de main les objets que vous utilisez fréquemment pour travailler.
Position des yeux
Maintenez une distance d’au moins 50 cm entre l’écran LCD et vos yeux.
• Réglez la hauteur de l’écran LCD afin que le sommet du moniteur soit au niveau de vos yeux ou
légèrement en dessous.
• Ne réglez pas la luminosité de l’écran à un niveau trop élevé.
• Veillez à ce que l’écran soit toujours propre.
• Si vous portez des lunettes, nettoyez-les avant d'utiliser l’ordinateur.
Position des mains
• Lorsque vous devez utiliser l’ordinateur pendant longtemps, il est recommandé d’utiliser un cla-
vier et une souris externes.
• Ne serrez pas excessivement le stylet.
• N’appuyez pas excessivement sur l’écran tactile.

Posture à adopter pour utiliser l’ordinateur 12
Réglage du volume (écouteurs et haut-parleurs)
Vérifiez le réglage du volume avant d’écouter de la musique.
• Avant d’utiliser des écouteurs, vérifiez que le volume ne soit pas trop élevé.
• Ne réglez pas le volume au maximum dès le début. Réglez le niveau du volume en bas et cher-
chez un volume sonore confortable.
• N’utilisez pas les écouteurs trop longtemps.
Temps d’exploitation (pauses)
• Lorsque vous travaillez plus d’une heure, faites une pause de 10 minutes toutes les 50 minutes.
• Il est recommandé de ne pas utiliser l’ordinateur plus de deux heures par jour.
Eclairage
• N’utilisez pas l’ordinateur dans des pièces mal éclairées. Le niveau d’éclairage permettant de
travailler sur ordinateur doit rendre possible la lecture d’un livre.
• Un éclairage indirect est recommandé. Utilisez des rideaux pour éviter les reflets sur l’écran.
Conditions de fonctionnement
• N'utilisez pas l’ordinateur dans un endroit chaud et humide.
• Utilisez l’ordinateur avec les niveaux de température et d’humidité précisés dans le User Guide
(Guide de l’utilisateur).

Présentation 14
Présentation
Avant de commencer !
L’aspect et la couleur réels du contenu peuvent différer des images utilisées dans la documen-
tation.
Vue avant / Indicateurs d’état
z
Ecran LCD Les images provenant de l’ordinateur sont affichées ici.
x
Enceintes mono Périphérique de son. Une enceinte est placée en haut à gauche de l’ordinateur.
c
Joystick Remplit les mêmes foncions que les touches de direction ( ← , → , ↑ , ↓ ) du clavier.
Utilisé comme joystick dans les jeux.
v
Bouton Résolution
automatique
(Bouton de réglage automatique de la résolution)
Appuyez sur ce bouton pour modifier la résolution de l’écran.
La Résolution automatique fournit 3 niveaux de résolution. Chaque fois que vous
appuyez sur ce bouton, la résolution de l’écran change dans l’ordre suivant : 800x480
(résolution par défaut) > 800x600 > 1024x600. (
p.30)
b
Indicateurs d’état Indique le statut d’exploitation de l’ordinateur. Le voyant de fonctionnement est
allumé lorsque la fonction correspondante est active.( p.15)
n
Bouton Menu Appuyez sur ce bouton pour lancer le programme Menu. ( p.27)
Le programme Menu offre des raccourcis vers les fonctions fréquemment utilisées sur
l’ordinateur. Vous pouvez facilement modifier les paramètres.
m
Bouton Enter
(Entrée)
Appuyez sur ce bouton pour sélectionner une option. Ce bouton équivaut à la touche
Enter du clavier.
,
Bouton Lancement
rapide
Vous pouvez enregistrer un programme fréquemment utilisé que vous pourrez lancer
en appuyant simplement sur ce bouton. ( p.28)
m Bouton Enter
(Entrée)
x Enceintes mono
z Ecran LCD
b Indicateurs d’état
c Joystick
v Bouton
Résolution
automatique
n Bouton Menu
, Bouton Lancement
rapide

Présentation 15
Indicateurs d’état
Vue supérieure
z
Disque dur Ce voyant s’allume lors des accès au disque dur.
x
LAN sans fil Ce voyant s’allume lorsque le LAN sans fil fonctionne.( p.45)
c
Etat de charge Indique la source d’alimentation actuelle et l’état de charge de la batterie restante.
Vert : lorsque la batterie est chargée au maximum ou que la batterie n’est pas
installée.
Orange : lorsque la batterie est en train de charger.
Clignotant : Il clignote pendant un certain temps lorsque vous activez l’interrupteur
HOLD ou lorsque vous appuyez sur un bouton alors que l’interrupteur HOLD est dans
la position HOLD.
Off (Désactivé) : lorsque l’ordinateur fonctionne sur batterie sans être connecté au
réseau électrique.
v
Etat de
l’alimentation
Ce voyant indique l’état de fonctionnement de l’ordinateur.
Allumé : lorsque l’ordinateur fonctionne.
Clignotant : lorsque l’ordinateur est en mode Veille.
z
Bouton Sécurité
Windows
Une pression sur ce bouton équivaut à appuyer sur les touches
<Ctrl>+<Alt>+<Suppr> du clavier. Utilisez le stylet pour afficher la fenêtre Gestion-
naire des tâches de Windows.
x
Bouton de contrôle
du volume
Un bouton utilisé pour régler le volume. ( p.26)
c
Commutateur
marche/arrêt /
Commutateur
AVStation NOW
Vous pouvez mettre l’ordinateur sous tension ou hors tension en faisant glisser ce
commutateur vers la droite et en le relâchant. ( p.18)
Vous pouvez lancer AVStation NOW en faisant glisser ce commutateur vers la gauche
lorsque l’ordinateur est hors tension. ( p.83)
x LAN sans fil
z Disque dur
v Etat de l’alimentation
c Etat de charge
z Bouton Sécurité Windows
c Commutateur marche/arrêt /
Commutateur AVStation NOW
b Stylet /
Logement du stylet
v Orifices de ventilation
x Bouton de contrôle du volume
Pour mettre l’ordinateur sou tension, faites glisser le commutateur marche/arrêt vers la droite
et maintenez-le dans cette position pendant plus de 0,1 seconde avant de le relâcher.

Présentation 16
Vue de droite
Vue de gauche
v
Orifices de
ventilation
Ces orifices permettent d’évacuer la chaleur interne de l’ordinateur.
b
Stylet / Logement
du stylet
Le stylet est utilisé pour saisir des informations par le biais de l’écran tactile. ( p.20)
Vous pouvez ranger le stylet dans le logement du stylet.
z
Port de moniteur
Un port utilisé pour connecter un moniteur, une TV ou un projecteur admettant
une connexion SUB-D à 15 broches. ( p.31)
x
Port USB
Un port utilisé pour connecter un périphérique USB tel qu’un clavier USB, une
souris USB, etc.
c
Port DC-In
Un port utilisé pour connecter l’adaptateur secteur fournissant le courant à l’ordi-
nateur.
z
Port d’alimentation du lecteur de DVD externe
Un port utilisé pour alimenter en électricité le lecteur de DVD USB externe.
x
Port USB
Un port utilisé pour connecter un périphérique USB tel qu’un clavier USB, une
souris USB, un lecteur de DVD USB, etc.
c
Prise casque
Une prise utilisée pour connecter le casque.
v
Prise jack MIC
Permet de connecter un microphone.
b
Commutateur HOLD
Lorsque vous passez l’interrupteur HOLD dans la position HOLD (en haut), aucun
bouton ne fonctionne.
Lorsque vous appuyez sur un bouton ou passez en état HOLD (Suspendu), le voy-
ant de charge () clignote pendant quelques instants.
Pour que les boutons de l’ordinateur soient réutilisables, faites descendre l’inter-
rupteur HOLD.
n
Attache pour dragonne
Permet d’attacher la dragonne.
Si ces orifices sont obturés, l’ordinateur risque de surchauffer. Evitez donc d’obturer les orifices
de ventilation, car cela peut être dangereux.
z
x
c
z
x
c
v
b
n

Présentation 17
Vue arrière
z
Position 20° Vous pouvez positionner l’ordinateur à un angle de 20° pour saisir confortablement du
texte.
x
Position 80° Vous pouvez positionner l’ordinateur à un angle de 80° pour regarder confortablement
l’écran.
c
Loquet de batterie Le loquet utilisé pour libérer ou installer la batterie. ( p.100)
v
Batterie Une batterie rechargeable au lithium-ion qui alimente l’ordinateur. ( p.100)
x Position 80°
z Position 20°
c Loquet de batterie
v Batterie

Allumage et extinction de l'ordinateur 18
Allumage et extinction de l'ordinateur
Pour allumer l'ordinateur
1 Installez la batterie et connectez l’adaptateur secteur. (Reportez-vous au Guide de mise
en route.)
2 Réglez la position à l’arrière de l’ordinateur à l’angle voulu.
3 Faites glisser le commutateur marche/arrêt vers la droite, maintenez-le dans cette position
pendant plus de 0,1 seconde, puis relâchez-le. L’ordinateur est mis sous tension.
Lorsque l’ordinateur fonctionne sur batterie, la luminosité de l’écran LCD est automatiquement
réduite pour économiser l’énergie.
Appuyez sur le bouton Menu, puis sur Brightness Up (Plus de luminosité) ou sur Bright-
ness Up (Plus de luminosité) pour ajuster la luminosité de l’écran LCD.
( p.27)
Vous pouvez également appuyer sur les boutons + ou – du Volume Control (bouton de con-
trôle du volume) en haut de l’ordinateur tout en appuyant sur le bouton Menu pour ajuster
la luminosité de l’écran LCD.
Pour éteindre l'ordinateur
1 Cliquez le bouton Démarrer ( ) dans la barre des tâches.
2 Cliquez sur Arrêter l'ordinateur.
3 Cliquez sur Arrêter.
Lorsque le système ne peut pas être arrêté en raison d’une erreur système, éteignez-le en faisant
glisser et en maintenant le commutateur marche/arrêt pendant plus de 4 secondes.
Ensuite, lorsque vous le rallumez en faisant glisser le commutateur marche/arrêt, il se peut que
le programme de vérification de disque se lance.

Chapitre 2. Utilisation de l’ordinateur
Stylet 20
Saisie de texte 22
Utilisation du Panneau de saisie Tablet PC 22
Clavier tactile 25
Contrôle du volume 26
Utilisation des boutons 27
Le bouton Menu 27
Bouton Lancement rapide 28
Bouton Résolution automatique 30
Raccordement d’un moniteur 31
Raccordement d’un moniteur 31
Affichage sur un moniteur 31
Affichage double 32

Stylet 20
Stylet
Un stylet s’utilise à la place d’une souris et offre les mêmes fonctions.
Avant de commencer !
Il est recommandé de connecter et utiliser un clavier et une souris USB si vous utilisez l’ordina-
teur pendant une période prolongée.
Retrait du stylet
Tirez le stylet vers le haut.
Lorsque vous avez terminé d’utiliser le stylet, replacez-le dans son logement.
Fonctions du stylet
Apprendre à utiliser le stylet
Sélectionnez Démarrer > Familiarisez-vous avec votre Tablet PC pour apprendre com-
ment utiliser le stylet. (
p.35)
Utilisez l’écran tactile LCD à l’aide d’un stylet ou de votre doigt. Des objets pointus peuvent
griffer ou endommager la surface de l’écran LCD.
Souris Stylet Fonction
Simple clic Simple clic Cliquez avec le stylet pour sélectionner un élément.
Double clic Double clic Double-cliquez avec le stylet pour exécuter un élément.
Clic avec le bou-
ton droit
Appuyer et
maintenir
Appuyez et maintenez le stylet appuyé pendant plus de 3 secondes pour
afficher le menu contextuel.
Faire glisser Faire glisser Appuyez sur un élément et faites-le glisser avec le stylet pour le déplacer.
La page est en cours de chargement...
La page est en cours de chargement...
La page est en cours de chargement...
La page est en cours de chargement...
La page est en cours de chargement...
La page est en cours de chargement...
La page est en cours de chargement...
La page est en cours de chargement...
La page est en cours de chargement...
La page est en cours de chargement...
La page est en cours de chargement...
La page est en cours de chargement...
La page est en cours de chargement...
La page est en cours de chargement...
La page est en cours de chargement...
La page est en cours de chargement...
La page est en cours de chargement...
La page est en cours de chargement...
La page est en cours de chargement...
La page est en cours de chargement...
La page est en cours de chargement...
La page est en cours de chargement...
La page est en cours de chargement...
La page est en cours de chargement...
La page est en cours de chargement...
La page est en cours de chargement...
La page est en cours de chargement...
La page est en cours de chargement...
La page est en cours de chargement...
La page est en cours de chargement...
La page est en cours de chargement...
La page est en cours de chargement...
La page est en cours de chargement...
La page est en cours de chargement...
La page est en cours de chargement...
La page est en cours de chargement...
La page est en cours de chargement...
La page est en cours de chargement...
La page est en cours de chargement...
La page est en cours de chargement...
La page est en cours de chargement...
La page est en cours de chargement...
La page est en cours de chargement...
La page est en cours de chargement...
La page est en cours de chargement...
La page est en cours de chargement...
La page est en cours de chargement...
La page est en cours de chargement...
La page est en cours de chargement...
La page est en cours de chargement...
La page est en cours de chargement...
La page est en cours de chargement...
La page est en cours de chargement...
La page est en cours de chargement...
La page est en cours de chargement...
La page est en cours de chargement...
La page est en cours de chargement...
La page est en cours de chargement...
La page est en cours de chargement...
La page est en cours de chargement...
La page est en cours de chargement...
La page est en cours de chargement...
La page est en cours de chargement...
La page est en cours de chargement...
La page est en cours de chargement...
La page est en cours de chargement...
La page est en cours de chargement...
La page est en cours de chargement...
La page est en cours de chargement...
La page est en cours de chargement...
La page est en cours de chargement...
La page est en cours de chargement...
La page est en cours de chargement...
La page est en cours de chargement...
La page est en cours de chargement...
La page est en cours de chargement...
La page est en cours de chargement...
La page est en cours de chargement...
La page est en cours de chargement...
La page est en cours de chargement...
La page est en cours de chargement...
La page est en cours de chargement...
La page est en cours de chargement...
La page est en cours de chargement...
La page est en cours de chargement...
La page est en cours de chargement...
La page est en cours de chargement...
La page est en cours de chargement...
La page est en cours de chargement...
La page est en cours de chargement...
La page est en cours de chargement...
La page est en cours de chargement...
La page est en cours de chargement...
La page est en cours de chargement...
La page est en cours de chargement...
La page est en cours de chargement...
La page est en cours de chargement...
La page est en cours de chargement...
La page est en cours de chargement...
La page est en cours de chargement...
La page est en cours de chargement...
La page est en cours de chargement...
La page est en cours de chargement...
La page est en cours de chargement...
La page est en cours de chargement...
La page est en cours de chargement...
La page est en cours de chargement...
La page est en cours de chargement...
La page est en cours de chargement...
La page est en cours de chargement...
La page est en cours de chargement...
La page est en cours de chargement...
La page est en cours de chargement...
La page est en cours de chargement...
La page est en cours de chargement...
La page est en cours de chargement...
La page est en cours de chargement...
La page est en cours de chargement...
La page est en cours de chargement...
La page est en cours de chargement...
La page est en cours de chargement...
La page est en cours de chargement...
La page est en cours de chargement...
La page est en cours de chargement...
La page est en cours de chargement...
La page est en cours de chargement...
La page est en cours de chargement...
La page est en cours de chargement...
-
 1
1
-
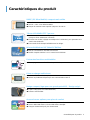 2
2
-
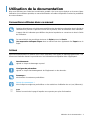 3
3
-
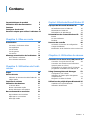 4
4
-
 5
5
-
 6
6
-
 7
7
-
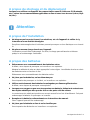 8
8
-
 9
9
-
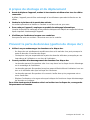 10
10
-
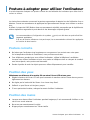 11
11
-
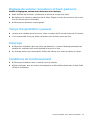 12
12
-
 13
13
-
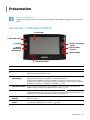 14
14
-
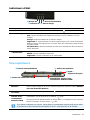 15
15
-
 16
16
-
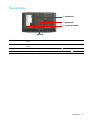 17
17
-
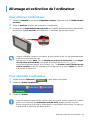 18
18
-
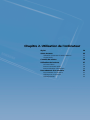 19
19
-
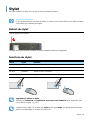 20
20
-
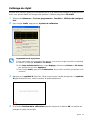 21
21
-
 22
22
-
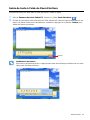 23
23
-
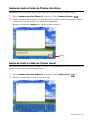 24
24
-
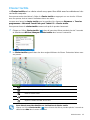 25
25
-
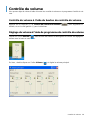 26
26
-
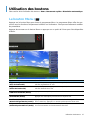 27
27
-
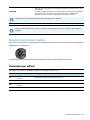 28
28
-
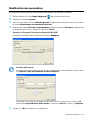 29
29
-
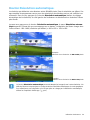 30
30
-
 31
31
-
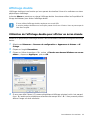 32
32
-
 33
33
-
 34
34
-
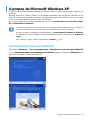 35
35
-
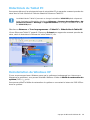 36
36
-
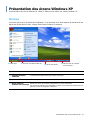 37
37
-
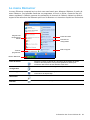 38
38
-
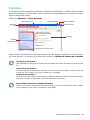 39
39
-
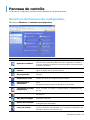 40
40
-
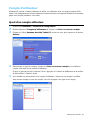 41
41
-
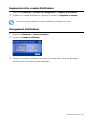 42
42
-
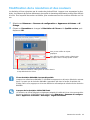 43
43
-
 44
44
-
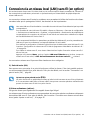 45
45
-
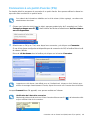 46
46
-
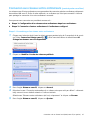 47
47
-
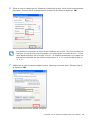 48
48
-
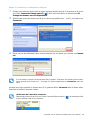 49
49
-
 50
50
-
 51
51
-
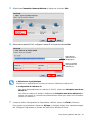 52
52
-
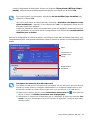 53
53
-
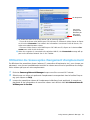 54
54
-
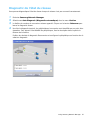 55
55
-
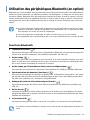 56
56
-
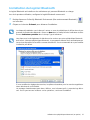 57
57
-
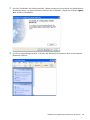 58
58
-
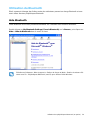 59
59
-
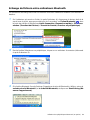 60
60
-
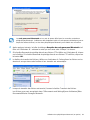 61
61
-
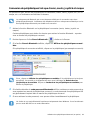 62
62
-
 63
63
-
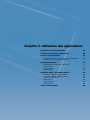 64
64
-
 65
65
-
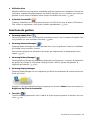 66
66
-
 67
67
-
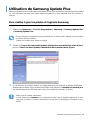 68
68
-
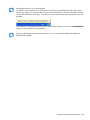 69
69
-
 70
70
-
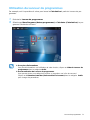 71
71
-
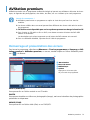 72
72
-
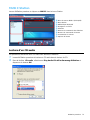 73
73
-
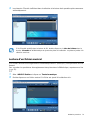 74
74
-
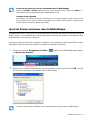 75
75
-
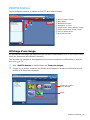 76
76
-
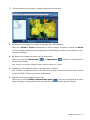 77
77
-
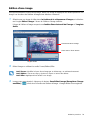 78
78
-
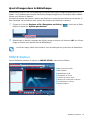 79
79
-
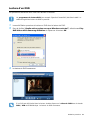 80
80
-
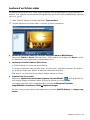 81
81
-
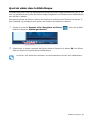 82
82
-
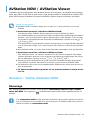 83
83
-
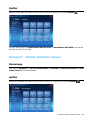 84
84
-
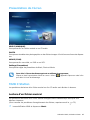 85
85
-
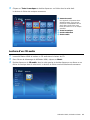 86
86
-
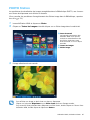 87
87
-
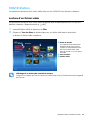 88
88
-
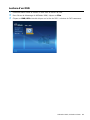 89
89
-
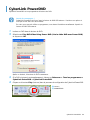 90
90
-
 91
91
-
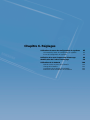 92
92
-
 93
93
-
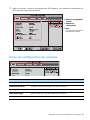 94
94
-
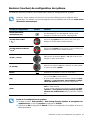 95
95
-
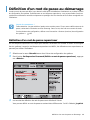 96
96
-
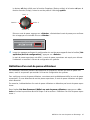 97
97
-
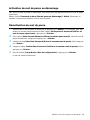 98
98
-
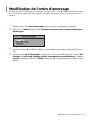 99
99
-
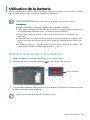 100
100
-
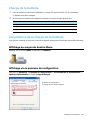 101
101
-
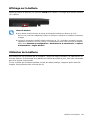 102
102
-
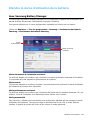 103
103
-
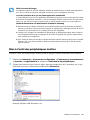 104
104
-
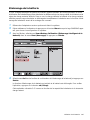 105
105
-
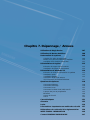 106
106
-
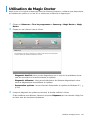 107
107
-
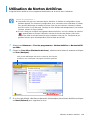 108
108
-
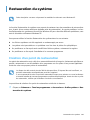 109
109
-
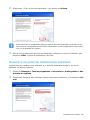 110
110
-
 111
111
-
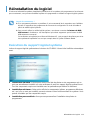 112
112
-
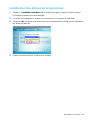 113
113
-
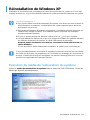 114
114
-
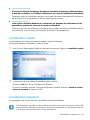 115
115
-
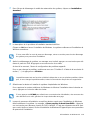 116
116
-
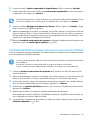 117
117
-
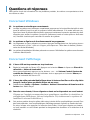 118
118
-
 119
119
-
 120
120
-
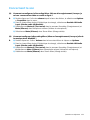 121
121
-
 122
122
-
 123
123
-
 124
124
-
 125
125
-
 126
126
-
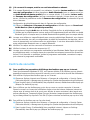 127
127
-
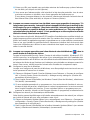 128
128
-
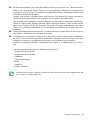 129
129
-
 130
130
-
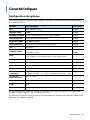 131
131
-
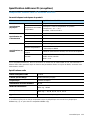 132
132
-
 133
133
-
 134
134
-
 135
135
-
 136
136
-
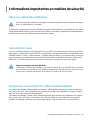 137
137
-
 138
138
-
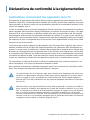 139
139
-
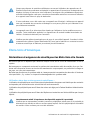 140
140
-
 141
141
-
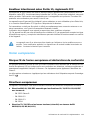 142
142
-
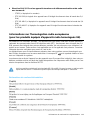 143
143
-
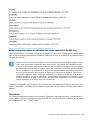 144
144
-
 145
145
-
 146
146
-
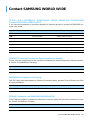 147
147
-
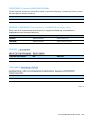 148
148
Documents connexes
-
Samsung NP-Q1 Manuel utilisateur
-
Samsung NP-R70 Mode d'emploi
-
Samsung NP-Q70 Mode d'emploi
-
Samsung XE300TZCI Manuel utilisateur
-
Samsung NP-X22 Mode d'emploi
-
Samsung NP-R25 Mode d'emploi
-
Samsung NP-R40P Mode d'emploi
-
Samsung NP-R20 Mode d'emploi
-
Samsung NP-P200 Mode d'emploi
-
Samsung NP-P200 Mode d'emploi
Autres documents
-
Sanyo Memory Viewer Mode d'emploi
-
Philips SLA5500/00 Manuel utilisateur
-
Genius NX-7000 Manuel utilisateur
-
Genius NX-7005 Manuel utilisateur
-
Symantec ANTIVIRUS 2011 Le manuel du propriétaire
-
Panasonic PTLB20NTE Le manuel du propriétaire
-
LG UBVS2HS01P Le manuel du propriétaire
-
Rapoo 10697 Fiche technique
-
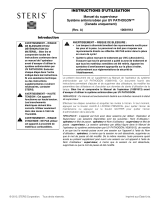 Steris Pathogon Uv Disinfection System Mode d'emploi
Steris Pathogon Uv Disinfection System Mode d'emploi
-
Panasonic TYTP42P6S Mode d'emploi