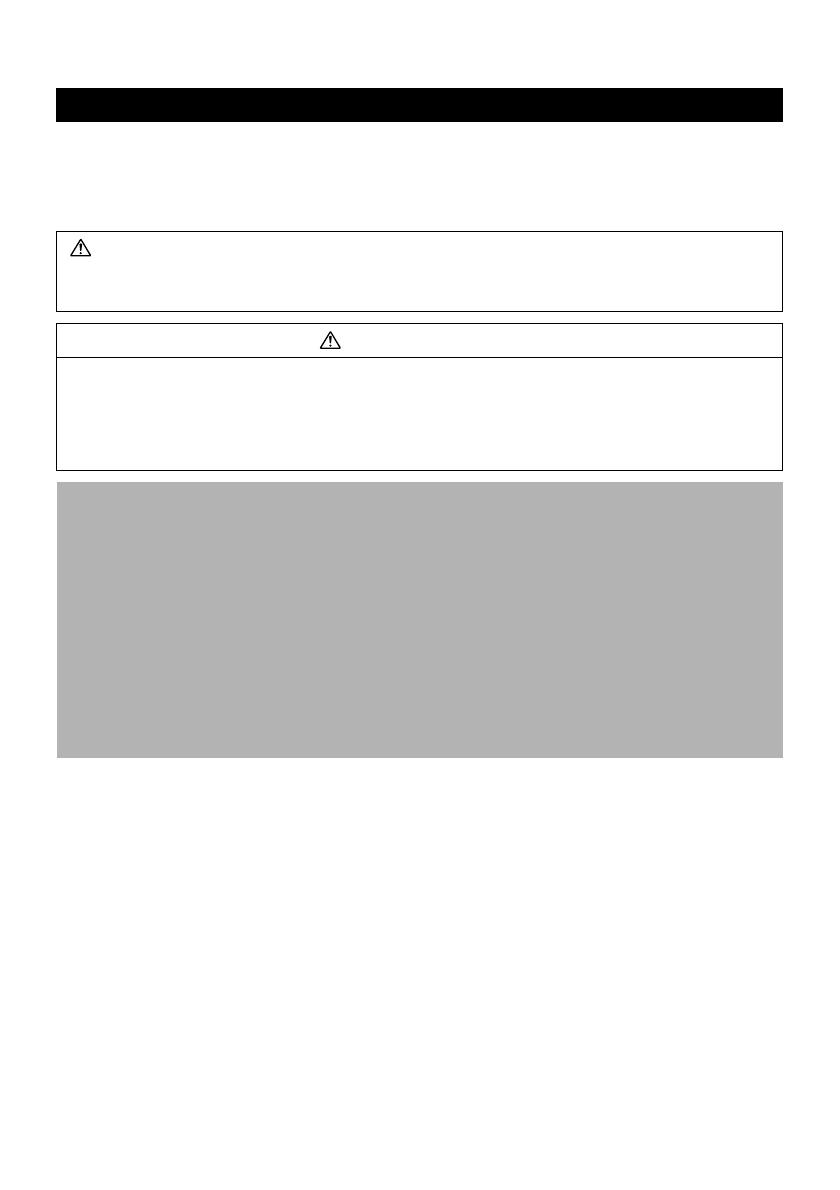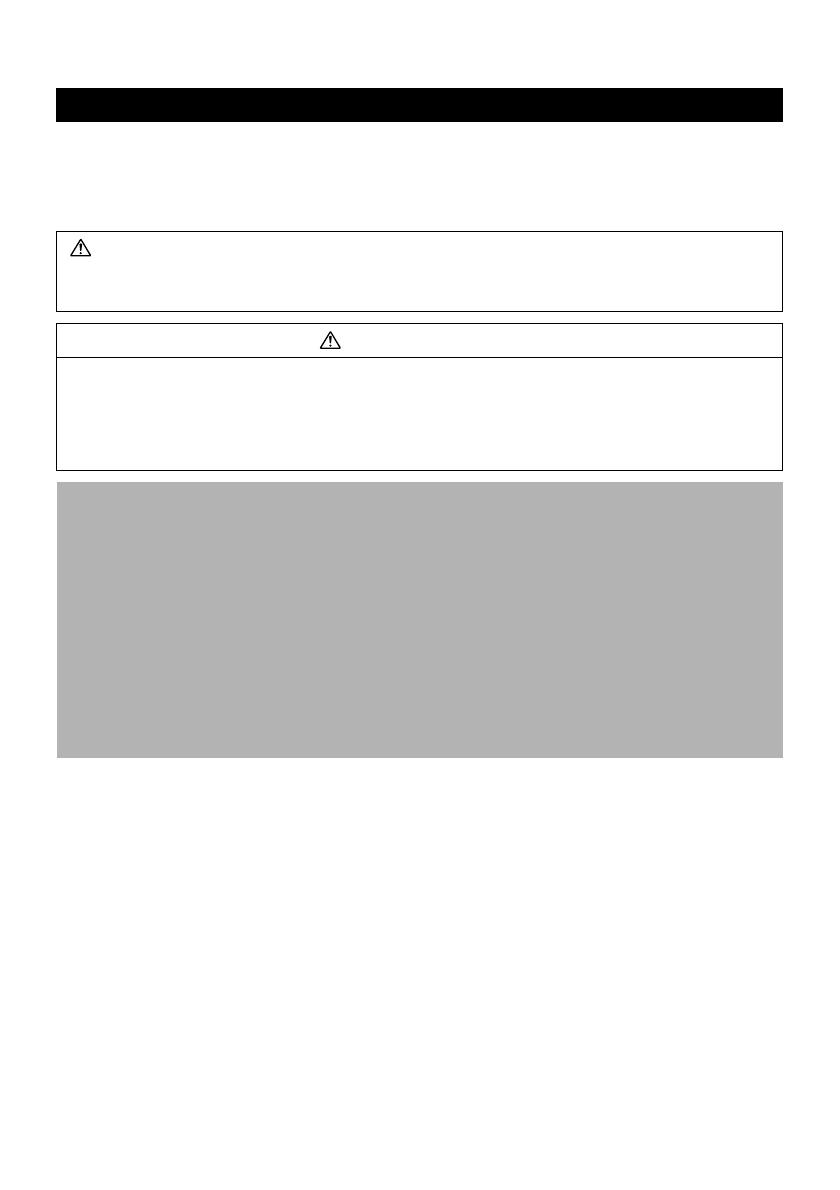
Les consignes de sécurité de ce guide indiquent comment utiliser les appareils en toute
sécurité afin d'éviter tout risque de blessure ou d'incident matériel. Veuillez lire
attentivement ces consignes et vous assurer de les avoir bien comprises avant de poursuivre
la lecture des autres sections du guide.
Centre d'assistance Canon
Pour obtenir la liste des centres d'assistance Canon, veuillez consulter le verso de la Brochure
sur le système de garantie de Canon qui accompagne votre appareil photo.
CONSIGNES DE SÉCURITÉ
Avertissements Ce symbole désigne des procédures qui, si elles ne sont pas
suivies à la lettre, présentent des risques de blessures graves,
voire mortelles.
Avertissements
• N'utilisez pas le ou les CD-ROM fournis dans un lecteur de CD qui ne prend pas en charge
les CD-ROM de données. La lecture d'un de ces CD-ROM dans un lecteur de CD audio
risque d'endommager les haut-parleurs. De même, si vous essayez de l'écouter avec un
casque à partir d'un lecteur de CD audio, la puissance du son risque de provoquer des
troubles de l'audition.
Avis de non-responsabilité
• Canon s'est efforcé de garantir au maximum l'exactitude et l'exhaustivité des
informations contenues dans ce manuel, mais ne peut être tenu responsable des
éventuelles erreurs ou omissions. Canon se réserve le droit de modifier à tout moment les
caractéristiques du matériel et des logiciels décrits, sans avis préalable.
• Ce manuel ne peut être reproduit, transmis, transcrit, enregistré sur un système de
stockage ou traduit dans une autre langue, sous quelque forme et par quelque moyen
que ce soit, en totalité ou en partie, sans l'autorisation écrite préalable de Canon.
• Canon n'offre aucune garantie pour les dommages résultant de la perte ou de l'altération
de données par suite d'une erreur d'utilisation ou d'un dysfonctionnement de l'appareil
photo, du logiciel, des cartes mémoire, des ordinateurs personnels ou des périphériques,
ou de l'utilisation de cartes mémoire provenant de fabricants autres que Canon.