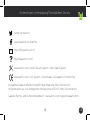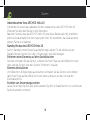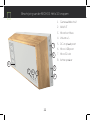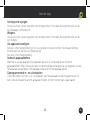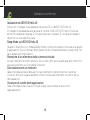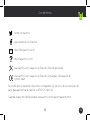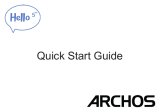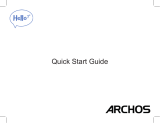Quick Start Guide


3 EN
Joining us
twitter.com/archos
www.facebook.com/archos
Blog
https://blog.archos.com/
http://faq.archos.com/
www.archos.com, click Support > After-sales support
www.archos.com, click Support > Downloads > Declaration of conformity
Compatible devices and / or subscriptions to additional services may be necessary to
take full advantage of your ARCHOS Hello 10.
Warranty, Legal and Safety booklet: www.archos.com/support/warranty.html

4
2
3
4
7
8
5
1
6
Describing your device
1. Camera cover
2. ON/OFF
3. Mic Mute
4. Volume +/-
5. DC-in charging port
6. Micro USB port
7. Micro SD slot
8. Back speaker

5
9
10
13
11
12
EN
Describing your device
9. Microphones
10. LED light
11. Camera
12. Touch screen
13. Front speaker
Privacy
You can hide the
camera with the camera cover and turn
o the mic with the Mic Mute button.
Meaning of the LED indicator
- Red light: Mic deactivated
- No light: Mic activated
- Yellow light: Low battery

6
Starting up
Installing your ARCHOS Hello 10
1. First, plug in the charging cable into the DC-in port of the ARCHOS Hello 10.
2. Plug in the charger to a socket.
Note: your device is battery-powered. We advise you to keep it plugged.
We recommend to install the device on a plain surface.
Sleep Mode of your ARCHOS Hello 10
When your device is in sleep mode, you can still wake it up with your voice and launch
apps. You can set up the time when the device goes in sleep mode. To do so, go to the
Settings app.
Removing a home screen item:
Touch and hold it, slide your finger towards the top of the screen and drop it over the
Remove icon.

7 EN
Starting up
Uninstalling an item
From the All apps screens, touch and hold it, slide your finger towards the top of the screen
and drop it over Uninstall bin.
Creating application folders
Drop one app icon over another on a home screen and the two icons will be combined.
Changing your wallpaper
Hold your finger on a home screen at an empty location, then choose from the list:
Wallpaper.
Widgets:
Hold your finger on a home screen at an empty location, then choose from the list: Widgets.
Securing your device
Define a lock screen to protect your privacy. Select the Settings app, then Security.
Choose a screen lock.

8
EN
Troubleshooting
- If your device is frozen:
Press the ON/OFF button for 10 seconds or use the reset button.
- If your device doesn’t turn on:
1. Charge your device.
2. Press the ON/OFF button for 10 seconds.
- If your device functioning is too slow:
Close all apps which are not currently used.
- If your WiFi reception is too low:
Make sure you are not far from the WiFi hotspot.
Reset and redefine your connection parameters.
Contact your WiFi connection provider.
- If your device has dysfunctions:
Reinitialize your device. Go to Settings > Backup & reset > Factory data reset. If you can’t
have access to the settings for any reason, consult our FAQs about the reinitialization
process.
For more answers about your technical diculties, do not hesitate to visit: faq.archos.com

9 FR
Contactez-nous
twitter.com/archos
www.facebook.com/archos
Blog
https://blog.archos.com/
http://faq.archos.com/
www.archos.com, cliquez Support > Service Après-vente
www.archos.com, click Support > Téléchargements > Déclaration de conformité
Des appareils compatibles ou/et des abonnements à des services complémentaires
peuvent être nécessaires pour profiter pleinement de votre ARCHOS Hello 10.
Livret de garantie, juridique et de sécurité : www.archos.com/support/warranty.html

10
2
3
4
7
8
5
1
6
8
Description du ARCHOS Hello 10
1. Cache
2. ON/OFF
3. Désactivation du micro
4. Volume +/-
5. Connecteur de charge
6. Port Micro USB
7. Emplacement Micro SD
8. Haut-parleur arrière

11
9
10
13
11
12
EN
FR
Description du ARCHOS Hello 10
9. Micros
10. Lumière LED
11. Appareil photo
12. Ecran tactile
13. Haut-parleur avant
Vie privée
Vous pouvez masquer la caméra avec le
cache et couper le micro avec le bouton
de désactivation du micro.
Signification de la lumière LED
- Lumière rouge : micro désactivé
- Aucune lumière : micro activé
- Lumière jaune : batterie faible

12
Premiers pas
Installation de votre ARCHOS Hello 10
1. Branchez le câble de rechargement sur le port DC-in de l’appareil
2. Branchez la prise du câble sur une prise de courant.
Note : l’ARCHOS Hello 10 fonctionne aussi sur batterie. Il est recommandé de placer votre
ARCHOS Hello 10 sur une surface plane et stable.
Mise en veille de votre ARCHOS Hello 10
Lorsque votre appareil est en veille, il exécute toujours les commandes énoncées. La
durée de la mise en veille est paramétrable à partir de l’application Paramètres.
Supprimer une icône de l’écran d’accueil
Maintenez votre doigt appuyé sur l’icône, puis faites-la glisser vers le haut de l’écran, et
déposez-la sur l’icône Supprimer.
Désinstaller une application
A partir de l’écran Toutes les applications, maintenez votre doigt appuyé sur l’icône, puis
faites-la glisser vers le haut de l’écran et déposez-la sur l’icône Désinstaller.

13 FR
Premiers pas
Créer des dossiers d’applications
A partir d’un écran d’accueil, déposez une icône sur une autre pour les rassembler.
Changer le fond d’écran
Maintenez votre doigt appuyé sur un emplacement vide de l’écran d’accueil. Sélectionnez
fonds d’écran.
Widgets
Maintenez votre doigt appuyé sur un emplacement vide de l’écran d’accueil. Sélectionnez
Widgets.
Verrouiller votre appareil
Définissez un type de verrouillage pour protéger vos données. Sélectionnez l’application
Paramètres, puis Sécurité. Sélectionnez un type de verrouillage.

14FR
Dépannage
- Si votre appareil est bloqué :
Appuyez sur le bouton ON/OFF pendant 10 secondes ou utilisez le bouton de Reset.
- Si votre appareil ne s’allume pas :
1. Chargez votre appareil.
2. Appuyez sur le bouton ON/OFF pendant 10 secondes.
- Si votre appareil a un fonctionnement lent :
Fermez toutes les applications inutilisées.
- Si votre réception WiFi est trop faible :
Assurez-vous de ne pas être loin de la borne WiFi.
Réinitialisez et redéfinissez vos paramètres connexion.
Contactez votre fournisseur d’accès WiFi.
- Si votre appareil a des dysfonctionnements :
Réinitialisez votre appareil. Allez dans Paramètres > Sauvegarde & réinitialisation >
Réinitialiser votre appareil. Si vous ne pouvez pas accéder à ces paramètres, consultez notre
foire aux questions sur le processus de réinitialisation..
Pour plus de renseignements sur vos problèmes techniques, n’hésitez pas à consulter la
page : faq.archos.com

15 DE
Sie benötigen Unterstützung? Kontaktieren Sie uns:
twitter.com/archos
www.facebook.com/archos
Blog
https://blog.archos.com/
http://faq.archos.com/
www.archos.com, klicken Sie auf Support > After-Sales Support
www.archos.com, click Support > Downloads > Declaration of conformity
Kompatible Geräte und/oder kostenpflichtige Streaming-/Abo-Dienste sind
möglicherweise zur voll umfänglichen Nutzung Ihres ARCHOS Hello 10 erforderlich.
Garantie, Rechts- und Sicherheitshandbuch : www.archos.com/support/warranty.html

16
2
3
4
7
8
5
1
6
Funktionen der Tasten von ARCHOS Hello 10
1. Abdeckung f. die Kamera
2. Ein/Aus
3. Mikro stumm
4. Lautstärke +/-
5. Ladeanschluss
6. Micro USB Port
7. microSD Steckplatz
8. Lautsprecher

17
9
10
13
11
12
EN
Funktionen der Tasten von ARCHOS Hello 10
9. Mikrofon
10. LED-Anzeige
11. Kamera
12. Touchscreen
13. Lautsprecher
Privatsphäre
Wenn gewünscht, lässt sich die Kamera
abdecken und das Mikro ausschalten.
LED-Anzeige
- Rotes Licht: Mikro aus
- Kein Licht: Mikro an
- Gelbes Licht: Schwache Batterie

18
Starten
Inbetriebnahme Ihres ARCHOS Hello 10
1.Verbinden Sie zuerst das Ladekabel mit dem Ladeanschluss des ARCHOS Hello 10
2.Stecken Sie dann den Stecker in eine Steckdose
Beachten Sie bitte, dass das ARCHOS Hello 10 unter Akku-Betrieb läuft. Wir empfehlen
jedoch eine dauerhafte Stromversorgung des Hello. Wir empfehlen, das Gerät auf einer
ebenen Fläche zu installieren.
Standby-Modus des ARCHOS Hello 10
Auch in Standby können Sie per Sprachbefehl Apps starten. Für die Aktivierung des
Standby-Modus können Sie in den „Einstellungen“ eine Zeit festlegen.
Entfernen eines Elements auf dem Startbildschirm
Drücken und halten Sie das Symbol, schieben Sie Ihren Finger auf dem Bildschirm nach
oben und das Symbol über dem Symbol “Entfernen” loslassen.
Element deinstallieren
Vom Bildschirm All Apps (Apps) aus berühren und halten Sie das Symbol und schieben
dann Ihren Finger auf dem Bildschirm nach oben und lassen es über Uninstall bin
(Deinstallieren) los.
Erstellen von Anwendungsordnern
Lassen Sie ein App-Symbol über einem anderen Symbol im Startbildschirm los und die zwei
Symbole werden kombiniert.

19 DE
Starten
Änderung des Hintergrundbildes
Halten Sie Ihren Finger an einer leeren Stelle auf dem Bildschirm und wählen Sie dann aus
der Liste: Hintergrundbilder.
Widgets
Halten Sie Ihren Finger an einer leeren Stelle auf dem Bildschirm und wählen Sie dann aus
der Liste: Widgets.
Sicherung Ihres Geräts
Definieren Sie eine Displaysperre zum Schutz Ihrer Privatsphäre. Wählen Sie die App Settings
[Einstellungen] und dann Security [Sicherheit].
Wählen Sie eine Displaysperre aus.
Android-Geräte-Manager
Wenn Ihr Gerät verloren geht, können Sie mit dem Android Geräte-Manager (https://www.
google.com/android/devicemanager) Ihre gesamten Inhalte löschen sowie das Gerät
sperren, orten oder klingeln lassen.
Automatisches Ein- und Ausschalten
Richten Sie eine automatische Ein- und Abschaltung ein, um das Gerät zu einer bestimmten
Uhrzeit aus- und einzuschalten. Sie können es z. B. zur Nachtzeit ausschalten.

20DE
Fehlerbehebung
- Bei einem Absturz des Geräts:
Halten Sie die Taste EIN/AUS 10 Sekunden lang gedrückt oder verwenden Sie die Reset-
Taste.
- Schaltet sich das Gerät nicht ein:
1. Laden Sie Ihr Gerät.
2. Halten Sie die Taste EIN/AUS 10 Sekunden lang gedrückt.
- Bei zu langsamer Gerätefunktion:
Schließen Sie alle Apps, die derzeit nicht verwendet werden.
Bei schlechtem WLAN-Empfang:
Vergewissern Sie sich, dass Sie nicht zu weit vom WLAN-Hotspot entfernt sind.
Die Verbindungsparameter zurücksetzen und neu definieren.
Kontaktieren Sie den Anbieter Ihrer WLAN-Verbindung.
- Bei einer Funktionsstörung des Geräts:
Initialisieren Sie das Gerät neu. Gehen Sie zu Settings > Backup & reset > Factory data reset
[Einstellungen > Sichern & zurücksetzen > Zurücksetzen auf Werkseinstellungen]. Falls Sie
keinen Zugri auf die Einstellungen haben, konsultieren Sie bitte unsere FAQs über den
Vorgang der Neuinitialisierung.
Weitere Antworten bei technischen Problemen finden Sie unter: faq.archos.com
La page est en cours de chargement...
La page est en cours de chargement...
La page est en cours de chargement...
La page est en cours de chargement...
La page est en cours de chargement...
La page est en cours de chargement...
La page est en cours de chargement...
La page est en cours de chargement...
La page est en cours de chargement...
La page est en cours de chargement...
La page est en cours de chargement...
La page est en cours de chargement...
La page est en cours de chargement...
La page est en cours de chargement...
La page est en cours de chargement...
La page est en cours de chargement...
La page est en cours de chargement...
La page est en cours de chargement...
La page est en cours de chargement...
La page est en cours de chargement...
La page est en cours de chargement...
La page est en cours de chargement...
La page est en cours de chargement...
-
 1
1
-
 2
2
-
 3
3
-
 4
4
-
 5
5
-
 6
6
-
 7
7
-
 8
8
-
 9
9
-
 10
10
-
 11
11
-
 12
12
-
 13
13
-
 14
14
-
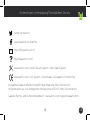 15
15
-
 16
16
-
 17
17
-
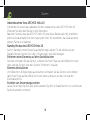 18
18
-
 19
19
-
 20
20
-
 21
21
-
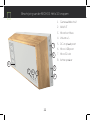 22
22
-
 23
23
-
 24
24
-
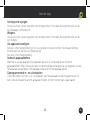 25
25
-
 26
26
-
 27
27
-
 28
28
-
 29
29
-
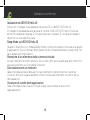 30
30
-
 31
31
-
 32
32
-
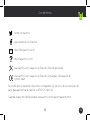 33
33
-
 34
34
-
 35
35
-
 36
36
-
 37
37
-
 38
38
-
 39
39
-
 40
40
-
 41
41
-
 42
42
-
 43
43
dans d''autres langues
- italiano: Archos Hello 10 Manuale utente
- English: Archos Hello 10 User manual
- español: Archos Hello 10 Manual de usuario
- Deutsch: Archos Hello 10 Benutzerhandbuch
- Nederlands: Archos Hello 10 Handleiding
- português: Archos Hello 10 Manual do usuário
Documents connexes
-
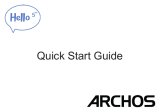 Archos Hello Series User Hello 5 Manuel utilisateur
Archos Hello Series User Hello 5 Manuel utilisateur
-
Archos Hello 5 Guide de démarrage rapide
-
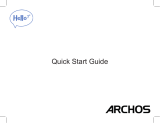 Archos Hello Series User Hello 7 Manuel utilisateur
Archos Hello Series User Hello 7 Manuel utilisateur
-
Archos Hello 7 Guide de démarrage rapide
-
Archos Hello 5 Manuel utilisateur
-
Archos Hello 7 Manuel utilisateur
-
Archos 101 Access 3G Manuel utilisateur
-
Archos Junior Tab Manuel utilisateur