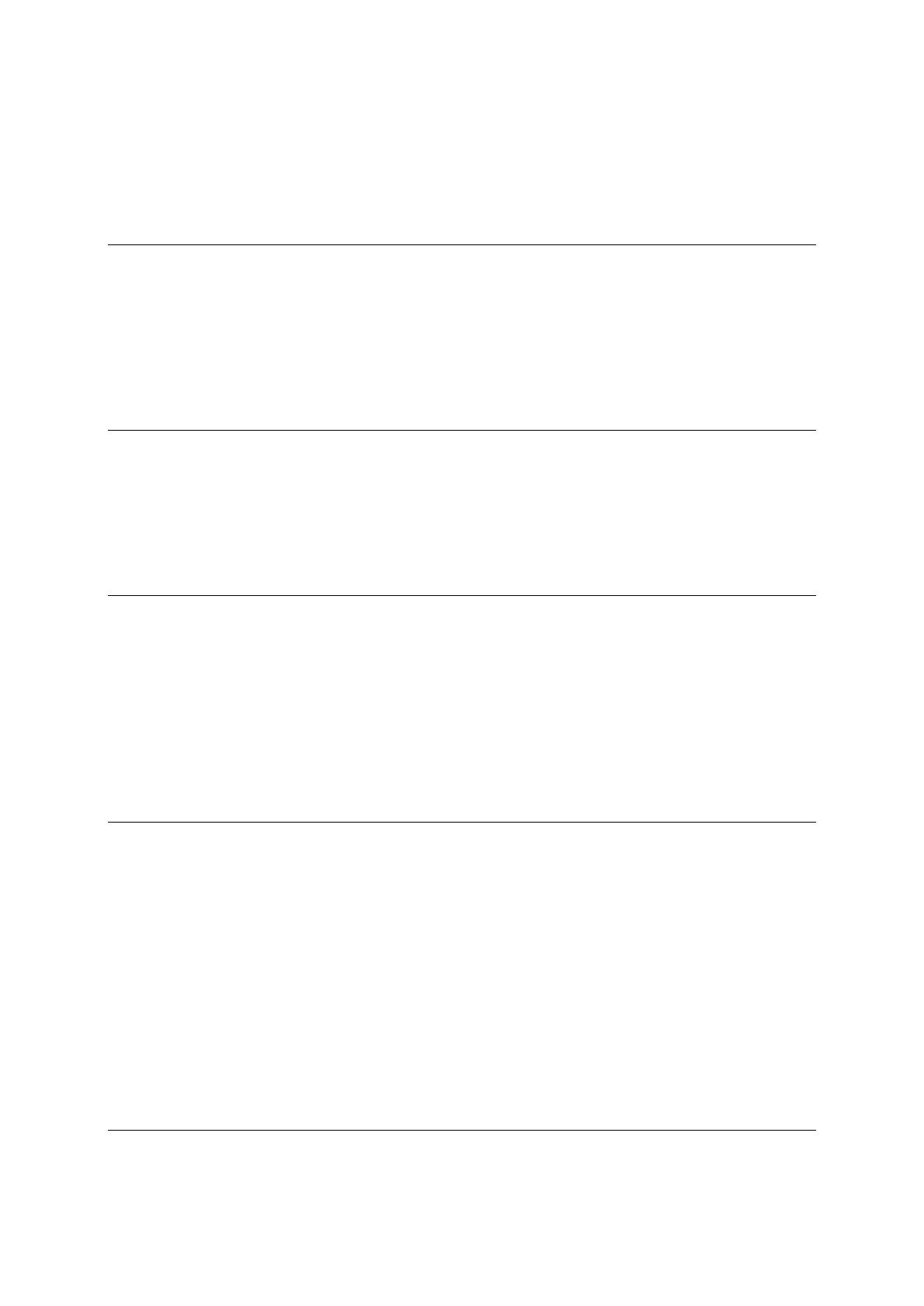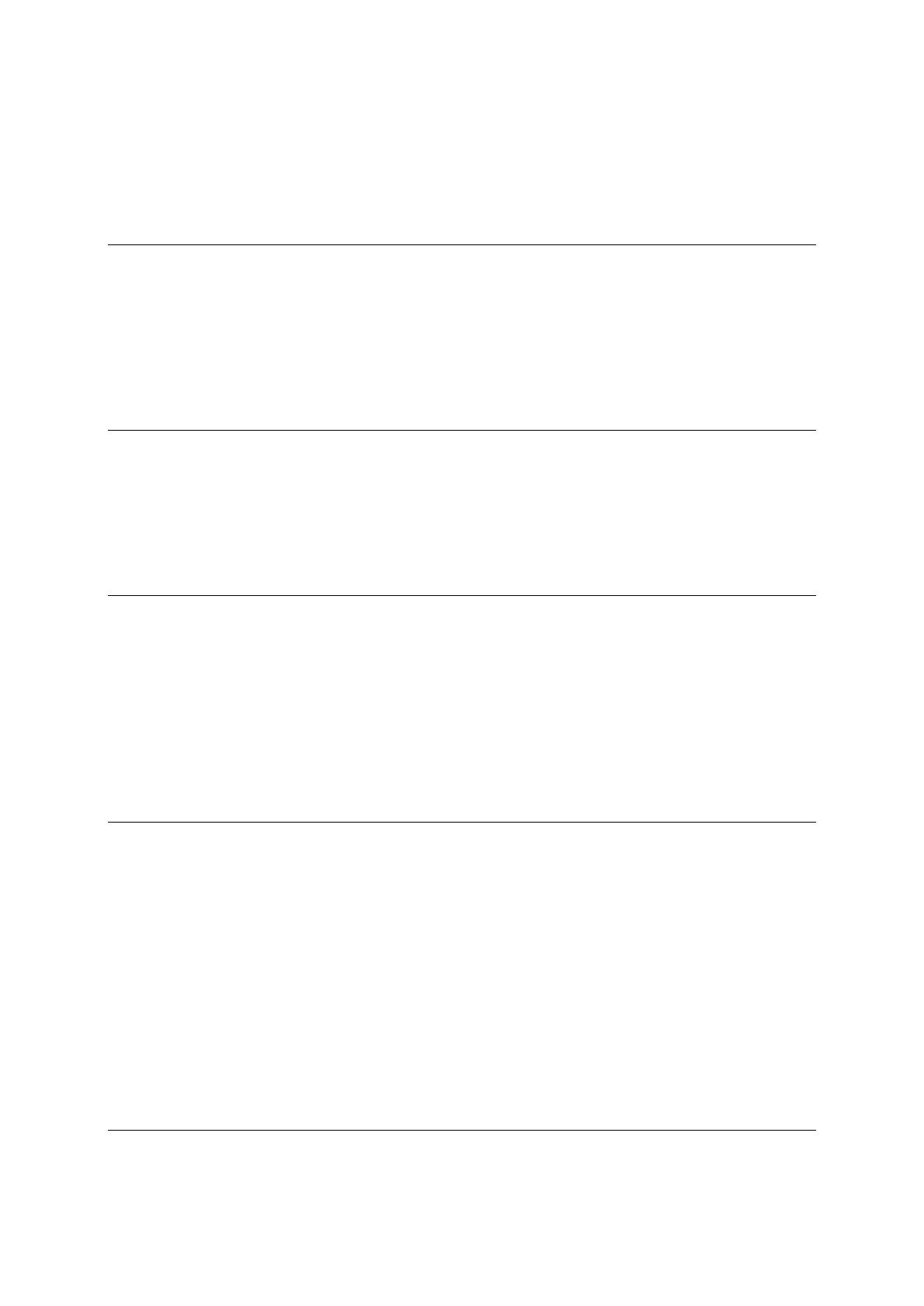
4
La barre de parcours ........................................................................................................................ 63
Consulter le trafic sur la carte .......................................................................................................... 64
Consulter le trafic sur votre parcours .............................................................................................. 64
Incidents de la circulation ................................................................................................................ 65
Radars 67
À propos des radars ......................................................................................................................... 67
Alertes radars ................................................................................................................................... 67
Modifier le mode d'avertissement ................................................................................................... 69
Signaler un nouveau radar............................................................................................................... 69
Confirmer ou supprimer un radar mobile ....................................................................................... 70
Mettre à jour les emplacements des radars et des dangers .......................................................... 70
Zones de danger 71
À propos des zones de danger et des zones à risques .................................................................. 71
Avertissements sur les zones de danger ou à risques ................................................................... 71
Modifier le mode d'avertissement ................................................................................................... 72
Signaler une zone à risques ............................................................................................................. 73
Mettre à jour l'emplacement des zones de danger et des zones à risques ................................... 73
Mes destinations 74
À propos de Mes destinations ......................................................................................................... 74
Configurer l'emplacement de votre domicile .................................................................................. 74
Modifier l'emplacement de votre domicile ..................................................................................... 75
Ajouter un emplacement à partir de Mes destinations .................................................................. 75
Ajouter un emplacement à Mes destinations à partir de la carte .................................................. 76
Ajouter un emplacement à Mes destinations à l'aide de la fonction de recherche ...................... 76
Supprimer une destination récente de Mes destinations .............................................................. 77
Supprimer un emplacement de Mes destinations ......................................................................... 77
Paramètres 78
Aspect ............................................................................................................................................... 78
Luminosité ................................................................................................................................... 78
Volet Informations sur l'arrivée ................................................................................................... 79
Voix ................................................................................................................................................... 79
Cartes ................................................................................................................................................ 80
Planification de parcours.................................................................................................................. 81
Sons et avertissements .................................................................................................................... 81
Alertes radars .............................................................................................................................. 82
Alertes de sécurité ...................................................................................................................... 82
Langue et unités ............................................................................................................................... 83
Système ............................................................................................................................................ 83
Aide ................................................................................................................................................... 84
Aide 85
Options du menu Aide ..................................................................................................................... 85