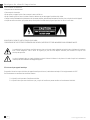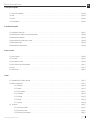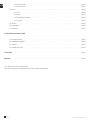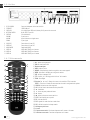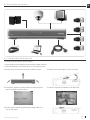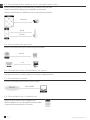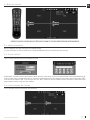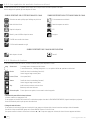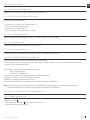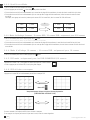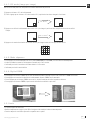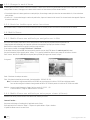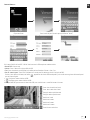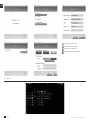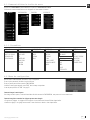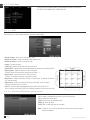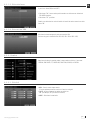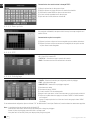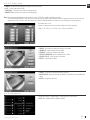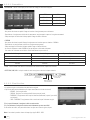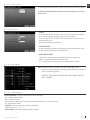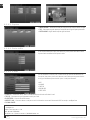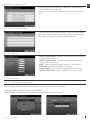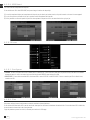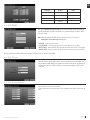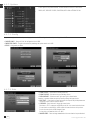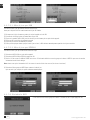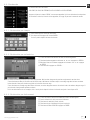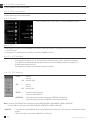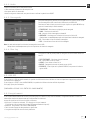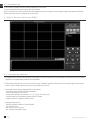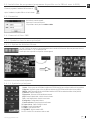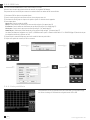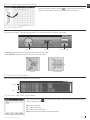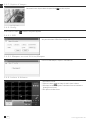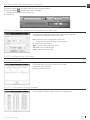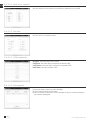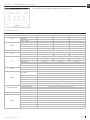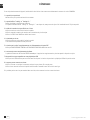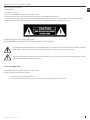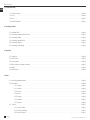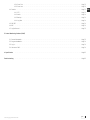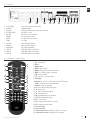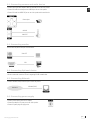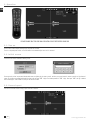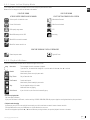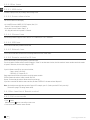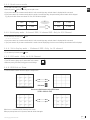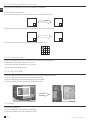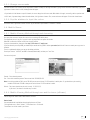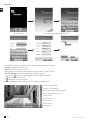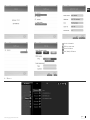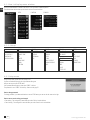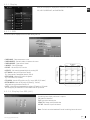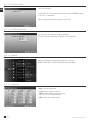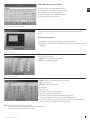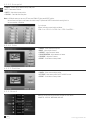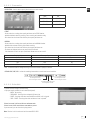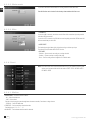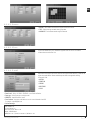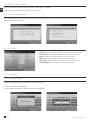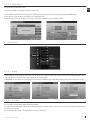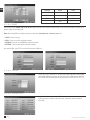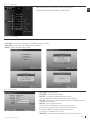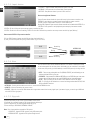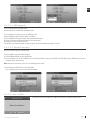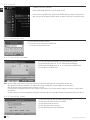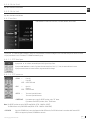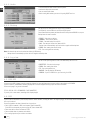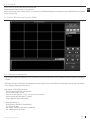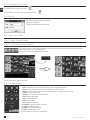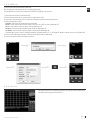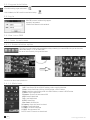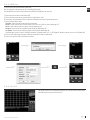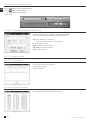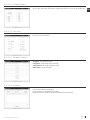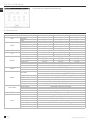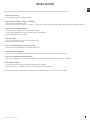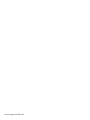GIGAMEDIA GGM DVR Manuel utilisateur
- Catégorie
- Enregistreurs vidéo numériques (DVR)
- Taper
- Manuel utilisateur

MODE D’EMPLOI
Enregistreur vidéo numérique en temps réel
Enregistreur vidéo numérique (DVR CCTV)

2
FR
www.gigamedia.net
Consignes de sécurité importantes
• Lire et conserver ces instructions
• Respectez tous les avertissements
• Suivez toutes les instructions
• Ne pas utiliser cet appareil près de l'eau et nettoyez le avec un chiffon sec
• Ne pas l’installer près d'une source de chaleur comme les radiateurs ou tout autre appareil produisant de la chaleur
• Protégez le cordon d'alimentation des piétinements ou des pincements possibles, particulièrement au niveau des fiches des prises, et le point de sortie de l'appareil
• Lorsque vous utilisez un chariot, soyez prudent lorsque vous déplacez l'ensemble chariot / appareil pour éviter les chocs en cas de chute
POUR RÉDUIRE LE RISQUE DE CHOC ÉLECTRIQUE, NE PAS OUVRIR.
L’UTILISATEUR NE DOIT PAS EFFECTUER DE RÉPARATION SUR L’APPAREIL, ENTRETIEN À EFFECTUER UNIQUEMENT PAR UN PERSONNEL QUALIFIÉ.
Le symbole défini par un éclair avec une flèche avec une pointe en forme de triangle équilatéral est destiné à alerter l'utilisateur de la présence
d'une "tension dangereuse" dans le boîtier de l'appareil, qui peut être d'une ampleur suffisante pour constituer un risque de choc
électrique aux personnes.
Le point d'exclamation dans un triangle équilatéral est destiné à alerter l'utilisateur de la présence d'un mode d'emploi et de maintenance
(entretien) dans la documentation accompagnant l'appareil
FCC de classe A pour appareil numérique
Cet appareil a été testé et respecte les limites des appareils numériques de classe A, conformément au chapitre 15 de la réglementation de la FCC.
Son fonctionnement est soumis aux deux conditions suivantes.
1. Le dispositif ne doit pas causer d'interférences nuisibles.
2. Le dispositif doit accepter toute interférence reçue, y compris les interférences pouvant entraîner un fonctionnement indésirable.
* Attention, risque de choc électrique, ne pas ouvrir

Table des matières
1. Description du produit
1.1. Contenu de l'emballage . . . . . . . . . . . . . . . . . . . . . . . . . . . . . . . . . . . . . . . . . . . . . . . . . . . . . . . . . . . . . . . . . . . . . . . . . . . . . . . . . . . . . . . . Page 05
1.2. Avant . . . . . . . . . . . . . . . . . . . . . . . . . . . . . . . . . . . . . . . . . . . . . . . . . . . . . . . . . . . . . . . . . . . . . . . . . . . . . . . . . . . . . . . . . . . . . . . . . . . . . . Page 05
1.3. Arrière . . . . . . . . . . . . . . . . . . . . . . . . . . . . . . . . . . . . . . . . . . . . . . . . . . . . . . . . . . . . . . . . . . . . . . . . . . . . . . . . . . . . . . . . . . . . . . . . . . . . . Page 06
1.4. Télécommande . . . . . . . . . . . . . . . . . . . . . . . . . . . . . . . . . . . . . . . . . . . . . . . . . . . . . . . . . . . . . . . . . . . . . . . . . . . . . . . . . . . . . . . . . . . . . . . Page 06
2. Installation du produit
2.1. Installation du disque dur . . . . . . . . . . . . . . . . . . . . . . . . . . . . . . . . . . . . . . . . . . . . . . . . . . . . . . . . . . . . . . . . . . . . . . . . . . . . . . . . . . . . . . . Page 07
2.2. Branchement des caméras et de périphériques audio . . . . . . . . . . . . . . . . . . . . . . . . . . . . . . . . . . . . . . . . . . . . . . . . . . . . . . . . . . . . . . . . . . Page 08
2.3. Branchement du moniteur . . . . . . . . . . . . . . . . . . . . . . . . . . . . . . . . . . . . . . . . . . . . . . . . . . . . . . . . . . . . . . . . . . . . . . . . . . . . . . . . . . . . . . Page 08
2.4. Branchement des périphériques en option . . . . . . . . . . . . . . . . . . . . . . . . . . . . . . . . . . . . . . . . . . . . . . . . . . . . . . . . . . . . . . . . . . . . . . . . . . . Page 08
2.5. Branchement réseau . . . . . . . . . . . . . . . . . . . . . . . . . . . . . . . . . . . . . . . . . . . . . . . . . . . . . . . . . . . . . . . . . . . . . . . . . . . . . . . . . . . . . . . . . . . Page 08
2.6. Branchement de l'alimentation . . . . . . . . . . . . . . . . . . . . . . . . . . . . . . . . . . . . . . . . . . . . . . . . . . . . . . . . . . . . . . . . . . . . . . . . . . . . . . . . . . . Page 08
3. Mise en service
3.1. Mise en marche . . . . . . . . . . . . . . . . . . . . . . . . . . . . . . . . . . . . . . . . . . . . . . . . . . . . . . . . . . . . . . . . . . . . . . . . . . . . . . . . . . . . . . . . . . . . . . Page 09
3.2. Ecran initial . . . . . . . . . . . . . . . . . . . . . . . . . . . . . . . . . . . . . . . . . . . . . . . . . . . . . . . . . . . . . . . . . . . . . . . . . . . . . . . . . . . . . . . . . . . . . . . . . Page 09
3.3. Présentation de l'écran . . . . . . . . . . . . . . . . . . . . . . . . . . . . . . . . . . . . . . . . . . . . . . . . . . . . . . . . . . . . . . . . . . . . . . . . . . . . . . . . . . . . . . . . . Page 09
3.4. Autres fonctions de la télécommande . . . . . . . . . . . . . . . . . . . . . . . . . . . . . . . . . . . . . . . . . . . . . . . . . . . . . . . . . . . . . . . . . . . . . . . . . . . . . . Page 11
3.5. Souris . . . . . . . . . . . . . . . . . . . . . . . . . . . . . . . . . . . . . . . . . . . . . . . . . . . . . . . . . . . . . . . . . . . . . . . . . . . . . . . . . . . . . . . . . . . . . . . . . . . . . . Page 13
3.6. Mobile Viewer . . . . . . . . . . . . . . . . . . . . . . . . . . . . . . . . . . . . . . . . . . . . . . . . . . . . . . . . . . . . . . . . . . . . . . . . . . . . . . . . . . . . . . . . . . . . . . . . Page 14
4. Menu
4.1. Comment afficher la fenêtre du menu . . . . . . . . . . . . . . . . . . . . . . . . . . . . . . . . . . . . . . . . . . . . . . . . . . . . . . . . . . . . . . . . . . . . . . . . . . . . . . Page 17
4.2. Menu de configuration . . . . . . . . . . . . . . . . . . . . . . . . . . . . . . . . . . . . . . . . . . . . . . . . . . . . . . . . . . . . . . . . . . . . . . . . . . . . . . . . . . . . . . . . . Page 17
4.2.1. Affichage . . . . . . . . . . . . . . . . . . . . . . . . . . . . . . . . . . . . . . . . . . . . . . . . . . . . . . . . . . . . . . . . . . . . . . . . . . . . . . . . . . . . . . . . . . Page 18
4.2.2. Caméra . . . . . . . . . . . . . . . . . . . . . . . . . . . . . . . . . . . . . . . . . . . . . . . . . . . . . . . . . . . . . . . . . . . . . . . . . . . . . . . . . . . . . . . . . . . Page 19
4.2.3. Enregistrement . . . . . . . . . . . . . . . . . . . . . . . . . . . . . . . . . . . . . . . . . . . . . . . . . . . . . . . . . . . . . . . . . . . . . . . . . . . . . . . . . . . . . Page 21
4.2.4. Evènement . . . . . . . . . . . . . . . . . . . . . . . . . . . . . . . . . . . . . . . . . . . . . . . . . . . . . . . . . . . . . . . . . . . . . . . . . . . . . . . . . . . . . . . . . Page 23
4.2.5. Stockage . . . . . . . . . . . . . . . . . . . . . . . . . . . . . . . . . . . . . . . . . . . . . . . . . . . . . . . . . . . . . . . . . . . . . . . . . . . . . . . . . . . . . . . . . . Page 25
4.2.6. Réseau . . . . . . . . . . . . . . . . . . . . . . . . . . . . . . . . . . . . . . . . . . . . . . . . . . . . . . . . . . . . . . . . . . . . . . . . . . . . . . . . . . . . . . . . . . . Page 26
4.2.7. Système . . . . . . . . . . . . . . . . . . . . . . . . . . . . . . . . . . . . . . . . . . . . . . . . . . . . . . . . . . . . . . . . . . . . . . . . . . . . . . . . . . . . . . . . . . Page 28
4.3. Recherche . . . . . . . . . . . . . . . . . . . . . . . . . . . . . . . . . . . . . . . . . . . . . . . . . . . . . . . . . . . . . . . . . . . . . . . . . . . . . . . . . . . . . . . . . . . . . . . . . Page 31
4.3.1. Recherche par heure . . . . . . . . . . . . . . . . . . . . . . . . . . . . . . . . . . . . . . . . . . . . . . . . . . . . . . . . . . . . . . . . . . . . . . . . . . . . . . . . . Page 31
4.3.2. Recherche par date . . . . . . . . . . . . . . . . . . . . . . . . . . . . . . . . . . . . . . . . . . . . . . . . . . . . . . . . . . . . . . . . . . . . . . . . . . . . . . . . . . Page 31
4.3.3. Recherche par événement . . . . . . . . . . . . . . . . . . . . . . . . . . . . . . . . . . . . . . . . . . . . . . . . . . . . . . . . . . . . . . . . . . . . . . . . . . . . . Page 31
3
FR
www.gigamedia.net

4
FR
www.gigamedia.net
4.3.4. Aller au premier . . . . . . . . . . . . . . . . . . . . . . . . . . . . . . . . . . . . . . . . . . . . . . . . . . . . . . . . . . . . . . . . . . . . . . . . . . . . . . . . . . . . . Page 32
4.3.5. Aller au dernier . . . . . . . . . . . . . . . . . . . . . . . . . . . . . . . . . . . . . . . . . . . . . . . . . . . . . . . . . . . . . . . . . . . . . . . . . . . . . . . . . . . . . Page 32
4.4. Fonction . . . . . . . . . . . . . . . . . . . . . . . . . . . . . . . . . . . . . . . . . . . . . . . . . . . . . . . . . . . . . . . . . . . . . . . . . . . . . . . . . . . . . . . . . . . . . . . . . . . . Page 32
4.4.1. PTZ* . . . . . . . . . . . . . . . . . . . . . . . . . . . . . . . . . . . . . . . . . . . . . . . . . . . . . . . . . . . . . . . . . . . . . . . . . . . . . . . . . . . . . . . . . . . . . Page 32
4.4.2. Audio . . . . . . . . . . . . . . . . . . . . . . . . . . . . . . . . . . . . . . . . . . . . . . . . . . . . . . . . . . . . . . . . . . . . . . . . . . . . . . . . . . . . . . . . . . . . . Page 33
4.4.3. Récupération de données . . . . . . . . . . . . . . . . . . . . . . . . . . . . . . . . . . . . . . . . . . . . . . . . . . . . . . . . . . . . . . . . . . . . . . . . . . . . . . Page 33
4.4.4. Log View . . . . . . . . . . . . . . . . . . . . . . . . . . . . . . . . . . . . . . . . . . . . . . . . . . . . . . . . . . . . . . . . . . . . . . . . . . . . . . . . . . . . . . . . . . Page 33
4.5. OSD OFF* . . . . . . . . . . . . . . . . . . . . . . . . . . . . . . . . . . . . . . . . . . . . . . . . . . . . . . . . . . . . . . . . . . . . . . . . . . . . . . . . . . . . . . . . . . . . . . . . . . . Page 33
4.6. Enregistrement . . . . . . . . . . . . . . . . . . . . . . . . . . . . . . . . . . . . . . . . . . . . . . . . . . . . . . . . . . . . . . . . . . . . . . . . . . . . . . . . . . . . . . . . . . . . . . . Page 33
4.7. Déconnexion . . . . . . . . . . . . . . . . . . . . . . . . . . . . . . . . . . . . . . . . . . . . . . . . . . . . . . . . . . . . . . . . . . . . . . . . . . . . . . . . . . . . . . . . . . . . . . . . . Page 34
5. Central Monitoring Software (CMS)
5.1. Information générale . . . . . . . . . . . . . . . . . . . . . . . . . . . . . . . . . . . . . . . . . . . . . . . . . . . . . . . . . . . . . . . . . . . . . . . . . . . . . . . . . . . . . . . . . . Page 34
5.2. Installation du programme . . . . . . . . . . . . . . . . . . . . . . . . . . . . . . . . . . . . . . . . . . . . . . . . . . . . . . . . . . . . . . . . . . . . . . . . . . . . . . . . . . . . . . Page 35
5.3. Connexion . . . . . . . . . . . . . . . . . . . . . . . . . . . . . . . . . . . . . . . . . . . . . . . . . . . . . . . . . . . . . . . . . . . . . . . . . . . . . . . . . . . . . . . . . . . . . . . . . . Page 35
5.4. Comment utiliser CMS . . . . . . . . . . . . . . . . . . . . . . . . . . . . . . . . . . . . . . . . . . . . . . . . . . . . . . . . . . . . . . . . . . . . . . . . . . . . . . . . . . . . . . . . . Page 35
6. Description . . . . . . . . . . . . . . . . . . . . . . . . . . . . . . . . . . . . . . . . . . . . . . . . . . . . . . . . . . . . . . . . . . . . . . . . . . . . . . . . . . . . . . . . . . . . . . . . . . . . . . Page 41
Dépannage . . . . . . . . . . . . . . . . . . . . . . . . . . . . . . . . . . . . . . . . . . . . . . . . . . . . . . . . . . . . . . . . . . . . . . . . . . . . . . . . . . . . . . . . . . . . . . . . . . . . . . Page 42
*PTZ = pan tilt zoom = tourner, incliner, zoomer
*OSD = On Screen Display = Affichage produit à l'écran pour le réglage d'un équipement.

5
FR
www.gigamedia.net
1. Description du produit
1.1. Contenu de l'emballage
Une fois la boîte du produit ouverte, veuillez vérifier s’il ne manque rien et s’il n’y a pas de dommages. Si un élément est manquant ou endommagé, veuillez contac-
ter votre fournisseur immédiatement.
1. PORT USB Les périphériques USB (souris, Memory Stick) peuvent être connectés
2. LED POWER La LED est allumée quand l'appareil est en marche
3. LED ENR La LED est allumée quand l'appareil enregistre
4. LED RÉSEAU La LED est allumée lors d'une connexion au réseau
1.2. Avant
Enregistreur vidéo numérique Télécommande et piles
Adaptateur secteur Logiciel / CD mode d’emploi
Câble d’alimentation Vis du disque dur
Mode d’emploi Câble disque dur (inclus dans le set)
1 2 3 4

6
FR
www.gigamedia.net
1. DC 12V POWER Connecter l’adaptateur inclus dans le boîtier
2. ETHERNET 10/100 LAN port
3. PORT USB Les périphériques USB (souris, Memory Stick) peuvent être connectés
4. NTSC/PAL SWITCH N pour NTSC, P pour PAL
5. PORT 485 Port de télémétrie
GROUND G pour la terre
ALARME A pour l'alarme, avec signal sonore
SIGNAL S pour signal
6. VGA PORT Connecté avec l'écran LCD
7. VIDEO OUT Connecté avec l'écran CRT
7. AUDIO IN/OUT Canal Audio IN/OUT
9. VIDEO IN VIDEO INPUT PORTS pour 4 canaux
10. VIDEO IN VIDEO INPUT PORTS pour 8 canaux
11. VIDEO IN VIDEO INPUT PORTS pour 16 canaux
1) REC : Bouton d'enregistrement
2) DVR-ID : Identification DVR
3) Boutons numériques
4) AUDIO : Allumé / éteint
5) BACKUP : Récupération de données enregistrées sur un autre appareil
6) MENU : Allez dans le «MENU» pour configurer les valeurs
7) OSD : Afficher ou masquer OSD
8) PTZ : Contrôle de l' ''Affichage produit à l'écran'' de la caméra.
9) ZOOM : Zoom Digital
10) Direction (
3456) : Bouger le curseur ou le contrôle du PTZ de la caméra
ENTER : «Sélection» il amène au sous menu dans le mode de configuration du système
11) SEARCH : Recherche une vidéo enregistrée
12) LOG : Affiche l'état de fonctionnement du système DVR
13) 7 : Rembobiner
14) 4: Lecture ou pause pendant la lecture
15) 8 : Avancer
16) æ : Arrêter la lecture ou retourne au direct
17) SPOT : Pas disponible sur ce produit
18) PIP : Aller au mode PIP
19) POP : Agrandir le canal sélection en mode direct
20) SEQ : Afficher la rotation de chaque caméra
21) Affichage en plein écran
22) 4 écrans
23) 9 Division screen mode : Fonctionne uniquement sur 8 canaux et 16 canaux
24) 16 Division screen mode : Fonctionne uniquement sur 16 canaux
1.3. Arrière
1.4. Télécommande
9 81011
2
34567 2 1
5
7
10
12
20
1
3
4
8
6
11
14
13
17
9
15
16
21
18
22
24
23
19

7
FR
www.gigamedia.net
(1) Desserrez les vis sur les deux côtés et l'arrière pour détacher le capot. (2) Soulevez le bout du capot supérieur et retirez le du produit.
(3) Pour installer le disque dur, vous devrez retourner l'ensemble, le disque dur
peut-être installé dans le fond avec des vis.
(4) Connecter le disque dur à l'alimentation et son câble au DVR.
(5) Insérez le couvercle supérieur du produit comme sur l'image à côté et res-
serrer les vis à nouveau.
2. Installation du produit
2.1. Installation du disque dur
• Un disque dur peut être installé à l'intérieur du produit.
• Si aucun disque dur n'a été installé dans le produit, veuillez l'installer comme suit.
• Veuillez faire attention de ne pas vous blesser avec les coins coupant du produit.

8
FR
www.gigamedia.net
2.2. Branchement des caméras et des périphériques audio
• Brancher le câble de signal vidéo en forme de BNC dans le port VIDEO IN à l'arrière du produit.
• Brancher le câble RCA du microphone dans le port AUDIO IN à l'arrière du produit.
• Brancher le câble RCA dans le port AUDIO OUT à l'arrière du produit et dans le dispositif audio.
2.3. Branchement du moniteur
Connecter la sortie vidéo (Vidéo Out) ou le port VGA de l'enregistreur au moniteur
2.4. Branchement des périphériques en option
• Vous pouvez vous connecter et contrôler le dispositif PTZ qui supporte la communication RS-485.
2.5. Branchement réseau
• Connectez le câble LAN (RJ45) au port Ethernet à l'arrière du produit.
Câble LAN (RJ45)
2.6. Branchement de l'alimentation
• Branchez le câble d'alimentation fourni à l'adaptateur AC-DC.
• Branchez l'adaptateur sur le port d'alimentation DC à l'arrière du produit.
• Connectez la prise d'alimentation à la prise de courant.
Camera input
Audio IN
Audio OUT
Video OUT
VGA
Internet

9
FR
www.gigamedia.net
3.1. Mise en marche
Branchez l'adaptateur inclus dans le boîtier à la prise courant du terminal.
Il n'y a pas d'interrupteur, de sorte que le DVR est mis en marche automatiquement dès qu'il est branché à une prise électrique.
3.2. Écran initial
L'écran ci-dessous sera affiché après que le démarrage soit terminé.
3.3. Présentation de l'écran
Voici les différentes fonctions disponibles avec leurs descriptions.
3. Mise en service
RAPPELEZVOUS QUE LE DISQUE DUR DOIT ÊTRE INSTALLÉ AVANT D’UTILISER L’ENREGISTREMENT VIDÉO NUMÉRIQUE
Veuillez déplacer le pointeur de la souris dans la fenêtre de mot de passe avec la souris ou avec les touches directionnelles haut / bas de la télécommande puis ap-
puyez sur le bouton entrer ou le bouton droit de la souris. La fenêtre ci-dessus apparaîtra et vous devez maintenant entrer le mot de passe à quatre chiffres "0000".
Le mot de passe par défaut est "0000" à 4 chiffres. Après avoir entré "0000", la fenêtre de connexion réapparaît à nouveau. Sélectionnez le champ LOGIN et vous
pouvez commencer à utiliser l'enregistreur vidéo numérique.

10
FR
www.gigamedia.net
3.3.1. Les symboles du mode de lecture en direct
En mode de lecture en direct, les symboles seront indiqués sur l'écran pour notifier le mode du système ou de statut.
Voici les catégories de symboles, qui sont indiquées sur l'écran.
3.3.2. Bouton de lecture
Si vous sélectionnez le mode de recherche, le statut sera affiché dans la partie supérieure de l'écran.
SYMBOLE REPRÉSENTÉ SUR LE CÔTÉ DROIT EN HAUT DU CANAL
SYMBOLE REPRÉSENTÉ POUR 1 CANAL EN MODE PLEIN ÉCRAN
SYMBOLE REPRÉSENTÉ SUR LE CÔTÉ GAUCHE EN BAS DU CANAL
Sélectionne un canal spécifique pour l’affichage en plein écran
Statut actuel Ce rectangle montre le statut actuel de la lecture.
Si vous sélectionnez 4, l'affichage changera en 4, et ce symbole s'affiche 8, quand 8 est sélectionné
Reculer Contrôle de vitesse de rembobinage (en arrière).
Lecture image par image en mode pause
Lecture / Pause Lire ou pause (vidéo)
Avancer Contrôle de vitesse de rembobinage (en avant).
Lecture image par image en mode pause
Stop Arrête la lecture et retourne en lecture direct
Bouton stop arrête aussi la lecture.
Recherche rapide Si vous cliquez sur ce symbole, le sous-menu de recherche apparaît.
Mode de division d'écran
Capacité du disque dur
Quand il y a une clé USB ou disque dur externe
Si le DVR est accessible via le réseau
Si l'ID de la télécommande est réglé
Si des mouvements sont détectés
Quand les capteurs sont activés
PTZ
Enregistre
Mode séquence de canal Zoom X2
• Comment faire pour utiliser la barre de lecture
La lecture commence en appuyant sur PLAY.
Si vous appuyez sur le bouton PLAY en mode LIVE, ou sélectionnez quelque chose dans le SOUS-MENU DE RECHERCHE, l'appareil numérique va préparer la
lecture des données à partir du point que vous avez sélectionné.
• Changer le mode de lecture
Si vous voulez voir un écran spécifique avec le mode plein écran, appuyez sur le bouton plein écran ou les touches numériques de la télécommande.
Pour afficher l'écran en mode QUAD, appuyez sur le bouton QUAD ou cliquez sur l'icône sur l'écran.
Vous pouvez contrôler la vitesse de lecture avec les boutons
7 / 8. Lorsque vous appuyez sur le bouton, la vitesse de lecture augmente ou diminue.

11
FR
www.gigamedia.net
3.3.3. Autres symboles
3.3.3.1. Statut du disque dur
Il indique la capacité du disque dur; le pourcentage montre l'utilisation du disque dur.
3.4. Autres fonctions de la télécommande
3.4.1. Mode plein écran
• Appuyez sur le bouton .
Si vous n'appuyez pas sur le bouton , l'écran changera au prochain écran.
• Sélectionnez un chiffre sur la télécommande.
3.3.3.2. Statut d’affichage de écran
Vous pouvez choisir l'affichage de l'écran.
• En mode direct, il y a 6 MODES : PIP, POP, Séquence, Quad, 9, 16.
Mais 9 et 16 ne fonctionnent pas sur 4 canaux.
• En mode lecture, il y a 3 modes : Quad, 9, 16.
En outre, uniquement le mode Quad fonctionne sur 4 canaux.
3.3.3.3. Symbole du canal
Vous pouvez changer l'affichage des canaux sur l'écran. Il y a 1 à 4 dans 4 canaux, et 1 à 16 dans 16 canaux.
3.3.3.4. Symbole USB
Ce symbole s'affiche une fois que vous avez branché un stick USB au DVR.
3.3.3.5. Symbole réseau
Ce symbole s'affiche une fois que quelqu'un a accès au DVR, par le biais du réseau avec un CMS ou Web-viewer.
3.3.3.6. Symbole ID de télécommande
Ce symbole s'affiche si vous avez configuré l'ID système dans le sous menu système.
La couleur du chiffre indiqué à coté du symbole de la télécommande change au “JAUNE” si le statut est actif, c'est le chiffre qui correspond au chiffre de
l'ID système. Sinon la couleur change au “ROUGE”.
Si vous cliquez sur le symbole ID de la télécommande, vous pouvez voir :
- Statut = Actif [ou Désactivé]
- SYSTÈME-ID = 01, DEMANDE-ID = 01
Statut signifie que l'enregistreur vidéo numérique fonctionne ou pas avec la télécommande.
SYSTÈME-ID est le nombre «ID» de la télécommande sur l'enregistreur.
DEMANDE-ID est le nombre de télécommande que vous avez.
Si vous préférez diriger le DVR avec la télécommande, la valeur SYSTÈME-ID est la même que DEMANDE-ID.
Note : Vous devriez sélectionner deux chiffres quand vous utilisez le SYSTÈME-ID. Par exemple, appuyez sur 0+5 quand vous voulez sélectionner 05.
N'appuyez pas uniquement sur 5. (Référez vous à la page 06 pour la configuration de la télécommande)

12
FR
www.gigamedia.net
3.4.2. Quad Screen Mode
• Pour voir le Quad Screen Mode, appuyez sur le bouton .
• Si vous n'appuyez pas sur le bouton , l'écran changera au prochain écran Quad
• Si vous sélectionnez un chiffre sur la télécommande qui se trouve dans la plage affichée actuellement, le canal sélectionné sera affiché en plein écran.
• Si vous sélectionnez un chiffre sur la télécommande qui ne se trouve pas dans la plage affichée actuellement, le Quad contenant le canal sélectionné
sera affiché.
Par exemple, vous appuyez sur la touche 6 pendant que les canaux CH1~Ch4 sont affichés, alors les canaux CH5~CH8 s’afficheront.
3.4.3. Mode d'affichage 9 canaux – 8 canaux DVR / 16 canaux DVR : uniquement pour 8/16 canaux
• Pour voir les caméras par le mode 9 canaux, appuyez sur le bouton.
* dans le cas d'un DVR à 16 canaux- Voir la référence GIGAMEDIA correspondante
• Si vous sélectionnez un chiffre sur la télécommande qui se trouve dans la plage affiché actuellement, le canal sélectionné sera affiché en plein écran.
• Si vous sélectionnez un chiffre sur la télécommande qui ne se trouve pas dans la plage affiché actuellement, les neufs écrans contenant le chiffre sélectionné
seront affichés.
3.4.4. Mode d'affichage 16 canaux – 16 canaux DVR : uniquement pour 16 canaux
• Pour voir les caméras par le mode 16 canaux, appuyez sur le bouton.
3.4.5. POP mode : uniquement pour les DVR GIGAMEDIA 8/16 canaux
• Appuyez sur le bouton «POP» pour agrandir une caméra spécifique avec 7 autres caméras.
• Si vous n'appuyez pas sur le bouton POP, l'écran le plus grand changera.
3.4.6. OSD afficher ou masquer
• Appuyez sur le bouton OSD de la télécommande pour afficher ou masquer OSD.
1 CAM01
3 CAM03
2 CAM02
4 CAM04
5 CAM05
7 CAM07
6 CAM06
8 CAM08
6
Vous pouvez masquer la barre de statut sur le menu de paramètre
[CONFIGURATION > AFFICHAGE > OSD]
Si aucune commande n’est indiquée au DVR, la barre de statut se masquera.
Si vous appuyez sur n'importe quel bouton ou cliquez avec la souris, la barre de statut réapparaîtra.
Bouton OSD

13
FR
www.gigamedia.net
3.4.7. PIP mode (image par image)
Dans le cas d'un mode plein écran, vous pouvez voir les autres caméras dans un petit écran.
(1) Appuyez sur le bouton «PIP» de la télécommande.
(2) Si vous n'appuyez pas sur le bouton «PIP» dans le mode «PIP», la position des deux écrans changera de l'un à l'autre.
3.4.8. Mode séquence
• Si vous appuyez sur le bouton SEQ quand vous êtes en mode PLEIN ÉCRAN ou en mode QUAD, les écrans tourneront automatiquement.
• La valeur par défaut des canaux lors du changement d'intervalle est de 2 ou 3 secondes.
• L'utilisateur peut choisir l'intervalle avec des valeurs allant de 1 à 99 secondes.
• L'utilisateur peut choisir le canal à afficher.
3.4.9. Digital-ZOOM
• Si vous appuyez sur le bouton « ZOOM » qui est sur la télécommande pendant un affichage en plein écran, la fonction de « ZOOM» fonctionnera.
• Si vous appuyez sur les touches directionnelles de la télécommande, la partie « ZOOM » sera en mouvement.
• Si vous n'appuyez pas sur le bouton «ZOOM» encore une fois, la partie zoomée dans la fenêtre s'agrandira ou diminuera.
• Si vous appuyez sur le bouton «ENTER», la partie zoomée sélectionnée sera affichée en plein écran.
3.5. Souris
• Le système supporte des souris USB
• Branchez simplement votre souris à la prise USB et l'enregistreur vidéo numérique la détectera automatiquement
• Toutes les marques de souris USB ne peuvent être compatibles avec ce produit.
(3) Appuyez sur un chiffre de la télécommande dans le mode «PIP» pour changer le petit écran selon celui que vous désirez voir être affiché.
Exemple :
(4) Appuyez sur les touches directionnelles ou étirez avec la souris pour changer la taille de l'écran jusqu'à la taille désirée.
“PIP” bouton
Cam “3” bouton
1
2
2
1
1
2
1
3

14
FR
www.gigamedia.net
3.5.1. Changer le mode d'écran
Le bouton gauche de la souris permet de sélectionner un élément. Le bouton droit de la souris est généralement utilisé pour annuler la liste menu ou retourner au
menu précédent. En outre, si vous appuyez sur le bouton droit de la souris sur l'écran de base, la fenêtre suivante s'affiche.
• Si vous double-cliquez sur le bouton gauche sur un canal spécifique, l'écran change en mode plein écran. Avec un nouveau double-clic, l'écran reviendra au
mode précédent.
• En mode «PIP», si vous voulez changer de canal sur la petite fenêtre, cliquez sur le bouton droit de la souris. Puis le menu du mode écran apparaît. Cliquez sur
le bouton du canal désiré.
3.5.2. Ouvrir les fenêtres pour entrer les valeurs
Dans le statut du menu, le bouton droit de la souris est utilisé pour ouvrir les fenêtres pour saisir des chiffres ou des caractères dans les fenêtres.
3.6. Mobile Viewer
3.6.1. Mobile Viewer une méthode par navigation sur le Web
Une fois que votre téléphone peut accéder à Internet, vous pouvez voir l'écran au moyen de téléphones mobiles disposant de la 3G.
L'image transmise est au format jpeg, vous n'avez donc pas besoin d'une application spécifique pour visualiser ces images.
Quand le DVR est connecté à Internet ou au LAN, il possède sa propre adresse IP.
Si vous ouvrez un site Web, écrivez http:// DVR adresse IP / mobile.html.
Si vous utilisez d'autres ports sauf 0080, vous devez ajouter le numéro de port pour http:// DVR adresse IP: numéro de port/mobile.html.
Pour plus d'informations, référez-vous aux parties ''réseaux''. S’il n'y a pas de problème avec l'adresse, vous pouvez voir les fenêtres ci-dessous.
Entrez ''netuser'' dans User-ID et 0000 dans mot de passe [valeur par défaut] puis appuyez sur le bouton "envoyer".
Ceci apparaît:
3.6.2. Mobile Viewer une méthode par notre propre viewer (aViewer)
Maintenant vous avez la possibilité d'utiliser notre mobile viewer, aViewer, pour iPhone.
Comment l'installer :
Vous pouvez le télécharger et l'installer grâce à l'application store de iPhone.
Cliquer application Store > Recherche “aViewer” > Cliquez sur le symbole aViewer > Cliquez «installez»
Le symbole du aViewer sera créé sur votre iPhone
Canal – Sélectionnez le canal que vous voulez.
Taille – Sélectionnez la résolution que vous voulez. Il existe deux tailles : 352*240 / 176*120.
Rafraîchir – Le temps de rafraîchissement de l'image, l'unité en seconde: 0.1, 0.2, 0.5, 1, 2,5.
Si vous sélectionnez 2, l'image se rafraîchit toutes les 2 secondes
Note : Si la résolution d'enregistrement du DVR est de 720*480, vous ne pouvez pas voir la vidéo en 176*120 sur un téléphone portable.
Donc vous devez configurer la résolution d'enregistrement du DVR en 176*120 afin de pouvoir voir la vidéo en 176*120 sur votre mobile.

15
FR
www.gigamedia.net
Puis le menu "Modifier la liste DVR" s'affiche. Vous devez entrer le DVR auquel vous souhaitez accéder.
• Nom du DVR : Entrez un nom.
• Adresse : Entrez l'adresse IP ou le nom d'hôte du DVR.
• Port : Entrez le numéro de port du DVR qui est le même que dans Paramètre > Réseau > client > Port.
• User ID et mot de passe : Entrez l’ID de l'utilisateur et le mot de passe (les mêmes que lors de l'inscription du DVR).
Ensuite, si vous cliquez sur le bouton, une fenêtre apparaît avec une liste de DVR dans laquelle il y a le nom de votre enregistreur vidéo numérique tel
que vous l'avez enregistré.
• Enregistre et retourne à la liste de DVR
• N’enregistre pas et retourne à la liste de DVR.
Puis cliquez 'Nom DVR' que vous avez créé dans la liste DVR, votre «mobile viewer» sera affiché comme ci-dessous.
Zoom + dans le mode écran 1canal
Zoom - dans le mode écran 1canal
Change le canal au précédent canal
Change le canal au prochain canal
Mode écran 1 canal
Mode écran 4 canaux
Mode écran 9 canaux
Mode écran 16 canaux
Ferme l'écran en mode direct
Comment démarrer :
Cliquez sur aViewer Entrez le mode de passe (le mot de passe par défaut est “admin”)

16
FR
www.gigamedia.net
4. Menu
Information sur la version
Paramètre de la liste DVR
Supprimer le nom du DVR
Ajouter/modifier le nom du DVR

17
FR
www.gigamedia.net
4.1. Comment afficher la fenêtre du menu
Appuyez sur le bouton MENU de la télécommande ou cliquez sur le bouton droit de la souris.
Les fenêtres de menus seront affichées sur le côté gauche de l'écran comme ci-dessous.
4.2. Menu de configuration
Allez au menu de CONFIGURATION, sélectionnez l'icône “configuration”
Si vous n'y êtes pas autorisé, la fenêtre ci-après s'affichera.
Et vous ne pouvez pas accéder au menu de CONFIGURATION.
La fenêtre de mot de passe apparaît, entrez “0000” dans le champ correspondant.
Le mot de passe prédéfini est “0000”. Voir page 29
Comment changer le mot de passe
Pour changer le mot de passe, si vous avez l’autorisation d’accéder au menu de CONFIGURATION, vous pouvez voir le sous-menu à droite.
Comment enregistrer ou annuler les réglages que vous avez changés
• Enregistrez les réglages : les réglages seront enregistrés si vous sélectionnez le bouton OK dans chaque fenêtre.
• Annulez les réglages : les réglages seront annulés si vous sélectionnez «Annuler» dans chaque fenêtre.
4.1.1. Paramètres
CONFIGURATION FONCTION RECHERCHE
OSD
DIRECTSEQ PLEIN
DÉSENTRELACER
RÉSOLUTION VGA
AFFICHAGE
GÉNÉRAL
ZONE PRIVÉE
PTZ
PRÉRÉGLAGE
POINT SCAN
COULEUR
POSITION
CAMÉRA
PARAMÈTRES
ANNEXE
FILIGRANE
DIVERS
ENREGISTREMENT
MOUVEMENT
CAPTEUR
V PERDUE
EMAIL
EMAIL PLANIFE
ALARME PLANIFIÉE
DIVERS
ÉVÉNEMENT
FORMATER HDD
HDD SMART
STOCKAGE
CONFIGURER
FLUX
DDNS
CLIENT
LISTE D'ACCÈS
RÉSEAU
CONFIG
DATE
DISPOSITIF D'ENTRE
UTILISATEUR
MISE A JOUR
ÉTEINDRE LE DVR
SYSTÈME

18
FR
www.gigamedia.net
4.2.1. Affichage
Si vous cliquez sur le symbole Affichage, le menu affichage est divisé en 4 sous-menus :
OSD, DIRECT-SEQ, DÉSENTRELACER, et RÉSOLUTION VGA
• Nom de la caméra – Affiche le nom de la caméra à l'écran.
• Numéro de la caméra – Affiche le numéro de chaque caméra à l'écran.
• Bordure de la caméra – Affiche les contours du canal
• Langue – Sectionnez la langue
• Cacher OSD – Masquez tous les OSD, temps, ou barre de tache
• Masquer AUTO – Masquez la barre de statut automatiquement pendant la non-utilisation du DVR
• Marge à gauche – Déplacez la position de l’OSD vers la gauche
(Exemple : Numéro de caméra, Nom de caméra, Réseau, USB, etc ...)
• Marge à droite – Déplacez la position de l’OSD vers la droite
(Exemple : les symboles du disque dur, pop, statut des canaux)
• Marge en tête – Déplacez la position de l’OSD vers le haut (Exemple : les symboles du disque dur,
pop, statut des canaux)
• Marge en pied – Déplacez la position de l’OSD vers le bas (Exemple : la barre de temps)
Valeurs de la marge acceptées : de 00 à 99.
• VGA / TV – Ajustez la marge OSD automatiquement en fonction d'un écran CRT ou LCD.
Après les réglages, sélectionnez OSD OFF dans le MENU pour masquer le OSD que vous avez choisi.
4.2.1.1. OSD
Vous pouvez choisir ce qui sera affiché à l'écran en choisissant chaque symbole.
4.2.1.2. Afficher SEQ-Direct (plein écran)
Régler le temps de commutation pour afficher en plein écran en séquence.
CA : entrez le numéro du canal désiré
TEMPS : entrez le temps de commutation désiré
DEFAUT CA : Valeurs par défaut
TOUS LE TPS : le même temps pour tous les canaux.
Note : Le temps est en seconde et au maximum 99 secondes peuvent être entrées pour le
temps de commutation.
Top margin
Bottom margin
Right margin
Left margin

19
FR
www.gigamedia.net
4.2.1.3. Désentrelacer
Il y en a deux : allumé (ON) et éteint (OFF)
• Sélectionnez “ON” si vous ne voulez pas désentrelacer une vidéo avec une résolution de
720*480/576 résolution.
• Sélectionnez “OFF” par défaut.
Toutefois, vous obtiendrez des cadres de la taille de la moitié des cadres totaux si vous sélec-
tionnez "ON".
4.2.1.4. Résolution VGA
Sélectionnez la résolution appropriée selon votre moniteur VGA.
(Il existe trois types de résolutions VGA : 800 * 600, 1024 * 768 et 1280 * 1024)
4.2.2. Caméra
Quand vous sélectionnez le symbole caméra, le menu caméra est divisé en 7 sous-menu :
GÉNÉRAL, ZONE PRIVÉE, PTZ, PREREGLAGE, POINT SCAN, COULEUR, et POSITION
4.2.2.1. Général
• NOM – Entrez le nom de chaque caméra.
15 lettres maximum peuvent être entrées en Français ou en Anglais
• CACHE – Affichez ou masquez les caméras en mode direct
(ON : pour masquer / OFF: pour afficher la caméra)
• AUDIO – Sélectionnez le canal audio.

20
FR
www.gigamedia.net
Comment insérer des caractères dans le champ de TEXTE :
(1) Bougez le pointeur dans le champ nom et cliquez
(2) Bougez le pointeur sur la lettre désirée avec les touches directionnelles.
(3) Sélectionnez le bouton ENTRER ou cliquez sur la lettre désirée.
(4) La lettre sectionnée apparaîtra dans le champ de texte.
(5) Après avoir entré le nom, validez avec le bouton OK.
4.2.2.2. Zone privée
Pour protéger la confidentialité, vous pouvez choisir la zone qui ne sera pas enregistrée et ni
montrée à l’écran.
Comment mettre en place la zone privée :
(1) Déplacez le pointeur et cliquez sur la zone rectangulaire que vous souhaitez sélectionner.
(2) Déplacez le pointeur et cliquez sur une autre zone rectangulaire, la zone privée sera mise
en place comme le total rectangulaire.
(1) Sélectionnez une caméra.
(2) Sélectionnez le bouton “ACTIVER”
(3) L'écran de contrôle PTZ de la caméra apparaît.
(4) Bougez la souris pour tourner, incliner et zoom en avant ou en arrière jusqu'au point désiré.
(5) Cliquez sur le symbole Avancer ou appuyez sur le bouton “ENTRER” de la télécommande
pour enregistrer
Appuyer à n'importe quel endroit sur l'écran avec la souris ou appuyez le bouton “MENU”
pour annuler.
Si vous voulez annuler la configuration, cliquez sur le bouton “CLE” du canal à annuler. Si vous cliquez “Annuler tout”, toutes les valeurs des canaux seront supprimées.
4.2.2.3. PTZ
• ID – Entrez l'ID de la caméra PTZ.
• PROTOCOLE – Sélectionnez un type de protocole de la caméra.
• BAUD – Sélectionnez une vitesse de transmission de la caméra.
4.2.2.4. Préréglage
• CAMÉRA – Sélectionnez la caméra pour configurer la position de préréglage.
• PAGE – Allez à la prochaine page.
• ANNULER TOUT – Annulez tous les préréglages enregistrés.
Note : - Le système enregistre une certaine position du dispositif PTZ.
- Avant d'utiliser cette fonction, assurez-vous que la caméra prend en charge les préréglages.
- Au total, 64 points de préréglages peuvent être définis sur chaque canal.
- Vous pouvez saisir le nom de la position pour chaque position préréglée enregistrée.
La page est en cours de chargement...
La page est en cours de chargement...
La page est en cours de chargement...
La page est en cours de chargement...
La page est en cours de chargement...
La page est en cours de chargement...
La page est en cours de chargement...
La page est en cours de chargement...
La page est en cours de chargement...
La page est en cours de chargement...
La page est en cours de chargement...
La page est en cours de chargement...
La page est en cours de chargement...
La page est en cours de chargement...
La page est en cours de chargement...
La page est en cours de chargement...
La page est en cours de chargement...
La page est en cours de chargement...
La page est en cours de chargement...
La page est en cours de chargement...
La page est en cours de chargement...
La page est en cours de chargement...
La page est en cours de chargement...
La page est en cours de chargement...
La page est en cours de chargement...
La page est en cours de chargement...
La page est en cours de chargement...
La page est en cours de chargement...
La page est en cours de chargement...
La page est en cours de chargement...
La page est en cours de chargement...
La page est en cours de chargement...
La page est en cours de chargement...
La page est en cours de chargement...
La page est en cours de chargement...
La page est en cours de chargement...
La page est en cours de chargement...
La page est en cours de chargement...
La page est en cours de chargement...
La page est en cours de chargement...
La page est en cours de chargement...
La page est en cours de chargement...
La page est en cours de chargement...
La page est en cours de chargement...
La page est en cours de chargement...
La page est en cours de chargement...
La page est en cours de chargement...
La page est en cours de chargement...
La page est en cours de chargement...
La page est en cours de chargement...
La page est en cours de chargement...
La page est en cours de chargement...
La page est en cours de chargement...
La page est en cours de chargement...
La page est en cours de chargement...
La page est en cours de chargement...
La page est en cours de chargement...
La page est en cours de chargement...
La page est en cours de chargement...
La page est en cours de chargement...
La page est en cours de chargement...
La page est en cours de chargement...
La page est en cours de chargement...
La page est en cours de chargement...
-
 1
1
-
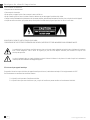 2
2
-
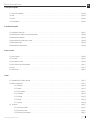 3
3
-
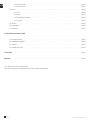 4
4
-
 5
5
-
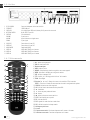 6
6
-
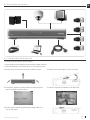 7
7
-
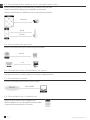 8
8
-
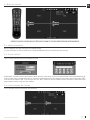 9
9
-
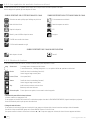 10
10
-
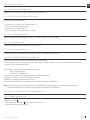 11
11
-
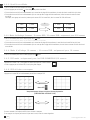 12
12
-
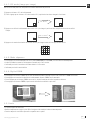 13
13
-
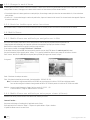 14
14
-
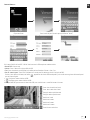 15
15
-
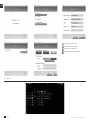 16
16
-
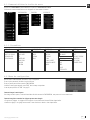 17
17
-
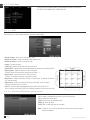 18
18
-
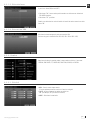 19
19
-
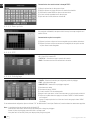 20
20
-
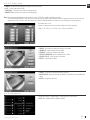 21
21
-
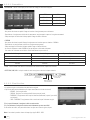 22
22
-
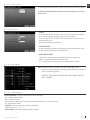 23
23
-
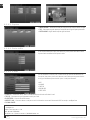 24
24
-
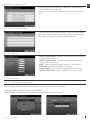 25
25
-
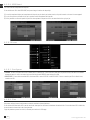 26
26
-
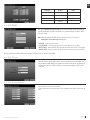 27
27
-
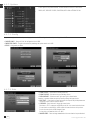 28
28
-
 29
29
-
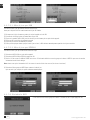 30
30
-
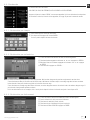 31
31
-
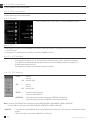 32
32
-
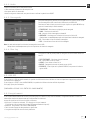 33
33
-
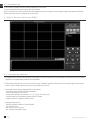 34
34
-
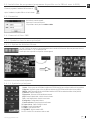 35
35
-
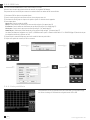 36
36
-
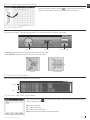 37
37
-
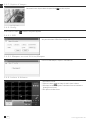 38
38
-
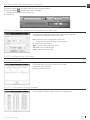 39
39
-
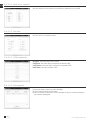 40
40
-
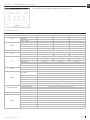 41
41
-
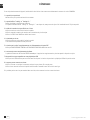 42
42
-
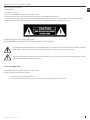 43
43
-
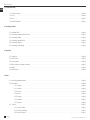 44
44
-
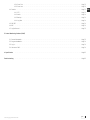 45
45
-
 46
46
-
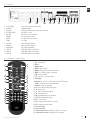 47
47
-
 48
48
-
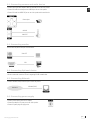 49
49
-
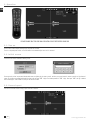 50
50
-
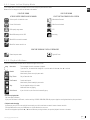 51
51
-
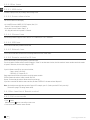 52
52
-
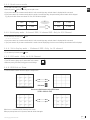 53
53
-
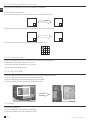 54
54
-
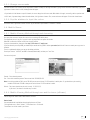 55
55
-
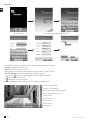 56
56
-
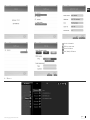 57
57
-
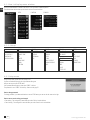 58
58
-
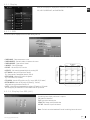 59
59
-
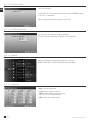 60
60
-
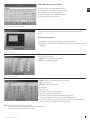 61
61
-
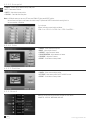 62
62
-
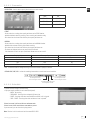 63
63
-
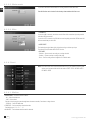 64
64
-
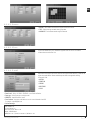 65
65
-
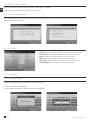 66
66
-
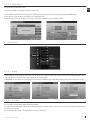 67
67
-
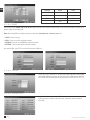 68
68
-
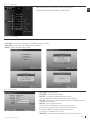 69
69
-
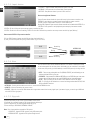 70
70
-
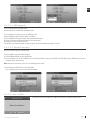 71
71
-
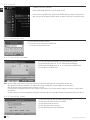 72
72
-
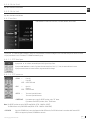 73
73
-
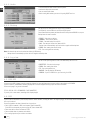 74
74
-
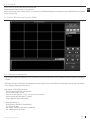 75
75
-
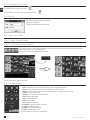 76
76
-
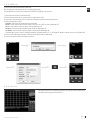 77
77
-
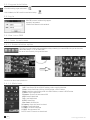 78
78
-
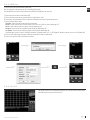 79
79
-
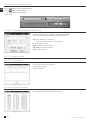 80
80
-
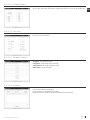 81
81
-
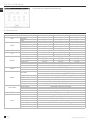 82
82
-
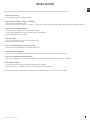 83
83
-
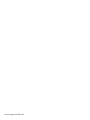 84
84
GIGAMEDIA GGM DVR Manuel utilisateur
- Catégorie
- Enregistreurs vidéo numériques (DVR)
- Taper
- Manuel utilisateur
dans d''autres langues
- English: GIGAMEDIA GGM DVR User manual
Autres documents
-
Samsung SHR-2040P Mode d'emploi
-
Samsung SHR-2160P Manuel utilisateur
-
Samsung SHR-2040P250 Mode d'emploi
-
Samsung SHR-2160P Manuel utilisateur
-
Samsung SHR-6042P Manuel utilisateur
-
Samsung SHR 2040 Manuel utilisateur
-
Samsung SHR-5162P Manuel utilisateur
-
Samsung SHR-4160P Manuel utilisateur
-
Samsung SHR-5162P Manuel utilisateur
-
Nedis SEC-SETDVR30 Manuel utilisateur