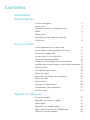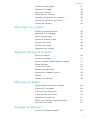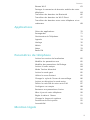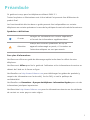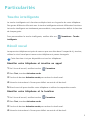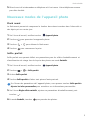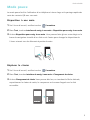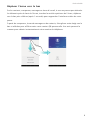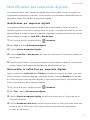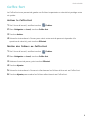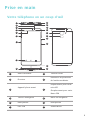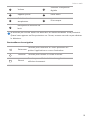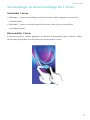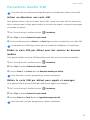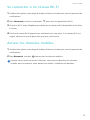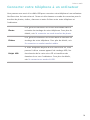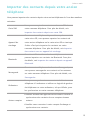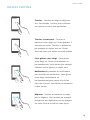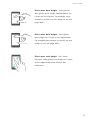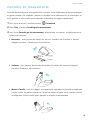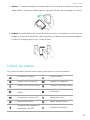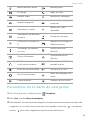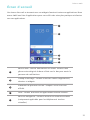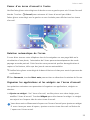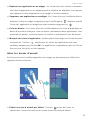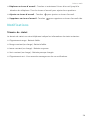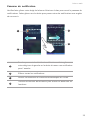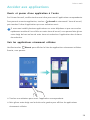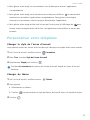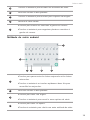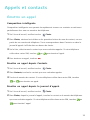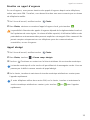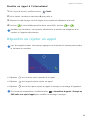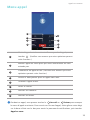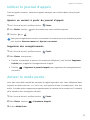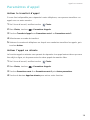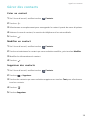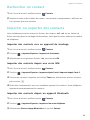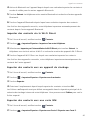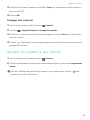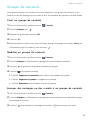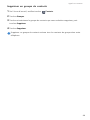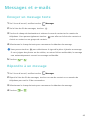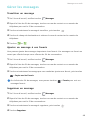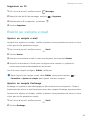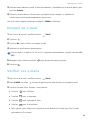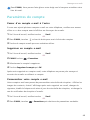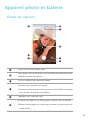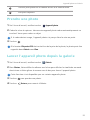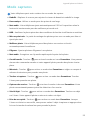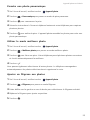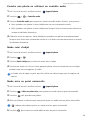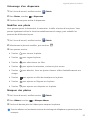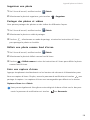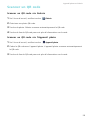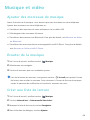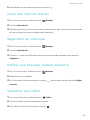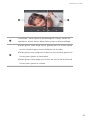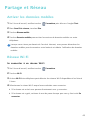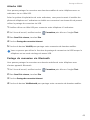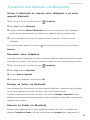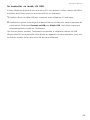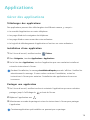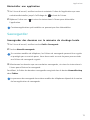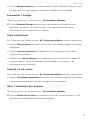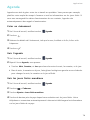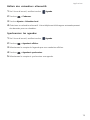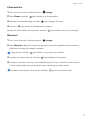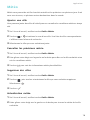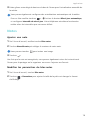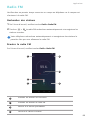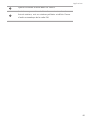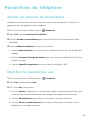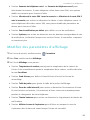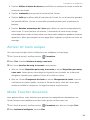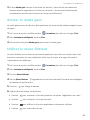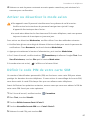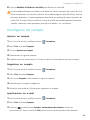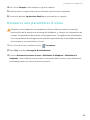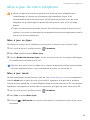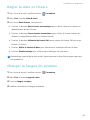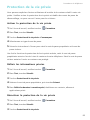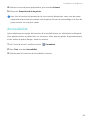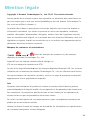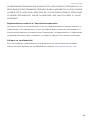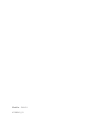Honor Mate 20 Le manuel du propriétaire
- Catégorie
- Les smartphones
- Taper
- Le manuel du propriétaire

Guide de l'utilisateur

i
Contenu
Préambule
Particularités
Touche intelligente 2
Réveil vocal 2
Nouveaux modes de l'appareil photo 3
LINK+ 4
Mode pouce 5
Identification par empreinte digitale 7
Coffre-fort 8
Prise en main
Votre téléphone en un coup d'œil 9
Verrouillage et déverrouillage de l'écran 11
Paramètres double SIM 12
Se connecter à un réseau Wi-Fi 13
Activer les données mobiles 13
Connecter votre téléphone à un ordinateur 14
Importer des contacts depuis votre ancien téléphone15
Gestes tactiles 16
Contrôle de mouvements 18
Icônes de statut 19
Paramètres de la barre de navigation 20
Écran d'accueil 21
Notifications 24
Accéder aux applications 26
Personnaliser votre téléphone 27
Saisir un texte 29
Appels et contacts
Émettre un appel 32
Répondre ou rejeter un appel 34
Menu appel 35
Répondre à un double appel 36
Faire une téléconférence téléphonique 36
Utiliser le journal d'appels 37

ii
Contenu
Activer le mode poche 37
Paramètres d'appel 38
Gérer des contacts 39
Rechercher un contact 40
Importer ou exporter des contacts 40
Ajouter un contact à vos favoris 42
Groupe de contacts 43
Messages et e-mails
Envoyer un message texte 45
Répondre à un message 45
Gérer les messages 46
Établir un compte e-mail 47
Envoyer un e-mail 48
Vérifier vos e-mails 48
Paramètres de compte 49
Appareil photo et Galerie
Écran de capture 50
Prendre une photo 51
Lancer l'appareil photo depuis la galerie 51
Mode captures 52
Tourner une vidéo 55
Modes tournage vidéo 55
Paramètres d'appareil photo 56
Galerie 56
Scanner un QR code 59
Musique et vidéo
Ajouter des morceaux de musique 60
Écouter de la musique 60
Créer une liste de lecture 60
Jouer une liste de lecture 61
Supprimer un morceau 61
Définir une chanson comme sonnerie 61
Visionner une vidéo 61
Partage et Réseau
Activer les données mobiles 63

iii
Contenu
Réseau Wi-Fi 63
Partager la connexion de données mobiles de votre
téléphone 64
Transférer des données via Bluetooth 66
Transférer des données via Wi-Fi Direct 67
Transférer des données entre votre téléphone et un
ordinateur 68
Applications
Gérer des applications 70
Sauvegarder 71
Gestionnaire du Téléphone 72
Agenda 74
Horloge 76
Météo 78
Notes 79
Radio FM 80
Paramètres du téléphone
Activer les services de localisation 82
Modifier les paramètres son 82
Modifier des paramètres d'affichage 83
Activer UI main unique 84
Mode Toucher désactivé 84
Activer le mode gant 85
Utiliser le menu flottant 85
Changer le style de l’écran de verrouillage 86
Activer ou désactiver le mode avion 87
Définir le code PIN de votre carte SIM 87
Configurer un compte 88
Restaurer aux paramètres d'usine 89
Mise à jour de votre téléphone 90
Régler la date et l'heure 91
Changer la langue du système 91
Protection de la vie privée 92
Accessibilité 93
Mention légale

À noter
Souligne les informations et conseils importants,
et fournit des informations supplémentaires.
Attention
Indique des éventuels problèmes tels qu'un
appareil endommagé ou perdu, si l'entretien ou
l'attention adéquats ne sont pas assurés.
1
Préambule
Ce guide est conçu pour les téléphones utilisant EMUI 3.1.
Toutes les photos et illustrations sont à titre indicatif et peuvent être différentes du
produit final.
Les fonctionnalités décrites dans ce guide peuvent être indisponibles sur certains
téléphones ou certains opérateurs à cause de la politique de service locale du fournisseur.
Symboles et définitions
Pour plus d'informations
Veuillez vous référer au guide de démarrage rapide inclus dans le coffret de votre
téléphone.
Veuillez ouvrir HiCare pour lire le guide de l'utilisateur et les informations de service ou
obtenir de l'aide sur le forum en ligne.
Veuillez aller sur http://www.hihonor.com pour télécharger les guides des produits (y
compris des informations sur la sécurité), lire les FAQ, et voir la politique de
confidentialité.
Veuillez aller sur Paramètres > À propos du téléphone > Informations légales pour voir des
informations juridiques importantes.
Veuillez visiter http://www.hihonor.com pour les informations récentes sur les méthodes
de contact sur votre pays ou votre région.

2
Particularités
Touche intelligente
La touche intelligente est à fonction multiple située sur la gauche de votre téléphone.
Des gestes différents effectués avec la touche intelligente activent différentes fonctions.
La touche intelligente est totalement personnalisée, vous pouvez donc définir la fonction
de chaque geste.
Pour personnaliser la touche intelligente, veuillez aller sur Paramètres > Touche
intelligente.
Réveil vocal
Lorsque votre téléphone est près de vous ou que vous êtes dans l'incapacité d'y toucher,
utilisez le réveil vocal pour trouver votre téléphone et passer des appels.
Cette fonction n'est pas disponible sur tous les téléphones.
Réveiller votre téléphone et émettre un appel
1 Sur l'écran d'accueil, veuillez toucher Paramètres.
2 Dans Tout, touchez Activation vocale.
3 Touchez le bouton Activation vocale pour activer le réveil vocal.
4 Suivez les instructions à l'écran pour définir un mot de clé de réveil.
5 Dites le mot clé pour réveiller votre téléphone et utiliser la composition vocale.
Réveiller votre téléphone et le localiser
1 Sur l'écran d'accueil, veuillez toucher Paramètres.
2 Dans Tout, touchez Activation vocale.
3 Touchez le bouton Activation vocale pour activer le réveil vocal.
4 Suivez les instructions à l'écran pour définir un mot de clé de réveil.

Particularités
3
5 Dites le mot clé et demandez au téléphone où il se trouve. Votre téléphone sonnera
pour être localisé.
Nouveaux modes de l'appareil photo
Flash avant
Le flash avant permet de compenser la lumière des scènes tournées dans l'obscurité et
des objets pris en contre-jour.
1 Sur l'écran d'accueil, veuillez toucher Appareil photo.
2 Touchez pour permuter les appareils photo.
3 Touchez > pour allumer le flash avant.
4 Touchez pour commencer la prise.
Selfie parfait
Selfie parfait vous permet définir vos paramètres pour les effets d'embellissement et
d'amélioration du visage lors de la prise des photos en mode Embellir.
1 Sur l'écran d'accueil, veuillez toucher Appareil photo.
2 Touchez > > Selfie parfait.
3 Activez Selfie parfait.
4 Touchez Selfie parfait et faites trois prises d'auto-portrait.
Sur l'écran des paramètres de l'appareil photo, vous pouvez toucher Selfie parfait >
Ajouter les infos personnelles pour actualiser vos informations personnelles.
5 Sur l'écran Régler effets embellir, ajustez vos paramètres d'embellissement, puis
touchez
.
6 En mode Embellir, touchez pour prendre des photos.

Particularités
4
Mode light painting
Mode light painting vous permet de capturer les traînées lumineuses à l'aide des vitesses
d'obturation.
1 Sur l'écran d'accueil, veuillez toucher Appareil photo.
2 Touchez Light Painting et sélectionnez un effet prédéfini.
3 Touchez pour commencer la prise. Lorsque le temps d'exposition souhaité est
atteint, touchez pour terminer la prise.
Mode time-lapse
Se servir de ce mode pour créer une vidéo accélérée d'une scène à changement lent, telle
que le lever ou le coucher du soleil.
1 Sur l'écran d'accueil, veuillez toucher Appareil photo.
2 Faites glisser vers la gauche ou vers la droite pour sélectionner Time-lapse.
3 Touchez pour commencer l'enregistrement.
4 Touchez pour arrêter l'enregistrement. La vidéo capturée sera jouée de façon
accélérée.
LINK+
En activant Wi-Fi+, votre téléphone surveillera la qualité des réseaux disponibles et
passera automatiquement à celui offrant le meilleur signal et le plus rapide.
1 Sur l'écran d'accueil, veuillez toucher Paramètres puis allez sur l'onglet Tout.
2 Dans Sans fil et réseaux, touchez Plus.
3 Touchez LINK+ > Wi-Fi+ > Paramètres Wi-Fi+.
4 Activer le Wi-Fi+.

Particularités
5
Mode pouce
Le mode pouce facilite l'utilisation d'un téléphone à écran large et le partage rapide des
carte de contacts QR avec vos amis.
Disposition à une main
1 Sur l'écran d'accueil, veuillez toucher Paramètres.
2 Dans Tout, touchez Interface de navig. à une main > Disposition pour navig. à une main.
3 Activez Disposition pour navig. à une main. Vous pouvez faire glisser votre doigt sur la
barre de navigation virtuelle d'un côté ou de l'autre pour changer la disposition de
l'écran et avoir tous les éléments à portée de main.
Déplacer le clavier
1 Sur l'écran d'accueil, veuillez toucher Paramètres.
2 Dans Tout, touchez Interface de navig. à une main > Changement de clavier.
3 Activez Changement de clavier Vous pouvez dès lors, en touchant la flèche latérale,
repositionner le clavier de saisie, le composeur ou le menu d’appel vers le côté
accessible.

Particularités
6
Déplacer l'écran vers le bas
Sur les contacts, composeur, messages ou écran d'e-mail, si vous ne pouvez pas atteindre
les éléments près du haut de l'écran, touchez la moitié supérieure de l'écran, déplacez
vers le bas puis relâchez (après 1 seconde) pour rapprocher l'interface entière de votre
pouce.
À partir du composeur, écran de messages ou de contacts, faire glisser votre doigt vers le
bas et relâchez pour afficher votre carte contact QR personnelle. Vos amis peuvent la
scanner pour obtenir instantanément votre numéro de téléphone.

Particularités
7
Identification par empreinte digitale
Vous pouvez utiliser votre empreinte digitale pour déverrouiller l'écran ou crypter vos
informations importantes ou privées. Cette fonction est uniquement disponible pour les
téléphones dotés d'un capteur d'empreinte digitale.
Identification par empreinte digitale
Vous pouvez utiliser votre empreinte digitale pour déverrouiller l'écran ou voir vos
données cryptées. Pour mieux protéger votre vie privée, vous pouvez utiliser la fonction
déverrouillage d'écran par empreinte digitale, disponible uniquement lorsque le mode de
déverrouillage est réglé sur Code PIN ou Mot de passe.
1 Sur l'écran d'accueil, veuillez toucher Paramètres.
2 Dans Tout, touchez ID d'empreinte digitale.
3 Touchez Gestion d'empreinte digitale.
4 Touchez Code PIN ou Mot de passe, et suivez les instructions à l'écran pour établir un
mot de passe.
5 Suivez les instructions à l'écran pour enregistrer votre empreinte digitale. Vous pouvez
ensuite utiliser votre empreinte digitale pour déverrouiller l'écran.
Déverrouiller le Coffre-fort par empreinte digitale
Après activation du Coffre-fort dans Fichiers et la définition du mot de passe, vous serez
invité à activer le déverrouillage par empreinte digitale. Touchez Associer pour accéder
au Coffre-fort par votre empreinte digitale. Si vous sautez cette étape, vous pouvez aussi
activer cette fonction de la manière suivante :
1 Sur l'écran d'accueil, veuillez toucher Paramètres.
2 Sous Tout, touchez ID d'empreinte digitale.
3 Touchez Gestion d'empreinte digitale et suivez les instructions à l'écran pour saisir
votre mot de passe.
4 Touchez Accéder au coffre-fort et suivez les instructions sur écran pour saisir votre mot
de passe pour le Coffre-fort. Vous pouvez utiliser votre empreinte digitale pour
accéder au Coffre-fort.

Particularités
8
Coffre-fort
Le Coffre-fort vous permet de garder vos fichiers importants en sécurité et protège votre
vie privée.
Activer le Coffre-fort
1 Sur l'écran d'accueil, veuillez toucher Fichiers.
2 Dans Catégories ou Local, touchez Coffre-fort.
3 Touchez Activer.
4 Suivez les instructions à l'écran pour saisir votre mot de passe et répondre à la
question de sécurité, puis touchez Effectué.
Mettre des fichiers au Coffre-fort
1 Sur l'écran d'accueil, veuillez toucher Fichiers.
2 Dans Catégories ou Local, touchez Coffre-fort.
3 Saisissez le mot de passe, puis touchez Effectué.
4 Touchez Ajouter.
5 Suivez les instructions à l'écran et sélectionnez les fichiers à être mis au Coffre-fort.
6 Touchez Ajouter pour mettre les fichiers sélectionnés au Coffre-fort.

5
8
3
2
16
17
19
9
4
6
1
18
13
12
11
14
15
7
10
1
9
Prise en main
Votre téléphone en un coup d'œil
Smart controller
2
Témoin d'état
3
Écouteur
4
Détecteur de proximité/
de lumière ambiante
5
Appareil photo avant
6
Emplacement pour carte
microSD
/Emplacement pour carte
Nano-SIM
7
Touche intelligente
8
Barre de navigation
9
Haut-parleur
10
Microphone
11
Port USB
12
Alimentation

13
Prise en main
10
N'obstruez pas la zone autour du détecteur de lumière ambiante et de proximité.
Quand vous apposez un film protecteur sur l'écran, assurez-vous de ne pas obstruer
le détecteur.
BoutonsBarre de navigation
Volume
14
Scanneur d'empreinte
digitale
15
Appareil photo
16
Flash avant
17
Flash bicolore de
température
18
Prise casque
19
Microphone à réduction de
bruit
Retourner
Touchez pour retourner à l'écran précédent ou
quitter l'application en cours d'exécution.
Domicile Touchez pour revenir à l'écran d'accueil.
Récent
Touchez pour afficher la liste des applications
utilisées récemment.

Prise en main
11
Verrouillage et déverrouillage de l'écran
Verrouiller l'écran
• Méthode 1 : Pour le verrouillage manuel de l'écran, veuillez appuyer sur le bouton
d'alimentation.
• Méthode 2 : Après un certain temps d'inactivité, votre écran se verrouillera
automatiquement.
Déverrouiller l'écran
Si l'écran est éteint, veuillez appuyer sur le bouton d'alimentation pour l'allumer. Faites
glisser votre doigt dans une direction pour déverrouiller l'écran.

Prise en main
12
Paramètres double SIM
Cette fonction est uniquement disponible pour les téléphones à deux cartes SIM.
Activer ou désactiver une carte SIM
Vous pouvez activer l'une ou les deux cartes SIM. Lorsqu'une carte SIM est désactivée,
vous ne pourrez pas l'utiliser pour émettre ou recevoir des appels, envoyer des messages
ou accéder à Internet.
1 Sur l'écran d'accueil, veuillez toucher Paramètres.
2 Dans Tout, touchez Gestion de carte double .
3 Touchez le bouton près de Carte 1 ou Carte 2 pour activer ou désactiver une carte SIM.
Les paramètres d'affichage varient selon le modèle du téléphone et l'opérateur.
Établir la carte SIM par défaut pour des services de données
mobiles
Vous pouvez établir une carte SIM par défaut pour des services de données mobiles.
1 Sur l'écran d'accueil, veuillez toucher Paramètres.
2 Dans Tout, touchez Gestion de carte double.
3 Touchez Carte 1 ou Carte 2.près de Données mobiles par défaut.
Cette fonction n'est pas proposée par certains opérateurs.
Définir la carte SIM par défaut pour appels et messages
Vous pouvez définir une carte SIM par défaut pour appels et messages.
1 Sur l'écran d'accueil, veuillez toucher Paramètres.
2 Dans Tout, touchez Gestion de carte double.
3 Touchez Carte 1ou Carte 2.près de Appels/messages par déf.
Cette fonction n'est pas proposée par certains opérateurs.

Prise en main
13
Se connecter à un réseau Wi-Fi
1 Veuillez faire glisser votre doigt de la barre d'état vers le bas pour ouvrir le panneau de
notifications.
2 Dans Raccourcis touchez et maintenez pour saisir les paramètres Wi-Fi.
3 Activer le Wi-Fi Votre téléphone peut détecter les réseaux Wi-Fi disponibles et les lister
à l'écran.
4 Touchez le réseau Wi-Fi auquel vous souhaitez vous connecter. Si le réseau Wi-Fi est
crypté, saisissez le mot de passe dès que vous y êtes invité.
Activer les données mobiles
1 Veuillez faire glisser votre doigt de la barre d'état vers le bas pour ouvrir le panneau de
notifications.
2 Dans Raccourcis, touchez pour activer les données mobiles.
Lorsque vous n'avez pas accès à Internet, vous pouvez désactiver les données
mobiles pour économiser votre batterie et réduire l'utilisation de données.

Photos
Lire, gérer et transférer les fichiers multimédia dans la
mémoire de stockage de votre téléphone. Pour plus de
détails, voir Se connecter en mode transfert de photo.
Fichiers
Lire, gérer et transférer les fichiers dans la mémoire de
stockage de votre téléphone. Pour plus de détails, voir
Se connecter en mode transfert média.
Périph. USB
Si votre téléphone dispose d'une carte micro SD, vous
pouvez l'utiliser comme appareil de stockage USB, lire
des données de la carte micro SD et transférer des
données de ou vers l'ordinateur. Pour plus de détails,
voir Se connecter en mode clé USB.
Prise en main
14
Connecter votre téléphone à un ordinateur
Vous pouvez vous servir d'un câble USB pour connecter votre téléphone à un ordinateur.
Veuillez suivre les instructions à l'écran et sélectionnez un mode de connexion pour le
transfert de photos, vidéos, chansons et autre fichiers entre votre téléphone et
l'ordinateur.

Carte SIM
Vous pouvez copier les contacts sur la carte SIM de
votre nouveau téléphone. Pour plus de détails, voir
Importer des contacts depuis une carte SIM.
Appareil de
stockage
Si votre ancien téléphone dispose d'un emplacement de
carte micro SD, vous pouvez exporter les contacts de
v
otre ancien téléphone sur la carte micro SD en tant que
fichier vCard puis importer les contacts sur votre
nouveau téléphone. Pour plus de détails, voir Importer
des contacts vers un appareil de stockage.
Bluetooth
En activant Bluetooth sur les deux téléphones et vous
pouvez importer vos contacts via Bluetooth. Pour plus
de détails, voir Importer des contacts depuis un appareil
Bluetooth.
Sauvegarde
Si votre ancien téléphone a la fonction Sauvegarde,
vous pouvez sauvegarder vos contacts et les restaurer
sur votre nouveau téléphone. Pour plus de détails, voir
Sauvegarder.
Ordinateur
Vous pouvez synchroniser vos contacts de l'ancien
téléphone à l'ordinateur et utiliser un logiciel de gestion
du téléphone sur votre ordinateur, tel que HiSuite, pour
les synchroniser sur votre nouveau téléphone.
Autres comptes
•Veuillez installer des applications de réseaux sociaux et
synchroniser des contacts de vos comptes réseaux
sociaux.
•Veuillez vous connecter à votre compte Exchange et
synchroniser vos contacts.
Prise en main
15
Importer des contacts depuis votre ancien
téléphone
Vous pouvez importer des contacts depuis votre ancien téléphone de l'une des manières
suivantes :

Prise en main
16
Gestes tactiles
Toucher : Touchez du doigt un objet une
fois. Par exemple, toucher pour confirmer
une option ou ouvrir une application.
Toucher et maintenir : Toucher et
maintenir votre doigt sur l'écran pendant 2
secondes au moins. Touchez et maintenez
par exemple un espace vide sur l’écran
d’accueil pour vous mettre en mode édition.
Faire glisser votre doigt : Faire glisser
votre doigt sur l'écran verticalement ou
horizontalement. Vous pouvez par exemple
effleurer vers la gauche ou droite sous
Notifications du panneau de notifications
pour annuler une notification. Faire glisser
votre doigt verticalement ou
horizontalement pour passer d'un écran
d'accueil à l'autre, faire défiler un document
et plus encore.
Déplacer : Toucher et maintenir un objet
puis le déplacer. Vous pouvez par exemple
réorganiser des applications et des widgets
sur votre écran d'accueil de cette façon.
La page est en cours de chargement...
La page est en cours de chargement...
La page est en cours de chargement...
La page est en cours de chargement...
La page est en cours de chargement...
La page est en cours de chargement...
La page est en cours de chargement...
La page est en cours de chargement...
La page est en cours de chargement...
La page est en cours de chargement...
La page est en cours de chargement...
La page est en cours de chargement...
La page est en cours de chargement...
La page est en cours de chargement...
La page est en cours de chargement...
La page est en cours de chargement...
La page est en cours de chargement...
La page est en cours de chargement...
La page est en cours de chargement...
La page est en cours de chargement...
La page est en cours de chargement...
La page est en cours de chargement...
La page est en cours de chargement...
La page est en cours de chargement...
La page est en cours de chargement...
La page est en cours de chargement...
La page est en cours de chargement...
La page est en cours de chargement...
La page est en cours de chargement...
La page est en cours de chargement...
La page est en cours de chargement...
La page est en cours de chargement...
La page est en cours de chargement...
La page est en cours de chargement...
La page est en cours de chargement...
La page est en cours de chargement...
La page est en cours de chargement...
La page est en cours de chargement...
La page est en cours de chargement...
La page est en cours de chargement...
La page est en cours de chargement...
La page est en cours de chargement...
La page est en cours de chargement...
La page est en cours de chargement...
La page est en cours de chargement...
La page est en cours de chargement...
La page est en cours de chargement...
La page est en cours de chargement...
La page est en cours de chargement...
La page est en cours de chargement...
La page est en cours de chargement...
La page est en cours de chargement...
La page est en cours de chargement...
La page est en cours de chargement...
La page est en cours de chargement...
La page est en cours de chargement...
La page est en cours de chargement...
La page est en cours de chargement...
La page est en cours de chargement...
La page est en cours de chargement...
La page est en cours de chargement...
La page est en cours de chargement...
La page est en cours de chargement...
La page est en cours de chargement...
La page est en cours de chargement...
La page est en cours de chargement...
La page est en cours de chargement...
La page est en cours de chargement...
La page est en cours de chargement...
La page est en cours de chargement...
La page est en cours de chargement...
La page est en cours de chargement...
La page est en cours de chargement...
La page est en cours de chargement...
La page est en cours de chargement...
La page est en cours de chargement...
La page est en cours de chargement...
La page est en cours de chargement...
La page est en cours de chargement...
La page est en cours de chargement...
La page est en cours de chargement...
-
 1
1
-
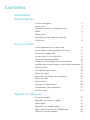 2
2
-
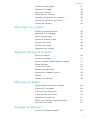 3
3
-
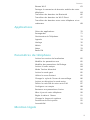 4
4
-
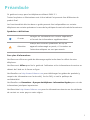 5
5
-
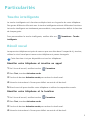 6
6
-
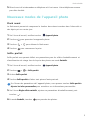 7
7
-
 8
8
-
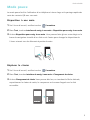 9
9
-
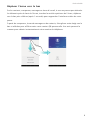 10
10
-
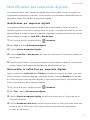 11
11
-
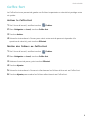 12
12
-
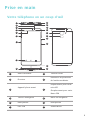 13
13
-
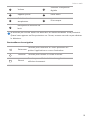 14
14
-
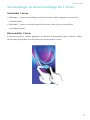 15
15
-
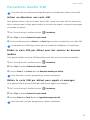 16
16
-
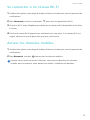 17
17
-
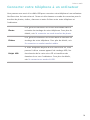 18
18
-
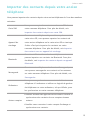 19
19
-
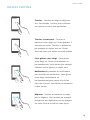 20
20
-
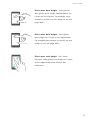 21
21
-
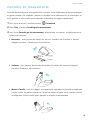 22
22
-
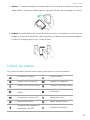 23
23
-
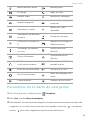 24
24
-
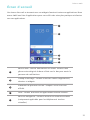 25
25
-
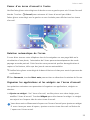 26
26
-
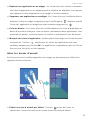 27
27
-
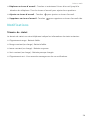 28
28
-
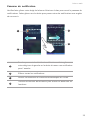 29
29
-
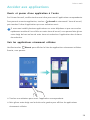 30
30
-
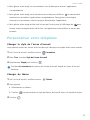 31
31
-
 32
32
-
 33
33
-
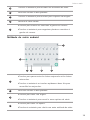 34
34
-
 35
35
-
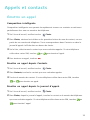 36
36
-
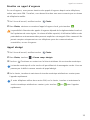 37
37
-
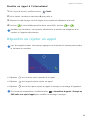 38
38
-
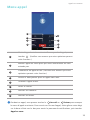 39
39
-
 40
40
-
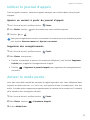 41
41
-
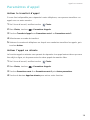 42
42
-
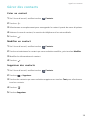 43
43
-
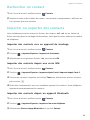 44
44
-
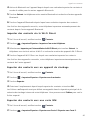 45
45
-
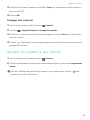 46
46
-
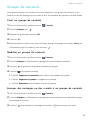 47
47
-
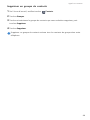 48
48
-
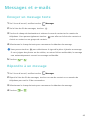 49
49
-
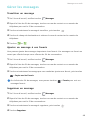 50
50
-
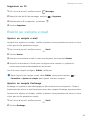 51
51
-
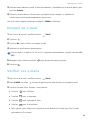 52
52
-
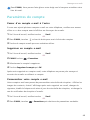 53
53
-
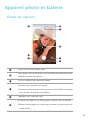 54
54
-
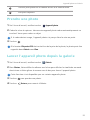 55
55
-
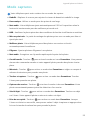 56
56
-
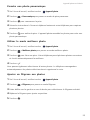 57
57
-
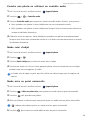 58
58
-
 59
59
-
 60
60
-
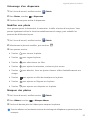 61
61
-
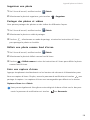 62
62
-
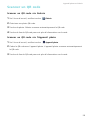 63
63
-
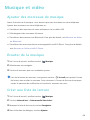 64
64
-
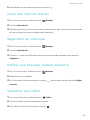 65
65
-
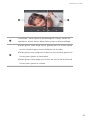 66
66
-
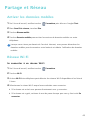 67
67
-
 68
68
-
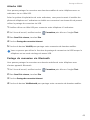 69
69
-
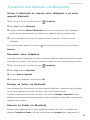 70
70
-
 71
71
-
 72
72
-
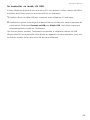 73
73
-
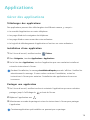 74
74
-
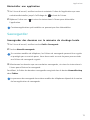 75
75
-
 76
76
-
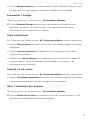 77
77
-
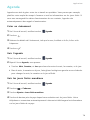 78
78
-
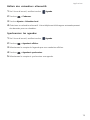 79
79
-
 80
80
-
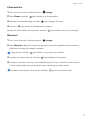 81
81
-
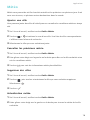 82
82
-
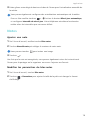 83
83
-
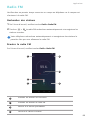 84
84
-
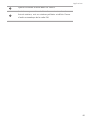 85
85
-
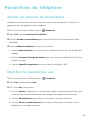 86
86
-
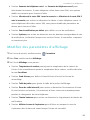 87
87
-
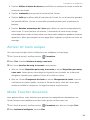 88
88
-
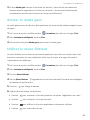 89
89
-
 90
90
-
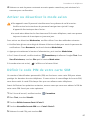 91
91
-
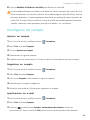 92
92
-
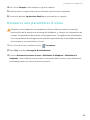 93
93
-
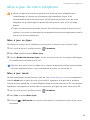 94
94
-
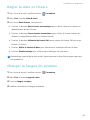 95
95
-
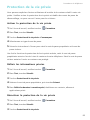 96
96
-
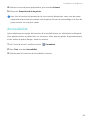 97
97
-
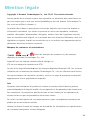 98
98
-
 99
99
-
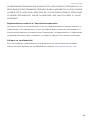 100
100
-
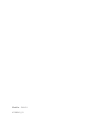 101
101
Honor Mate 20 Le manuel du propriétaire
- Catégorie
- Les smartphones
- Taper
- Le manuel du propriétaire
Documents connexes
Autres documents
-
Huawei Y6 Le manuel du propriétaire
-
Huawei Honor 7X Le manuel du propriétaire
-
Huawei G8 Le manuel du propriétaire
-
Huawei P Smart+ Mode d'emploi
-
Huawei Nova Plus - MLA-L03 Le manuel du propriétaire
-
Huawei Nova - CAN-L13 Le manuel du propriétaire
-
Huawei HUAWEI P9 Mode d'emploi
-
Huawei HUAWEI P9 lite Le manuel du propriétaire
-
Huawei GT3 Mode d'emploi
-
Huawei P9 Plus Mode d'emploi