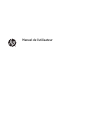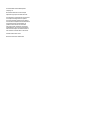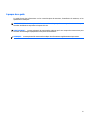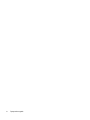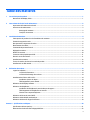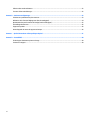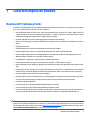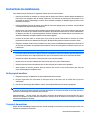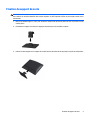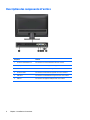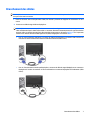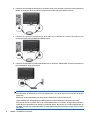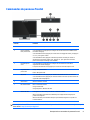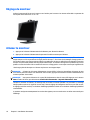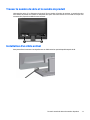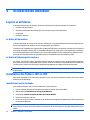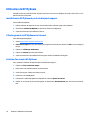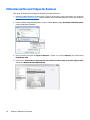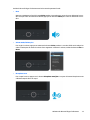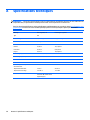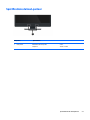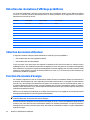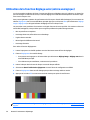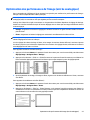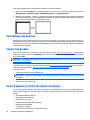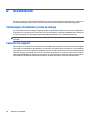HP ProDisplay P222c 21.5-inch Video Conferencing Monitor Mode d'emploi
- Taper
- Mode d'emploi

Manuel de l’utilisateur

© 2015 Hewlett-Packard Development
Company, L.P.
Microsoft et Windows sont des marques
déposées du groupe de sociétés Microsoft.
Les informations contenues dans ce document
sont sujettes à changement sans préavis.
Les seules garanties relatives aux produits et
services HP sont stipulées dans les déclarations
de garantie expresse accompagnant ces
produits et services. Rien ici ne doit être
interprété comme constituant une garantie
supplémentaire. HP ne sera pas responsable
des erreurs techniques ou rédactionnelles ou
des omissions contenues dans ce document.
Première édition : Mars2015
Numéro de document : 820635-051

A propos de ce guide
Ce guide fournit des informations sur les caractéristiques du moniteur, l'installation du moniteur, et les
spécications techniques.
AVERTISSEMENT ! Le texte présenté de cette manière indique que le non respect des instructions peut
entraîner des blessures corporelles ou la perte de la vie.
AVERTISSEMENT: Le texte présenté de cette manière indique que le non respect des instructions peut
entraîner des dommages à équipement ou des pertes d’informations.
REMARQUE : Le texte présenté de cette manière indique des informations supplémentaires importantes.
iii

iv À propos de ce guide

v
Table des matières
1 Caractéristiques du produit ..............................................................................................................................1
Moniteur HP ProDisplay P222c ..................................................................................................................................... 1
2 Instructions de sécurité et de maintenance ........................................................................................................2
Importantes informations de sécurité .......................................................................................................................... 2
Instructions de maintenance ........................................................................................................................................ 3
Nettoyage du moniteur ................................................................................................................................ 3
Transport du moniteur ................................................................................................................................. 3
3 Installation du moniteur ...................................................................................................................................4
Faites preuve de prudence lors de l'installation du moniteur. ..................................................................................... 4
Fixation du support du socle ......................................................................................................................................... 5
Description des composants à l'arrière ........................................................................................................................ 6
Branchement des câbles ............................................................................................................................................... 7
Commandes du panneau frontal .................................................................................................................................. 9
Réglage du moniteur ................................................................................................................................................... 10
Allumer le moniteur .................................................................................................................................................... 10
Connexion à des périphériques USB ........................................................................................................................... 11
Retirer le socle du moniteur ........................................................................................................................................ 11
Installation du moniteur ............................................................................................................................................. 12
Trouver le numéro de série et le numéro de produit .................................................................................................. 13
Installation d'un câble antivol ..................................................................................................................................... 13
4 Utilisation du moniteur ..................................................................................................................................14
Logiciel et utilitaires .................................................................................................................................................... 14
Le fichier d'information .............................................................................................................................. 14
Le fichier d'étalonnage des couleurs .......................................................................................................... 14
Installation des fichiers .INF et .ICM ............................................................................................................................ 14
Installation à partir du disque .................................................................................................................... 14
Téléchargement à partir du Web ................................................................................................................ 15
Utilisation de HP Display Assistant ............................................................................................................................. 15
Utilisation de HP MyRoom........................................................................................................................................... 16
Installation de HP MyRoom à partir du disque de support. ....................................................................... 16
Téléchargement de HP MyRoom sur Internet ............................................................................................ 16
Création d'un compte HP MyRoom ............................................................................................................. 16
Utilisation de l'écran de menu (OSD) ........................................................................................................................... 17
Utilisation du Mode Veille automatique...................................................................................................................... 17
Utilisation de Microsoft Skype for Business ............................................................................................................... 18
Annexe A Spécications techniques .....................................................................................................................20
Spécifications du haut-parleur ................................................................................................................................... 21
Détection des résolutions d'affichage prédéfinies ..................................................................................................... 22

vi
Sélection des modes utilisateur ................................................................................................................................. 22
Fonction d'économie d'énergie ................................................................................................................................... 22
Annexe B Assistance et dépannage ......................................................................................................................23
Solutions aux problèmes les plus courants ................................................................................................................ 23
Utilisation de la fonction Réglage auto (entrée analogique) ..................................................................................... 24
Optimisation des performances de l'image (entrée analogique) ............................................................................... 25
Verrouillage des boutons ............................................................................................................................................ 26
Support du produit ...................................................................................................................................................... 26
Avant d'appeler le centre de support technique ......................................................................................................... 26
Annexe C Qualité du moniteur LCD et politique de pixel .........................................................................................27
Annexe D Accessibilité ........................................................................................................................................28
Technologies d'assistance prises en charge ............................................................................................................... 28
Contacter le support ................................................................................................................................................... 28

1 Caractéristiques du produit
Moniteur HP ProDisplay P222c
Le moniteur LCD (achage à cristaux liquides) possède un panneau à matrice active, un transistor à couche mince
(TFT). Les caractéristiques du moniteur sont les suivantes :
• Zone d'achage visible de 54,6 cm (21,5 pouces) en diagonale avec résolution de 1920 x 1080, et prise en
charge de plein écran pour les résolutions plus faibles ; y compris l'extension personnalisée pour la taille
maximale de l'image tout en préservant le rapport d'aspect original
• Panneau antireet avec un rétro-éclairage LED qui consomme moins d'énergie
• Angle de vision large pour permettre l'achage d'une position assise ou debout, ou de déplacer d'un côté à
l'autre
• Capacité d’inclinaison
• Socle amovible pour des solutions de montage du moniteur plus souples
• Entrée de signal vidéo prenant en charge VGA analogique avec le câble de signal VGA fourni
• Entrée de signal vidéo prenant en charge DisplayPort numérique avec le câble de signal DisplayPort fourni
• Webcam intégrée 720P HD avec microphone et haut-parleur
• Compatible avec Plug & Play si supporté par le système d'exploitation
• Fente antivol de sécurité à l'arrière du moniteur pour raccorder un câble antivol en option
• Menu à achage à l'écran (OSD) pour ajuster les paramètres du moniteur et l'optimisation dans plusieurs lan-
gues
• Le logiciel HP Display Assistant pour ajuster les paramètres du moniteur et l'activation des fonctionnalités
antivol (référez-vous au HP Display Assistant Guide de l’utilisateur inclus sur le disque avec votre moniteur)
• Protection HDCP contre la copie sur l'entrée DisplayPort
• Disque du logiciel et de la documentation qui contient les pilotes du moniteur et la documentation du produit
• Fonction d'économie d'énergie pour répondre aux besoins de la consommation d'énergie réduite
• Certié pour Skype for Business
• Prise en charge d'un socle optionnel HP Integrated Work Center Stand
• Prise en charge d'une socle optionnel HP ProDisplay Companion Stand
• Prise en charge de l'option HP Quick Release pour permettre le montage sur un bras articulé optionnel HP ou
pour xer en option HP Chromebox, HP Thin Client (certains modèles), ou HP Desktop Mini Business PC
REMARQUE : Pour les informations de sécurité et réglementaires, reportez-vous aux Informations sur le produit
fournis sur votre disque multimédia, si un est inclus, ou dans votre kit de documentation. Pour trouver les mises à
jour du manuel de votre produit, allez à la page http://www.hp.com/support puis sélectionnez votre pays. Sélec-
tionnez Pilotes et téléchargements puis suivez les instructions à l'écran.
Moniteur HP ProDisplay P222c 1

2 Instructions de sécurité et de maintenance
Importantes informations de sécurité
Un cordon d'alimentation est fourni avec le moniteur. Si vous voulez utiliser un cordon d’alimentation diérent,
utilisez seulement une prise de courant et un câble de connexion approprié pour ce moniteur. Pour plus
d'informations sur le cordon d'alimentation recommandé à utiliser avec le moniteur, reportez-vous aux avis de
produit fournis sur votre disque multimédia, si un est inclus, ou dans votre kit de documentation.
AVERTISSEMENT ! Pour réduire le risque d’électrocution ou de dommage à l'appareil :
• Branchez le cordon d'alimentation à une prise secteur qui est facilement accessible tout le temps.
• Coupez l'alimentation du moniteur en débranchant le cordon d'alimentation de la prise secteur.
• S'il est fourni avec une che de branchement à 3 broches sur le cordon d'alimentation, branchez le cordon sur
une prise (terre) à 3 broches. Ne désactivez pas la broche de terre du cordon d'alimentation, par exemple, en
utilisant un adaptateur à 2 broches. La che de terre est une fonction de sécurité importante.
Pour plus de sécurité, ne placez rien sur le cordon d’alimentation ou les câbles. Arrangez-les de manière à réduire
le risque que quelqu'un ne marche ou ne trébuche dessus. Ne pas tirer sur le cordon d'alimentation ou les câbles.
Lorsque vous voulez débrancher le cordon d'alimentation de la prise de courant, tenez le cordon par la che.
Pour réduire le risque de blessure, lisez le Guide de sécurité et de confort. Il contient des informations importantes
sur la station de travail, la conguration, la position du corps et sur la santé et des recommandations pour les
utilisateurs d'ordinateurs, et contient des informations importantes sur la sécurité électrique et mécanique. Le
guide se trouve sur le Web, page http://www.hp.com/ergo.
AVERTISSEMENT: Pour protéger votre moniteur, ainsi que votre ordinateur, branchez tous les cordons
d’alimentation de votre ordinateur et des périphériques (comme un moniteur, une imprimante ou un scanneur)
sur un dispositif de protection contre les surtensions, par ex. une rallong, ou sur un onduleur (UPS). Certaines
rallonges ne protègent pas contre les surtensions; ceci sera clairement indiqué sur la rallonge si elle offre ce
type de protection. Utilisez une rallonge pour laquelle le fabricant a une politique de remplacement en cas de
dommage, pour garantir le remplacement de votre appareil si la protection ne marche pas correctement.
Utilisez des meubles appropriés et de la bonne taille, pouvant supporter facilement votre moniteur HP LCD.
AVERTISSEMENT ! Les moniteurs LCD mal installés sur des commodes, étagères, bibliothèques, bureaux, haut-
parleurs ou tables roulantes peuvent tomber et causer des blessures.
Prenez soin à bien router tous les câbles et cordon connectés au moniteur LCD pour qu'ils ne puissent pas être
tirés, accrochés ou qu'ils ne posent pas de risque.
REMARQUE : Ce produit est adapté à des ns de divertissement. Placez l'écran dans un environnement lumineux
contrôlé pour éviter les interférences de la lumière et des surfaces lumineuses qui peuvent causer des réexions
gênantes sur l'écran.
2 Chapitre 2 Instructions de sécurité et de maintenance

Instructions de maintenance
Pour améliorer les performances et augmenter la durée de vie de votre moniteur:
• N'ouvrez pas le boîtier du moniteur et n'essayez pas de réparer vous-même ce produit. Réglez seulement les
boutons qui sont expliqués dans le manuel d'opération. Si le moniteur ne marche pas correctement ou s’il
est tombé ou qu'il est endommagé, contactez votre revendeur, marchant ou détaillant agréé par HP ou votre
fournisseur de service.
• Utilisez seulement une prise de courant et un câble de connexion approprié pour ce moniteur, comme indiqué
sur l’étiquette/la plaque à l’arrière du moniteur.
• Assurez-vous que l’intensité totale en ampères des produits branchés sur la prise ne dépasse pas celle de
la prise de courant et que l’intensité totale en ampères des produits branchés avec le cordon d’alimentation
ne dépasse pas celle du cordon d’alimentation. Vérifiez l’étiquette des caractéristiques de puissance pour
déterminer l’intensité en ampères (AMPS ou A) de chaque appareil.
• Installez le moniteur dans un endroit près d’une prise de courant. Débranchez le moniteur en tenant
fermement la che et en la débranchant de la prise. Ne débranchez jamais le moniteur en tirant le cordon.
• Éteignez le moniteur lorsque vous ne l’utilisez pas. Vous pouvez considérablement augmenter la durée de vie
du moniteur en utilisant un programme d’économiseur d’écran et en éteignant le moniteur lorsque vous ne
l’utilisez pas.
REMARQUE : Les moniteurs avec une « image gravée » ne sont pas couverts par la garantie HP.
• Les fentes et les ouvertures sur le boîtier sont pour la ventilation. Ces fentes ne doivent pas être obstruées ou
couvertes. N’insérez aucun objet de quelque sorte que ce soit dans les fentes ou les ouvertures du boîtier.
• Ne faites pas tomber le moniteur et ne le posez pas sur une surface instable.
• Ne rien poser sur le cordon d'alimentation. Ne marchez pas sur le cordon d’alimentation.
• Gardez le moniteur dans un endroit bien aéré, à l’abri du soleil, de la chaleur et de l’humidité.
• Avant d’enlever le socle du moniteur, posez le moniteur face à terre sur une surface douce pour éviter de
rayer, d’endommager ou d’abîmer l'écran.
Nettoyage du moniteur
1. Éteignez le moniteur et débranchez le cordon d'alimentation du moniteur.
2. Essuyez la poussière sur le moniteur en essuyant l’écran et le boîtier avec un chiffon doux, propre et
antistatique.
3. Pour les cas de nettoyage plus diciles, utilisez un mélange 50/50 d'eau et d'alcool isopropylique.
AVERTISSEMENT: Vaporisez le nettoyant sur un chion et utilisez le chion humide pour essuyer délicatement
la surface de l'écran. Ne jamais vaporiser le produit directement sur la surface de l'écran. Il peut aller derrière le
panneau et endommager les composants électroniques.
AVERTISSEMENT: Ne pas utiliser des nettoyants contenant des matériaux à base de pétrole tels que le
benzène, des diluants ou toute substance volatile pour nettoyer l'écran du moniteur ou le boîtier. Ces produits
peuvent endommager le moniteur.
Transport du moniteur
Gardez la boîte d'emballage d'origine dans une zone de stockage. Vous pourriez en avoir besoin plus tard si vous
déplacez ou transporter le moniteur.
Instructions de maintenance
3

3 Installation du moniteur
Pour installer le moniteur, veuillez vous assurer que le courant est coupé au moniteur, à l'ordinateur et aux autres
périphériques connectés, puis suivez les instructions ci-dessous.
Faites preuve de prudence lors de l'installation du moniteur
Pour éviter d'endommager le moniteur, ne touchez pas la surface de l'écran LCD. L'appui sur l'écran peut entraîner
la non-uniformité des couleurs ou une désorientation des cristaux liquides. Si cela se produit l'écran ne pourra
plus revenir à son état normal.
Si vous installez un socle, pose le moniteur sur une surface plane recouverte d'une feuille de protection en
mousse ou un chion non abrasif. Cela empêche que l'écran soit rayé, endommagé ou cassé ainsi que contre les
dommages aux boutons du panneau frontal.
REMARQUE : Votre moniteur peut être diérent du moniteur indiqué dans cette illustration.
4 Chapitre 3 Installation du moniteur

Fixation du support du socle
AVERTISSEMENT: Ne touchez pas la surface de l'écran LCD. L'appui sur l'écran peut entraîner la non-uniformité
des couleurs ou une désorientation des cristaux liquides. Si cela se produit l'écran ne pourra plus revenir à son
état normal.
1. Retirez l'ensemble support / socle, puis soulevez le moniteur de la boîte et placez-le face vers le bas sur une
surface plane.
2. Positionnez le support sur la base, et appuyez fermement pour le verrouiller en place.
3. Insérez les deux onglets sur le support du socle à l'arrière de la tête de l'écran jusqu'à ce qu'ils se enclenchent.
Fixation du support du socle 5

Description des composants à l'arrière
Composant Fonction
1 Connecteur d'alimentation AC Pour brancher le cordon d'alimentation AC sur le moniteur.
2 DisplayPort Pour brancher le câble DisplayPort d'un appareil source sur le moniteur.
3 VGA Pour brancher le câble VGA d'un appareil source sur le moniteur.
4 Connecteur audio Pour brancher le câble audio d'un appareil source sur le moniteur.
5 USB amont Pour brancher le câble USB hub d'un appareil source sur le moniteur.
6 USB aval Pour brancher des appareils USB optionnels sur le moniteur.
6 Chapitre 3 Installation du moniteur

Branchement des câbles
REMARQUE : Les moniteur est livré avec certains câbles. Certains des câbles présentés dans cette section ne
sont pas inclus avec le moniteur.
1. Placez le moniteur dans un emplacement idéal, bien ventilé à proximité de l'appareil de l'ordinateur ou de la
source.
2. Connectez un câble de signal VGA ou DisplayPort.
REMARQUE : Le moniteur est capable de recevoir une entrée analogique ou une entrée numérique. Le mode
vidéo est déterminé par le câble vidéo utilisé. Le moniteur détermine automatiquement le type d'entrée des
signaux vidéo. Les entrées peuvent être sélectionnées en appuyant sur le bouton OK/Source sur le panneau
frontal ou en utilisant le menu à achage à l'écran (OSD) en appuyant sur le bouton Menu.
• Pour un fonctionnement analogique, connectez le câble de signal VGA au connecteur VGA à l'arrière du
moniteur et l'autre extrémité au connecteur VGA de l'ordinateur (câble fourni).
• Pour un fonctionnement numérique DisplayPort, connectez le câble de signal DisplayPort au connecteur
DisplayPort à l'arrière du moniteur et l'autre extrémité au connecteur DisplayPort de l'ordinateur (câble
fourni).
Branchement des câbles 7

3. Connectez une extrémité du câble audio au connecteur audio sur le moniteur et branchez l'autre extrémité du
câble à un connecteur de sortie audio sur le panneau arrière de l'ordinateur (câble non fourni).
4. Connectez le connecteur USB amont type B du câble au port USB amont à l'arrière du moniteur et le
connecteur Type A au port USB aval de l'appareil source.
5. Connectez une extrémité du cordon d'alimentation AC au connecteur d'alimentation à l'arrière du moniteur et
l'autre extrémité à une prise secteur AC.
AVERTISSEMENT ! Pour réduire le risque d’électrocution ou de dommage à l'appareil :
Ne modifiez pas la fiche de terre du cordon d'alimentation. La fiche de terre est une fonction de sécurité
importante.
Branchez le cordon d’alimentation sur une prise de courant (mise à la terre) facile d'accès.
Coupez l'alimentation de l'équipement en débranchant le cordon d'alimentation de la prise secteur AC.
Pour plus de sécurité, ne placez rien sur le cordon d’alimentation ou les câbles. Arrangez-les de manière à
réduire le risque que quelqu'un ne marche ou ne trébuche dessus. Ne pas tirer sur le cordon d'alimentation ou
les câbles. Lorsque vous voulez débrancher le cordon d'alimentation de la prise de courant, tenez le cordon
par la che.
8 Chapitre 3 Installation du moniteur

Commandes du panneau frontal
Contrôle
1 Bouton Menu Ouvre, sélectionne ou quitte le menu OSD.
2
3
4
5
6
7
8
REMARQUE : Pour acher un menu OSD visitez la Bibliothèque multimédia des services d'auto-réparation par le
client de HP : http://www.hp.com/go/sml.
Moins / Volumes /
Haut-parleur muet
Plus/Microphone
muet
OK/Source
Alimentation
Webcam & Micro
DEL d'alimentation
Voyant DEL Micro-
phone muet
Si le menu OSD est actif, appuyez pour naviguer vers l'arrière dans le menu OSD et baisser
les niveaux de réglage.
Si le menu OSD est inactif, appuyez pour activer la barre de réglage du volume, puis appuyez
sur + ou - pour régler le volume.
Si le menu OSD est inactif, appuyez et maintenez pendant 3 secondes pour activer ou
désactiver la fonction Haut-parleur muet, appuyez sur - pour régler la fonction Haut-
parleur muet lorsque le message muet est aché.
Si le menu OSD est actif, appuyez pour naviguer vers l'avant dans le menu OSD et
augmenter les niveaux de réglage.
Lorsque le menu OSD est inactif, appuyez pour activer la fonction Microphone muet.
Si le menu OSD est activé, appuyez pour sélectionner l'élément de menu en surbrillance.
Si le menu OSD est inactif, appuyez pour activer le bouton de la source qui choisit l'entrée du
signal vidéo (VGA ou DisplayPort).
Allume ou éteint le moniteur.
Faites glisser le commutateur pour allumer ou éteindre la caméra.
Ore une résolution jusqu'à HD 720 (1280x720) pour les applications d'imagerie pour
prendre une image xe.
Ores un ux vidéo pour l'utilisateur nal pour prévisualiser/enregistrer un clip vidéo via
l'interface USB 2.0.
Blanc = Entièrement allumé.
Orange = Mode veille.
Orange clignotant = Minuterie de veille
Rouge = Microphone inactif
Éteint = Microphone actif
Description des commandes du panneau frontal 9
Fonctiont

Réglage du moniteur
Inclinez le panneau de l'écran vers l'avant ou vers l'arrière pour le mettre à un niveau confortable. Le panneau de
l'écran peut être incliné entre -5° et + 22°.
Allumer le moniteur
1. Appuyez sur le bouton d'alimentation de l'ordinateur pour allumer l'ordinateur.
2. Appuyez sur le bouton d'alimentation du panneau frontal du moniteur pour l'allumer.
AVERTISSEMENT: Les dommages d'image gravée peuvent se produire sur les moniteurs qui achent la même
image statique sur l'écran pendant une longue période de temps. * Pour éviter les dommages d'image gravée sur
l'écran du moniteur, vous devriez toujours utiliser une application de mise en veille d'écran ou éteindre le moniteur
lorsqu'il n'est pas utilisé pendant une longue période de temps. La rétention d'image est un problème qui peut se
produire sur tous les écrans LCD. Les moniteurs avec une « image gravée » ne sont pas couverts par la garantie HP.
* Une longue période de temps est 2 heures ou plus avec une image statique.
REMARQUE : Si l'appui sur le bouton d'alimentation n'a pas d'eet, la fonction Verrouillage du bouton de mise
sous tension peut être activée. Pour désactiver cette fonction, appuyez et maintenez le bouton d'alimentation du
moniteur pendant 10 secondes.
REMARQUE : Vous pouvez désactiver le voyant DEL d'alimentation dans le menu OSD. Appuyez sur le bouton
Menu à l'avant de l'écran, puis sélectionnez Contrôle de l'alimentation > Voyant d'alimentation > Non.
Lorsque le moniteur est allumé, un message État du moniteur s'affiche pendant cinq secondes. Le message
indique quelle entrée est le signal de courant actif, l'état du réglage de changement auto de source (Oui ou Non;
le réglage par défaut est Oui), la résolution d'achage prédénie utilisée et la résolution d'achage prédénie
recommandée.
Le moniteur analyse automatiquement les entrées des signaux pour une entrée active et utilise cette entrée pour
l'achage.
10 Chapitre 3 Installation du moniteur

Connexion à des périphériques USB
Les ports USB sont utilisés pour connecter des périphériques tels qu'un appareil photo numérique, un clavier USB
ou une souris USB. Il y a deux ports USB en aval à l'arrière du moniteur.
REMARQUE : Vous devez connecter le câble USB amont de l'ordinateur au moniteur pour activer les ports USB
en aval du moniteur. Voir l'étape 4 de la section Branchement des câbles à la page 7.
Retirer le socle du moniteur
Vous pouvez retirer le panneau du moniteur du socle pour installer le panneau sur un mur, un bras articulé ou un
dispositif de montage.
AVERTISSEMENT: Avant de commencer à démonter le moniteur, veuillez vous assurer que le moniteur est
éteint et tous les câbles sont débranchés.
1. Débranchez et enlevez tous les câbles du moniteur.
2. Posez le moniteur face vers le bas sur une surface plane recouverte par un chion propre et sec.
3. Appuyez sur le loquet de déverrouillage (1) et faites glisser le socle de la fente sur la tête d'achage (2).
Connexion à des périphériques USB 11

Installation du moniteur
Le panneau du moniteur peut être xé sur un mur, un bras articulé ou un dispositif de montage.
REMARQUE : Cet appareil est destiné à être supporté par un système de support mural UL ou CSA ou GS.
AVERTISSEMENT: Ce moniteur prend en charge les trous de montage standard VESA de 100 mm. Pour attacher
un autre système de montage au moniteur, quatre vis de de 4mm de diamètre, 0,7 pitch et 10 mm de long (vis
M4 x 10 mm) sont nécessaires. Des vis plus longues ne doivent pas être utilisés car elles peuvent endommager
le moniteur. Il est important de vérier que le système de montage du fabricant est conforme à la norme VESA et
qu'il est classé pour supporter le poids du panneau d'achage du moniteur. Pour des performances optimales, il
est important d'utiliser les câbles d'alimentation et vidéo fourni avec le moniteur.
1. Retirez le moniteur du socle (voir Retirer le socle du moniteur à la page 11).
2. Retirez les quatre vis des orices VESA situés à l’arrière du panneau du moniteur.
3. Pour xer le moniteur à un bras articulé (vendu séparément), insérez quatre vis de 10mm dans les trous sur
la plaque de bras articulé et dans les trous de montage sur le moniteur.
REMARQUE : Pour xer le moniteur sur d'autres accessoires de montage, suivez les instructions fournies
avec le dispositif de montage pour vous assurer que le moniteur est bien installé.
4. Rebranchez les câbles sur le panneau du moniteur.
12 Chapitre 3 Installation du moniteur

Trouver le numéro de série et le numéro de produit
L'étiquette des spécs (1) et l'étiquette de sécurité (2) sont situées à l'arrière du moniteur. Le numéro de série
et le numéro de produit se trouvent sur l'étiquette des spécs. Vous aurez besoin de ces numéros lorsque vous
contactez HP à propos du modèle de votre moniteur.
Installation d'un câble antivol
Vous pouvez xer le moniteur à un objet xe avec un câble antivol en option disponible auprès de HP.
Trouver le numéro de série et le numéro de produit 13

4 Utilisation du moniteur
Logiciel et utilitaires
Le disque qui est livré avec le moniteur contient des chiers que vous pouvez installer sur l'ordinateur :
• un chier .INF (Information)
• des chiers ICM (Image Color Matching) (un pour chaque espace couleur étalonnée)
• HP MyRoom
• HP Display Assistant
Le chier d'information
Le chier .INF dénit les ressources du moniteur utilisées par le système d'exploitation Microsoft Windows pour
assurer la compatibilité du moniteur avec la carte graphique de l'ordinateur.
Ce moniteur est compatible avec Plug and Play de Microsoft Windows et le moniteur fonctionnera correctement
sans besoin d'installer le chier .INF. La compatibilité Plug and Play exige que la carte graphique de l'ordinateur
soit conforme VESA DDC2 et que le moniteur se connecte directement à la carte graphique. Plug and Play ne fonc-
tionne pas avec des connecteurs de type BNC ou à travers la distribution avec des tampons / boîtes.
Le chier d'étalonnage des couleurs
Les chiers .ICM sont des chiers de données qui sont utilisés en conjonction avec des programmes graphiques
pour garantir une bonne correspondance des couleurs de l'écran du moniteur à l'imprimante ou du scanner pour
contrôler écran. Ce chier est activé par les programmes graphiques qui supportent cette fonctionnalité.
REMARQUE : Le prol de couleur ICM est conforme aux spécications de International Color Consortium (ICC)
Prole Format.
Installation des chiers .INF et .ICM
Après avoir déterminé si vous avez besoin de mettre à jour, vous pouvez installer les chiers .INF et .ICM à partir
du disque ou les télécharger.
Installation à partir du disque
Pour installer les chiers .INF et .ICM sur l'ordinateur à partir du disque :
1. Insérez le disque dans le lecteur optique de l'ordinateur. Le menu du disque s'ache.
2. Achez le chier Information sur le Logiciel HP Moniteur.
3. Sélectionnez Installez le logiciel du pilote de moniteur INF/ICM.
4. Suivez les instructions à l'écran.
5. Assurez-vous que les taux de résolution et de rafraîchissement appropriées apparaissent dans le panneau de
commande de Windows.
REMARQUE : Vous devrez peut-être installer manuellement les fichiers de moniteur .INF et .ICM à partir du
disque dans le cas d'une erreur d'installation. Consultez le chier Information sur le Logiciel HP Moniteur sur le
disque.
14 Chapitre 4 Utilisation du moniteur
La page est en cours de chargement...
La page est en cours de chargement...
La page est en cours de chargement...
La page est en cours de chargement...
La page est en cours de chargement...
La page est en cours de chargement...
La page est en cours de chargement...
La page est en cours de chargement...
La page est en cours de chargement...
La page est en cours de chargement...
La page est en cours de chargement...
La page est en cours de chargement...
La page est en cours de chargement...
La page est en cours de chargement...
-
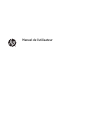 1
1
-
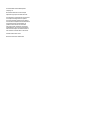 2
2
-
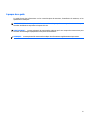 3
3
-
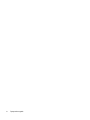 4
4
-
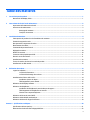 5
5
-
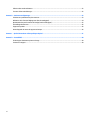 6
6
-
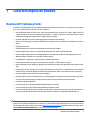 7
7
-
 8
8
-
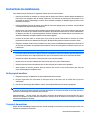 9
9
-
 10
10
-
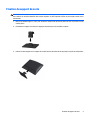 11
11
-
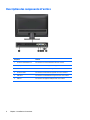 12
12
-
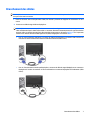 13
13
-
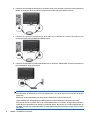 14
14
-
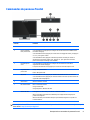 15
15
-
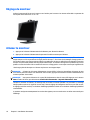 16
16
-
 17
17
-
 18
18
-
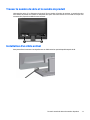 19
19
-
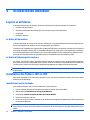 20
20
-
 21
21
-
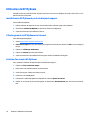 22
22
-
 23
23
-
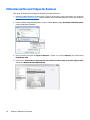 24
24
-
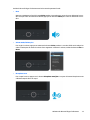 25
25
-
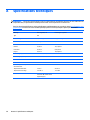 26
26
-
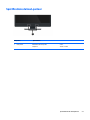 27
27
-
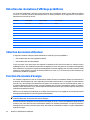 28
28
-
 29
29
-
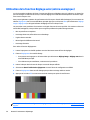 30
30
-
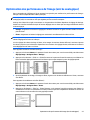 31
31
-
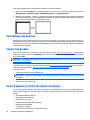 32
32
-
 33
33
-
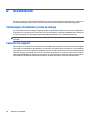 34
34
HP ProDisplay P222c 21.5-inch Video Conferencing Monitor Mode d'emploi
- Taper
- Mode d'emploi
Documents connexes
-
HP ProDisplay P223 21.5-inch Monitor Mode d'emploi
-
HP EliteDisplay S340c 34-inch Curved Monitor Mode d'emploi
-
HP EliteDisplay E240c 23.8-inch Video Conferencing Monitor Mode d'emploi
-
HP ProDisplay P222va 21.5-inch Monitor Mode d'emploi
-
HP ProDisplay P202va 19.53-inch Monitor Mode d'emploi
-
HP ProDisplay P19A 19-inch LED Backlit Monitor Mode d'emploi
-
HP ProDisplay P17A 17-inch 5:4 LED Backlit Monitor Mode d'emploi
-
HP EliteDisplay E240c 23.8-inch Video Conferencing Monitor Mode d'emploi
-
HP EliteDisplay S231d 23-in IPS LED Notebook Docking Monitor Mode d'emploi
-
HP EliteDisplay E221c 21.5-inch Webcam LED Backlit Monitor Mode d'emploi