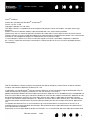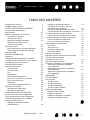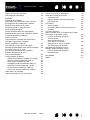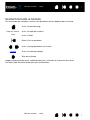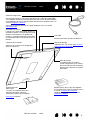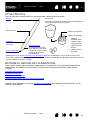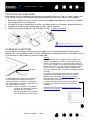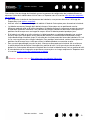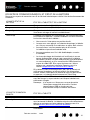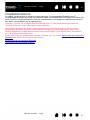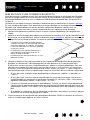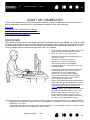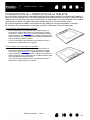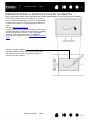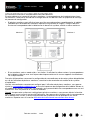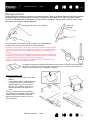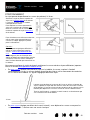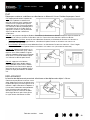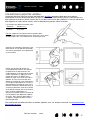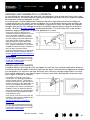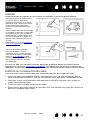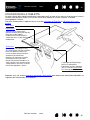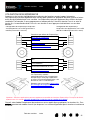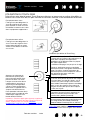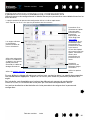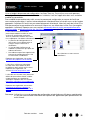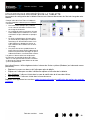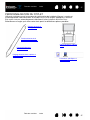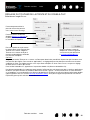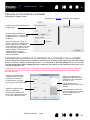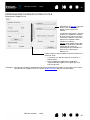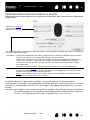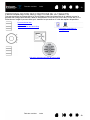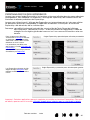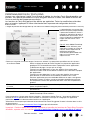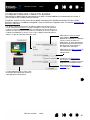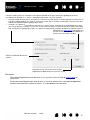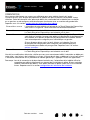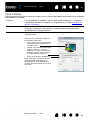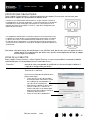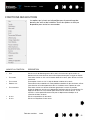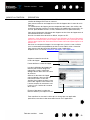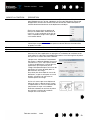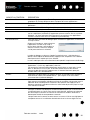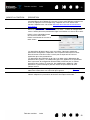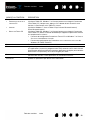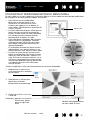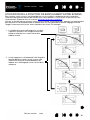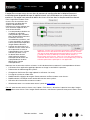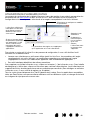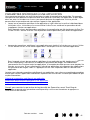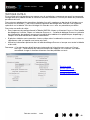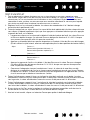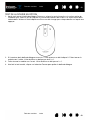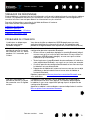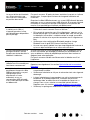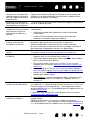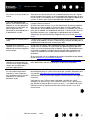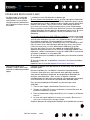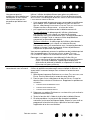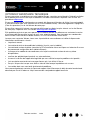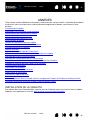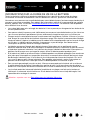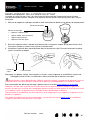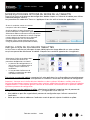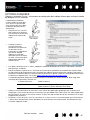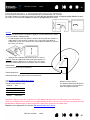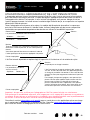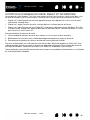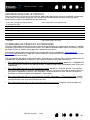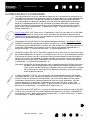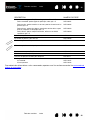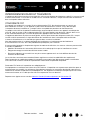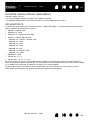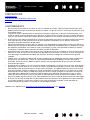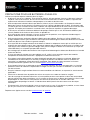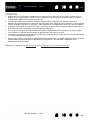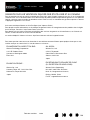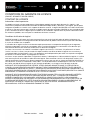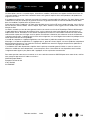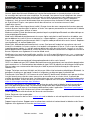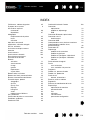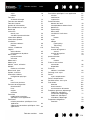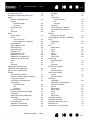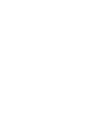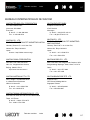Manuel de l'utilisateur pour
Windows et Macintosh
®®
1
Index
Table des matières
1
Index
Table des matières
Intuos4 Wireless (modèle PTK-540WL)
Avant de commencer
Connexion sans fil
Utilisation du stylet
Personnalisation de votre stylet
Utilisation de la tablette
Personnalisation de votre tablette
Utilisation du menu radial
Paramètres spécifiques à une application
Dépannage

2
Index
Table des matières
2
Index
Table des matières
Intuos
®
4 Wireless
Manuel de l'utilisateur pour Windows
®
et Macintosh
®
Version 1.0, Rév. L1709
Copyright © Wacom Co., Ltd, 2009
Tous droits réservés. La reproduction totale ou partielle du présent manuel est interdite, sauf pour votre usage
personnel.
Wacom se réserve le droit de modifier la présente publication sans avertissement préalable.
Wacom tente, dans la mesure du possible, de fournir des informations à jour et précises dans le présent manuel.
Toutefois, Wacom se réserve le droit de modifier toute caractéristique et configuration du produit, sans avertissement
préalable et sans obligation d'intégrer ces modifications dans le présent manuel.
L'année indiquée ci-dessus est l'année au cours de laquelle ce manuel a été élaboré. Cependant, la diffusion
du « manuel » auprès des utilisateurs interviendra à la même date que la mise sur le marché du produit Wacom
correspondant.
Tool ID et DuoSwitch sont des marques commerciales de Wacom Company, Limited. Intuos et Wacom sont des
marques commerciales déposées de Wacom Co., Ltd.
L'appellation et le logo Bluetooth
®
sont des marques déposées et sont la propriété intégrale de Bluetooth SIG, Inc.
Toute utilisation de ces marques par Wacom Co., Ltd. est soumise à une licence.
Adobe, Photoshop et Reader sont des marques commerciales, déposées ou non, d'Adobe Systems Incorporated aux
États-Unis et/ou dans d'autres pays. Microsoft, Windows et Vista sont des marques commerciales, déposées ou non,
de Microsoft Corporation aux États-Unis et/ou dans d'autres pays. Apple, le logo Apple et Macintosh sont des
marques commerciales d'Apple Computer, Inc., déposées aux États-Unis et dans d'autres pays. Tout autre nom de
société et de produit mentionné dans la présente documentation peut être une marque commerciale, déposée ou
non.
Les produits de fabricants tiers ne sont mentionnés qu'à titre d'information et ne constituent en aucun cas un
engagement ou une recommandation de notre part. Wacom décline toute responsabilité quant aux performances
ou à l'utilisation de ces produits.
ExpressKey est une marque déposée de Ginsan Industries, Inc. et son utilisation doit faire l'objet d'une autorisation.

3
Index
Table des matières
3
Index
Table des matières
Réutilisation, recyclage et récupération. Une fois en fin de vie ou après son remplacement par un produit
plus récent, il est fortement conseillé de recycler ce produit en le déposant dans un point de collecte de matériaux
recyclables de votre région. Ce faisant, vous aiderez à protéger l'environnement et minimiserez les effets négatifs
causés par d'éventuels écoulements de substances dangereuses lors de la mise au rebut.
Au sein de l'Union Européenne, il est interdit aux utilisateurs de jeter les déchets d'équipements électriques et
électroniques (DEEE) avec les ordures ménagères non triées, conformément à la Directive 2002/96/CE du Parlement
européen et du Conseil en date du 27 janvier 2003, ou aux lois équivalentes des États membres. Les produits
concernés sont dotés du symbole DEEE illustré au début de cette remarque, sauf impossibilité due à la taille ou à la
fonction du produit. Les produits Wacom sont soumis à la Directive 2002/96/CE et doivent donc être mis au rebut
séparément, dans un point de collecte de votre région.
Les pen tablets professionnels de Wacom sont conformes à la directive européenne RoHS 2002/95/CE.
Il est fortement conseillé de mettre au rebut les batteries ou accumulateurs usagés en les déposant dans un point de
collecte de matériaux recyclables de votre région. Ce faisant, vous aiderez à protéger l'environnement et minimiserez
les effets négatifs sur l'environnement et la santé causés par d'éventuels écoulements des substances présentes
dans les batteries et accumulateurs lors de la mise au rebut.
Au sein de l'Union Européenne, les éléments identifiés par le symbole ci-dessus ne doivent pas être traités comme
des ordures ménagères non triées, conformément à la Directive 2006/66/CE du Parlement européen et du Conseil
en date du 6 septembre 2006, ou aux lois équivalentes des États membres.
Les batteries et accumulateurs concernés sont dotés du symbole illustré au début de cette note, sauf impossibilité
due à la taille ou à la fonction du produit. Les batteries utilisées dans les produits Wacom sont soumises à la
Directive 2006/66/CE et doivent donc être mises au rebut séparément, dans un point de collecte de votre région.

4
Index
Table des matières
4
Index
Table des matières
TABLE DES MATIÈRES
À propos de ce manuel 6
Navigation dans le manuel 7
VOTRE TABLETTE INTUOS4 WIRELESS 8
Fonctionnalités de la tablette 8
Stylet Intuos4 10
Batterie et gestion de l'alimentation 10
Activation de la batterie 11
Charge de la batterie 11
Fonctions d'économie d'énergie 13
Voyants de connexion sans fil
et d'état de la batterie 14
Connexion sans fil 15
Mise en place d'une connexion Bluetooth 16
Optimisation de la connexion Bluetooth 18
Connexion USB 18
AVANT DE COMMENCER 19
Ergonomie 19
Configuration de l'orientation de la tablette 20
Identification de la surface active de la tablette 21
Utilisation de plusieurs moniteurs 22
UTILISATION D'INTUOS4 23
Utilisation du Grip Pen 23
Tenue du stylet 24
Positionnement 25
Clic 26
Déplacement 26
Utilisation du bouton latéral 27
Dessin avec sensibilité à la pression 28
Dessin avec inclinaison 28
Gommage 29
Exercice de coordination œil-main 29
Utilisation de la tablette 30
Utilisation des ExpressKeys 31
Utilisation du Touch Ring 32
PERSONNALISATION DE L'INTUOS4 33
Ouverture du panneau de configuration 33
Présentation du panneau de configuration 34
Utilisation des propriétés de la tablette 36
Personnalisation du stylet 37
Réglage du toucher de la pointe
et du double-clic 38
Réglage du toucher de la gomme 39
Paramètres avancés de la pression
de la pointe et de la gomme 39
Personnalisation des boutons des outils 40
Personnalisation de la sensibilité à l'inclinaison 41
Personnalisation de la souris en option 41
Personnalisation des boutons de la souris 42
Personnalisation des fonctions de la tablette 43
Personnalisation des ExpressKeys 44
Personnalisation du Touch Ring 45
Correspondance tablette-écran 46
Orientation 48
Zone de l'écran 49
Proportions obligatoires 50
Zone de la tablette 50
Fonctions des boutons 51
Utilisation et personnalisation du menu radial 57
Utilisation de la fonction de
basculement entre écrans 58
Utilisation de plusieurs outils 60
Paramètres spécifiques à une application 61
Création d'un paramètre spécifique
à une application 62
Modification de paramètres spécifiques
à une application 62
Suppression de paramètres spécifiques
à une application 62
DÉPANNAGE 63
Test de la tablette 64
Test des outils 66
Test d'un stylet 67
Test du Touch Ring 68
Test des ExpressKeys 68
Test de la souris en option 69
Tableaux de dépannage 70
Problèmes de connexion 70
Problèmes généraux 72
Problèmes spécifiques à Windows 76
Problèmes spécifiques à Mac 77

5
Index
Table des matières
5
Index
Table des matières
Options d'assistance technique 79
Téléchargements de pilotes 80
ANNEXES 81
Installation de la tablette 81
Informations sur la durée de vie de la batterie 82
Remplacement de la batterie de la tablette 83
Entretien de la tablette et des outils 83
Remplacement de la pointe du stylet 84
Désinstallation du logiciel 85
Gestion des préférences de votre tablette 85
Modification des options du mode de la tablette 86
Installation de plusieurs tablettes 86
Options avancées 87
Optimisation de l'affichage des ExpressKeys 88
Utilisation d'applications intégrées
pour le contrôle de la tablette 88
Utilisation de la souris Intuos4 en option 89
Utilisation de l'aérographe et de l'Art Pen en option
90
Possibilités relatives au stylet
et à l'encrage numérique dans Windows 91
À propos du Panneau de saisie
Tablet PC de Windows 92
Caractéristiques du produit 93
Tablette Intuos4 Wireless (modèle PTK-540WL)
93
Grip Pen Intuos4 (modèle KP-501E-01) 94
Souris Intuos4 (modèle KC-100) 94
Aérographe Intuos4 (modèle KP-400E-01) 94
Inking Pen Intuos4 (modèle KP-130-01) 95
Art Pen Intuos4 (modèle KP-701E-01) 95
Classic Pen Intuos4 (modèle KP-300E-01) 95
Informations sur le produit 96
Commande de pièces et d'accessoires 96
Pièces et accessoires disponibles 97
Interférences radio et télévision 99
Conformité FCC 99
Industrie Canada (Canada uniquement) 100
Déclaration CE 100
Précautions 101
Avertissements 101
Précautions pour les batteries lithium-ion 102
Attention 103
Licence et garanties
(dans le monde entier à l'exception de l'Europe,
de l'Afrique et du Moyen-Orient) 104
Licence d'utilisation du logiciel 104
Garantie limitée 104
Service de garantie aux
États-Unis et au Canada 105
Garantie sur les ventes en dehors
des États-Unis et du Canada 106
Conditions de garantie de licence
(Europe, Afrique et Moyen-Orient) 107
Licence d'utilisation du logiciel 107
Garantie limitée 108
GLOSSAIRE 110
INDEX 113

6
Index
Table des matières
6
Index
Table des matières
À PROPOS DE CE MANUEL
Ce manuel fournit un accès rapide aux informations relatives à l'Intuos4. Les informations fournies sont
communes aux plates-formes Windows et Macintosh. Des captures d'écran Windows sont présentées,
sauf indication contraire.
• Cliquez sur les rubriques de la table des matières
ou de l'index pour y accéder directement.
• Votre tablette Intuos4 Wireless
vous présente les différentes fonctionnalités de votre tablette sans fil et
des outils de saisie. Vous trouverez également des informations sur la batterie et la gestion de l'énergie,
ainsi que sur la procédure de connexion sans fil.
• Avant de commencer
présente des informations qui vous aideront à utiliser la tablette avec plus
d'aisance, et à mieux comprendre comment vous et votre tablette interagissez avec votre ordinateur.
• Utilisation d'Intuos4
constitue le chapitre d'apprentissage. Cette section décrit l'utilisation de la tablette
et des outils de saisie, et propose une série d'exercices à l'attention des utilisateurs novices.
• Personnalisation de l'Intuos4
décrit comment optimiser la tablette et les outils Intuos4 en fonction de
vos habitudes de travail.
• Vous souhaitez tester votre tablette et vos outils ? Vous désirez obtenir des instructions afin de
résoudre un problème ? Le chapitre Dépannage
fournit les réponses aux questions les plus courantes.
• annexes
présente des informations supplémentaires sur votre tablette. Vous y trouverez notamment
des conseils sur l'optimisation de la batterie de la tablette et sur l'entretien des produits, la procédure
de désinstallation du logiciel, votre licence et votre garantie. Elle présente également les fonctionnalités
de stylet et d'encrage numérique
incluses dans Microsoft Windows 7 et Vista.
Remarque : ce manuel ne contient pas d'instructions sur l'installation de votre tablette Wacom.
Pour plus d'informations, reportez-vous au Guide de mise en route et au programme d'installation
automatique qui se trouvent sur le CD d'installation Intuos.
Si la documentation électronique ne vous est pas familière, lisez attentivement la section navigation dans le
manuel.
•Les
PETITES MAJUSCULES servent à identifier le nom des touches du clavier, des boîtes de dialogue et
des options du panneau de configuration.
• Vous pouvez utiliser la fonction de zoom pour augmenter la taille du manuel affiché à l'écran.
• Les informations suivantes ne sont pas fournies avec ce produit : informations concernant votre
configuration matérielle ou votre système d'exploitation, informations concernant un matériel ou logiciel
Bluetooth appartenant à un autre fabricant ou informations concernant vos applications logicielles.
Pour obtenir ces informations, consultez les manuels et les disques fournis avec votre matériel, votre
système d'exploitation et vos applications.
• De nombreuses applications prennent en charge les fonctionnalités d'Intuos4, telles que la sensibilité
à la pression, l'inclinaison et la gomme du stylet. Vous trouverez une liste des applications prenant en
charge ces fonctionnalités sur le site Web de Wacom (voir informations sur le produit
).
• Pour savoir comment utiliser au mieux les fonctionnalités d'Intuos4 dans le cadre d'applications
spécifiques, consultez les manuels de ces applications.
Wacom a pour philosophie d'améliorer en permanence l'ensemble de ses produits. De ce fait, des
modifications et des améliorations de la conception sont régulièrement apportées. Il est par conséquent
possible que certaines modifications et améliorations ne soient pas abordées dans ce manuel.

7
Index
Table des matières
7
Index
Table des matières
NAVIGATION DANS LE MANUEL
Les commandes de navigation suivantes vous permettent de vous déplacer dans le manuel.
Accès à la première page
Accès à la table des matières
Accès à l'index
Retour à l'écran précédent
Accès à la page précédente ou suivante
Accès à la rubrique indiquée
Suite de la rubrique
Adobe
®
Reader
®
offre des outils supplémentaires pour l'utilisation et l'impression du manuel.
Consultez l'aide d'Acrobat Reader pour plus d'informations.
Table des matières
Index
rubrique

8
8
Index
Table des matières
Index
Table des matières
VOTRE TABLETTE INTUOS4 WIRELESS
Cette section présente la tablette professionnelle Intuos4 Wireless. Elle est composée de deux éléments de
base : une tablette sans fil, qui sert de zone de travail, et des outils de saisie
qui s'utilisent sur la tablette.
La manière la plus rapide d'appréhender l'Intuos4 consiste à vous familiariser avec son apparence et ses
fonctionnalités.
Fonctionnalités de la tablette
Stylet Intuos4
Batterie et gestion de l'alimentation
Connexion sans fil
Connexion USB
FONCTIONNALITÉS DE LA TABLETTE
Voyant d'état
• Un voyant s'allume lorsque la tablette est
sous tension et brille plus intensément
lorsque vous appuyez sur un bouton
d'outil.
• Des voyants indiquent également
laquelle des quatre fonctions du
Touch Ring est activée.
Touch Ring
.
Vous pouvez utiliser le bouton de
basculement situé au centre du
Touch Ring. Appuyez dessus pour :
• basculer entre les fonctions du
Touch Ring ;
• sortir la tablette du
mode de veille
automatique.
ExpressKeys
L'affichage des ExpressKeys
Affiche les paramètres ExpressKey actuels.
Zone active
Cette zone active est utilisée
pour la saisie au stylet.
Découvrez votre Stylet Intuos4
.
Voyant de connexion sans fil
Reportez-vous à la section
Mise en place d'une connexion
Bluetooth
Voyant d'état de la batterie

9
Index
Table des matières
9
Index
Table des matières
Port USB
Entrée alimentation et ports de données.
Bouton de pairage
Reportez-vous à la section Mise en place
d'une connexion Bluetooth.
Batterie lithium-ion (Li-Ion) rechargeable.
Pré-installée. Pour l'activer, reportez-vous à
la section activation de la batterie
.
Reportez-vous également à la section
charge de la batterie
.
Câble de charge USB
Pour charger l'Intuos4, commencez par brancher le câble de charge USB
sur la tablette. Branchez l'autre extrémité du câble sur un des ports USB de
votre ordinateur ou sur un concentrateur USB alimenté. Reportez-vous à la
section charge de la batterie
.
Vous pouvez travailler pendant la charge. Reportez-vous à la section
Connexion USB
.
Point de fixation
Le cordon d'attache Intuos4
(vendu séparément) ou les câbles
de sécurité du marché secondaire
peuvent être connectés aux points
de fixation.
Emplacement du
porte-stylet
Le cache est amovible pour vous
permettre de retirer et de fixer
facilement le porte-stylet en option.
Interrupteur et voyant
Faites glisser l'interrupteur pour allumer et
éteindre la tablette. Le voyant devient rouge
lorsque l'interrupteur est en position de
marche. L'interrupteur doit être en position
de marche pour que vous puissiez utiliser la
tablette.
Logement de la batterie
Appuyez sur le loquet avec l'ongle pour
ouvrir le couvercle.
Porte-stylet amovible

10
Index
Table des matières
10
Index
Table des matières
STYLET INTUOS4
Tous les outils de saisie d'Intuos4 se caractérisent par l'absence de fil et de pile.
BATTERIE ET GESTION DE L'ALIMENTATION
Cette section contient des informations importantes sur la batterie et sur les fonctions de gestion de
l'alimentation de la tablette à stylet Intuos4. Assurez-vous d'avoir pris connaissance des sections
suivantes :
Activation de la batterie
Charge de la batterie
Mode économie d'énergie
Voyants de connexion sans fil et d'état de la batterie
Reportez-vous également à la section utilisation de la tablette pour obtenir plus d'informations sur les
fonctions de la tablette.
Gomme
Zone de saisie
DuoSwitch
(interrupteur
à bascule)
Pointe remplaçable
(pointe du stylet)
Grip Pen Intuos4
Pour personnaliser votre
stylet, dévissez l'extrémité
conique du stylet et insérez
un anneau d'une autre
couleur (fourni).
Porte-stylet
Dévissez la base pour accéder à l'extracteur de pointe et
à des pointes de rechange assorties.
Extracteur de pointe
Pointes de rechange
•5 pointes
standard, noires
• 1 pointe souple,
noire et blanche
• 1 pointe tactile,
blanche
•3 pointes feutre
dur, grises
Reportez-vous à la section autres pièces et accessoires pour plus d'informations sur les outils de saisie et les
accessoires supplémentaires. Une housse de voyage est également disponible pour protéger votre tablette lorsque
vous vous déplacez ou pour la ranger.

11
Index
Table des matières
11
Index
Table des matières
ACTIVATION DE LA BATTERIE
Votre tablette sans fil est équipée d'une batterie rechargeable lithium-ion (Li-Ion). Avant de charger votre
Intuos4 ou de l'utiliser, ôtez la languette de protection entre la batterie et les contacts de la tablette.
1. Retournez la tablette sans fil et ouvrez le couvercle du logement de la batterie. Appuyez sur le loquet
avec l'ongle pour ouvrir le couvercle.
2. En veillant à ce que la batterie reste en place, tirez délicatement sur la languette de protection entre
la batterie et les bornes de la tablette pour la retirer. Jetez la languette.
3. Fermez le couvercle du logement de la batterie. Passez à charge de la batterie
.
CHARGE DE LA BATTERIE
Avant d'utiliser l'Intuos4 pour la première fois en mode sans fil, chargez entièrement la batterie de la
tablette. Pour cela, raccordez l'Intuos4 à un port USB principal (situé directement sur votre ordinateur) ou à
un concentrateur USB alimenté au moyen du câble USB.
Attention : reportez-vous aux
Précautions pour les batteries lithium-ion
.
Conseils :
Vous pouvez poursuivre la procédure d'installation du
logiciel de la tablette et utiliser l'Intuos4 pendant que la
batterie se charge grâce à la connexion USB. La batterie
met 5 heures environ à se recharger entièrement lorsque la
tablette est éteinte, et environ 6 heures lorsque la tablette
est sous tension. Le temps de charge réel dépend du
niveau de la batterie et de l'utilisation de la tablette pendant
la charge.
Désactivez l'affichage des ExpressKeys pour réduire
le temps de charge lorsque vous utilisez la tablette.
Reportez-vous à la section options avancées
pour
des informations sur l'activation et la désactivation de
l'affichage des ExpressKeys.
Port USB
Le voyant d'état de la batterie est jaune pendant la
charge, et vert lorsque la batterie est entièrement
rechargée.
Reportez-vous à la section voyants de connexion sans
fil et d'état de la batterie.
Le câble USB permet de charger la batterie et
de faire fonctionner l'Intuos4 comme une
tablette USB filaire. La batterie se charge dès
que le câble USB est connecté, lorsqu'elle n'est
pas déjà totalement chargée.
Remarque : lorsque la tablette est connectée
au moyen du câble USB, l'antenne
Bluetooth et les éventuelles
connexions Bluetooth de la tablette
sont automatiquement désactivées.

12
Index
Table des matières
12
Index
Table des matières
Pour vérifier l'état de charge de la batterie, ouvrez le panneau de configuration de la tablette Wacom et
observez l'icône de la tablette dans la liste T
ABLETTE. Reportez-vous à la section utilisation des propriétés
de la tablette.
• Pour maximiser la durée de fonctionnement de la batterie, vous pouvez désactiver l'affichage des
ExpressKeys (voir options avancées
).
• Une fois votre travail terminé, éteignez la tablette à l'aide de l'interrupteur pour économiser la batterie.
• La tablette consomme l'énergie de la batterie lorsque l'interrupteur est en position de marche.
Même en mode de veille ou d'arrêt automatique, la tablette continue à consommer un peu de courant,
et vide donc lentement la batterie. Il est judicieux de charger la batterie et de mettre l'interrupteur en
position d'arrêt lorsque vous envisagez de ne pas utiliser la tablette pendant quelques jours.
• Si la batterie est faible et qu'elle reste dans la tablette pendant une période prolongée (une semaine
ou plus) alors que l'interrupteur est en position de marche, la consommation minimale de courant
risque de décharger la batterie jusqu'à l'activation du circuit de protection interne de la batterie. Si c'est
le cas, vous ne pourrez plus charger la batterie. Pour protéger votre batterie, mettez l'interrupteur en
position d'arrêt lorsque vous n'allez pas utiliser la tablette pendant une semaine ou plus.
• Pour un remisage prolongé (un mois ou plus), Wacom recommande que la batterie soit au minimum
à moitié pleine avant de mettre l'interrupteur en position d'arrêt. Il n'est pas nécessaire de retirer la
batterie car l'interrupteur déconnecte la batterie du circuit de la tablette lorsqu'il est en position d'arrêt.
• Si votre batterie ne se charge plus ou qu'elle ne conserve plus sa charge, remplacez-la. Reportez-vous
à la section remplacement de la batterie de la tablette
.
Attention : reportez-vous aux Précautions pour les batteries lithium-ion
.

13
Index
Table des matières
13
Index
Table des matières
MODE ÉCONOMIE D'ÉNERGIE
L'Intuos4 bénéficie de fonctionnalités d'économie d'énergie permettant de conserver la charge de la
batterie de la tablette et d'améliorer ses performances.
• Mode d'économie d'énergie automatique
: réduit automatiquement l'énergie attribuée aux voyants
d'état du Touch Ring et des ExpressKeys comme suit :
• Mode de veille automatique
: pour préserver le niveau de charge de la batterie lorsque vous
n'utilisez pas la tablette, cette dernière passe automatiquement en mode de veille au bout de
30 minutes d'inactivité. Pour l'utiliser à nouveau, appuyez sur le bouton de basculement du
Touch Ring ou mettez l'interrupteur en position d'arrêt, puis de marche.
Au bout de 5 secondes sans connexion sans fil (lorsque l'ordinateur est éteint ou que la tablette est
hors de portée, par exemple), l'Intuos4 passe également en mode de veille. Pour l'utiliser à nouveau,
assurez-vous que la prise en charge Bluetooth fonctionne correctement sur votre ordinateur et que
votre tablette ne se trouve pas hors de portée. Appuyez ensuite sur le bouton de basculement du
Touch Ring ou mettez l'interrupteur en position d'arrêt, puis de marche.
• Arrêt automatique de la tablette
: lorsque le niveau de la batterie est bas, la tablette s'éteint
automatiquement. La tablette ne fonctionne pas en mode d'arrêt automatique. Rechargez-la
immédiatement ou placez l'interrupteur en position d'arrêt.
Important : si l'interrupteur est laissé en position de marche (même en mode d'arrêt automatique),
une légère consommation d'énergie est maintenue, pouvant au final entraîner une panne de batterie.
Reportez-vous également à la section utilisation des propriétés de la tablette
.
1 minute d'inactivité : Réduction de la luminosité des voyants et ExpressKeys
2,5 minutes d'inactivité : Désactivation de l'affichage des ExpressKeys
Réduction de la luminosité des voyants
Saisie utilisateur : Rétablit la luminosité au niveau défini

14
Index
Table des matières
14
Index
Table des matières
VOYANTS DE CONNEXION SANS FIL ET D'ÉTAT DE LA BATTERIE
Observez les voyants de connexion sans fil et d'état de la batterie pour vérifier l'état de fonctionnement de
la tablette :
VOYANT D'ÉTAT DE LA
BATTERIE
ÉTAT DE LA TABLETTE ET DE LA BATTERIE
Vert Charge restante élevée (35 à 100 %).
Rouge Charge restante basse (15 à 34 %).
Rouge clignotant Charge restante très basse (moins de 15 %).
Vous devez recharger la batterie immédiatement !
Désactivé(e) La tablette a été éteinte soit manuellement, soit automatiquement,
ou la batterie est épuisée. L'une des conditions suivantes a entraîné
la mise hors tension de la tablette :
• Vous avez mis l'interrupteur en position d'arrêt.
• Lorsque vous avez appuyé sur le bouton de pairage, la tablette
ne s'est pas connectée à un ordinateur en moins de 3 minutes.
• Aucune action n'a eu lieu pendant plus de 30 minutes.
La tablette est passée en mode de veille.
• Aucune connexion sans fil n'a été établie depuis au moins
5 secondes.
• Le niveau de charge de la batterie est insuffisant et aucune
source d'alimentation externe n'est connectée à la tablette.
Raccordez l'Intuos4 à un port USB principal (situé directement
sur votre ordinateur) ou à un concentrateur USB alimenté au
moyen du câble USB. Si le voyant lumineux ne s'allume
toujours pas, remplacez la batterie. Reportez-vous à la
section remplacement de la batterie de la tablette
.
Si la tablette s'éteint automatiquement alors que la batterie est
suffisamment chargée ou qu'elle est reliée à une alimentation
externe, mettez l'interrupteur en position d'arrêt puis de marche,
ou appuyez sur le bouton de basculement du Touch Ring.
Jaune Indique que le câble USB est branché et que la batterie est en
cours de charge. Le voyant devient vert lorsque la batterie est
entièrement chargée.
Remarque : si le voyant ne s'allume pas, essayez de mettre
l'interrupteur en position de marche. Certains
concentrateurs USB ne fournissent pas
d'alimentation lorsque la tablette est éteinte.
VOYANT DE CONNEXION
SANS FIL
ÉTAT DE LA TABLETTE
Désactivé(e) Aucune connexion Bluetooth entre la tablette et l'ordinateur.
Bleu clignotant Mode accessible (après pression sur le bouton de pairage ou mise
sous tension de la tablette). La tablette recherche une connexion ou
effectue un pairage avec votre ordinateur. Reportez-vous à la
section Mise en place d'une connexion Bluetooth
.
Bleu La tablette se connecte à votre ordinateur via une connexion sans
fil Bluetooth.

15
Index
Table des matières
15
Index
Table des matières
CONNEXION SANS FIL
La tablette à stylet Intuos4 se connecte à votre ordinateur via une connexion Bluetooth sans fil.
La technologie Bluetooth fonctionne par fréquences radio, une visibilité directe n'est donc pas nécessaire
entre l'Intuos4 et l'antenne Bluetooth située sur votre ordinateur. Les fréquences radio peuvent traverser
des objets non métalliques tels que des bureaux.
Important : l'Intuos4 est un périphérique Bluetooth de classe 2. Il fonctionne dans un périmètre de
10 mètres autour de l'antenne Bluetooth de votre ordinateur.
Les interférences provenant d'autres réseaux fonctionnant à une fréquence de 2,4 GHz, les autres
périphériques Bluetooth connectés à votre ordinateur (en particulier, les périphériques audio) ou les
objets métalliques en visibilité directe peuvent avoir un effet négatif sur les performances de la tablette
et sur la distance de fonctionnement.
Si vous rencontrez des problèmes de connexion, reportez-vous à la section Optimisation de la connexion
Bluetooth pour obtenir des conseils et des astuces.
Mise en place d'une connexion Bluetooth
Optimisation de la connexion Bluetooth

16
Index
Table des matières
16
Index
Table des matières
MISE EN PLACE D'UNE CONNEXION BLUETOOTH
Avant de connecter la tablette, assurez-vous que votre ordinateur dispose d'une configuration Bluetooth
prenant en charge le profil HID (Human Interface Device). Si votre ordinateur ne prend pas en charge la
technologie Bluetooth, procurez-vous un adaptateur USB-Bluetooth (disponible dans le commerce) et
installez-le.
Le processus par lequel l'Intuos4 et l'ordinateur se détectent pour la première fois se nomme « pairage
».
En voici une brève description. Pour obtenir des instructions détaillées sur le pairage d'un périphérique
Bluetooth avec votre ordinateur en fonction de votre configuration Bluetooth, reportez-vous à la
documentation fournie avec votre système d'exploitation ou avec la prise en charge Bluetooth.
1. Allumez votre ordinateur et patientez jusqu'à ce que le système d'exploitation soit complètement
chargé.
2. Veillez à ce que l'interrupteur de la tablette soit en position de marche et à ce que le câble USB ne
soit
pas
branché sur un port USB actif. Mettez la tablette en mode accessible en appuyant sur le bouton de
pairage situé sur le côté de la tablette. Le voyant de connexion sans fil de la tablette clignote en bleu.
3. Lorsque la tablette est en mode accessible, ouvrez le panneau de configuration des périphériques
Bluetooth ou sélectionnez l'icône Bluetooth dans la barre de menus ou la zone de notification.
Si nécessaire, activez la prise en charge Bluetooth pour ajouter un nouveau périphérique. Pour cela,
sélectionnez une option du type A
JOUTER UN PÉRIPHÉRIQUE SANS FIL ou CONFIGURER UN PÉRIPHÉRIQUE
B
LUETOOTH. (Dans le panneau de configuration d'un Mac, cliquez sur l'icône « + » pour configurer un
nouveau périphérique.) Suivez scrupuleusement toutes les instructions de l'assistant de configuration.
• Si vous êtes invité à indiquer le type de périphérique, sélectionnez « tablette » (si possible), ou
« souris ».
• Si vous êtes invité à saisir un code d'authentification ou un mot de passe et que votre prise en
charge Bluetooth est conforme à la spécification Bluetooth 2.0, saisissez « 0000 ». Vous pouvez
également sélectionner l'option « ne pas utiliser » ou « non ».
• Lorsqu'il est connecté correctement à votre ordinateur, l'Intuos4 est affiché comme périphérique
connecté dans le panneau de configuration des périphériques Bluetooth (désigné dans la liste des
périphériques comme « PTK-540WL ») et le voyant de connexion sans fil de la tablette s'allume en
bleu.
• Si la tablette ne s'affiche pas dans le panneau de configuration, réactualisez l'assistant et appuyez
de nouveau sur le bouton de pairage de la tablette.
4. Fermez le panneau de configuration des périphériques Bluetooth. Vérifiez la connexion en utilisant le
stylet sur la tablette pour déplacer le curseur à l'écran.
• La tablette reste en mode accessible pendant
3 minutes, ou jusqu'à ce que le pairage soit établi
entre votre ordinateur et la tablette. Si le pairage
n'a pas été établi dans les 3 minutes, la tablette
se met hors tension.
• La tablette peut être appariée (connectée) à
votre ordinateur uniquement lorsqu'elle se
trouve en mode accessible.
• La tablette ne peut être connectée qu'à un seul
ordinateur à la fois.
Bouton de pairage

17
Index
Table des matières
17
Index
Table des matières
Si ce n'est pas déjà fait, installez le pilote de la tablette Wacom. Insérez le CD d'installation Intuos dans le
lecteur de CD-ROM de votre ordinateur, cliquez sur le lien I
NSTALLER TABLETTE et suivez les instructions qui
s'affichent pour installer le pilote.
Important : il est nécessaire d'installer le pilote de la tablette Intuos4 Wireless pour pouvoir profiter
pleinement des fonctionnalités de la tablette, telles que la sensibilité à la pression du stylet.
Une fois la connexion établie entre votre tablette sans fil et l'ordinateur, ces derniers mémorisent cette
connexion comme s'ils étaient reliés par un câble virtuel. La tablette se souvient de l'ordinateur auquel elle
est connectée et va rejeter toutes les tentatives de connexion des autres ordinateurs.
• Au redémarrage de votre ordinateur, patientez jusqu'à ce que votre système d'exploitation soit
complètement chargé, puis mettez l'interrupteur de la tablette en position de marche. La tablette et
l'ordinateur se reconnaissent, et la connexion Bluetooth se ré-établit automatiquement.
• Si la liaison est interrompue pendant plus de 5 secondes (vous avez éteint votre ordinateur, débranché
l'adaptateur USB-Bluetooth, désactivé la prise en charge Bluetooth ou placé la tablette hors de portée
de l'ordinateur, par exemple), la tablette passe automatiquement en mode de veille. Pour ré-établir la
connexion, appuyez sur le bouton de basculement du Touch Ring et mettez l'interrupteur en position
d'arrêt, puis de marche.
Vous pouvez interrompre la connexion entre la tablette et l'ordinateur aussi bien à partir de la tablette que
de l'ordinateur auquel elle est liée. Lorsque la connexion est interrompue, la tablette redevient accessible à
n'importe quel ordinateur compatible Bluetooth. Pour déconnecter la tablette sans fil d'un ordinateur,
procédez comme suit :
• Depuis la tablette
, appuyez tout simplement sur le bouton de pairage situé sur le côté de la tablette.
Un message de déconnexion est alors envoyé à l'ordinateur.
• Depuis l'ordinateur
, ouvrez le panneau de configuration des périphériques Bluetooth et supprimez le
pairage pour la tablette.
Important : dans de nombreux pays, l'utilisation des périphériques sans fil est réglementée. Si vous
comptez voyager avec votre tablette sans fil, veuillez consulter l'organisme de régulation compétent pour
prendre connaissance des restrictions pouvant s'appliquer à votre produit dans votre pays de destination.
Les produits utilisant des signaux sans fil peuvent interférer avec l'équipement de radio-navigation
des avions commerciaux, il est donc interdit d'utiliser un périphérique sans fil lors d'un voyage en avion.
Supprimez le signal sans fil de la tablette Intuos4 en mettant l'interrupteur en position d'arrêt (le voyant
d'état de la batterie s'éteint) et ne mettez pas
l'interrupteur en position de marche pendant le décollage,
le voyage ou l'atterrissage.
N'utilisez pas l'Intuos4 à proximité d'un système de commande ou de tout autre environnement
nécessitant une fiabilité extrêmement élevée ou dans lequel l'utilisation d'un périphérique sans fil pourrait
causer des interférences. Cela risque de nuire au bon fonctionnement d'autres appareils électroniques
ou ces derniers risquent de provoquer un dysfonctionnement de la tablette. Lorsque son utilisation est
interdite, mettez la tablette hors tension (assurez-vous que le signal sans fil est éteint) pour éviter qu'elle
ne provoque le dysfonctionnement d'autres appareils électroniques ou qu'elle ne crée des interférences.
Wacom décline toute responsabilité en cas de dommages directs ou indirects. Pour plus d'informations,
veuillez vous référer à votre contrat de garantie situé à la fin de ce manuel.

18
Index
Table des matières
18
Index
Table des matières
OPTIMISATION DE LA CONNEXION BLUETOOTH
Si le curseur à l'écran peine à suivre les mouvements du stylet sur la tablette, s'il saute fréquemment ou si
de nombreuses lignes droites apparaissent lorsque vous dessinez dans des applications graphiques, il est
possible que votre connexion Bluetooth ne permette pas de transmettre toutes les données de la tablette à
la vitesse requise. Ce problème est peut-être dû à des interférences émanant d'autres sources d'ondes, à
des objets faisant obstruction au parcours des ondes, à une distance excessive de l'ordinateur ou à une
combinaison de ces différents facteurs.
Pour améliorer votre connexion Bluetooth et optimiser les performances de la tablette, effectuez les
opérations suivantes :
• Éliminez tout objet métallique se trouvant directement entre l'Intuos4 et votre antenne ou adaptateur
Bluetooth.
• Si vous utilisez un adaptateur USB-Bluetooth, munissez-vous d'une rallonge USB et placez
l'adaptateur Bluetooth sur votre bureau ou à n'importe quel endroit en visibilité directe de l'Intuos4.
• Optez pour une prise en charge Bluetooth conforme à la spécification Bluetooth 2.1 et prenant en
charge le protocole EDR (Enhanced Data Rate). Pour en savoir plus, contactez le fabricant de votre
assistance Bluetooth.
• Utilisez un adaptateur Bluetooth de classe 1 (dongle) sur votre ordinateur.
• Si vous utilisez un ordinateur équipé d'une antenne Bluetooth intégrée, réorientez-le jusqu'à ce que
vous obteniez un meilleur taux de transfert de données.
• Rapprochez la tablette de l'antenne Bluetooth de votre ordinateur.
• Débranchez tous les périphériques audio Bluetooth (les casques, par exemple) éventuellement
connectés à votre ordinateur.
• Mettez hors tension tous les autres périphériques utilisant une bande de fréquence de 2,4 GHz, tels
que les réseaux Wi-Fi, les téléphones portables, etc. ou éloignez leurs antennes de votre ordinateur.
CONNEXION USB
Lorsque vous utilisez la tablette avec un ordinateur qui n'est pas compatible Bluetooth ou dans des
circonstances où un réseau sans fil est prohibé (dans un avion, par exemple), vous pouvez utiliser
l'Intuos4 Wireless comme une tablette filaire USB.
Branchez le câble USB sur la tablette. Branchez l'autre
extrémité du câble sur un port USB principal de votre
ordinateur, ou sur un concentrateur USB alimenté.
Allumez la tablette.
La tablette est parfaitement fonctionnelle lorsqu'elle est
connectée à votre ordinateur. La batterie de la tablette
se recharge par le câble.
Remarque : lorsque la tablette est connectée au
moyen du câble USB, l'antenne Bluetooth
et les éventuelles connexions Bluetooth à
la tablette sont automatiquement
désactivées.
Veillez à utiliser impérativement le câble
USB fourni avec votre tablette Intuos4
Wireless.

19
19
Index
Table des matières
Index
Table des matières
AVANT DE COMMENCER
Cette section présente des informations qui vous aideront à utiliser la tablette avec plus d'aisance, et à
mieux comprendre comment vous et votre tablette interagissez avec votre ordinateur.
Ergonomie
Configuration de l'orientation de la tablette
Identification de la surface active de la tablette
Utilisation de plusieurs moniteurs
ERGONOMIE
Pour réduire la fatigue, rendez votre espace de travail confortable. Placez votre tablette, vos outils de saisie
et votre clavier de façon à ce qu'ils soient aisément accessibles. Placez votre écran de manière à ressentir
un minimum de fatigue oculaire. Pour un résultat optimal, positionnez la tablette de sorte que le curseur à
l'écran se déplace dans le même sens que votre main sur la tablette.
Remarque relative aux microtraumatismes répétés : Wacom ne peut en aucun cas garantir que les produits Wacom
empêcheront ou soigneront, en partie ou dans leur intégralité, les symptômes et lésions causées par le travail
répétitif avec une souris.
Le développement de tels symptômes varie selon les individus. Il est conseillé de consulter un médecin afin de
déterminer le traitement le plus approprié à votre situation.
• Faites de brèves pauses entre deux tâches afin
de vous étirer et de détendre vos muscles.
• Tenez vos outils sans force excessive.
• Changez de tâche et d'outil régulièrement au
cours de la journée.
• Conservez une posture correcte en
permanence. Évitez les positions ou
mouvements répétitifs inconfortables.
• Changez de position si votre posture de travail
est inconfortable.
• Pour une utilisation pour droitier, positionnez
la tablette de sorte que la zone de dessin
(surface active) se situe à droite des
ExpressKeys. Si vous utilisez la tablette
comme principal dispositif de pointage en
remplacement de la souris, vous devez la
placer à droite de votre clavier.
• Pour une utilisation pour gaucher, positionnez la
tablette de sorte que la zone de dessin se situe
à gauche des ExpressKeys. Reportez-vous à la
section configuration de l'orientation de la
tablette pour plus d'informations. Si vous
utilisez la tablette comme principal dispositif de
pointage en remplacement de la souris, vous
devez la placer à gauche de votre clavier.
• Si vous utilisez la tablette comme un outil
créatif, veillez à placer la tablette en-dessous
du clavier, centrée par rapport à l'écran.

20
Index
Table des matières
20
Index
Table des matières
CONFIGURATION DE L'ORIENTATION DE LA TABLETTE
Vous êtes invité à sélectionner l'orientation par défaut de la tablette pendant l'installation de la tablette à
partir du CD d'installation Intuos. Lors de la connexion et du basculement entre écrans, l'orientation de la
tablette utilise les paramètres par défaut sélectionnés au moment de l'installation du pilote. Pour modifier
l'orientation par défaut, vous devez réinstaller le pilote à partir du CD d'installation Intuos.
Vous pouvez également modifier l'orientation de votre tablette en suivant la procédure ci-dessous.
En revanche, ceci n'affectera pas l'orientation par défaut utilisée pour l'écran de connexion.
Pour configurer votre Intuos4 pour les gauchers :
• Ouvrez le panneau de configuration de la tablette Wacom et
sélectionnez l'onglet C
ORRESPONDANCE. Sélectionnez l'option
E
XPRESSKEYS DROIT orientation. Le pilote de tablette configure
automatiquement tous les aspects de la tablette (notamment les
options du panneau de configuration de la tablette Wacom) pour
une utilisation pour gaucher correcte.
• Faites ensuite pivoter physiquement votre tablette de façon à
positionner les ExpressKeys sur la droite.
Pour configurer votre Intuos4 pour les droitiers
:
• Ouvrez le panneau de configuration de la tablette Wacom et
sélectionnez l'onglet C
ORRESPONDANCE. Sélectionnez l'option
E
XPRESSKEYS GAUCHE orientation. Le pilote de tablette configure
automatiquement tous les aspects de la tablette (notamment les
options du panneau de configuration de la tablette Wacom) pour
une utilisation pour droitier correcte.
• Faites ensuite pivoter physiquement votre tablette de façon à
positionner les ExpressKeys sur la gauche.
La page est en cours de chargement...
La page est en cours de chargement...
La page est en cours de chargement...
La page est en cours de chargement...
La page est en cours de chargement...
La page est en cours de chargement...
La page est en cours de chargement...
La page est en cours de chargement...
La page est en cours de chargement...
La page est en cours de chargement...
La page est en cours de chargement...
La page est en cours de chargement...
La page est en cours de chargement...
La page est en cours de chargement...
La page est en cours de chargement...
La page est en cours de chargement...
La page est en cours de chargement...
La page est en cours de chargement...
La page est en cours de chargement...
La page est en cours de chargement...
La page est en cours de chargement...
La page est en cours de chargement...
La page est en cours de chargement...
La page est en cours de chargement...
La page est en cours de chargement...
La page est en cours de chargement...
La page est en cours de chargement...
La page est en cours de chargement...
La page est en cours de chargement...
La page est en cours de chargement...
La page est en cours de chargement...
La page est en cours de chargement...
La page est en cours de chargement...
La page est en cours de chargement...
La page est en cours de chargement...
La page est en cours de chargement...
La page est en cours de chargement...
La page est en cours de chargement...
La page est en cours de chargement...
La page est en cours de chargement...
La page est en cours de chargement...
La page est en cours de chargement...
La page est en cours de chargement...
La page est en cours de chargement...
La page est en cours de chargement...
La page est en cours de chargement...
La page est en cours de chargement...
La page est en cours de chargement...
La page est en cours de chargement...
La page est en cours de chargement...
La page est en cours de chargement...
La page est en cours de chargement...
La page est en cours de chargement...
La page est en cours de chargement...
La page est en cours de chargement...
La page est en cours de chargement...
La page est en cours de chargement...
La page est en cours de chargement...
La page est en cours de chargement...
La page est en cours de chargement...
La page est en cours de chargement...
La page est en cours de chargement...
La page est en cours de chargement...
La page est en cours de chargement...
La page est en cours de chargement...
La page est en cours de chargement...
La page est en cours de chargement...
La page est en cours de chargement...
La page est en cours de chargement...
La page est en cours de chargement...
La page est en cours de chargement...
La page est en cours de chargement...
La page est en cours de chargement...
La page est en cours de chargement...
La page est en cours de chargement...
La page est en cours de chargement...
La page est en cours de chargement...
La page est en cours de chargement...
La page est en cours de chargement...
La page est en cours de chargement...
La page est en cours de chargement...
La page est en cours de chargement...
La page est en cours de chargement...
La page est en cours de chargement...
La page est en cours de chargement...
La page est en cours de chargement...
La page est en cours de chargement...
La page est en cours de chargement...
La page est en cours de chargement...
La page est en cours de chargement...
La page est en cours de chargement...
La page est en cours de chargement...
La page est en cours de chargement...
La page est en cours de chargement...
La page est en cours de chargement...
La page est en cours de chargement...
La page est en cours de chargement...
-
 1
1
-
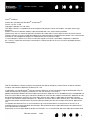 2
2
-
 3
3
-
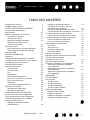 4
4
-
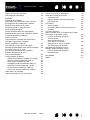 5
5
-
 6
6
-
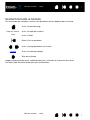 7
7
-
 8
8
-
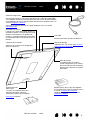 9
9
-
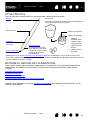 10
10
-
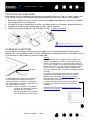 11
11
-
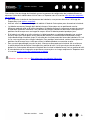 12
12
-
 13
13
-
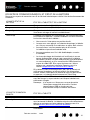 14
14
-
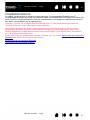 15
15
-
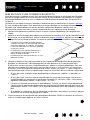 16
16
-
 17
17
-
 18
18
-
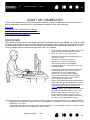 19
19
-
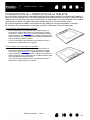 20
20
-
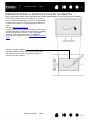 21
21
-
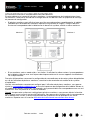 22
22
-
 23
23
-
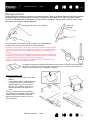 24
24
-
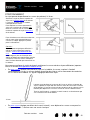 25
25
-
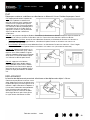 26
26
-
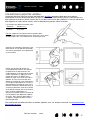 27
27
-
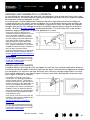 28
28
-
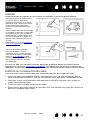 29
29
-
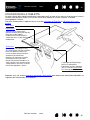 30
30
-
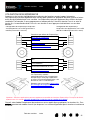 31
31
-
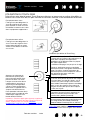 32
32
-
 33
33
-
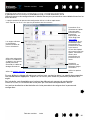 34
34
-
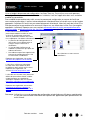 35
35
-
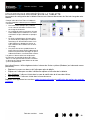 36
36
-
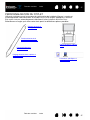 37
37
-
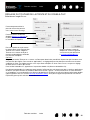 38
38
-
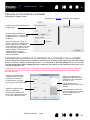 39
39
-
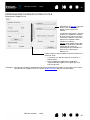 40
40
-
 41
41
-
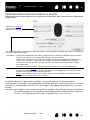 42
42
-
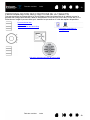 43
43
-
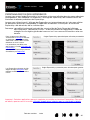 44
44
-
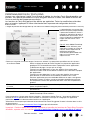 45
45
-
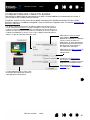 46
46
-
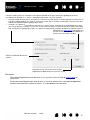 47
47
-
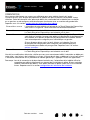 48
48
-
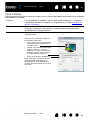 49
49
-
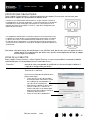 50
50
-
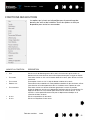 51
51
-
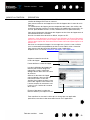 52
52
-
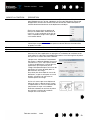 53
53
-
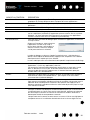 54
54
-
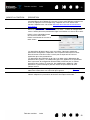 55
55
-
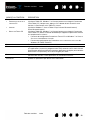 56
56
-
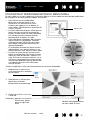 57
57
-
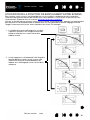 58
58
-
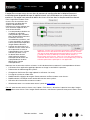 59
59
-
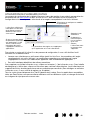 60
60
-
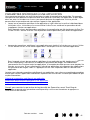 61
61
-
 62
62
-
 63
63
-
 64
64
-
 65
65
-
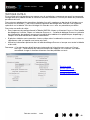 66
66
-
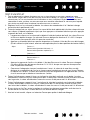 67
67
-
 68
68
-
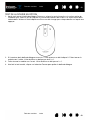 69
69
-
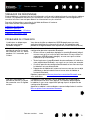 70
70
-
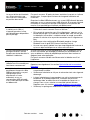 71
71
-
 72
72
-
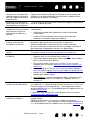 73
73
-
 74
74
-
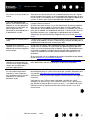 75
75
-
 76
76
-
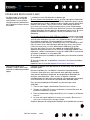 77
77
-
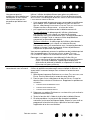 78
78
-
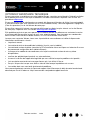 79
79
-
 80
80
-
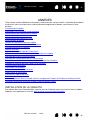 81
81
-
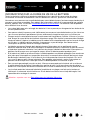 82
82
-
 83
83
-
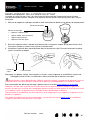 84
84
-
 85
85
-
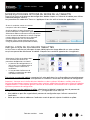 86
86
-
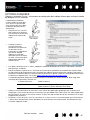 87
87
-
 88
88
-
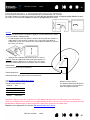 89
89
-
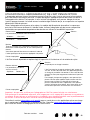 90
90
-
 91
91
-
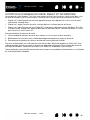 92
92
-
 93
93
-
 94
94
-
 95
95
-
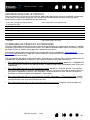 96
96
-
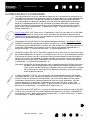 97
97
-
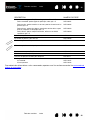 98
98
-
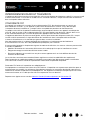 99
99
-
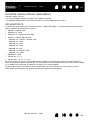 100
100
-
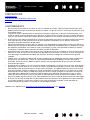 101
101
-
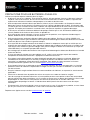 102
102
-
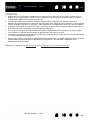 103
103
-
 104
104
-
 105
105
-
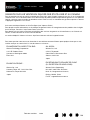 106
106
-
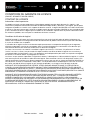 107
107
-
 108
108
-
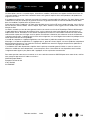 109
109
-
 110
110
-
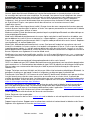 111
111
-
 112
112
-
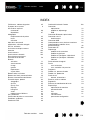 113
113
-
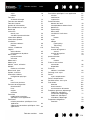 114
114
-
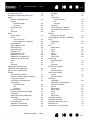 115
115
-
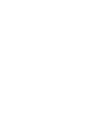 116
116
-
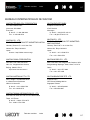 117
117
Wacom Intuos 4 Wireless Mode d'emploi
- Taper
- Mode d'emploi
- Ce manuel convient également à
Documents connexes
-
Wacom Volito 2 Le manuel du propriétaire
-
Wacom One - CTH-471 Le manuel du propriétaire
-
Wacom ONE SMALL Le manuel du propriétaire
-
Wacom MOBILESTUDIO PRO 16MOBILESTUDIO PRO MOBILESTUDIO PRO 13 Le manuel du propriétaire
-
 Mode Intuos3 12x12 Le manuel du propriétaire
Mode Intuos3 12x12 Le manuel du propriétaire
-
Wacom CINTIQ 13H Le manuel du propriétaire
-
 Mode Bamboo Fun Le manuel du propriétaire
Mode Bamboo Fun Le manuel du propriétaire
-
Mode CINTIQ 21UX Manuel utilisateur
-
 Mode Bamboo One Le manuel du propriétaire
Mode Bamboo One Le manuel du propriétaire
-
Wacom Inkling Le manuel du propriétaire