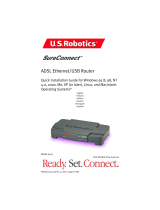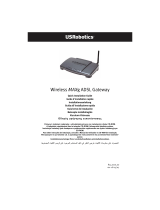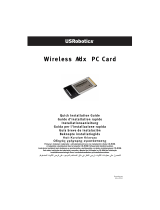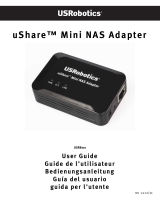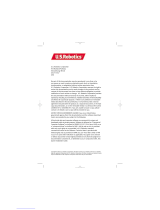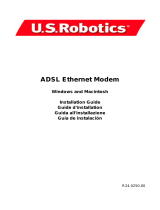La page est en cours de chargement...

ADSL 4-Port Router Installation ................................................3
Installation du routeur ADSL 4-Port Router ..............................17
Installation des ADSL 4-Port Routers .......................................31
Installazione di ADSL 4-Port Router ..........................................45
Instalación del ADSL 4-Port Router ...........................................59
Installatie ADSL 4-Port Router ..................................................73
ADSL 4-Port Router Kurulumu .............................................87
Εγκατάσταση ADSL 4-Port Router .......................................101
Cesky
Pokyny k instalaci naleznete v uživatelské prírucce na instalacním disku CD-ROM.
Magyarország
A telepítési utasításokat lásd a telepíto CD-ROM Felhasználói kézikönyvében.
Polska
Instrukcja instalacji jest dostepna w podreczniku uzytkownika na dysku instalacyjnym CD-ROM.
Português
Para obter instruções de instalação, consulte o Manual do Utilizador no CD-ROM de Instalação.
Русский
Инструкции по установке см. в руководстве пользователя на установочном компакт-
диске.
Svenska
Installationsanvisningar finns i användarhandboken på installationsskivan.

17
Installation du routeur ADSL 4-Port Router
Nous vous remercions d'avoir choisi le routeur USRobotics ADSL 4-Port Router.
Pour obtenir de l'aide sur ce produit ou nous contacter, visitez le site Web suivant :
http://www.usr.com/support
REMARQUE : nous vous recommandons vivement de noter votre numéro de série
afin de pouvoir vous y référer par la suite. Vous en aurez besoin si vous devez
appeler notre service d'assistance technique. Vous trouverez ce numéro de série
sur l'étiquette de code-barre figurant sous le routeur et sur la boîte. Vous aurez
également besoin de votre numéro de modèle, indiqué ci-dessous.
Inscrivez votre numéro de série dans l'espace ci-dessous.
Ce qu'il vous faut avant de commencer
Avant de pouvoir vous connecter à Internet, vous aurez besoin des services ADSL et
Internet actifs proposés par votre opérateur téléphonique local ou votre fournisseur
d'accès Internet (FAI). Vous devez également obtenir les informations suivantes auprès de
votre FAI :
• Valeurs VPI/VCI
•Norme ADSL (modulation)
• Mode d'encapsulation
• Authentification (PAP ou CHAP) pour connexions PPP
• Votre nom d'utilisateur et votre mot de passe, si votre FAI vous en a attribués
Installation du routeur
Etape 1. Connexion du microfiltre (si votre FAI l'exige ou s'il est fourni)
Un microfiltre empêche les interférences entre le téléphone et les signaux DSL. Votre FAI
déterminera si un microfiltre est nécessaire. Si aucun microfiltre n'est fourni avec le
routeur, demandez à votre FAI si vous devez en acheter un ou plusieurs.
Pour installer le microfiltre, branchez chaque appareil (téléphone, fax ou autres) au
microfiltre, puis raccordez ce dernier à la prise téléphonique murale. N'installez pas de
9107
Numéro de série
Numéro de modèle

18
microfiltre sur le câble reliant votre routeur ADSL à la prise téléphonique, à moins que le
microfiltre ne dispose d'une prise pour le routeur et pour le téléphone.
Etape 2. Branchement des câbles
Reliez le routeur à l'ordinateur à l'aide du câble Ethernet fourni. Le schéma ci-dessous
vous montre toutes les connexions entre les périphériques une fois l'installation
terminée.
Pour effectuer les connexions requises, procédez comme suit :
A. Branchez une extrémité du cordon téléphonique gris au port téléphonique ADSL
situé à l'arrière de votre routeur. Branchez l'autre extrémité à la prise téléphonique
murale.
B. Connectez le câble Ethernet. Même s'il est possible de connecter jusqu'à quatre
systèmes de cette manière, nous vous conseillons de ne connecter les
périphériques supplémentaires qu'une fois l'installation initiale terminée. Branchez
une extrémité du câble Ethernet à l'un des ports (1, 2, 3 ou 4) situés à l'arrière du
routeur. Branchez l'autre extrémité au port Ethernet de la carte d'interface réseau
de votre ordinateur.
C. Branchez une extrémité de l'adaptateur secteur AC dans la prise 9VDC à l'arrière de
votre routeur et l'autre extrémité à une prise murale standard. Si le voyant DEL
situé à l'avant du routeur est éteint, appuyez sur l'interrupteur Power (Alimentation)
à l'arrière du routeur.

19
REMARQUE :Ce produit doit être alimenté par un bloc d'alimentation
électrique à brancher agréé UL de 9 V, 1 200 mA et de classe 2.
Une fois allumé, le routeur démarre. Cela peut prendre une à deux minutes.
D. Vérifiez si le voyant DEL et l'un des voyants DEL sont allumés. Si ce n'est pas
le cas, reportez-vous à la section Dépannage de ce guide.
Etape 3. Installation d'EasyConfigurator
1. Insérez le CD-ROM d'installation USRobotics dans le lecteur CD-ROM de votre
ordinateur. L'installation devrait se lancer automatiquement. Cette opération peut
durer quelques instants.
Si l'installation ne se fait pas automatiquement, vous pouvez la lancer
manuellement en procédant comme suit.
Utilisateurs de Windows Vista : cliquez sur Démarrer > Ordinateur. Puis double-
cliquez sur l’icône de votre lecteur CD.
Utilisateurs de Windows : cliquez sur Démarrer puis sur Exécuter. Ensuite, tapez
D:\setup.exe dans la boîte de dialogue et cliquez sur OK. Si la lettre correspondant à
votre lecteur CD-ROM n'est pas D, entrez la lettre appropriée.
Utilisateurs de Macintosh : lancez le CD-ROM et double-cliquez soit sur Installation
Mac OS X soit sur Installation classique Mac OS, selon votre système
d'exploitation.
Utilisateurs de Linux : lancez le CD-ROM, allez à \platforms\linux et double-cliquez
sur install.bin.
2. Sélectionnez votre langue et cliquez sur OK.
3. Si vous utilisez Windows, le programme d'installation exécute un test de
qualification pour vérifier que votre système répond à la configuration minimale
requise. Une fois le test terminé, un écran Results (Résultats) affichera un drapeau
vert en regard des éléments qui remplissent les conditions et un drapeau rouge en
regard de ceux qui ne les remplissent pas. Si votre système a réussi le test de
qualification, cliquez sur Next (Suivant). Si l'un ou plusieurs des éléments de votre
système ne remplissent pas les conditions, cliquez sur View Report (Afficher le
rapport) pour les identifier.
Le programme installe EasyConfigurator.

20
Etape 4. Configuration du routeur avec EasyConfigurator
1. Voici la fenêtre de connexion EasyConfigurator.
Si EasyConfigurator ne démarre pas automatiquement, vous pouvez l'ouvrir
manuellement en procédant comme suit.
Utilisateurs de Windows Vista : cliquez sur Démarrer, sélectionnez Programmes et
U.S. Robotics EasyConfigurator.
Utilisateurs de Windows : cliquez sur Démarrer, puis sélectionnez Programmes et
U.S. Robotics EasyConfigurator.
Utilisateurs de Macintosh et de Linux : double-cliquez sur l'icône EasyConfigurator
située sur le bureau.
Le nom d'utilisateur et le mot de passe sont déjà entrés dans la fenêtre de
connexion EasyConfigurator. Cliquez sur Log In (Connexion) et attendez quelques
instants.

21
2. La fenêtre ci-dessous s'affiche une fois la connexion établie.
Sélectionnez votre pays et votre fournisseur d'accès Internet (FAI) dans les listes
déroulantes. Si votre pays ou votre FAI n'apparaît pas dans les listes, sélectionnez
Other (Autre) et saisissez les paramètres fournis par votre FAI.
Après la saisie, vous devrez entrer le nom d'utilisateur et le mot de passe attribués
par votre FAI. Cliquez sur Apply (Appliquer) pour continuer.
3. EasyConfigurator configure votre routeur en fonction des paramètres entrés.

22
Le système essaye ensuite de se connecter à Internet. Cela peut prendre quelques
minutes, jusqu'à ce que la page de statut ci-dessous s'affiche.
Si le statut CONNECTED TO THE INTERNET (Connecté à Internet) s'affiche, vous
avez correctement configuré votre connexion Internet. Si le statut CONNECTED TO
THE INTERNET ne s'affiche pas, reportez-vous à la section Dépannage de ce guide
d'installation.
Vous devriez maintenant pouvoir vous connecter à Internet. Nous vous conseillons
d'enregistrer votre produit et de tester votre connexion en visitant le site Web suivant :
www.usr.com/productreg
Pour en savoir plus sur les fonctions avancées du routeur disponibles sur l'interface
utilisateur Web, reportez-vous au guide de l'utilisateur sur le CD-ROM d'installation
USRobotics.

23
Voyants DEL de statut
Plusieurs voyants DEL sont situés à l'avant du routeur. Le tableau ci-dessous indique l'état
de fonctionnement du routeur selon le statut des voyants DEL.
Allumé Le routeur est sous tension.
Eteint Le routeur est hors tension.
Allumé Le routeur est connecté à Internet.
Clignotant Le routeur échange des données avec Internet.
Eteint
Aucune connexion Internet active n'est établie ou le périphérique est
en mode pont ADSL. Pour en savoir plus sur ce mode, reportez-vous
au guide de l'utilisateur sur le CD-ROM d'installation.
Allumé Une connexion ADSL est établie.
Clignotant Le routeur essaye d'établir une connexion ADSL.
Eteint Aucune connexion ADSL n'est en cours.
(1-4)
Allumé
Une connexion physique est établie entre le routeur et l'ordinateur
via le port Ethernet correspondant (reportez-vous aux numéros des
ports au-dessus des voyants DEL).
Clignotant
Le routeur et l'ordinateur échangent des données via un port
Ethernet.
Eteint
Aucune connexion physique n'est établie entre le routeur et
l'ordinateur via le port Ethernet.
Allumé
Une imprimante est connectée au port USB du routeur. Pour en
savoir plus sur l'utilisation d'une imprimante avec le routeur,
reportez-vous au guide de l'utilisateur sur le CD-ROM d'installation
USRobotics.
Attention : Le connecteur USB peut avoir une charge maximale de
0.11A. Toute opération de surcharge peut causer des risques.
Clignotant Le routeur et l'imprimante échangent des données.
Eteint Aucune imprimante n'est connectée au port USB du routeur.

24
Arrière du routeur
REMARQUE :
pour réinitialiser le routeur, enfoncez brièvement le bouton de
réinitialisation (
Reset
) à l'aide d'une épingle ou d'un trombone. Si vous appuyez
dessus pendant plus de cinq secondes, les paramètres par défaut seront rétablis.
ADSL Prise RJ-11 pour service DSL (Digital Subscriber Line - Ligne d'abonné numérique)
USB Port permettant de brancher un câble USB pour relier le routeur à une imprimante
1 - 4 Ports Ethernet 1 - 4
Reset Un bouton renfoncé qui réinitialise le routeur (voir remarque ci-dessous)
9VDC
Prise permettant de brancher un câble pour relier le routeur à l'adaptateur secteur
fourni
Power Interrupteur à bascule permettant d'allumer et d'éteindre le routeur

25
Dépannage
Pour déterminer la nature d'un problème et le résoudre plus facilement, commencez par
vérifier les points suivants.
1. Vérifiez que vous utilisez l'adaptateur secteur AC fourni avec votre routeur. Ce
dernier doit être branché à votre routeur et à une prise murale qui fonctionne.
Vérifiez que l'interrupteur d'alimentation (Power) est en position allumée. Le
voyant DEL doit s'allumer.
2. Vérifiez que vous avez correctement branché le cordon téléphonique à la prise
téléphonique murale et au routeur. Si vous avez correctement configuré la
connexion DSL, le voyant DEL s'allume.
3. Vérifiez que le ou les câbles Ethernet sont correctement branchés à la carte
d'interface réseau et au(x) port(s) Ethernet du routeur (1, 2, 3 ou 4). Le voyant
DEL correspondant situé à l'avant du routeur doit être allumé.
Pour en savoir plus sur les voyants DEL, reportez-vous à la section Voyants DEL de statut
de ce guide.
Accès à l'interface utilisateur Web
L'interface utilisateur Web est votre principal outil de configuration, de dépannage et de
contrôle du routeur. Pour y accéder, procédez comme suit :
1. Lancez un navigateur Web.
2. Ouvrez la page http://192.168.1.1
3. La fenêtre de connexion ci-dessous doit s'afficher.
Entrez un nom d'utilisateur (User name) et un mot de passe (Password) et cliquez
sur OK. Par défaut, admin est le nom d'utilisateur et le mot de passe.

26
4. L'interface utilisateur Web s'ouvre et affiche la page de statut.
Si vous ne pouvez pas accéder à Internet...
Pour accéder à Internet, plusieurs périphériques doivent être connectés les uns aux
autres. Le schéma ci-dessous montre les connexions entre votre ordinateur et votre
routeur USRobotics ADSL 4-Port Router.
A. Votre ordinateur se connecte au routeur ADSL 4-Port Router via une connexion câblée.
B. Le routeur se connecte à votre fournisseur d'accès Internet (FAI) via le réseau
téléphonique ADSL.
La première étape de résolution du problème est d'en diagnostiquer la cause. Plusieurs
éléments peuvent faire échouer la connexion entre Internet et votre ordinateur.

27
Etape 1. Votre ordinateur se connecte-t-il à votre routeur ADSL 4-Port Router ?
Dans le navigateur Web, saisissez l'adresse http://192.168.1.1. (Si vous avez modifié
l'adresse IP LAN du routeur, vous devez utiliser la nouvelle adresse.) Si l'interface
utilisateur Web du routeur apparaît, passez à l'Etape 3. Sinon, vous devez redémarrer le
routeur de la façon suivante :
1. Mettez le routeur hors tension. (L'interrupteur se trouve à l'arrière.) Patientez
quelques secondes avant de le mettre de nouveau sous tension.
2. Attendez une ou deux minutes pendant que le routeur redémarre.
Assurez-vous qu'une extrémité du câble Ethernet est connectée au port LAN de votre
ordinateur et que l'autre extrémité est connectée à l'un des ports Ethernet du routeur.
Vérifiez également que le voyant DEL correspondant est allumé.
Si jamais votre ordinateur utilise une adresse IP statique, vous devez le reconfigurer avec
une adresse IP dynamique ou vous assurer que l'adresse IP statique est bien disponible
sur le même réseau que le routeur ADSL Router. Votre adresse IP doit respecter le format
192.168.1.x où x est un chiffre compris entre 2 et 254.
A présent, redémarrez votre ordinateur pour qu'il essaye de se connecter au routeur.
Passez à l'Etape 2.
Etape 2. Votre routeur ADSL 4-Port Router répond-il ?
Dans votre navigateur Web, saisissez l'adresse http://192.168.1.1. Si l'interface
utilisateur Web du routeur apparaît, passez à l'Etape 3.
Si ce n'est pas le cas, vous devez restaurer les paramètres par défaut du routeur. Vous
perdrez alors tous les paramètres définis et vous devrez les définir de nouveau comme si
vous installiez le routeur pour la première fois. Si vous avez effectué une sauvegarde de
vos paramètres, vous pourrez les restaurer ultérieurement. Pour en savoir plus, reportez-
vous au guide de l'utilisateur sur le CD-ROM d'installation USRobotics.
Utilisateurs de Windows : vous pouvez vérifier automatiquement vos con-
nexions grâce à l'utilitaire fourni.
1. Utilisez l'Explorateur Windows pour accéder au dossier Dépannage de votre
CD-ROM d'installation USRobotics (par exemple, D:\Troubleshooting, si la
lettre de votre lecteur CD-ROM est D).
2. Double-cliquez sur Troubleshoot_Connection.
Cet utilitaire teste vos connexions et vous montre où se situe le problème.

28
1. A l'aide d'un outil assez fin, tel qu'un trombone, appuyez pendant au moins cinq
secondes sur le bouton de réinitialisation (Reset) situé à l'arrière du routeur.
2. Attendez environ une à deux minutes pendant que le routeur redémarre.
3. Redémarrez votre ordinateur pour qu'il se connecte au routeur.
4. Essayez d'accéder à l'adresse Web du routeur : http://192.168.1.1.
Si l'interface utilisateur Web du routeur n'apparaît toujours pas, le routeur ne fonctionne
peut-être pas. Contactez le service d'assistance clientèle d'USRobotics. Reportez-vous à
la liste des coordonnées de ce guide.
Si l'interface utilisateur Web du routeur apparaît, passez à l'Etape 3.
Etape 3. Votre routeur ADSL 4-Port Router se connecte-t-il à Internet ?
Si la connexion est établie entre votre ordinateur et votre routeur, il est probable que le
routeur ne soit pas connecté à Internet.
1. Fermez votre navigateur Web et exécutez EasyConfigurator.
Utilisateurs de Windows Vista : cliquez sur Démarrer, sélectionnez Programmes et
U.S. Robotics EasyConfigurator.
Utilisateurs de Windows : Cliquez sur Démarrer, puis sélectionnez Programmes et
U.S. Robotics EasyConfigurator.
Utilisateurs de Macintosh et de Linux : Double-cliquez sur l'icône EasyConfigurator
située sur le bureau.
2. Cliquez sur Status (Statut) en haut de la page, puis vérifiez la valeur du champ
Status.
Copie d'écran d'un routeur connecté à Internet :
Copie d'écran d'un routeur non connecté à Internet :
Si le statut est CONNECTED (Connecté) ou CONNECTED TO INTERNET (Connecté à
Internet) et si vous ne pouvez toujours pas accéder à Internet, contactez le service
d'assistance de votre FAI.
Dans le cas contraire, vous devez configurer votre connexion ADSL. Cliquez sur
Configuration en haut de la page EasyConfigurator et reportez-vous aux instructions
de ce guide (voir Etape 4. Configuration du routeur avec EasyConfigurator) pour
savoir comment configurer votre connexion ADSL.

29
Informations complémentaires
Pour obtenir plus d’informations sur les mentions légales et la garantie, reportez-vous
au G
uide de l’utilisateursur
le CD-ROM d’installation d’USRobotics.
Pour obtenir plus d’informations sur le fonctionnement et la configuration, reportez-
vous au
Guide de l’utilisateursur
le CD-ROM d’installation d’USRobotics. Le Guide de
l’utilisateur contient des informations détaillées sur l’utilisation et la configuration de
votre ADSL 4-Port Router.
Pour obtenir des informations complètes sur le dépannage et des précisions
supplémentaires :
1. Reportez-vous au
Guide de l’utilisateursur
le CD-ROM d’installation
d’USRobotics.
2. Accédez à la section Support du site Web d’USRobotics à l’adresse :
www.usr.com/support/
.
Vous trouverez des réponses à la plupart des problèmes rencontrés par
les clients dans les pages Web FAQ et Dépannage consacrées à votre ADSL 4-
Port Router. Les pages d’assistance contiennent également des informations sur
les microcodes les plus récents et les mises à jour de documentation.
3. Posez votre question à l’assistance technique à l’aide du formulaire en ligne ou
contactez l’Assistance clientèle d’USRobotics.
4. Consultez les coordonnées de l’assistance technique, indiquées en dernière
page de ce guide.
/