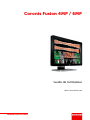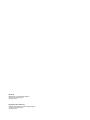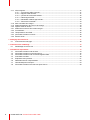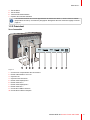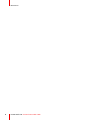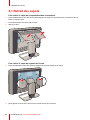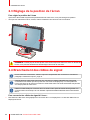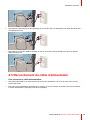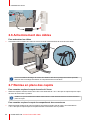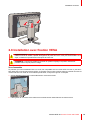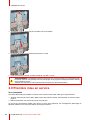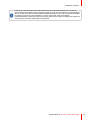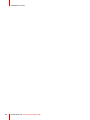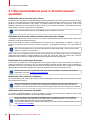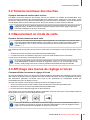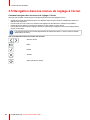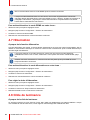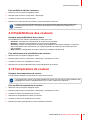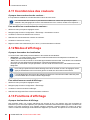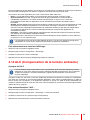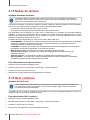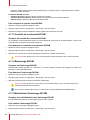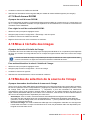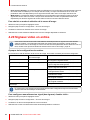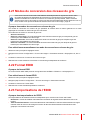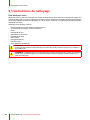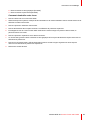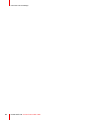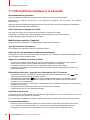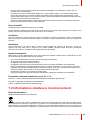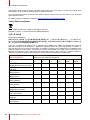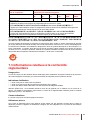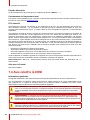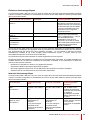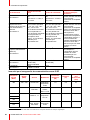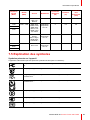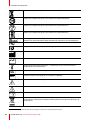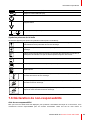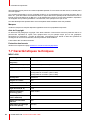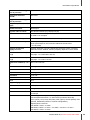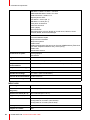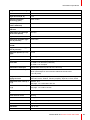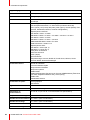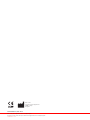Barco Coronis Fusion 6MP MDCC-6430 Mode d'emploi
- Catégorie
- Moniteurs à écran tactile
- Taper
- Mode d'emploi
Ce manuel convient également à

ENABLING BRIGHT OUTCOMES
MDCC-4330, MDCC-6430
Guide de l’utilisateur
Coronis Fusion 4MP / 6MP

Registered office: Barco NV
President Kennedypark 35, 8500 Kortrijk, Belgium
www.barco.com/en/support
www.barco.com
Barco NV
Beneluxpark 21, 8500 Kortrijk, Belgium
www.barco.com/en/support
www.barco.com

1 Bienvenue !............................................................................................................................................................................................................5
1.1 Contenu de l’emballage ...................................................................................................................................................................6
1.2 Présentation du produit ....................................................................................................................................................................6
1.2.1 Avant........................................................................................................................................................................................6
1.2.2 Précédent..............................................................................................................................................................................7
2 Installation de l’écran.....................................................................................................................................................................................9
2.1 Retrait des capots.............................................................................................................................................................................10
2.2 Déverrouillage du mécanisme de réglage en hauteur................................................................................................. 11
2.3 Réglage de la position de l’écran.............................................................................................................................................12
2.4 Branchement des câbles de signal.........................................................................................................................................12
2.5 Raccordement du câble d’alimentation ................................................................................................................................13
2.6 Acheminement des câbles ..........................................................................................................................................................14
2.7 Remise en place des capots ......................................................................................................................................................14
2.8 Installation avec fixation VESA .................................................................................................................................................15
2.9 Première mise en service.............................................................................................................................................................16
3 Fonctionnement quotidien......................................................................................................................................................................19
3.1 Recommandations pour le fonctionnement quotidien..................................................................................................20
3.2 Témoins lumineux des touches ................................................................................................................................................21
3.3 Basculement en mode de veille................................................................................................................................................21
3.4 Affichage des menus de réglage à l’écran..........................................................................................................................21
3.5 Navigation dans les menus de réglage à l’écran ............................................................................................................22
4 Fonctionnement avancé............................................................................................................................................................................23
4.1 Langue du menu de réglage à l’écran...................................................................................................................................24
4.2 Fonction de fermeture automatique du menu de réglage à l’écran......................................................................24
4.3 Témoin DEL d’alimentation.........................................................................................................................................................24
4.4 Témoins lumineux des touches ................................................................................................................................................25
4.5 Fonction de verrouillage de l’alimentation ..........................................................................................................................25
4.6 Mode DPMS.........................................................................................................................................................................................25
4.7 Hibernation...........................................................................................................................................................................................26
4.8 Cible de luminance ..........................................................................................................................................................................26
4.9 Prédéfinitions des couleurs.........................................................................................................................................................27
4.10 Température de couleur................................................................................................................................................................27
4.11 Coordonnées des couleurs .........................................................................................................................................................28
4.12 Modes d’affichage ............................................................................................................................................................................28
4.13 Fonctions d’affichage......................................................................................................................................................................28
4.14 ALC (Compensation de la lumière ambiante)...................................................................................................................29
4.15 Salles de lecture................................................................................................................................................................................30
4.16 ALC continue.......................................................................................................................................................................................30
K5902108FR /06 Coronis Fusion 4MP / 6MP
3
Table des matières

K5902108FR /06 Coronis Fusion 4MP / 6MP4
4.17 AQ incorporée.....................................................................................................................................................................................31
4.17.1 À propos de l’AQ incorporée ...................................................................................................................................31
4.17.2 Rapport d’état DICOM.................................................................................................................................................31
4.17.3 Contrôle de conformité DICOM .............................................................................................................................32
4.17.4 Étalonnage DICOM ......................................................................................................................................................32
4.17.5 Réinitialiser l’étalonnage DICOM..........................................................................................................................32
4.17.6 Seuil d’erreur DICOM..................................................................................................................................................33
4.18 Mise à l’échelle des images........................................................................................................................................................33
4.19 Modes de sélection de la source de l’image......................................................................................................................33
4.20 Signaux vidéo en entrée ...............................................................................................................................................................34
4.21 Modes de conversion des niveaux de gris..........................................................................................................................35
4.22 Format EDID........................................................................................................................................................................................35
4.23 Temporisations de l’EDID.............................................................................................................................................................35
4.24 Informations relatives à l’écran .................................................................................................................................................36
4.25 État de l’écran.....................................................................................................................................................................................36
5 Nettoyage de votre écran .........................................................................................................................................................................37
5.1 Instructions de nettoyage.............................................................................................................................................................38
6 Instructions de remballage .....................................................................................................................................................................39
6.1 Remballage de votre écran .........................................................................................................................................................40
7 Informations importantes.........................................................................................................................................................................43
7.1 Informations relatives à la sécurité .........................................................................................................................................44
7.2 Informations relatives à l’environnement.............................................................................................................................45
7.3 Informations relatives à la conformité réglementaire....................................................................................................47
7.4 Avis relatif à la CEM ........................................................................................................................................................................48
7.5 Explication des symboles.............................................................................................................................................................51
7.6 Déclaration de non-responsabilité...........................................................................................................................................53
7.7 Caractéristiques techniques.......................................................................................................................................................54
7.8 Informations relatives aux licences Open Source ..........................................................................................................59

K5902108FR /06 Coronis Fusion 4MP / 6MP6
1.1 Contenu de l’emballage
Vue d’ensemble
Votre Coronis Fusion 4MP / 6MP est fourni avec :
• le présent manuel utilisateur Coronis Fusion 4MP / 6MP
• une fiche d’installation rapide
• un disque de documentation
• un disque du système
• des câbles vidéo
• un câble USB
• un ensemble de cordons d’alimentation
• une source d’alimentation externe
Si vous avez commandé une carte graphique Barco, elle se trouve également dans la boîte avec ses
accessoires. Un manuel utilisateur dédié figure sur le CD de documentation.
Conservez l’emballage d’origine. Il est conçu pour cet écran et constitue sa protection idéale
pendant le transport et pour son stockage.
1.2 Présentation du produit
1.2.1 Avant
Vue d’ensemble
1
7
2 3 5 64
Image 1-1
1. Connecteur USB downstream
2. Touche Gauche
3. Touche Droite
Bienvenue !

K5902108FR /06 Coronis Fusion 4MP / 6MP 7
4. Touche Menu
5. Touche Veille
6. Témoins DEL d’alimentation
7. Capteur de luminosité ambiante
Les icônes associées aux touches apparaissent au-dessus de celles-ci, selon la fonction utilisée
(dépendante du menu). Consultez le paragraphe “Navigation dans les menus de réglage à l’écran”,
page 22.
1.2.2 Précédent
Vue d’ensemble
2 65 71 3 4 8 9 10
Image 1-2
1. Couvercle du compartiment des connecteurs
2. Entrée d’alimentation +24 V CC
3. Capot du cou
4. Capot du socle de l’écran
5. Entrée vidéo DisplayPort 2
6. Entrée vidéo DVI 2
7. Entrée vidéo DisplayPort 1
8. Entrée vidéo DVI 1
9. Connecteur USB en émission
10.Connecteurs USB en réception
Bienvenue !

9
Avant d’installer votre écran Coronis Fusion 4MP / 6MP et de connecter tous les câbles
nécessaires, assurez-vous de disposer d’une carte graphique adaptée, installée physiquement sur
votre ordinateur. Si vous utilisez une carte graphique Barco, veuillez consulter le manuel utilisateur
fourni avec celle-ci pour effectuer cette opération.
Pour obtenir une liste de cartes graphiques compatibles, veuillez vous référer à la dernière version
du tableau de compatibilité disponible sur le site my. barco. com (MyBarco > Mon assistance >
Healthcare > Tableaux de compatibilité > Tableaux de compatibilité des systèmes Barco).
K5902108FR /06 Coronis Fusion 4MP / 6MP
Installation de
l’écran
2

K5902108FR /06 Coronis Fusion 4MP / 6MP10
2.1 Retrait des capots
Pour retirer le capot du compartiment des connecteurs
1. Soulevez délicatement les clips de l’une des poignées du capot du compartiment des connecteurs afin de
libérer ce côté du capot.
2. Procédez de même de l’autre côté du capot.
3. Retirez le capot.
Pour retirer le capot du support de l’écran
1. Enfoncez délicatement les clips situés à l’intérieur de la partie supérieure du capot.
2. Faites glisser le capot vers le haut tout en maintenant les clips enfoncés.
Installation de l’écran

K5902108FR /06 Coronis Fusion 4MP / 6MP 11
2.2 Déverrouillage du mécanisme de réglage en
hauteur
À propos de
Le système de positionnement de la hauteur du socle de l’écran est verrouillé en usine à l’aide d’un crochet
rouge afin d’éviter d’endommager l’appareil pendant le transport. Vous devrez retirer ce crochet avant de
procéder au réglage de la hauteur de votre écran.
Pour retirer le crochet :
1. Positionnez l’écran en dirigeant sa face arrière vers vous.
2. Tout en maintenant le panneau d’affichage en appuyant vers le bas, retirez le crochet rouge du socle de
l’écran.
Pour conserver le crochet en prévision d’un futur transport possible, réinsérer la petite extrémité du
crochet rouge dans le socle de votre écran.
Installation de l’écran

K5902108FR /06 Coronis Fusion 4MP / 6MP12
2.3 Réglage de la position de l’écran
Pour régler la position de l’écran
Après avoir déverrouillé le système de positionnement de votre écran, vous pouvez régler sa position.
1. Vous pouvez maintenant incliner, orienter, relever et abaisser votre écran à votre convenance.
PRUDENCE : N’essayez pas de faire pivoter votre écran lorsqu’il est fixé sur le socle. En tentant de
le faire, vous pourriez sérieusement endommager votre écran et son socle.
2.4 Branchement des câbles de signal
Pour accéder aux connecteurs, retirez le capot du compartiment des connecteurs. Consultez le
paragraphe “Retrait des capots”, page 10.
Chaque partie de votre écran peut avoir une connexion en entrée vidéo différente (une partie
connectée en DVI tandis que l’autre partie est connectée en DisplayPort). Les deux parties de
l’écran peuvent avoir la même connexion en entrée vidéo mais une seule entrée vidéo est permise
sur chaque partie de votre écran.
Utilisez un câble USB pour connecter tous vos écrans à leur poste de travail afin de garantir une
communication ininterrompue et une utilisation optimale de MediCal QAWeb et des outils intuitifs
Barco.
Pour raccorder les câbles de signal à l’écran :
1. Raccordez une tête de la carte graphique au connecteur DVI 1 ou DisplayPort 1 à l’aide des câbles DVI ou
DisplayPort fournis.
Installation de l’écran

K5902108FR /06 Coronis Fusion 4MP / 6MP 13
2. Raccordez une autre tête de la carte graphique au connecteur DVI 2 ou DisplayPort 2 à l’aide des câbles DVI
ou DisplayPort fournis.
3. Raccordez un connecteur USB en réception du PC au connecteur USB en émission de l’écran à l’aide du
câble USB 2.0 fourni.
2.5 Raccordement du câble d’alimentation
Pour raccorder le câble d’alimentation :
1. Raccordez l’alimentation CC externe fournie à l’entrée de l’alimentation +24 V CC de votre écran Coronis
Fusion 4MP / 6MP.
2. Branchez l’autre extrémité de l’alimentation CC externe à une prise secteur raccordée à la masse en utilisant
le cordon d’alimentation approprié fourni dans l’emballage.
Installation de l’écran

K5902108FR /06 Coronis Fusion 4MP / 6MP14
2.6 Acheminement des câbles
Pour acheminer les câbles
1. Acheminez tous les câbles raccordés au travers de canal d’acheminement du socle de votre écran.
Pour une meilleure décharge de traction des câbles et afin de les protéger de manière optimale,
fixez-les avec une sangle à l’intérieur du compartiment des connecteurs.
2.7 Remise en place des capots
Pour remettre en place le capot du socle de l’écran
1. Glissez le capot du socle de l’écran vers le bas. Vous entendrez le « clic » des clips du capot lorsque le capot
du socle de l’écran sera en position.
Veillez à ce que l’ensemble des câbles restent dans le canal d’acheminement lors de la remise en
place du capot.
Pour remettre en place le capot du compartiment des connecteurs
1. Glissez la partie supérieure du capot en position et poussez ensuite le bas du capot. Vous entendrez le
« clic » des clips du capot lorsque le compartiment des connecteurs sera en position.
Installation de l’écran

K5902108FR /06 Coronis Fusion 4MP / 6MP 15
2.8 Installation avec fixation VESA
AVERTISSEMENT : Utilisez un bras agréé par VESA (conforme à la norme VESA 100 mm).
Utilisez un bras de fixation capable de supporter le poids de l’écran. Pour plus d’informations à ce
sujet, consultez les spécifications techniques de cet écran.
PRUDENCE : Vous devez installer le panneau en position Paysage. La position Portrait est
possible mais n’est pas prise en charge.
Vue d’ensemble
Le panneau, qui est normalement fixé à un socle, est compatible avec la norme VESA 100 mm. Il peut donc
être utilisé avec un bras approuvé par VESA. Ce chapitre vous montre comment retirer le panneau du socle et
comment le fixer à un bras. Si vous n’utilisez pas de bras, vous pouvez ignorer ce chapitre.
1. Ouvrez délicatement les deux côtés inférieurs du couvercle en tirant.
2. Faites glisser le couvercle vers le haut tout en maintenant les côtés inférieurs ouverts en tirant.
Installation de l’écran

K5902108FR /06 Coronis Fusion 4MP / 6MP16
3. Soulevez le cadre en plastique pour accéder aux vis de fixation.
4. Desserrez les quatre vis de fixation du panneau au socle.
5. Fixez fermement le panneau au bras à l’aide de 4 vis M4 x 10 mm.
AVERTISSEMENT : Ne déplacez jamais un écran fixé sur un bras en tirant ou en poussant l’écran
lui-même. Assurez-vous plutôt que le bras est équipé d’une poignée homologuée VESA et utilisez-
la pour déplacer l’écran.
Veuillez vous reporter au manuel d’instructions du bras pour plus d’informations.
2.9 Première mise en service
Vue d’ensemble
Vous êtes désormais prêt à mettre en marche votre Coronis Fusion 4MP / 6MP pour la première fois.
1. Allumez votre Coronis Fusion 4MP / 6MP comme décrit dans la section “Basculement en mode de veille”,
page 21.
2. Mettez l’ordinateur connecté à votre écran sous tension.
Si vous avez correctement installé votre écran et votre carte graphique, les messages de démarrage de
Windows s’affichent une fois la procédure d’amorçage terminée.
Installation de l’écran

K5902108FR /06 Coronis Fusion 4MP / 6MP 17
Votre écran Coronis Fusion 4MP / 6MP fonctionnera en mode vidéo de base avec un taux de
rafraîchissement par défaut lors de la première mise en route. Si vous utilisez une carte graphique
Barco, veuillez consulter le manuel utilisateur dédié disponible sur le CD du système pour installer
les pilotes, le logiciel et la documentation. Lorsque cela est fait, votre écran détecte
automatiquement le signal (les signaux) de l’entrée (des entrées) vidéo raccordée(s) et applique le
mode vidéo et le taux de rafraîchissement adéquats.
Installation de l’écran

K5902108FR /06 Coronis Fusion 4MP / 6MP20
3.1 Recommandations pour le fonctionnement
quotidien
Optimisation de la durée de vie de l’écran
L’activation du mode Display Power Management System (DPMS) de votre écran permet d’optimiser la durée
de vie en mode diagnostic en éteignant automatiquement le rétroéclairage lorsque l’écran n’est pas utilisé
pendant une durée déterminée. Par défaut, le système DPMS est activé sur votre écran, mais il doit
également être activé sur votre station de travail. Dans ce but, accédez à la fenêtre ’« Propriétés des options
d’alimentation » dans le ’« Panneau de configuration ».
Barco recommande d’activer le mode DPMS après 20 minutes d’inactivité.
Utilisation d’un écran de veille pour éviter toute rétention d’image
L’utilisation prolongée d’un écran LCD avec un contenu statique affiché dans la même zone d’écran peut
entraîner une forme de rétention d’image.
Vous pouvez éviter ou réduire considérablement l’occurrence de ce phénomène en utilisant un écran de
veille. Pour activer un écran de veille, accédez à la fenêtre ’« Propriétés de l’affichage » sur votre station de
travail.
Barco recommande d’activer l’écran de veille après 5 minutes d’inactivité. Un bon écran de veille
affiche un contenu en mouvement.
Dans le cas où vous travaillez plusieurs heures consécutives avec la même image ou avec une application
comprenant des éléments d’image statiques (de sorte que l’écran de veille ne s’active pas), changez
régulièrement le contenu de l’image afin d’éviter toute rétention des éléments statiques.
Explication de la technologie des pixels
Les écrans LCD utilisent une technologie basée sur les pixels. Dans le cadre d’une tolérance normale en
matière de fabrication des écrans LCD, un nombre limité de ces pixels peuvent rester foncés ou allumés en
permanence sans que cela affecte les performances de diagnostic du produit. Afin de garantir une qualité
optimale des produits, Barco applique des critères de sélection stricts pour ses panneaux LCD.
Pour en savoir plus sur la technologie LCD et les pixels manquants, consultez les livres blancs
disponibles sur le site www.barco.com/healthcare.
Amélioration du confort de l’utilisateur
La correspondance des couleurs de chaque système d’affichage à plusieurs têtes est conforme aux normes
les plus élevées du marché.
Barco recommande de rassembler les écrans à correspondance de couleurs. Par ailleurs, il est
important d’utiliser tous les écrans d’une configuration à plusieurs têtes au même taux afin de
préserver la correspondance des couleurs tout au long de la durée de vie économique du système.
Optimisation de l’assurance de qualité
Le système « MediCal QAWeb » propose un service en ligne pour une assurance qualité de haut niveau
offrant une fiabilité des diagnostics et une disponibilité optimales.
Barco recommande d’installer MediCal QAWeb Agent et d’appliquer au minimum la stratégie
QAWeb par défaut. Cette stratégie inclut l’étalonnage à intervalles réguliers. La connexion au
serveur MediCal QAWeb offre encore plus de possibilités.
Pour en savoir plus et vous enregistrer gratuitement au niveau MediCal QAWeb Essential, visitez le
site www.barco.com/QAWeb.
Fonctionnement quotidien
La page est en cours de chargement...
La page est en cours de chargement...
La page est en cours de chargement...
La page est en cours de chargement...
La page est en cours de chargement...
La page est en cours de chargement...
La page est en cours de chargement...
La page est en cours de chargement...
La page est en cours de chargement...
La page est en cours de chargement...
La page est en cours de chargement...
La page est en cours de chargement...
La page est en cours de chargement...
La page est en cours de chargement...
La page est en cours de chargement...
La page est en cours de chargement...
La page est en cours de chargement...
La page est en cours de chargement...
La page est en cours de chargement...
La page est en cours de chargement...
La page est en cours de chargement...
La page est en cours de chargement...
La page est en cours de chargement...
La page est en cours de chargement...
La page est en cours de chargement...
La page est en cours de chargement...
La page est en cours de chargement...
La page est en cours de chargement...
La page est en cours de chargement...
La page est en cours de chargement...
La page est en cours de chargement...
La page est en cours de chargement...
La page est en cours de chargement...
La page est en cours de chargement...
La page est en cours de chargement...
La page est en cours de chargement...
La page est en cours de chargement...
La page est en cours de chargement...
La page est en cours de chargement...
La page est en cours de chargement...
-
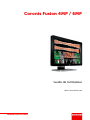 1
1
-
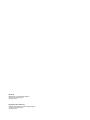 2
2
-
 3
3
-
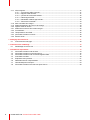 4
4
-
 5
5
-
 6
6
-
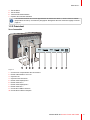 7
7
-
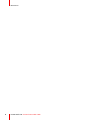 8
8
-
 9
9
-
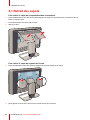 10
10
-
 11
11
-
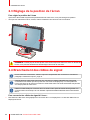 12
12
-
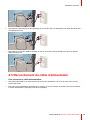 13
13
-
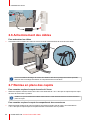 14
14
-
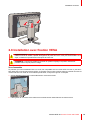 15
15
-
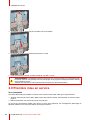 16
16
-
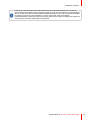 17
17
-
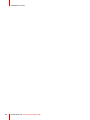 18
18
-
 19
19
-
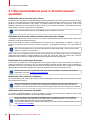 20
20
-
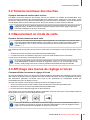 21
21
-
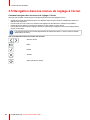 22
22
-
 23
23
-
 24
24
-
 25
25
-
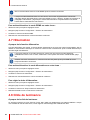 26
26
-
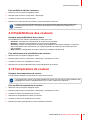 27
27
-
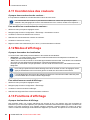 28
28
-
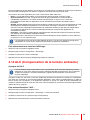 29
29
-
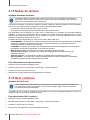 30
30
-
 31
31
-
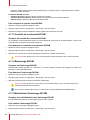 32
32
-
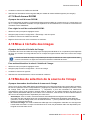 33
33
-
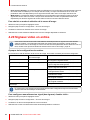 34
34
-
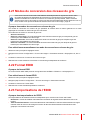 35
35
-
 36
36
-
 37
37
-
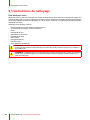 38
38
-
 39
39
-
 40
40
-
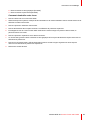 41
41
-
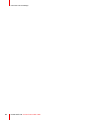 42
42
-
 43
43
-
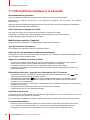 44
44
-
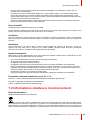 45
45
-
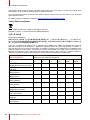 46
46
-
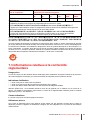 47
47
-
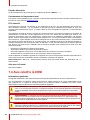 48
48
-
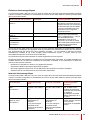 49
49
-
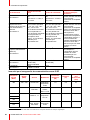 50
50
-
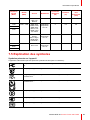 51
51
-
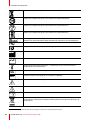 52
52
-
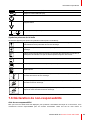 53
53
-
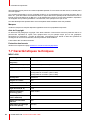 54
54
-
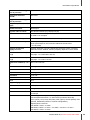 55
55
-
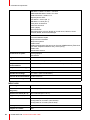 56
56
-
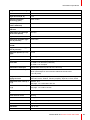 57
57
-
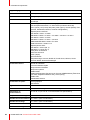 58
58
-
 59
59
-
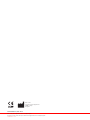 60
60
Barco Coronis Fusion 6MP MDCC-6430 Mode d'emploi
- Catégorie
- Moniteurs à écran tactile
- Taper
- Mode d'emploi
- Ce manuel convient également à
Documents connexes
-
Barco Coronis Fusion 6MP LED (MDCC-6330) Mode d'emploi
-
Barco Coronis Fusion 4MP MDCC-4430 Mode d'emploi
-
Barco Coronis Fusion 6MP DL MDCC-6130 Mode d'emploi
-
Barco Coronis 3MP LED (MDCG-3221) Mode d'emploi
-
Barco MediCal QAWeb Mode d'emploi
-
Barco Coronis 5MP (MDCG-5121) Mode d'emploi
-
Barco Nio Color 2MP LED MDNC-2221 Mode d'emploi
-
Barco Coronis Uniti MDMC-12133 Mode d'emploi
-
Barco Coronis Fusion 4MP (MDCC-4430) Mode d'emploi
-
Barco Coronis Fusion 6MP DL MDCC-6130 Guide de démarrage rapide