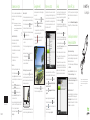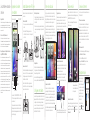Votre HTC Flyer
Guide rapide
Pour le guide de l’utilisateur complet et d’autres ressources
utiles, visitez le site www.htc.com/support. Lisez également
les informations de sécurité et de réglementation fournies
dans la boîte.
91H0xxxx-xxM Rev.A
htc.com
E-mail
Si vous étiez connecté à votre compte Google lors de
la première configuration de votre tablette, alors vous
pouvez envoyer et recevoir des messages Gmail. Dans
l’écran d’accueil, appuyez sur > Gmail.
Utilisez l’application E-mail pour configurer et gérer vos
comptes de messagerie tels que POP3, IMAP, ou Exchange
ActiveSync.
Dans l’écran d’accueil, appuyez sur > E-mail.
Dans l’écran Choisir fournisseur messagerie, appuyez
sur le type de compte que vous souhaitez configurer.
Si cet écran n’apparaît pas, appuyez surr , puispuis
appuyez sur Plus > Nouveau compte, puis choisissez le
type de compte de messagerie.
Entrez votre adresse email et votre mot de passe.
Suivez les instructions à l’écran pour terminer la
configuration de votre compte email.
Dans l’application E-mail, vous pouvez consulter vos
messages au même endroit sans changer de compte.
Choisissez simplement la boîte de réception Tous les
comptes. Les emails ont un code de couleur pour
distinguer à quel compte email ils appartiennent.
1.
2.
3.
4.
Obtenir HTC Sync
Utilisez HTC Sync pour synchroniser les contacts, l’agenda,
et d’autres informations entre votre ordinateur et votre
tablette.
Consultez notre site Web (www.htc.com/support) poursite Web (www.htc.com/support) pour
télécharger HTC Sync et l’installer dans votre ordinateur.
Conseils pour économiser
l’énergie de la batterie
Configurer l’économiseur d’énergie
Configurez votre tablette pour basculer automatiquement
en mode économiseur d’énergie lorsque le niveau de la
batterie atteint un certain niveau.
Dans l’écran d’accueil, appuyez sur MENU, puis appuyez
sur Paramètres.
Appuyez sur Alimentation, et vérifiez que l’option
Activer l’économiseur d’énergie est cochée.
Appuyez sur Activer l’économiseur d’énergie à et
Paramètres de l’économiseur d’énergie pour définir et
choisir les options disponibles.
Désactiver les fonctions sans fil
Déplacez votre doigt du haut vers le bas de l’écran pour
ouvrir le panneau de Notifications. Puis appuyez sur
Paramètres rapides et désactivez les fonctions sans fil
comme Bluetooth, Réseau mobile, Wi-Fi, et Point d’accès
Wi-Fi quand elles ne sont pas utilisées.
1.
2.
3.
Enregistrer en HD
Capturez vos précieux moments en HD et partagez-les
avec vos proches.
Dans l’écran d’accueil, appuyez sur > Caméscope.
Appuyez sur , appuyez sur, appuyez sur Qualité vidéo, puis
sélectionnez En ligne (HD, 10 minutes).
Ceci assure que la taille de la vidéo sera suffisamment
petite pour pouvoir partager le fichier.
Appuyez sur
pour commencer l’enregistrement;
appuyez sur de nouveau pour arrêter
l’enregistrement.
Sur l’écran d’aperçu, appuyez sur . Choisissez la
façon dont vous voulez partager le lien vidéo.
1.
2.
3.
4.
Utilisez le stylo pour dessiner, peindre, prendre des notes,
ou même écrire sur vos photos. Il sert aussi de surligneur
ou de gomme.
REMARQUE : Dans certaines régions, le stylo n’est pas inclus
dans l’emballage. Contactez votre fournisseur de
service ou votre revendeur pour plus d’informations
concernant l’achat du stylo.
Insérer la batterie dans le stylo
Avant de commencer, installez d’abord la
batterie fournie dans le stylo.
Ouvrez le capuchon du compartiment à pile.
Insérez la batterie fournie en commençant par
la borne plus (+).
Remettez le capuchon et fermez le
compartiment à pile.
1.
2.
3.
Prise de note
Utilisez Notes pour écrire rapidement vos idées.
Dans l’écran d’accueil, appuyez sur > Notes.
Appuyez sur Ignorer pour le moment si vous n’avez
pas besoin de synchroniser vos notes avec un compte
Evernote.
Appuyez sur > Nouveau carnet pour créer un
nouveau carnet et rassembler toutes vos notes.
Appuyez sur pour créer une nouvelle note.
Appuyez sur Entrer le titre, puis tapez un titre en
utilisant le clavier à l’écran.
Appuyez sur la première ligne vide en dessous du titre,
puis utilisez le clavier à l’écran pour saisir votre texte.
Utilisez le stylo pour écrire ou dessiner.
Quand vous avez fini, appuyez sur , puis appuyez sur
Enregistrer.
1.
2.
3.
4.
5.
6.
7.
Rester en contact
Dans l’application Contacts, vous verrez les contacts de
vos comptes Google, Facebook®, et Exchange ActiveSync®
si vous êtes connecté à ces comptes sur votre tablette. En
plus de leurs informations, vous verrez également leurs
mises à jour et les rappels d’anniversaire si ce sont des
amis de Facebook ou Twitter™.
Si vous avez plus de contacts dans votre carte SIM, vous
pouvez tous les importer dans votre tablette en une seule fois :
Dans l’écran d’accueil, appuyez sur > Contacts.
Appuyez sur puis appuyez surpuis appuyez sur Importer/Exporter >
Importer depuis la carte SIM.
Appuyez sur , puis appuyez sur, puis appuyez sur Tout sélectionner >
Enregistrer.
Vous pouvez également ajouter des nouveaux contacts :
Dans l’écran d’accueil, appuyez sur > Contacts.
Appuyez sur , puis entrez les informations du contact
dans les champs associés.
Une fois terminé, appuyez sur Enregistrer.
1.
2.
3.
1.
2.
3.
S’amuser avec le stylo
Ecrire sur votre photo
Utilisez Snapbooth pour prendre une photo en gros plan,
puis écrivez quelque chose dessus avant de la partager.
Dans l’écran d’accueil, appuyez sur > Snapbooth.
Cadrez-vous à l’intérieur de la fenêtre du viseur.
Regardez en direction de la caméra avant, puis appuyez
sur pour prendre votre photo.
Après la capture, appuyez sur la miniature qui affiche
votre photo.
Utilisez le stylo pour écrire quelque chose sur votre
photo.
Quand vous avez fini, appuyez sur votre photo avec
votre doigt, puis appuyez sur .
Choisissez la méthode de partage de votre photo (ex :
par email ou sur Facebook).
Choisir un type de stylo, une couleur ou un trait
Avec le stylo, appuyez sur le bouton en bas à droite de
votre tablette pour ouvrir la palette d’options du stylo. Sur
la palette, choisissez parmi le panel de stylos, de traits, et
de couleurs qui vous est proposé.
Pour en savoir plus à propos de l’utilisation du stylo avec
votre tablette, consultez le guide de l’utilisateur complet.
1.
2.
3.
4.
5.
6.
7.

Lisez attentivement avant de
continuer
Charger la tablette
Votre tablette n’est pas chargée. Utilisez l’adaptateur secteur fourni
pour la charger complètement avant de l’utiliser. D’autre part, ne
démontez pas votre tablette par vous-même. (Sinon, votre garantie
ne sera plus valide.)
Choisissez votre forfait judicieusement.
Selon la façon dont vous utilisez votre tablette, vous risquez
d’utiliser rapidement beaucoup de bande passante Internet. Avant
d’utiliser votre tablette, il est fortement recommandé de discuter
des coûts de connexion avec votre opérateur mobile.
Et pour finir, quelques mots importants de notre service
légal (LIMITATION DES DOMMAGES)
Dans les limites prévues par la loi applicable, en aucun cas HTC ou
ses sociétés affiliées ne peuvent être tenues responsables par vous,
un utilisateur, ou un tiers pour des dommages indirects, spéciaux,
consécutifs, accessoires ou punitifs de quelque sorte que ce soit,
contractuellement ou civilement, y compris, mais pas limité à, des
blessures corporelles, la perte de revenus, la perte de clientèle, la
perte d’opportunités commerciales, la perte de données, et/ou
quelle qu’ait pu être la prévisibilité ou si HTC ou ses sociétés affiliées
ont été informées de la possibilité de tels dommages. Et en aucun
cas la responsabilité totale de HTC ou de ses sociétés affiliées ne
saurait excéder le montant que vous avez payé, quelque soit la
législation par laquelle la cause de l’action a été amenée. Les faits
précités n’affectent pas vos droits statutaires qui ne peuvent pas
être désavoués.
Tout ce que vous désirez est à portée de votre doigt
sur l’écran d’accueil. Vous verrez vos applications et vos
widgets préférés qui vous fournissent les mises à jour des
réseaux sociaux, prévisions météo, messagerie, etc.
Il y a un total de huit panneaux d’écran d’accueil.
Parcourez les panneaux en passant votre doigt vers la
gauche ou la droite. Lorsque vous tenez votre tablette en
orientation paysage, vous avez un aperçu de l’écran qui se
trouve à votre gauche ou à votre droite.
Personnaliser votre tablette
Personnalisez votre tablette selon votre désir. Vous
pouvez changer le fond d’écran, le skin, les widgets, les
applications, ou les raccourcis. Vous pouvez également
choisir un jeu de sons qui attribue différents sons de
notification à différents types d’évènements comme les
messages entrants, les emails, et les rappels de l’agenda.
Dans l’écran d’accueil, appuyez simplement sur le bouton
et choisissez les éléments à personnaliser.
Avant d’allumer votre HTC Flyer
Préparez correctement votre tablette avant de la mettre
sous tension.
Installer votre carte SIM
Avec vos pouces, poussez sur le capot du dessus pour
l’extraire.
Insérez la carte SIM dans son logement avec les
contacts dorés face vers le bas et le coin tronqué face
vers le haut.
Insérer une carte microSD
Votre tablette possède déjà une mémoire pour enregistrer
les données et les fichiers. Si vous voulez plus de capacité
de stockage, vous pouvez acheter un carte microSD et
l’installer dans votre tablette.
Insérez la carte microSD dans son logement avec les
contacts dorés face vers le bas, et poussez-la jusqu’à ce
qu’elle s’enclenche correctement.
1.
2.
Remettre le capot du dessus
Alignez les deux dents qui se trouvent sous le capot
(une de chaque côté) avec les deux encoches en haut
de la tablette.
Positionnez le capot, appuyez doucement dessus avec
vos pouces, puis poussez jusqu’à ce qu’il s’enclenche à
fond.
Charger la batterie
Votre tablette est munie d’une batterie rechargeable
intégrée (non amovible). Branchez l’adaptateur secteur
fourni pour charger votre tablette.
Pour consulter l’état du chargement de la batterie,
observez le voyant indicateur du bouton MARCHE/ARRÊT.
Configurer votre tablette
La première fois que vous allumez votre tablette, vous êtes
guidé pour transférer les contacts en utilisant le Bluetooth,
configurer vos comptes de messagerie et de réseaux
sociaux, etc. Connectez-vous à votre compte Google™
pour pouvoir utiliser des applications comme Gmail™ et
Android Market™ sur votre tablette.
1.
2.
Votre écran d’accueil
Connexion à Internet
Connectez-vous en utilisant la connexion de données ou le
Wi-Fi de la tablette.
Utiliser une connexion de données
C’est simple. Quand vous allumez votre tablette pour la
première fois (avec la carte SIM installée), il se connecte
automatiquement au service de données de votre
opérateur mobile. Si une liste d’opérateur mobile vous est
proposée, sélectionnez bien celui de votre carte SIM. Si
vous n’êtes pas sûr, demandez conseil à votre fournisseur
de service.
Utiliser la connexion Wi-Fi
Dans l’écran d’accueil, appuyez sur MENU, puis appuyez
sur Paramètres > Sans fil et réseau.
Cochez la case Wi-Fi pour activer le Wi-Fi.
Appuyez sur Paramètres Wi-Fi, puis choisissez un
réseau Wi-Fi pour vous connecter.
Navigation rapide
Appréciez la navigation
Web rapide sur votre
tablette. Grâce au puissant
processeur, vous visualiserez
les pages Web sans aucun
problème De plus, avec
Adobe® Flash®, aucun site
Web ne résiste.
Dans l’écran d’accueil,
appuyez sur > Internet
pour ouvrir le navigateur
Web.
1.
2.
3.
Réorganiser les icônes
Pour déplacer une application ou un raccourci sur l’écran
d’accueil, appuyez et maintenez l’icone assôciée et
déplacez-la. Quand vous la déplacez vers un logement
qui est occupé par une autre icône, l’occupant se décale
automatiquement pour faire de la place.
Personnaliser la barre de lancement
Vous pouvez personnaliser la barre de lancement en bas
de l’écran d’accueil et y insérer des applications ou des
raccourcis que vous utilisez souvent.
Supprimer une application de la barre de lancement.
Appuyez et maintenez l’icône correspondante,
puis déplacez-la vers l’écran d’accueil ou le bouton
supprimer .
Appuyez et maintenez l’espace vide, puis choisissez si
vous voulez ajouter une application ou un raccourci.
1.
2.
Écran verrouillé
Lorsque votre tablette est inactive, l’écran mis en veille et
l’appareil passe en mode économiseur d’énergie. Appuyez
sur MARCHE/ARRÊT pour ‘réveiller’ l’écran.
Ensuite, l’écran verrouillé apparaît. Pour déverrouiller
l’écran, vous pouvez :
Déplacez l’anneau vers le haut.
Déplacez une application vers
l’anneau pour déverrouiller
l’écran et accéder directement
à cette application.
Personnaliser l’écran verrouillé
Vous pouvez changer les applications sur l’écran verrouillé
pour n’afficher que vos préférées. Dans l’écran d’accueil,
appuyez sur le bouton personnaliser et appuyez sur
Écran verrouillé.
Connecteur USB
Prise du casque 3,5mm
Écran tactile
MENU
OPTIONS STYLO
ACCUEIL
PRÉCÉDENT
Contrôle du volume
MARCHE/ARRÊT
Caméra avant
et indicateur de
marche/arrêt
Les bouton ACCUEIL, MENU, PRÉCÉDENT, et OPTIONS
STYLO s’allume lorsque votre tablette est sous tension (et
pas en mode veille).
Il y a deux jeux de ces boutons sur votre tablette. L’un
s’allume quand vous tenez votre tablette en orientation
portrait. L’autre s’allume quand vous tenez votre tablette
en orientation paysage.
Apprendre à connaître
votre tablette
-
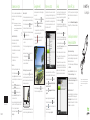 1
1
-
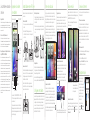 2
2
Documents connexes
-
HTC Desire Z Manuel utilisateur
-
HTC Desire HD Manuel utilisateur
-
HTC Sensation Manuel utilisateur
-
HTC Flyer Mode d'emploi
-
HTC Salsa Manuel utilisateur
-
HTC Incredible S Manuel utilisateur
-
HTC EVO 3D Mode d'emploi
-
HTC Desire S Manuel utilisateur
-
HTC ChaCha Manuel utilisateur
-
HTC Wildfire S Manuel utilisateur