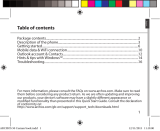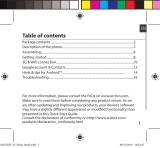La page est en cours de chargement...

17
FR
Pour plus d’informations, consultez-les FAQs sur
http://www.windowsphone.com. Consultez-les avant d’envisager un
éventuel retour du produit. Le problème que vous rencontrez peut
être résolu facilement. Comme nous mettons à jour et améliorons
régulièrement nos produits, le logiciel de votre appareil peut présenter
une interface ou des fonctionnalités légèrement diérentes de celles
décrites dans ce guide. Consultez la déclaration de conformité sur http://
www.archos.com/products/declaration_conformity.html
Contenu de la boîte.....................................................................................................
Description du téléphone..........................................................................................
Assemblage....................................................................................................................
Mise en route..................................................................................................................
Connexion 3G & WiFi...................................................................................................
Compte Outlook & Contacts.....................................................................................
Trucs & Astuces avec Windows Phone..................................................................
Dépannage.....................................................................................................................
18
19
22
24
26
28
30
32
Table des matières
QSG_ARCHOS_40 Cesium_book.indd 17 14/11/2014 16:35:54

18
Table of contents
Contenu de la boîte
Vériez que les éléments ci-dessous sont présents dans la boîte :
- ARCHOS 40 Cesium
- 3 Coques
- Batterie
- Kit piéton
- Adaptateur pour Micro SIM
- Câble USB
- Chargeur
- Guide d’utilisation rapide
- Guide des garanties et des mentions légales
Il se peut que les éléments fournis, de même que les accessoires, varient
en fonction de votre localité ou de votre opérateur. Les éléments fournis
sont conçus uniquement pour votre appareil et ils pourraient ne pas
être compatibles avec d’autres appareils. Des accessoires non conformes
peuvent être la source d’un mauvais fonctionnement.
QSG_ARCHOS_40 Cesium_book.indd 18 14/11/2014 16:35:54

19
6
3
4
5
1 2
FR
Table of contents
1
Prise kit piéton
Port Micro-USB
Haut - Parleur
Appareil photo frontal
Boutons de Volume
Bouton ON/OFF
2
3
4
Description du téléphone
5
6
QSG_ARCHOS_40 Cesium_book.indd 19 14/11/2014 16:35:54

20
9
7
10
8
Description du téléphone
7
Microphone
Appareil photo
Flash
Haut - Parleur
10
9
8
QSG_ARCHOS_40 Cesium_book.indd 20 14/11/2014 16:35:54

21
11 12
13
FR
11
13
12
Retour/Multi-tâches : retour à l’écran précédant/ ache les
applications ouvertes.
Accueil : appui court pour retourner à l’écran d’accueil.
Recherche/Voix : appui court pour ouvrir Bing. Appui long pour
accéder à Voix.
Retour/Multi-tâches
Accueil
Recherche/Voix
QSG_ARCHOS_40 Cesium_book.indd 21 14/11/2014 16:35:54

22
Assemblage
Astuce :
Avant la première utilisation, chargez complètement la batterie.
Ouvrir
1. Utilisez l’encoche pour enlever la coque arrière.
Ne pas déformer ou plier la coque arrière excessivement au risque de
l’endommager.
2. Enlevez la batterie.
Insérer la carte SIM
Pour la carte SIM, glissez-la dans l’emplacement 1ou 2 en orientant la
face magnétique vers le bas.
Insérer une carte mémoire
Pour la carte mémoire, glissez-la dans l’emplacement 3 en orientant la
face magnétique vers le bas.
Fermer
1. Alignez les 4 points de contact de la batterie avec ceux du téléphone
puis appuyez doucement pour insérer la batterie.
2. Remettez en place la coque arrière.
QSG_ARCHOS_40 Cesium_book.indd 22 14/11/2014 16:35:54

24
Allumer
1. Faites un appui long sur le bouton ON/OFF pour allumer votre appareil.
Lorsque vous allumez votre appareil, il se peut qu’un code PIN vous soit
demandé.
2. Saisissez le code PIN de votre carte SIM.
Attention : assurez-vous de saisir le bon code PIN.
3. Sélectionnez ‘OK’.
Assistant de démarrage
La première fois que vous allumez votre téléphone, l’assistant de
démarrage vous permet de le paramétrer :
- Langue
- Connexion WiFi
- Options de paramètrage du téléphone
- Heure et Région
- Compte Microsoft
Mise en route
QSG_ARCHOS_40 Cesium_book.indd 24 14/11/2014 16:35:54

25
FR
Eteindre
Pour éteindre votre téléphone, faites un appui long sur le bouton ON/
OFF et glissez vers le bas pour éteindre.
Utilisation de l’écran tactile
Appuyer: appuyez une fois pour sélectionner ou lancer un menu, une
option ou une application.
Appuyer et maintenir: sélectionnez un élément et maintenez votre
doigt appuyé plus de 2 secondes.
Déplacer: sélectionnez un élément, maintenez votre doigt appuyé et
déplacez-le.
Tapoter: tapotez un élément deux fois rapidement.
Déler: faites déler rapidemlent vers le haut, vers le bas, vers la gauche,
vers la droite pour parcourir des listes ou des écrans.
Zoomer: placez deux doigts sur l’écran et les écarter pour zoomer ou les
rapprocher dans un mouvement de pincement pour dézoomer.
ASTUCE :
L’écran tactile s’éteint après une certaine période d’inactivité. Pour
rallumer l’écran, faites un appui court sur le bouton ON/OFF. Pour
définir la mise en veille, allez sur Paramètres>Verrouillage écran>L’écran
s’éteint après
QSG_ARCHOS_40 Cesium_book.indd 25 14/11/2014 16:35:54

26
Connexion 3G
Avec votre carte SIM, vous devrez pouvoir vous connecter à Internet sans
aucun paramètrage supplémentaire. Votre téléphone n’aura de signal
que si vous êtes dans une zone de réseau 3G/EDGE couverte par votre
opérateur. Lorsque vous êtes connectés au réseau 3G,
l’icône 3G est achée dans la barre de statuts.
Connexions 3G & WiFi
Activer les données mobiles
Pour accéder à Internet, l’icône Données
mobiles doit être activée.
1. Sélectionnez Paramètres.
2. Dans la section “Cellulaire+SIM”, si la 3G est
désactivée, faites glisser l’interrupteur 3G vers
la position ON. Si la connexion Données est
désactivée, faites glisser l’interrupteur Données
vers la position ON.
Astuce :
Des difficultés pour vous connecter? Consultez la foire aux questions sur
http://www.windowsphone.com ou contactez votre opérateur mobile.
QSG_ARCHOS_40 Cesium_book.indd 26 14/11/2014 16:35:54

27
FR
Connexion WiFi
ATTENTION : aussrez-vous d’être dans une zone WiFi. Vous pouvez
accéder rapidement aux paramètres WiFi à partir de la
barre de statuts.
1. Touchez le haut de l’écran pour faire apparaître une
barre bleue et tirez-la vers le bas pour faire apparaître
la page des réglages rapides.
2. Touchez l’icône WiFi ou Tous les paramètres pour
ouvrir le Menu WiFi.
3. Dans la section “WiFi”, si la connexion WiFi est
désactivée, faites glisser l’interrupteur sur la position
Marche. L’appareil cherche des réseaux à proximité.
4. Sélectionnez le réseau auquel vous souhaitez vous
connecter.
Les réseaux privés sont achés avec un cadenas. Ils
nécessitent un mot de passe.
QSG_ARCHOS_40 Cesium_book.indd 27 14/11/2014 16:35:54

28
Compte Outlook & Contacts
Ajouter un compte Outook
1. Sélectionnez “Paramètres” >“Emails+comptes”> “Ajouter un compte”.
2. Sélectionnez le type de compte Outlook à ajouter.
3. Suivez les instructions à l’écran pour saisir les informations demandées.
Si vous avez un compte Outlook.com (même s’il se termine par @hotmail.
com, @live.com ou @msn.com), vous pouvez lire et envoyer des messages
électroniques en vous connectant à Outlook.com. Vous avez accès à vos
emails, calendrier et contacts et découvrez Mail, People (contacts), Calendrier
et OneDrive.
Synchroniser des informations
Vos informations doivent être synchronisées an d’être sauvegardées.
Vos données sont enregistrées sur le serveur OneDrive.
Lorsque vous sauvegardez vos données sur OneDrive, vos chiers sont
disponibles depuis tous vos appareils et vous suivent partout pour
partagez vos données facilement où que vous soyez.
QSG_ARCHOS_40 Cesium_book.indd 28 14/11/2014 16:35:54

29
FR
Sauvegarder vos contacts
Importez vos contacts depuis votre carte SIM.
1. A partir de l’écran d’accceuil ou la liste des applications, sélectionnez
l’application People.
2. Sélectionnez puis Paramètres.
3. Sélectionnez “Importer depuis carte SIM”. Si vous avez plusieurs cartes
SIM, sélectionnez celle que vous souhaitez utiliser sous Importer les contacts
de.
4. Sous Enregistrer les contacts dans :, sélectionnez le compte dans lequel
vous souhaitez stocker les contacts, puis appuyez sur Suivant.
5. Sélectionnez “Importer” pour importer tous les contacts de votre carte
SIM. Pour sélectionner certains contacts individuellement, appuyez sur
Eacer, sélectionnez les contacts à importer, puis appuyez sur Importer.
Vos contacts sont ensuite automatiquement importés dans le compte
Microsoft conguré sur votre téléphone. Après avoir enregistré vos contacts
sur votre Windows Phone dans le Cloud, vous serez en mesure de garder
vos contacts synchronisés sur tous les appareils reliés à ce compte. Et si vous
faites un changement, il apparaitra partout.
QSG_ARCHOS_40 Cesium_book.indd 29 14/11/2014 16:35:54

30
Passez un appel :
Passez vos appels en quelques cliques. Sur l’écran d’acceuil, appuyez sur
téléphone, appuyez sur Clavier, entrez un numéro, puis appuyez
sur Appeler . Pour appelez l’un de vos
contacts, appuyez sur puis sur
Pour rappeler quelqu’un, il sut d’appuyer sur son nom ou numéro dans
l’historique.
Envoyer un SMS :
Envoyer des textos est un jeu d’enfant avec Windows Phone. Sur l’écran
d’acceuil appuyer sur Message puis sur Nouveau . Entrez un numéro
ou le nom d’un contact, tapez votre message, puis appuyez sur Envoyer .
Pour répondre, appuyez simplement sur la conversation du message
auquel vous voulez répondre.
Découvrez Windows Store:
Découvrez Windows Store et ses jeux et applications gratuits et payants.
Assurez-vous d’être connecté à votre compte Microsoft sur votre
smartphone. Sur l’écran d’acceuil appuyez sur Store puis suivez l’une
Trucs & Astuces pour Windows Phone
TM
QSG_ARCHOS_40 Cesium_book.indd 30 14/11/2014 16:35:54

31
FR
de ces options: parcourez le top des applications par catégories ou
autres ou tapez Rechercher pour trouver des jeux et applications
spéciques.
Trouvez vos applications et épinglez-les à l’écran d’acceuil:
Les applications que vous avez téléchargées apparaissent dans la liste
d’applications. Depuis cette liste, vous pouvez épinglez vos
applications préférées à l’écran d’acceuil.
Note: Vous pouvez épingler vos applications, contacts et plus à votre
écra, d’acceuil pour toujours les avoir à portée de main.
Vérouiller l’écran tactile:
Un mot de passe de vérouillage peut vous aider à sécuriser votre
smartphone. Dans le menu Paramètres, appuyez sur Vérouillage de
l’écran,faites glisser l’interrupteur du Mot de Passe vers la position ON
puis créez un mot de passe. Vous pouvez décider de retirer cette option
à tout moment en faisant glisser l’interrupteur vers la position OFF.
QSG_ARCHOS_40 Cesium_book.indd 31 14/11/2014 16:35:54

32
Dépannage
Mon téléphone ne répond pas ou ne s’allume pas
Vérifiez que la batterie est bien en place. Enlevez la batterie puis
remettez-la en place et rallumez le téléphone. Vérifiez la charge de la
batterie et chargez le téléphone pendant 20 minutes minimum.
Mon téléphone ne se connecte pas au réseau ou affiche “Pas de
service”
Tentez de vous connecter à partir d’un autre endroit. Vérifiez la
couverture réseau avec votre opérateur.
Impossible de passer des appels
Assurez-vous que votre téléphone est connecté au réseau et que le
réseau n’est ni saturé, ni indisponible.
Impossible de recevoir des appels
Assurez-vous que le téléphone est allumé et connecté au réseau.
Carte SIM bloquée (mauvais code PIN)
Contactez votre opérateur réseau afin d’obtenir le code PUK.
QSG_ARCHOS_40 Cesium_book.indd 32 14/11/2014 16:35:54
1/180