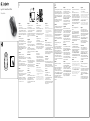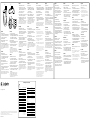Logitech Mouse M318e Manuel utilisateur
- Catégorie
- Souris
- Taper
- Manuel utilisateur
Ce manuel convient également à

English
Downloading the mousesoftware
For enhanced mouse features in Windows,
including Application Switcher and side-to-side
scrolling, and for changing button assignments,
please download the free Logitech® SetPoint™
software (Windows®) at www.logitech.com/
downloads.
After installing the mouse software, launch it
by double-clicking the keyboard-mouse logo
in the Windows System Tray.
Deutsch
Herunterladen der Maussoftware
Um erweiterte Mausfunktionen in Windows
inklusive Programmumschalter und horizontalem
Bildlauf zu nutzen und die Tastenzuweisungen
ändern zu können, laden Sie die kostenlose
Logitech® SetPoint™-Software (Windows®)
unter www.logitech.com/downloads herunter.
Starten Sie die Mausssoftware nach
der Installation, indem Sie auf das Tastatur/
Maus-Logo in der Windows-Taskleiste klicken.
Français
Téléchargement du logiciel
delasouris
Pour bénéficier des fonctionnalités avancées
de la souris sous Windows, notamment
le changement d’application et le défilement
latéral, et pour modifier l’aectation des
boutons, téléchargez le logiciel pour souris
gratuit Logitech® SetPoint™ (Windows®), à partir
de la page www.logitech.com/downloads.
Après avoir installé le logiciel de la souris,
vous pouvez le lancer en cliquant deux fois sur
le logo clavier-souris dans la barre d’état système
sous Windows.
Italiano
Scaricamento del software
delmouse
Per utilizzare le funzioni avanzate del mouse
in Windows, fra cui la funzionalità Cambia
applicazione e lo scorrimento laterale,
e per cambiare le assegnazioni dei pulsanti,
scaricare il software gratuito Logitech® SetPoint™
dal sito Web www.logitech.com/downloads.
Dopo avere installato il software del mouse,
avviarlo facendo doppio clic sul logo
della tastiera-mouse nella barra delle applicazioni
di Windows.
Español
Descarga de software del ratón
Si quiere utilizar funciones avanzadas
del ratón en Windows, tales como el cambio
de aplicaciones o el desplazamiento
horizontal, así como para poder cambiar
asignaciones de botones, descargue el software
gratuito Logitech® SetPoint™ (Windows®)
en www.logitech.com/downloads.
Después de instalar el software de ratón,
inícielo haciendo doble clic en el logotipo
de teclado/ratón (situado en la bandeja
del sistema de Windows).
Português
Transferir o software do rato
Para obter as funcionalidades avançadas do rato
em Windows, incluindo Mudança de Aplicações
e deslocamento horizontal, e para alterar
as atribuições do botão, transfira o software
gratuito Logitech® SetPoint™ (Windows®)
em www.logitech.com/downloads.
Depois de instalar o software do rato, inicie
o software, fazendo duplo clique no logótipo
do teclado-rato no Tabuleiro de Sistema
do Windows.
Nederlands
De muissoftware downloaden
Download de gratis Logitech® SetPoint™-
software (Windows®) van www.logitech.com/
downloads om te kunnen profiteren
van uitgebreide muisfuncties in Windows,
zoals de toepassingsschakelaar, horizontaal
scrollen en knoptoewijzingen veranderen.
U start de muissoftware na installatie door
op het toetsenbord-muislogo in het Windows-
systeemvak te dubbelklikken.
Svenska
Ladda ner musprogramvaran
Om du vill ha tillgång till förbättrade
musfunktioner i Windows, t.ex. programväxling
och rullning i sidled, eller om du vill ändra
knappkommandona, så kan du ladda ner den
kostnadsfria programvaran Logitech® SetPoint™
(Windows®) från www.logitech.com/downloads.
När du har installerat musprogrammet startar
du det genom att klicka på tangentbord-
muslogotypen i systemfältet i Windows.
Dansk
Sådan henter du softwaren til
musen
Hvis du vil benytte musens avancerede
funktioner i Windows, fx programskifteren
og vandret rulning, og have mulighed for at
ændre knappernes funktioner, skal du hente den
gratis Logitech® SetPoint™-software (Windows®)
til musen på www.logitech.com/downloads.
Når du har installeret softwaren til musen,
starter du den ved at dobbeltklikke på tastatur/
muse-ikonet i systembakken i Windows.
Norsk
Laste ned programvare for
musen
Last ned Logitech® SetPoint™-programvare
(Windows®) gratis på www.logitech.com/
downloads for avanserte musefunksjoner
i Windows, som programveksling, siderulling og
fri tilordning av knappefunksjoner.
Etter at du har installert programvaren, starter du
den ved å dobbeltklikke på tastatur-mus-logoen
i systemstatusfeltet i Windows.
Suomi
Hiiriohjelmiston lataaminen
Jos haluat käyttää hiiren laajennettuja
toimintoja (esimerkiksi sovelluksen vaihdinta
tai sivuttaisvieritystä) ja muuttaa painikkeisiin
määritettyjä toimintoja, lataa ilmainen
Logitech® SetPoint™ -ohjelmisto (Windows®)
osoitteesta www.logitech.com/downloads.
Kun olet asentanut hiiriohjelmiston, käynnistä se
kaksoisnapsauttamalla Windowsin ilmaisinalueen
näppäimistö-hiiri-kuvaketta.
Ελληνικά
Λήψη του λογισμικού του ποντικιού
Για βελτιωμένες λειτουργίες ποντικιού στα Windows,
όπως είναι η εναλλαγή εφαρμογών και η οριζόντια
κύλιση, καθώς και για να αλλάξετε την αντιστοίχιση
των κουμπιών, πραγματοποιήστε λήψη του δωρεάν
λογισμικού Logitech® SetPoint™ (Windows®) από τη
διεύθυνση www.logitech.com/downloads.
Μετά την εγκατάσταση του λογισμικού του ποντικιού,
εκκινήστε το κάνοντας διπλό κλικ στο λογότυπο
πληκτρολογίου-ποντικιού στην περιοχή
ειδοποιήσεων των Windows.
По-русски
Загрузка программного
обеспечениямыши
Чтобы пользоваться расширенными функциями
мыши в Windows, такими как переключение между
приложениями и горизонтальная прокрутка,
и изменять назначения кнопок, необходимо
загрузить бесплатное программное обеспечение
Logitech® SetPoint™ (для Windows®) по адресу
www.logitech.com/downloads.
После установки программного обеспечения
мыши запустите его, дважды щелкнув эмблему
клавиатуры и мыши на панели задач Windows.
Magyar
Az egérszoftver letöltése
Ha használni szeretné a Windows rendszeren
elérhető bővített egérfunkciókat (például az
alkalmazásváltót, az oldalirányú görgetést vagy
a gombhozzárendelések megváltoztatását),
töltse le az ingyenes Logitech®
SetPoint™ szoftvert (Windows® rendszerre)
a www.logitech.com/downloads. címről
Az egérszoftver a telepítést követően
a Windows®-tálcán megjelenő billentyűzet-
és egérikonra kattintva indítható.
Česká verze
Stažení softwaru pro myš
Chcete-li používat rozšířené funkce myši
v systému Windows, mezi které patří
přepínač aplikací a posuv do stran, a měnit
přiřazení tlačítek, stáhněte si ze stránky
www.logitech.com/downloads bezplatný
software Logitech® SetPoint™ (Windows®).
Po nainstalování software spusťte poklepáním
na logo s klávesnicí a myší na hlavním panelu
systému Windows.
Po polsku
Pobieranie oprogramowania
myszy
Aby uzyskać rozszerzone funkcje myszy
w systemie Windows, w tym Przełącznik aplikacji
i przewijanie w poziomie, a także aby zmieniać
przypisanie przycisków, pobierz bezpłatne
oprogramowanie Logitech® SetPoint™
(Windows®) pod adresem www.logitech.com/
downloads.
Po zainstalowaniu oprogramowania uruchom
je przez dwukrotne kliknięcie logo klawiatury/
myszy na pasku zadań systemu Windows.
Logitech® Corded Mouse M318e
Setup Guide
Logitech® Corded Mouse M318e
Setup Guide
1 2
On
USB
English
Mouse setup
1. Turn on the computer.
2. Plug the mouse cable into a USB port and wait
until the system default driver is installed.
Congratulations! You can now enjoy basic mouse
functions, such as left- and right-mouse button
click and up and down scrolling with the wheel.
Deutsch
Einrichtung der Maus
1. Schalten Sie den Computer ein.
2. Stecken Sie das Mauskabel in einen USB-
Anschluss und warten Sie, bis der Standard-
Systemtreiber installiert ist.
Herzlichen Glückwunsch! Sie können jetzt
grundlegende Mausfunktionen nutzen, z. B. Links-
und Rechtsklick und Bildläufe nach oben und
unten mit dem Rad.
Français
Installation de la souris
1. Mettez l’ordinateur sous tension.
2. Branchez le câble de la souris sur un port USB
et patientez pendant l’installation du pilote
par défaut.
Félicitations! Vous pouvez maintenant profiter
des fonctions élémentaires de la souris,
comme le clic à l’aide des boutons gauche et droit
et le défilement vertical à l’aide de la roulette.
Italiano
Installazione del mouse
1. Accendere il computer.
2. Collegare il cavo del mouse a una porta USB
e attendere che venga installato il driver
predefinito del sistema.
Congratulazioni! Ora è possibile utilizzare
le funzioni di base del mouse, quali i pulsanti
destro e sinistro e lo scorrimento verso l’alto
e verso il basso con lo Scroller.
Español
Configuración el ratón
1. Encienda el ordenador.
2. Conecte el cable del ratón a un puerto USB
y espere mientras se instala el controlador
predeterminado del sistema.
¡Enhorabuena! Ya puede disfrutar de las funciones
básicas del ratón, con los botones izquierdo
y derecho y el botón rueda para desplazamiento
vertical.
Português
Instalação do rato
1. Ligue o computador.
2. Ligue cabo do rato à porta USB e aguarde
até que o controlador predefinido do sistema
seja instalado.
Parabéns! Agora pode desfrutar das funções
básicas do rato, como cliques de botão esquerdo
e direito do rato e deslocamento para cima e para
baixo com a roda.
Nederlands
Muisinstallatie
1. Zet de computer aan.
2. Sluit de muiskabel op een USB-poort aan
en wacht tot het standaardstuurprogramma
van het systeem is geïnstalleerd.
Gefeliciteerd! U beschikt nu over de basismuis-
functies, zoals klikken met de linker- of
rechterknop, en omhoog- en omlaagscrollen
met het wiel.
Svenska
Musinställning
1. Starta datorn.
2. Koppla musen till datorn via en USB-port och
vänta tills standarddrivrutinen har installerats.
Grattis! Nu kan du använda musens
grundläggande funktioner, t.ex. vänster-
och högerklickning med knapparna och lodrät
rullning med hjulet.
Dansk
Installation af musen
1. Tænd computeren.
2. Slut musen til en ledig USB-port, og vent
til standarddriveren er installeret.
Tillykke! Nu kan du bruge musens
grundfunktioner, dvs. den højre og venstre knap
samt scrollehjulet til at rulle op og ned.
Norsk
Konfigurere musen
1. Slå på datamaskinen.
2. Sett musens kabel inn i en usb-port, og vent
til standarddriveren er installert.
Gratulerer! Nå kan du bruke de grunnleggende
funksjonene som musen har, inkludert å klikke
med høyre og venstre museknapp, og å rulle
oppover og nedover med rullehjulet.
Suomi
Hiiren asennus
1. Käynnistä tietokone.
2. Liitä hiiren johto USB-porttiin ja odota,
että järjestelmän oletusohjain asennetaan.
Onneksi olkoon! Hiiren perustoiminnot ovat
nyt käytettävissä. Näitä ovat hiiren vasemmalla
ja oikealla painikkeella napsauttaminen ja pyörällä
vierittäminen ylös ja alas.
Ελληνικά
Εγκατάσταση ποντικιού
1. Ενεργοποιήστε τον υπολογιστή.
2. Συνδέστε το καλώδιο του ποντικιού στη
θύρα USB και περιμένετε μέχρι να εγκατασταθεί
το προεπιλεγμένο πρόγραμμα οδήγησης
του συστήματος.
Συγχαρητήρια! Μπορείτε τώρα να απολαύσετε
τις βασικές λειτουργίες του ποντικιού, όπως κλικ
με το αριστερό και το δεξιό κουμπί του ποντικιού,
και κύλιση προς τα επάνω και κάτω με τον τροχό.
По-русски
Установка мыши
1. Включите компьютер.
2. Подключите разъем кабеля мыши к USB-порту
компьютера и подождите, пока будет
установлен используемый по умолчанию
системный драйвер.
Поздравляем! Теперь можно пользоваться
основными функциями мыши, например левой
и правой кнопками и вертикальной прокруткой
с помощью колесика.
Magyar
Az egér üzembe helyezése
1. Kapcsolja be a számítógépet.
2. Csatlakoztassa az egér kábelét egy USB
porthoz, és várja meg, amíg a rendszer telepíti
az alapértelmezett eszközillesztőt.
Gratulálunk! Mostantól rendelkezésére állnak
egere alapvető funkciói, ideértve például a bal
és jobb oldali egérgombot, valamint a kerékkel
lefelé és felfelé történő görgetést.
Česká verze
Nastavení myši
1. Zapněte počítač.
2. Zapojte kabel myši do portu USB a počkejte,
dokud systém nenainstaluje výchozí ovladač.
Blahopřejeme! Nyní můžete začít využívat
základní funkce myši, mezi které patří klepání
levým a pravým tlačítkem myši, a posuv kolečkem
nahoru a dolů.
Po polsku
Konfiguracja myszy
1. Włącz komputer.
2. Podłącz kabel myszy do portu USB
i poczekaj na zainstalowanie domyślnego
sterownika systemowego.
Gratulacje! Teraz możesz korzystać
z podstawowych funkcji myszy, takich jak klikanie
lewym i prawym przyciskiem oraz przewijanie
kółkiem w górę i w dół.

© 2012 Logitech. All rights reserved. Logitech, the Logitech logo, and other Logitech marks are owned by Logitech and may be registered.
All other trademarks are the property of their respective owners. Logitech assumes no responsibility for any errors that may appear in this
manual. Information contained herein is subject to change without notice.
Apple, Mac, and Macintosh are trademarks of Apple Inc., registered in the U.S. and other countries.
620-004672.002
www.logitech.com
www.logitech.com/support
België/Belgique Dutch: +32-(0)2 200 64 44;
French: +32-(0)2 200 64 40
Česká Republika +420 239 000 335
Danmark +45-38 32 31 20
Deutschland +49-(0)69-51 709 427
España +34-91-275 45 88
France +33-(0)1-57 32 32 71
Ireland +353-(0)1 524 50 80
Italia +39-02-91 48 30 31
Magyarország +36 (1) 777-4853
Nederland +31-(0)-20-200 84 33
Norge +47-(0)24 159 579
Österreich +43-(0)1 206 091 026
Polska 00800 441 17 19
Portugal +351-21-415 90 16
Россия +7(495) 641 34 60
Schweiz/Suisse D +41-(0)22 761 40 12
Svizzera F +41-(0)22 761 40 16
I +41-(0)22 761 40 20
E +41-(0)22 761 40 25
South Africa 0800 981 089
Suomi +358-(0)9 725 191 08
Sverige +46-(0)8-501 632 83
Türkiye 00800 44 882 5862
United Arab 8000 441-4294
Emirates
United Kingdom +44-(0)203-024-81 59
European, English: +41-(0)22 761 40 25
Mid. East., & Fax: +41-(0)21 863 54 02
African Hq.
Morges,
Switzerland
Eastern Europe English: 41-(0)22 761 40 25
Argentina +0800 555 3284
Brasil +0800 891 4173
Canada +1-866-934-5644
Chile +1230 020 5484
Colombia 01-800-913-6668
Latin America +1 800-578-9619
Mexico 01.800.800.4500
United States +1 646-454-3200
1
2
3
1
4
2
3
English
Mouse features
1. Scroll wheel: Doubles as Application Switcher.
Tilt the wheel to scroll side-to-side* through
spreadsheets or wide documents.
2. Left and right buttons
3. Back and forward buttons:* Press to flip
between Web pages.
4. Precision scrolling: Use the ratcheted,
click-to-click mode to navigate lists or slides.
* Application Switcher and side-to-side scrolling require
Logitech software. Depending on your operating system,
the back, forward, and middle buttons may also require
Logitech software.
Deutsch
Mausfunktionen
1. Scrollrad: Dient auch zum Wechseln
zwischen Programmen. Kippen Sie das Rad,
um horizontal* durch Tabellen oder lange
Dokumente zu scrollen.
2. Linke und rechte Maustaste
3. Vor- und Zurück-Tasten:* Drücken Sie
diese Tasten, um zwischen Webseiten
zu wechseln.
4. Präzisions-Scrollrad: Verwenden Sie den Click-
to-Click-Bildlauf, um Listen oder Folien
zu durchsuchen.
* Programmumschalter und horizontaler Bildlauf erfordern
Logitech Software. Abhängig von Ihrem Betriebssystem
erfordern die Vor- und Zurück-Tasten und die mittlere Taste
möglicherweise ebenfalls Logitech Software.
Français
Fonctions de la souris
1. Roulette de défilement: fait également oce de
bouton de changement d’application. La roulette
permet un défilement horizontal* dans
les feuilles de calcul ou les documents larges.
2. Boutons droit et gauche
3. Boutons Précédent et Suivant:* appuyez dessus
pour naviguer entre les pages Web.
4. Défilement haute précision: utilisez le mode
pas à pas pour consulter les listes ou
les diapositives.
* Les fonctions de changement d’application et de
défilement latéral nécessitent l’installation du logiciel
Logitech. Selon votre système d’exploitation, les boutons
Précédent, Suivant et central peuvent également nécessiter
l’installation du logiciel.
Italiano
Caratteristiche del mouse
1. Scroller: consente anche il passaggio
rapido fra applicazioni. Inclinare la rotellina
per scorrere in senso orizzontale* all’interno
di fogli di calcolo o documenti larghi.
2. Pulsanti sinistro e destro del mouse.
3. Pulsanti indietro e avanti:* premere per passare
rapidamente da una pagina Web all’altra.
4. Scorrimento di precisione: utilizzare la modalità
di scorrimento a scatti per scorrere elenchi
e diapositive.
* Le funzionalità Cambia applicazione e lo scorrimento
laterale richiedono l’installazione del software Logitech.
A seconda del sistema operativo utilizzato, potrebbe
essere necessario installare il software Logitech anche per
i pulsanti avanti, indietro e centrale.
Español
Características del ratón
1. Botón rueda: Funciona como cambio
de aplicaciones. Incline el botón rueda para
desplazarse horizontalmente* por hojas
de cálculo o documentos anchos.
2. Botones izquierdo y derecho
3. Botones de avance y retroceso:* Púlselos para
avanzar y retroceder por páginas Web.
4. Desplazamiento de precisión: Use el modo
gradual de desplazamiento clic a clic para
recorrer listas o diapositivas.
* El cambio de aplicaciones y el desplazamiento horizontal
requieren software Logitech. Según el sistema operativo
que use, es posible que los botones central y de avance
y retroceso también requieran el software Logitech.
Português
Características do rato
1. Roda de deslocamento: Funciona também
para Mudança de Aplicações. Incline a roda
para deslocar na horizontal* através de folhas
de cálculo ou documentos extensos.
2. Botões esquerdo e direito
3. Botões para retroceder e avançar:* Prima para
avançar/retroceder em páginas Web.
4. Deslocamento preciso: Utilize o modo
articulado de clique-para-clique para navegar
em listas ou diapositivos.
* O comutador de aplicações e o deslocamento horizontal
requerem software Logitech. Dependendo do seu sistema
operativo, os botões retroceder, avançar e central podem
necessitar de software Logitech.
Nederlands
Muisfuncties
1. Scrollwiel: Fungeert ook als toepassings-
schakelaar. Kantel het wiel om horizontaal*
door spreadsheets of brede documenten
te scrollen.
2. Linker- en rechterknop
3. Knoppen Vorige en Volgende:* Druk hierop
om tussen webpagina’s te schakelen.
4. Nauwkeurig scrollen: Gebruik de kliksgewijze
modus om door lijsten of dia’s te navigeren.
* Voor de toepassingsschakelaar en horizontaal
scrollen is Logitech-software vereist. Afhankelijk van
uw besturingssysteem kan Logitech-software ook vereist
zijn voor de middelste knop, en de knoppen Vorige
en Volgende.
Svenska
Musfunktioner
1. Rullningshjul: Fungerar också som
programväxlare. Luta hjulet när du vill
bläddra horisontellt* genom kalkylblad
och långa dokument.
2. Vänster- och högerknappar
3. Framåt- och bakåtknappar:* Tryck för
att bläddra mellan olika webbsidor.
4. Precisionsrullning: Välj precisionsläget när
du navigerar i listor och bilder.
* Logitech-programvara krävs för programväxling och
sidledsrullning. Det kan hända att du måste installera
programvara från Logitech för att använda bakåt-,
framåt- och mittenknappen. Det beror på vilket
operativsystem du använder.
Dansk
Musens funktioner
1. Scrollehjul: Fungerer også som programskifter.
Hvis du vipper hjulet til siden, kan du
scrolle fra side til side* i regneark og andre
brede dokumenter.
2. Venstre og højre knap
3. Frem- og Tilbage-knapper:* Tryk på dem for
at skifte mellem websider.
4. Nøjagtig scrollefunktion: Den trinvise
scrollefunktion er bedre egnet til at gennemse
lister og skifte mellem lysbilleder.
* Logitech-softwaren skal være installeret hvis du vil bruge
programskifteren og scrolle fra side til side. Afhængigt af
styresystemet vil frem-, tilbage- og midterknapfunktionerne
muligvis også kun fungere hvis Logitech-softwaren
er installeret.
Norsk
Musefunksjoner
1. Rullehjul: Fungerer også som programveksler.
Vipp på hjulet for å rulle sidelengs* i regneark
eller brede dokumenter.
2. Venstre og høyre museknapp
3. Fram- og tilbakeknapper:* Trykk for å gå fram
og tilbake mellom nettsider.
4. Avanserte rullefunksjoner: Bruk nøyaktig,
trinnvis rulling når du arbeider med lister
og bildesamlinger.
* Programveksling og sidelengs rulling krever Logitech-
programvare. Avhengig av hvilket operativsystem du bruker,
kan det hende at bakover-, forover- og midtknapp også
krever Logitech-programvare.
Suomi
Hiiren ominaisuudet
1. Vierityspyörä: Toimii sovelluksen vaihtimena.
Laskentataulukoita ja leveitä asiakirjoja voidaan
selata kallistamalla pyörää sivuttaissuunnassa*.
2. Ykkös- ja kakkospainike
3. Edellinen- ja seuraava-painikkeet:*
Siirry verkkosivulta toiselle näiden
painikkeiden avulla.
4. Täsmällinen vieritys: Vieritys tapahtuu
napsautus napsautukselta. Tämä vieritystapa
soveltuu esimerkiksi luetteloiden tai diojen
selaamiseen.
* Sovelluksen vaihtimen käyttöön ja sivuttaisvieritykseen
vaaditaan Logitechin ohjelmisto. Käyttöjärjestelmästä
riippuen myös Edellinen- ja Seuraava-painike sekä
keskipainikkeet saattavat vaatia Logitechin ohjelmiston.
Ελληνικά
Λειτουργίες ποντικιού
1. Τροχός κύλισης: Λειτουργεί ως Εναλλαγή
εφαρμογών. Δώστε κλίση στον τροχό για να
εκτελέσετε οριζόντια κύλιση* σε υπολογιστικά
φύλλα ή σε έγγραφα μεγάλου πλάτους.
2. Αριστερό και δεξιό κουμπί
3. Κουμπιά κίνησης προς τα εμπρός και προς
τα πίσω:* Πατήστε για εναλλαγή μεταξύ
των ιστοσελίδων.
4. Κύλιση ακριβείας: Χρησιμοποιήστε τη λειτουργία
υψηλής ακριβείας για να περιηγηθείτε σε λίστες
ή διαφάνειες.
* Η Εναλλαγή εφαρμογών και η οριζόντια κύλιση απαιτούν τη
χρήση λογισμικού Logitech. Ανάλογα με το λειτουργικό σύστημα
που χρησιμοποιείτε, τα κουμπιά κίνησης προς τα εμπρός
και προς τα πίσω, καθώς και το μεσαίο κουμπί ενδέχεται επίσης
να απαιτούν τη χρήση λογισμικού Logitech.
По-русски
Функции мыши
1. Колесико прокрутки. Выполняет функцию
переключателя приложений. Наклоните
колесико, чтобы выполнить горизонтальную*
прокрутку в электронной таблице или документе
с широкими страницами.
2. Левая и правая кнопки
3. Кнопки «вперед» и «назад»:* Нажимайте, чтобы
переключаться между веб-страницами.
4. Точная прокрутка. Пользуйтесь прерывистым,
пошаговым режимом, чтобы просматривать
списки или слайды.
* Для поддержки переключения приложений и горизонтальной
прокрутки требуется загрузка программного обеспечения
Logitech. В зависимости от установленной операционной
системы для корректной работы кнопок «назад»,
«вперед» и средней кнопки также может потребоваться
установка программного обеспечения Logitech.
Magyar
Egérfunkciók
1. Görgetőkerék:: Alkalmazásváltóként is szolgál.
A görgetőkerék döntésével vízszintesen
görgethet* a táblázatokban vagy széles
dokumentumokban.
2. Jobb és bal egérgomb
3. Előre- és visszaléptető gomb:*
Lenyomásukkal válthat a weblapok között.
4. Pontos görgetés: A pontos, fokozatos görgetési
üzemmódban könnyedén navigálhat a listákban
vagy diák között.
* Az alkalmazásváltás és a vízszintes görgetés
használatához Logitech-szoftver telepítése szükséges.
Az operációs rendszertől függően előfordulhat,
hogy a vissza- és előreléptető gomb, illetve a középső
gomb is csak telepített Logitech-szoftver esetén működik.
Česká verze
Funkce myši
1. Rolovací kolečko: Lze využít jako
přepínač aplikací. Nakloněním kolečka
lze posouvat tabulky nebo široké dokumenty
ve vodorovném* směru.
2. Levé a pravé tlačítko
3. Tlačítka pro přechod zpět a vpřed*:
Slouží k přecházení mezi webovými stránkami.
4. Přesný posuv: Režim procházení po krocích
doprovázených cvaknutím slouží k procházení
seznamy nebo snímky v prezentaci.
* Pro přepínač aplikací a posuv do stran je nutný software
společnosti Logitech. Podle použitého operačního systému
může být software společnosti Logitech vyžadován
i pro funkci tlačítka vzad, vpřed a prostředního tlačítka.
Po polsku
Funkcje myszy
1. Kółko przewijania: służy także jako
przełącznik aplikacji. Przechyl kółko,
aby przewijać w poziomie* arkusze kalkulacyjne
lub szerokie dokumenty.
2. Lewy i prawy przycisk
3. Przyciski Wstecz i Dalej:* Naciśnij, aby
przechodzić między stronami internetowymi.
4. Precyzyjne przewijanie: użyj trybu
zapadkowego kliknięcie po kliknięciu,
aby nawigować po listach lub slajdach.
* Przełącznik aplikacji i przewijanie w poziomie
wymagają oprogramowania firmy Logitech. W zależności
od używanego systemu operacyjnego, również przyciski
Wstecz, Dalej i środkowy mogą wymagać oprogramowania
firmy Logitech.
English
Troubleshooting—
mouse not working
1. Is the mouse plugged into a computer
USB port? If so, try changing ports.
2. For slow or intermittent cursor movement,
try the mouse on a dierent surface
(e.g., dark glossy surfaces may aect
cursor movement).
Deutsch
Fehlerbehebung –
Mausfunktioniert nicht
1. Ist die Maus mit einem USB-Anschluss
des Computers verbunden? Falls dem so ist,
verwenden Sie einen anderen Anschluss.
2. Bewegt sich der Mauszeiger auf dem
Computerbildschirm langsam oder stotternd,
verwenden Sie eine andere Mausunterlage
(dunkle glänzende Oberflächen können
zum Beispiel die Bewegung des Mauszeigers
beeinträchtigen).
Français
Dépannage - La souris
nefonctionne plus
1. La souris est-elle branchée sur un port USB
de l’ordinateur? Si oui, changez de port.
2. Si le mouvement du curseur est lent ou
intermittent, essayez la souris sur une surface
diérente (les surfaces très foncées
ou brillantes ne sont pas les plus adaptées).
Italiano
Risoluzione dei problemi.
Ilmouse non funziona.
1. Verificare che il mouse sia collegato
a una porta USB del computer. In tal caso,
provare a collegarlo a un’altra porta.
2. Se il cursore si muove lentamente o a scatti,
provare a utilizzare il mouse su una superficie
dierente. Le superfici di colore scuro
e lucide, ad esempio, potrebbero incidere
negativamente sul movimento del cursore.
Español
Resolución de problemas.
Elratón no funciona.
1. ¿Está el ratón conectado a un puerto USB
del ordenador? En caso afirmativo,
pruebe otro puerto.
2. Si el puntero se mueve lentamente o de modo
irregular, pruebe el ratón en otra superficie
(téngase en cuenta que las superficies
oscuras pueden tener un efecto negativo
en el movimiento).
Português
Resolução de problemas –
oratonão funciona
1. O rato está ligado a uma porta USB
do computador? Se estiver ligado,
experimente mudar de porta.
2. Se o cursor se mover lentamente ou
de forma estranha, experimente utilizar o
rato numa superfície diferente (por exemplo,
superfícies escuras e brilhantes podem afectar
o movimento do cursor).
Nederlands
Problemen oplossen -
Demuiswerkt niet
1. Is de muis aangesloten op een USB-poort
van uw computer? Zo ja, probeer dan een
andere poort.
2. Is de cursorbeweging langzaam of schokkerig,
probeer de muis dan op een ander oppervlak
(donkere, glimmende oppervlakken kunnen
de cursorbeweging bijvoorbeeld beïnvloeden).
Svenska
Felsökning – musen fungerar inte
1. Är musen ansluten till en USB-port på datorn?
Prova i så fall en annan port.
2. Om muspekaren rör sig långsamt eller ryckigt
kan du prova att använda musen på ett annat
underlag. Blanka underlag i mörka färger kan
exempelvis påverka muspekarens rörelser.
Dansk
Problemløsning – hvis musen
ikkefungerer
1. Er musen sluttet til en USB-port? Hvis den er,
så kan du prøve at slutte den til en anden port.
2. Hvis markøren bevæger sig langsomt
eller i ryk, kan du prøve at bruge musen på
en anden overflade; meget mørke overflader
kan påvirke markørens bevægelser.
Norsk
Feilsøking – musen fungerer ikke
1. Er musen koplet til en usb-port på
datamaskinen? Hvis den er det, kan du prøve
å bytte til en annen usb-port.
2. Hvis bevegelsene til markøren er langsomme
eller hakkete, kan du prøve å bruke musen på
et annet underlag (mørke, blanke flater kan
for eksempel påvirke markørbevegelsene).
Suomi
Vianmääritys – Hiiri ei toimi
1. Onko hiiri liitetty tietokoneen USB-porttiin?
Jos hiiri on liitetty, kokeile vaihtaa se eri porttiin.
2. Jos osoitin liikkuu hitaasti tai katkonaisesti,
kokeile käyttää hiirtä erilaisella pinnalla
(esimerkiksi tummat, kiiltävät pinnat saattavat
vaikuttaa osoittimen liikkeeseen).
Ελληνικά
Αντιμετώπιση προβλημάτων—το ποντίκι
δεν λειτουργεί
1. Είναι το ποντίκι συνδεδεμένο με τον υπολογιστή
μέσω της θύρας USB; Εάν ναι, δοκιμάστε να
αλλάξετε θύρα.
2. Σε περίπτωση αργής ή διακοπτόμενης κίνησης
του δρομέα, δοκιμάστε να χρησιμοποιήσετε το
ποντίκι σε διαφορετική επιφάνεια (π.χ. οι σκούρες
και γυαλιστερές επιφάνειες ενδέχεται να
επηρεάζουν την κίνηση του δρομέα).
По-русски
Поиск и устранение неполадок –
мышьне работает.
1. Мышь подключена к USB-порту?
Если да, попробуйте сменить порт.
2. Если курсор перемещается медленно или
скачкообразно, попробуйте использовать
мышь на другой поверхности (например,
блестящие темные поверхности могут влиять
на движение курсора).
Magyar
HIbaelhárítás -
az egér nem működik
1. Csatlakoztatta az egér kábelét a számítógép
egy USB portjához? Ha igen, próbálkozzon
másik porttal.
2. Ha a kurzormozgás lassú vagy akadozó,
próbálja más felületen használni az egeret
(a sötét, áttetsző felületeket például
tanácsos kerülni).
Česká verze
Odstraňování potíží -
myšnefunguje
1. Je myš v počítači připojena do portu USB?
Pokud ano, vyzkoušejte jiné porty.
2. Pokud je pohyb kurzoru pomalý nebo
přerušovaný, zkuste myš používat na jiném
typu povrchu (na pohyb kurzoru může mít
vliv například tmavý lesklý povrch).
Po polsku
Rozwiązywanie problemów —
mysz nie działa
1. Czy mysz jest podłączona do portu USB
komputera? Jeśli tak, spróbuj użyć
innego portu.
2. Jeśli ruchy kursora są wolne lub chaotyczne,
wypróbuj działanie myszy na innej powierzchni
(ciemne, błyszczące powierzchnie mogą mieć
wpływ na ruchy kursora).
-
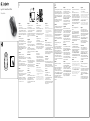 1
1
-
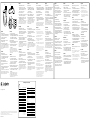 2
2
Logitech Mouse M318e Manuel utilisateur
- Catégorie
- Souris
- Taper
- Manuel utilisateur
- Ce manuel convient également à
dans d''autres langues
- italiano: Logitech Mouse M318e Manuale utente
- slovenčina: Logitech Mouse M318e Používateľská príručka
- dansk: Logitech Mouse M318e Brugermanual
Documents connexes
-
Logitech Corded Mouse M318e Guide de démarrage rapide
-
Logitech 1100R Manuel utilisateur
-
Logitech M115 Manuel utilisateur
-
Logitech M510 Manuel utilisateur
-
Logitech V100 Manuel utilisateur
-
Logitech 910-002696 Manuel utilisateur
-
Logitech M525 Manuel utilisateur
-
Logitech Deluxe 650 Guide d'installation
-
Logitech INTERNET 1500 LASER CORDLESS DESKTOP Le manuel du propriétaire
-
Logitech V-150 Manuel utilisateur