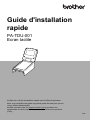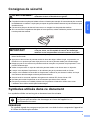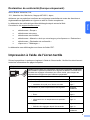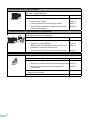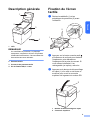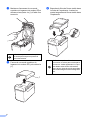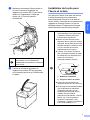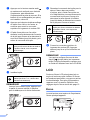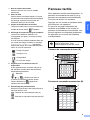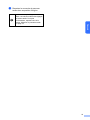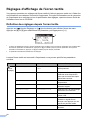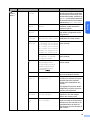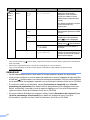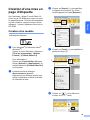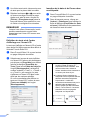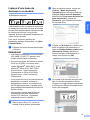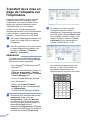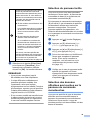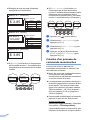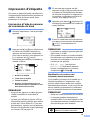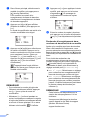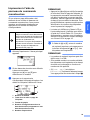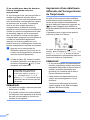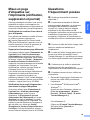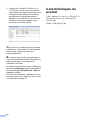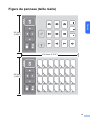PA-TDU-001
Ecran tactile
Veuillez lire ce Guide d'installation rapide avant d'utiliser l'imprimante.
Nous vous conseillons de garder ce guide à portée de main pour pouvoir
vous y référer ultérieurement.
Veuillez consulter notre site support.brother.com pour obtenir les
coordonnées du service après-vente et consulter la foire aux questions
(FAQ). FRE
Guide d'installation
rapide

1
Français
Consignes de sécurité
Symboles utilisés dans ce document
Les symboles utilisés tout au long de ce document sont les suivants :
REMARQUE
Ce symbole signale des remarques qui peuvent vous aider à mieux comprendre l’appareil et
à l’utiliser de manière plus efficace.
AVERTISSEMENT
Signale une situation potentiellement dangereuse susceptible
d'entraîner la mort ou des blessures graves.
Conservez hors de portée des enfants, en particulier des enfants en bas âge. Ils pourraient se blesser.
Ce produit contient une pile pour la date et l’heure. N’avalez pas cette pile. Si vous avalez la pile, consultez
immédiatement un médecin. La pile peut provoquer de graves brûlures internes en juste 2 heures et peut
entraîner la mort.
Conservez la pile pour la date et l’heure neuve ou usagée hors de portée des enfants.
Si le couvercle du compartiment des piles ne ferme pas bien, arrêtez d’utiliser le produit et conservez-le
hors de portée des enfants.
IMPORTANT Signale une situation potentiellement dangereuse qui, si elle
n'est pas évitée, est susceptible de causer des dommages
matériels ou de compromettre le fonctionnement du produit.
Placez l'imprimante sur une surface stable, telle qu'un plan de travail horizontal, avant d'installer ou de
retirer l'écran tactile.
Appuyez sur les touches du panneau tactile du bout des doigts. Utiliser l'ongle, un portemine, un
tournevis ou un quelconque autre objet pointu ou dur sur le panneau tactile peut l'endommager.
N'appuyez pas sur les touches du panneau tactile en exerçant une pression trop importante. Vous
pourriez l'endommager.
Veillez à ne pas racler ou rayer la surface du panneau tactile ou de l'écran avec un objet dur.
Lorsque vous déplacez l'imprimante, ne la saisissez pas par le panneau tactile ou l'écran.
Lorsque vous installez l'écran tactile sur l'imprimante, veillez à ne pas écraser le câble, au risque
d'occasionner des dommages ou des dysfonctionnements.
Avant d'ouvrir le couvercle supérieur du logement du rouleau RD, fermez l'écran LCD.
Ne faites pas tomber l'imprimante et ne la soumettez pas à des chocs violents.
Essuyez la poussière ou la saleté présente sur l'imprimante à l'aide d'un chiffon doux et sec.
L'utilisation d'un chiffon humide peut l'endommager.
Ce symbole signale des informations ou des instructions à respecter.
Les ignorer peut entraîner des dommages au niveau de l'appareil ou un
fonctionnement incorrect.

2
Réglementation
Federal Communications Commission (FCC) Declaration of
Conformity (For USA Only)
This device complies with Part 15 of the FCC Rules. Operation is subject to the following two
conditions: (1) this device may not cause harmful interference, and (2) this device must accept
any interference received, including interference that may cause undesired operation.
This equipment has been tested and found to comply with the limits for a Class B digital device,
pursuant to Part 15 of the FCC Rules. These limits are designed to provide reasonable protection
against harmful interference in a residential installation. This equipment generates, uses, and can
radiate radio frequency energy and, if not installed and used in accordance with the instructions, may
cause harmful interference to radio communications. However, there is no guarantee that interference
will not occur in a particular installation. If this equipment does cause harmful interference to radio or
television reception, which can be determined by turning the equipment off and on, the user is
encouraged to try to correct the interference by one or more of the following measures:
Reorient or relocate the receiving antenna.
Increase the separation between the equipment and receiver.
Connect the equipment into an outlet on a circuit different from that to which the receiver is
connected.
Consult the dealer or an experienced radio/TV technician for help.
This transmitter must not be co-located or operated in conjunction with any other antenna or transmitter.
Important
The enclosed interface cable should be used in order to ensure compliance with the limits for
a Class B digital device.
A shielded interface cable should be used in order to ensure compliance with the limits for a
Class B digital device.
Changes or modifications not expressly approved by Brother Mobile Solutions, Inc. could void
the user’s authority to operate the equipment.
Responsible Party: Brother Mobile Solutions, Inc.
100 Technology Drive Suite 250A
Broomfield, CO 80021 U.S.A.
Tel: (303) 460-1600
Product Name: Touch Panel Display
Model Number: PA-TDU-001

3
Français
Déclaration de conformité (Europe uniquement)
Nous, Brother Industries, Ltd.,
15-1, Naeshiro-cho, Mizuho-ku, Nagoya 467-8561, Japon,
déclarons que ce produit est conforme aux exigences essentielles de toutes les directives et
réglementations applicables en vigueur au sein de l'Union européenne.
La déclaration de conformité peut être téléchargée depuis notre site Web.
Consultez le site support.brother.com et :
La déclaration sera téléchargée sous forme de fichier PDF.
Impression à l'aide de l'écran tactile
Suivez la procédure ci-après pour imprimer à l'aide de l'écran tactile. Veuillez lire attentivement
toutes les informations des pages indiquées.
-> sélectionnez « Europe »
-> sélectionnez votre pays
-> sélectionnez votre modèle
-> sélectionnez « Manuels » ainsi que votre langue, puis cliquez sur « Rechercher »
-> sélectionnez « Déclaration de conformité »
-> cliquez sur « Télécharger ».
1. Préparation
Installez l'écran tactile sur l'imprimante. Raccordez l'imprimante à l'ordinateur,
puis installez le pilote d'imprimante et les logiciels à l'aide du CD-ROM fourni.
Procédez aux réglages nécessaires pour l'écran tactile, puis chargez des
étiquettes dans l'imprimante pour finaliser la préparation.
Thèmes connexes Référence
Description générale page 5
Fixation de l'écran tactile
•Installation de la pile pour l'heure et la date
page 5
page 7
Installation du pilote d'imprimante et des logiciels Guide de
l'utilisateur
LCD
•Écran
page 8
page 8
Panneau tactile
•Informations sur le remplacement du panneau
tactile
page 9
page 10
Réglages d'affichage de l'écran tactile
•Définition des réglages depuis l'écran tactile
page 12
page 12
Insertion du rouleau RD Guide de
l'utilisateur

4
2. Création d'une mise en page d'étiquette
Sur l'ordinateur, utilisez P-touch Editor 5.0 (fourni sur le CD-ROM) pour créer
une mise en page d'étiquette.
Thèmes connexes Référence
Création d'une mise en page d'étiquette
•Création d'un modèle
•Liaison d'une base de données à un modèle
•Impression d'une date/heure différente de l'horloge
interne de l'imprimante
page 15
page 15
page 17
page 24
3. Transfert de la mise en page d'étiquette sur l'imprimante
Utilisez P-touch Transfer Manager pour transférer la mise en page d'étiquette
créée de l'ordinateur vers l'imprimante.
Thèmes connexes Référence
Transfert de la mise en page de l'étiquette sur l'imprimante
•Sélection du panneau tactile
•Sélection des données affectées aux touches sur le
panneau de commande monotouches
•Création d'un panneau de commande monotouches
page 18
page 19
page 19
page 20
4. Impression de l'étiquette
Utilisez le panneau tactile de l'écran tactile pour imprimer l'étiquette.
Thèmes connexes Référence
Impression d'étiquette
•
Impression à l'aide du panneau de commande de base
•
Impression à l'aide du panneau de commande
monotouches
page 21
page 21
page 23
Mises en page d'étiquettes sur l'imprimante (vérification,
suppression et journal)
page 25
Questions fréquemment posées page 25

5
Français
Description générale
1LCD
REMARQUE
Un autocollant de protection, en plastique
transparent, est placé sur l’écran LCD pendant
la fabrication et la livraison. Cet autocollant doit
être retiré avant toute utilisation.
2 Panneau tactile
3 Couvercle du panneau tactile
4 Vis de fixation M2,6 × 6mm
Fixation de l'écran
tactile
aRetirez les adhésifs (1) et les
emballages de protection (2) avant
l'utilisation.
bAppuyez sur le bouton marche-arrêt
et maintenez-le enfoncé pour éteindre
l'imprimante, puis débranchez
l'imprimante de la prise de courant. Si
vous utilisez la batterie Li-ion
rechargeable (en option), retirez-la.
cAppuyez sur le bouton de déverrouillage
du capot (1) d'un côté ou de l'autre et
soulevez pour ouvrir le couvercle
supérieur du logement du rouleau RD.
1 Bouton de déverrouillage du capot
2 Couvercle supérieur
2
1
3
4
2
1
2
1
1
2

6
dMaintenez fermement le couvercle
supérieur du logement du rouleau RD et
desserrez les quatre vis (1) à l'aide d'un
tournevis.
eFermez le couvercle supérieur du
logement du rouleau RD, puis retirez-le
(1).
fBranchez la fiche de l'écran tactile dans
la fiche de l'imprimante. Insérez les
quatre languettes de l'écran tactile dans
l'imprimante.
Veillez à ce que le couvercle supérieur
ne tombe pas lorsque les quatre vis
auront été retirées.
1
1
Veillez à ce que les câbles de
connexion ne soient pas coincés par le
couvercle. Veillez également à ce que
les câbles soient tenus à l'écart des
trous de vis, faute de quoi ils pourraient
être endommagés lors du serrage des
vis.

7
Français
gMaintenez fermement l'écran tactile et
ouvrez le couvercle supérieur du
logement du rouleau RD. Fixez l'écran
tactile sur l'imprimante à l'aide des
quatre vis (1) fournies comme
accessoires.
hFermez le couvercle supérieur du
logement du rouleau RD en appuyant
sur le centre jusqu'à ce qu'il s'enclenche
en place.
Installation de la pile pour
l'heure et la date
Une pile pour l'heure et la date est fournie
comme accessoire pour permettre la
mémorisation de l'heure et de la date de
l'écran tactile. Cette pile sert à conserver les
réglages de l'horloge interne. La pile se
décharge même si l'imprimante n'est pas
utilisée pendant une période prolongée.
Veillez à utiliser les vis fournies avec
l'écran tactile. Les vis initialement
installées dans l'imprimante n'ont pas la
même forme.
1
Utilisez uniquement les piles
recommandées pour l'imprimante.
L'utilisation d'autres piles peut
endommager l'imprimante.
Mettez au rebut les piles en les
déposant dans un point de collecte
approprié. Ne les jetez pas avec les
déchets ménagers. Veillez en outre
à vous conformer à toutes les
réglementations en vigueur.
Lorsque vous rangez ou jetez la
pile, enveloppez-la (dans du ruban
de cellophane, par exemple) pour
éviter tout court-circuit.
(Exemple d'isolation de pile)
1 Ruban de cellophane
2 Pile pour l'heure et la date
Nous vous recommandons de
remplacer la pile tous les deux ans.
Si l'horloge est réinitialisée pendant
que l'imprimante est alimentée,
remplacez cette pile. Lors du
remplacement de la pile lithium,
achetez une pile CR2032
(fabricants recommandés : Hitachi
Maxell, Ltd., FDK Corporation,
Panasonic Corporation, Sony
Corporation, Toshiba Corporation et
VARTA Microbattery Inc.).
1
2

8
aAppuyez sur le bouton marche-arrêt
et maintenez-le enfoncé pour éteindre
l'imprimante, puis débranchez
l'imprimante de la prise de courant. Si la
batterie Li-ion rechargeable (en option)
est installée, retirez-la.
bAppuyez sur le bouton de déverrouillage
du capot d'un côté ou de l'autre, et
soulevez pour ouvrir le couvercle
supérieur du logement du rouleau RD.
cÀ l'aide d'une pièce ou d'un objet
similaire, tournez lentement le couvercle
de la pile pour l'heure et la date dans le
sens de la flèche jusqu'à la butée, puis
retirez le couvercle de la pile.
dInstallez la pile.
REMARQUE
Lorsque vous retirez la pile, appuyez sur
la partie A comme indiqué ci-dessous
pour la débloquer et la retirer facilement.
eRemettez le couvercle de la pile pour la
date et l'heure dans sa position
d'origine, puis à l'aide d'une pièce ou
d'un objet similaire, tournez lentement le
couvercle de la pile pour l'heure et la
date dans le sens opposé à la flèche
jusqu'à la butée et remettez le couvercle
de la pile pour l'heure et la date.
fFermez le couvercle supérieur du
logement du rouleau RD. Appuyez
dessus jusqu'à ce qu'il s'enclenche en
place.
REMARQUE
Vous pouvez configurer l'heure et la date
depuis [ ] (touche Admin) sur le panneau
tactile. Pour plus d'informations, reportez-vous
au Guide de l'utilisateur fourni sur le CD
-
ROM.
LCD
Soulevez l'écran LCD puis ajustez-le à un
angle où les écrans sont visibles. Si l'écran
est sombre et peu lisible, vous pouvez activer
le rétroéclairage. Pour plus d'informations,
reportez-vous à la section Définition des
réglages depuis l'écran tactile uu page 12.
Écran
Lors de la mise sous tension de l'imprimante,
l'écran principal apparaît.
Si vous tournez de force le couvercle de
la pile pour l'heure et la date au-delà de
la position d'arrêt, vous risquez de
l'endommager.
Veillez à insérer la pile en respectant sa
polarité (les faces + et – doivent être
orientées correctement).
Si vous tournez de force le couvercle de
la pile pour l'heure et la date au-delà de
la position d'arrêt, vous risquez de
l'endommager.
1
2
3 4 5 6

9
Français
1 Nom et numéro de modèle
Affiche le numéro et le nom du modèle
sélectionné.
2 Heure et date
Affiche l'heure et la date actuelles. Pour plus
d'informations sur la spécification des réglages
de l'horloge, reportez-vous au Guide de
l'utilisateur fourni sur le CD-ROM.
3 Voyant de modification de modèle
Lorsqu'un modèle est en cours de modification
à l'aide de l'écran tactile, apparaît.
4 Affichage du niveau de charge de la batterie
Lorsque vous utilisez la batterie Li-ion
rechargeable (en option), la charge restante
est indiquée.
Si vous continuez d'utiliser la batterie alors que
son niveau de charge est faible, le message
«Rechargez batterie ! » apparaît et
l'imprimante risque de ne plus être alimentée,
même en cours d'impression.
: Charge complète
: Chargé à 50 %
: Charge faible
: En cours de charge
5 Voyants pour les interfaces sans fil
disponibles
Si des paramètres de connexion sans fil ont
été spécifiés, les indications des interfaces
disponibles apparaissent.
: Bluetooth
, , , : Réseau local sans fil
(L'état de la connexion présente quatre
niveaux différents et apparaît en
l'absence de connexion.)
6 Paramétrage du panneau tactile
Affiche si l'écran tactile a été configuré pour le
panneau tactile A ou B.
: Panneau de commande de base (A)
: Panneau de commande monotouches (B)
Panneau tactile
Deux panneaux tactiles sont disponibles : le
panneau de commande de base (A) et le
panneau de commande monotouches (B).
Vous pouvez choisir l'un des deux.
Appuyez sur une touche du panneau tactile
pour effectuer une opération.
Si une mise en page d'étiquette a été
attribuée au préalable à une touche du
panneau de commande monotouches, vous
pouvez imprimer une étiquette simplement
en appuyant sur la touche de l'étiquette
correspondante.
Panneau de commande de base (A)
Panneau de commande monotouches (B)
N'appuyez pas sur le panneau tactile
avec un objet pointu. Vous
endommageriez le panneau tactile.
1
2
6
7
3
4
5
8
4
3
1
2

10
1 (touche Réglages)
Spécifiez les réglages de divers paramètres.
2 Échap (touche Échap.)
Revient à l'opération précédente. Maintenez
cette touche enfoncée pendant au moins
1 seconde pour revenir à l'écran principal.
3a / b / d / c
Modifie les éléments affichés, ou
augmente/diminue les valeurs. Maintenez
brièvement cette touche enfoncée pour
modifier les éléments affichés ou
augmenter/diminuer les valeurs de 10.
4 Touche OK
Applique l'opération ou le paramètre.
5 (touche Admin)
Spécifiez les paramètres de base relatifs à
l'utilisation de l'écran tactile.
6 (touche Recherche)
Affiche le contenu du modèle sélectionné.
Vous pouvez également effectuer une
recherche dans le contenu de la base de
données liée au modèle.
7 Touches numériques
Entrez le numéro de modèle ou le numéro
d'enregistrement de base de données. Vous
pouvez également utiliser ces touches pour
modifier des valeurs dans la mise en page des
étiquettes.
8 Monotouches
Sélectionnez l'étiquette à imprimer.
REMARQUE
Le nom du panneau tactile (A ou B) est
imprimé dans l'angle supérieur droit du
panneau tactile. Vérifiez que le nom du
panneau tactile spécifié, qui apparaît sur
l'écran principal du LCD, correspond au nom
du panneau tactile utilisé.
Informations sur le
remplacement du panneau tactile
a
Le couvercle du panneau tactile est retenu
par quatre languettes. Appuyez sur les
deux languettes (1) à l'avant, faites glisser
le couvercle vers le haut et dégagez les
languettes. Appuyez ensuite sur les deux
languettes (2) à l'arrière pour dégager les
languettes arrière de la même façon.
bRetirez le couvercle du panneau tactile,
et placez le panneau tactile (1) à utiliser,
puis la feuille de protection transparente
(2) sur le support du panneau tactile (3).
Un corps étranger, par exemple des
poussières, coincé entre le panneau
tactile, la feuille de protection et le support
du panneau tactile peut provoquer un
dysfonctionnement. Assurez-vous
qu'aucun corps étranger n'est coincé.
1
2
1
2
3

12
Réglages d'affichage de l'écran tactile
Vous pouvez procéder aux réglages de l'écran tactile à l'aide du panneau tactile ou à l'aide d'un
outil installé sur un ordinateur connecté à l'imprimante. Pour plus d'informations sur la connexion
de l'imprimante à un ordinateur et sur la spécification des réglages, reportez-vous au Guide de
l'utilisateur fourni sur le CD-ROM.
Définition des réglages depuis l'écran tactile
Appuyez sur [ ] (touche Réglage) ou [ ] (touche Admin) pour afficher l'écran de menu.
Appuyez sur [a] ou [b] pour sélectionner un paramètre, puis appuyez sur [OK].
1La barre de défilement indique le premier paramètre avec la flèche Haut et le dernier paramètre avec la flèche Bas.
Si le dernier paramètre est sélectionné, appuyez sur [b] pour défiler jusqu'au premier paramètre. Si le premier
paramètre est sélectionné, appuyez sur [a] pour défiler jusqu'au dernier paramètre.
2Le paramètre actuellement sélectionné est surligné.
Lorsque l'écran tactile est connecté à l'imprimante, vous pouvez spécifier les paramètres
suivants.
Touche Paramètre Paramètres Description
(touche
Réglages)
Densité impr. -5/-4/-3/-2/-1/0/+1/+2/+3/
+4/+5
Ajustez la densité d'impression
de l'imprimante.
Conf. Impr. Activé/Désactivé Sélectionnez si un message doit
s'afficher avant l'impression
pour que le nombre de copies
puisse être confirmé.
Dir. texte Normal/Rotation 180°Sélectionnez le sens
d'impression.
Posit. sortie Détachable/Décollable Sélectionnez l'emplacement de
sortie du support.
Rétroéclairage Activé/Désactivé Sélectionnez si le rétroéclairage
de l'écran LCD est activé.
Contraste LCD +2/+1/0/-1/-2 Sélectionnez le contraste de
l'écran LCD.
Bipeur Activé/Désactivé Sélectionnez si l'imprimante doit
émettre un signal sonore
lorsque vous appuyez sur une
touche du panneau tactile.
Déf. panneau A/BSélectionnez le panneau tactile
à utiliser.
2
1

13
Français
(touche
Admin) 1
Installation
Fonct.
touche
Modèle/Base données
Sélectionnez le type de données
affecté aux touches sur le panneau
de commande monotouches. Pour
affecter des modèles, sélectionnez
[
Modèle
]. Pour affecter des bases
de données liées à un seul modèle,
sélectionnez [
Base données
].
Mode
série
Du dernier/Valeurs
départ
Sélectionnez s'il faut ou non
sérialiser à partir du dernier
numéro imprimé.
Nb impr
défaut
1–999 Définissez le nombre de copies
par défaut qui apparaît lors de
l'impression.
Régl.
horloge
Paramètre par défaut :
2013/01/01 24h 00:00
Définissez l'heure et la date qui
s'affichent sur l'écran tactile.
Format
date/hr
Format date :
1/31/2099, 01/31/2099,
31/1/2099, 31/01/2099,
31.1.2099, 31.01.2099,
31-1-2099, 31-01-2099,
2099/1/31, 2099/01/31,
2099-1-31, 2099-01-31
Sélectionnez le format de date
pour l'horloge.
Format heure :
01:59(24), 1:59(24),
1:59am, 01:59am
Sélectionnez le format heure
pour l'horloge.
Langue Dansk/Deutsch/
English/Español/
Français/Italiano/
Nederlands/Norsk/
Português/Suomi/
Svenska/
Sélectionnez la langue de
l'écran tactile.
Unité pouce/mm
Sélectionnez les unités de mesure
pour les paramètres affichés.
Nbre
impr. 2
N° départ/
Du dernier n°
Indiquez si vous souhaitez
conserver le nombre de copies
spécifié depuis le panneau
tactile après l'impression des
copies.
Ce réglage du panneau tactile
s'applique jusqu'à la mise hors
tension de l'imprimante.
Code-
barres 2
Avec marges/
Pas de marges
Indiquez si vous souhaitez
ajouter ou non des marges
autour des codes-barres.
Recherche
BD 2
Par n° ligne/
Par contenu
Lorsque vous utilisez un modèle
avec une base de données liée,
indiquez s'il faut rechercher les
enregistrements de base de
données par numéro de ligne ou
par contenu.
Touche Paramètre Paramètres Description

14
1Vous pouvez accéder à [ ] (touche Admin) uniquement lorsque le panneau tactile A (panneau de commande de
base) est installé.
2Cette fonction est disponible avec la version de microprogramme 1.04 ou ultérieure.
Vous pouvez télécharger la dernière version depuis le site Web de support (Brother Solutions Center).
support.brother.com
REMARQUE
• Certains paramètres peuvent varier selon le microprogramme (logiciel de l'imprimante).
• Vous pouvez configurer un mot de passe de manière à ce que les réglages de base spécifiés
à l'aide de [ ] (touche Admin) ne soient pas facilement accessibles. Pour plus d'informations
sur la spécification des réglages, reportez-vous au Guide de l'utilisateur fourni sur le CD-ROM.
• Si vous avez oublié le mot de passe, utilisez [Paramètres de l’appareil] dans l'Outil de
paramétrage d’imprimante pour rétablir tous les paramètres à leurs réglages d'usine par
défaut, ou spécifiez à nouveau le mot de passe et appliquez-le. Pour plus d'informations,
reportez-vous au Guide de l'utilisateur fourni sur le CD-ROM.
• Si vous souhaitez réinitialiser les réglages, utilisez l'option [Paramètres de l’appareil] dans
l'Outil de paramétrage d’imprimante pour rétablir les réglages d'usine. Pour plus
d'informations, reportez-vous au Guide de l'utilisateur fourni sur le CD-ROM.
(touche
Admin) 1
(suite)
Installation
(suite)
Déf.
heure
tmp 2
Heure défaut/
De la dernière
Lors de la saisie directe de la
date/heure d'impression,
indiquez si vous souhaitez
conserver la date et l'heure
saisies après l'impression des
copies.
Ce réglage s'applique jusqu'à la
mise hors tension de
l'imprimante.
Sécurité Désact.
modif
Activé/Désactivé Sélectionnez si la mise en page
des étiquettes peut être modifiée
ou non.
Paramèt.
verr.
Activé/Désactivé Autorisez ou désactivez les
modifications de paramètres
pour [ ] (touche Réglages).
Mdp admin Activé/Désactivé
Définissez l'accès par mot de
passe pour [ ] (touche Admin).
Saisir mdp :
**** (4 chiffres)
Saisissez le mot de passe à
4 chiffres.
Configuration Imprim./V.prog/
V.polic/Mémoire
Affiche le nom de modèle, la
version de microprogramme, la
version de police et la quantité
de mémoire intégrée.
Touche Paramètre Paramètres Description

15
Français
Création d'une mise en
page d'étiquette
Sur l'ordinateur, utilisez P-touch Editor 5.0
(fourni sur le CD-ROM) pour créer une mise
en page d'étiquette. Pour plus d'informations
sur son utilisation, reportez-vous au Guide
utilisateur - Logiciel, également fourni sur le
CD-ROM.
Création d'un modèle
Exemple d'étiquette
aPour Windows® XP/Windows Vista®/
Windows®7 :
À partir du menu Démarrer, cliquez sur
[Tous les programmes] - [Brother
P-touch] - [P-touch Editor 5.0].
Pour Windows®8:
Cliquez sur [P-touch Editor 5.0] dans
l'écran [Accueil] ou [Applications], ou
double-cliquez sur [P-touch Editor 5.0]
sur le bureau.
bLorsque la boîte de dialogue
[Nouveau/ouvrir] apparaît,
sélectionnez les diverses options pour
définir l'imprimante à utiliser et la taille
de l'étiquette à créer.
cCliquez sur [Papier] (1), puis spécifiez
le support et la longueur (2). (Cette
fenêtre apparaît en mode [Express].)
dCliquez sur [Texte] (1), puis spécifiez la
police et le style (2).
eCliquez sur pour afficher le
curseur et saisir du texte.
1
2
1
2

16
f
Une fois le texte inséré, cliquez sur la zone
de texte pour la placer dans le modèle.
gRépétez les étapes e et f pour saisir
du texte et arranger la mise en page.
Après avoir saisi le texte, cliquez sur
[Fichier] - [Enregistrer sous] dans la
barre de menus, puis spécifiez le nom
du fichier où enregistrer les données.
REMARQUE
Lorsque vous utilisez l'écran tactile, les dix
premiers caractères du nom de fichier
apparaissent sur l'écran LCD comme nom
du modèle.
Définition du texte et de l'ordre
d'affichage sur l'écran LCD
Le texte qui s'affiche sur l'écran LCD et l'ordre
dans lequel il s'affiche peuvent être définis à
l'aide de P-touch Editor 5.0.
aDans P-touch Editor 5.0, ouvrez la mise
en page d'étiquette à modifier.
b
Sélectionnez la zone de texte à afficher
sur l'écran LCD, faites un clic droit dessus,
puis cliquez sur [
Propriétés
] pour afficher
la boîte de dialogue [
Propriétés de :
Texte
]. Dans la zone [
Nom de l’objet
] de
l'onglet [
Développement
], saisissez le
nombre souhaité (« Texte1 », « Texte2 »
ou « Texte3 », par exemple). Le texte
s'affichera sur l'écran LCD dans l'ordre
défini par les nombres spécifiés.
Si vous ne souhaitez pas afficher un
texte sur l'écran LCD, cochez la case
[Texte non éditable] de l'onglet
[Développement].
Insertion de la date et de l'heure dans
une étiquette
aDans P-touch Editor 5.0, ouvrez la mise
en page d'étiquette à modifier.
bDans la barre de menus, cliquez sur
[Insérer] - [Date/heure] pour afficher la
boîte de dialogue [Propriétés de : Date
et heure]. Sélectionnez les paramètres
de format du texte à insérer.
Si la case [A l’impression] (1) est
cochée, la date et l'heure de
l'impression seront insérées. Si la
case est décochée, la date et
l'heure actuelles seront insérées et
ne seront pas mises à jour.
La date et l'heure insérées sur
l'étiquette seront imprimées dans la
taille de caractères intégrée de
l'imprimante. La taille des
caractères étant déterminée par la
taille de l'objet de date/heure,
ajustez l'objet à la taille souhaitée
dans P-Touch Editor 5.0 avant de
transférer la mise en page de
l'étiquette sur l'imprimante.
1

17
Français
Liaison d'une base de
données à un modèle
Exemple d'étiquette
Il est possible de lier une base de données à
un modèle qui a été créé. Le texte du modèle
pouvant être remplacé par du texte provenant
de la base de données, vous pouvez
imprimer plusieurs étiquettes simplement en
créant un seul modèle.
Pour savoir comment spécifier les
paramètres de base de données, voir [Aide
P-touch Editor].
aPréparez un fichier de base de données
à l'avance.
REMARQUE
• Les fichiers enregistrés sous les formats
XLS, MDB, CSV et TXT peuvent être
utilisés comme base de données.
• Pour pouvoir utiliser les fichiers au format
XLSX ou ACCDB, vous devez avoir
installé Microsoft® Office 2007, 32-bit
Microsoft® Office 2010, 2007 Office
System Driver : Data Connectivity
Components ou 32-bit 2010 Office
System Driver : Data Connectivity
Components.
• Vous ne pouvez lier qu'une seule base de
données à un modèle. La base de
données peut contenir un maximum de
65 000 enregistrements. (La taille totale
des modèles et des bases de données est
limitée à 6 Mo.)
• Les données saisies dans la base de
données peuvent être affichées sur
l'écran LCD. Seuls les 13 premiers
caractères peuvent s'afficher.
bDans P-touch Editor 5.0, ouvrez le
modèle à lier à la base de données.
cDans la barre de menus, cliquez sur
[Fichier] - [Base de données] -
[Connexion] pour afficher la boîte de
dialogue [Ouvrir base de données].
Sélectionnez [Connexion du fichier de
base de données], cliquez sur
[Parcourir], puis sélectionnez la base
de données à lier.
dCliquez sur [Suivant] pour afficher une
boîte de dialogue de paramètres. À
l'aide de [Champ de base de don] sous
[Champs de fusion], spécifiez la
colonne de base de données lier à
l'objet, puis cliquez sur [OK].
eLe modèle et la base de données sont
liés et la fenêtre principale s'affiche.
Cliquez sur la ligne de base de données
à vérifier pour afficher l'étiquette dont le
texte a été remplacé.

18
Transfert de la mise en
page de l'étiquette sur
l'imprimante
Lorsque vous transférez la mise en page
d'étiquette créée d'un ordinateur vers
l'imprimante, vous pouvez utiliser l'écran
tactile pour imprimer facilement autant
d'étiquettes que vous le souhaitez.
Utilisez P
-
touch Transfer Manager pour
transférer les données. Pour plus d'informations
sur son utilisation, reportez-vous au Guide
utilisateur - Logiciel, fourni sur le CD
-
ROM.
aRaccordez l'imprimante à l'ordinateur au
moyen d'un câble USB, puis allumez
l'imprimante.
bDans P-touch Editor 5.0, ouvrez la mise
en page d'étiquette à transférer, puis
cliquez sur [Fichier] - [Transférer
Modèle] - [Transférer].
REMARQUE
Si la mise en page d'étiquette a déjà été
transférée vers P
-
touch Transfer Manager,
vous pouvez lancer l'application.
• Pour Windows® XP/Windows Vista®/
Windows®7 :
À partir du menu Démarrer, cliquez sur
[Tous les programmes] - [Brother
P-touch] - [P-touch Tools] - [P-touch
Transfer Manager 2.1].
P-touch Transfer Manager démarre.
• Pour Windows®8:
Cliquez sur [P-touch Transfer
Manager 2.1] dans l'écran [Accueil]
ou [Applications].
P-touch Transfer Manager démarre.
c
Sélectionnez cette imprimante dans la liste
[
Imprimante
]. Faites un clic droit
[
Configurations
], cliquez sur [
Nouveau
],
puis créez un nouveau dossier portant le
nom de votre choix. (Dans cet exemple, le
dossier [
Price Card
] est créé.)
Cliquez sur [
Configurations
] ou [
Tout le
contenu
], puis faites glisser les données à
transférer vers le dossier [
Price Card
].
dUn numéro de touche (numéro
d'enregistrement du modèle à
mémoriser sur l'imprimante) est affecté
au fichier dans le dossier [Price Card].
Pour modifier le numéro, faites un clic
droit sur le fichier, cliquez sur [Code
d’affectation], puis sélectionnez le
nombre souhaité entre 1 et 99.
Les données enregistrées avec les
touches 1 à 28 (1) du panneau de
commande monotouches sont
déterminées par le numéro de touche.
1
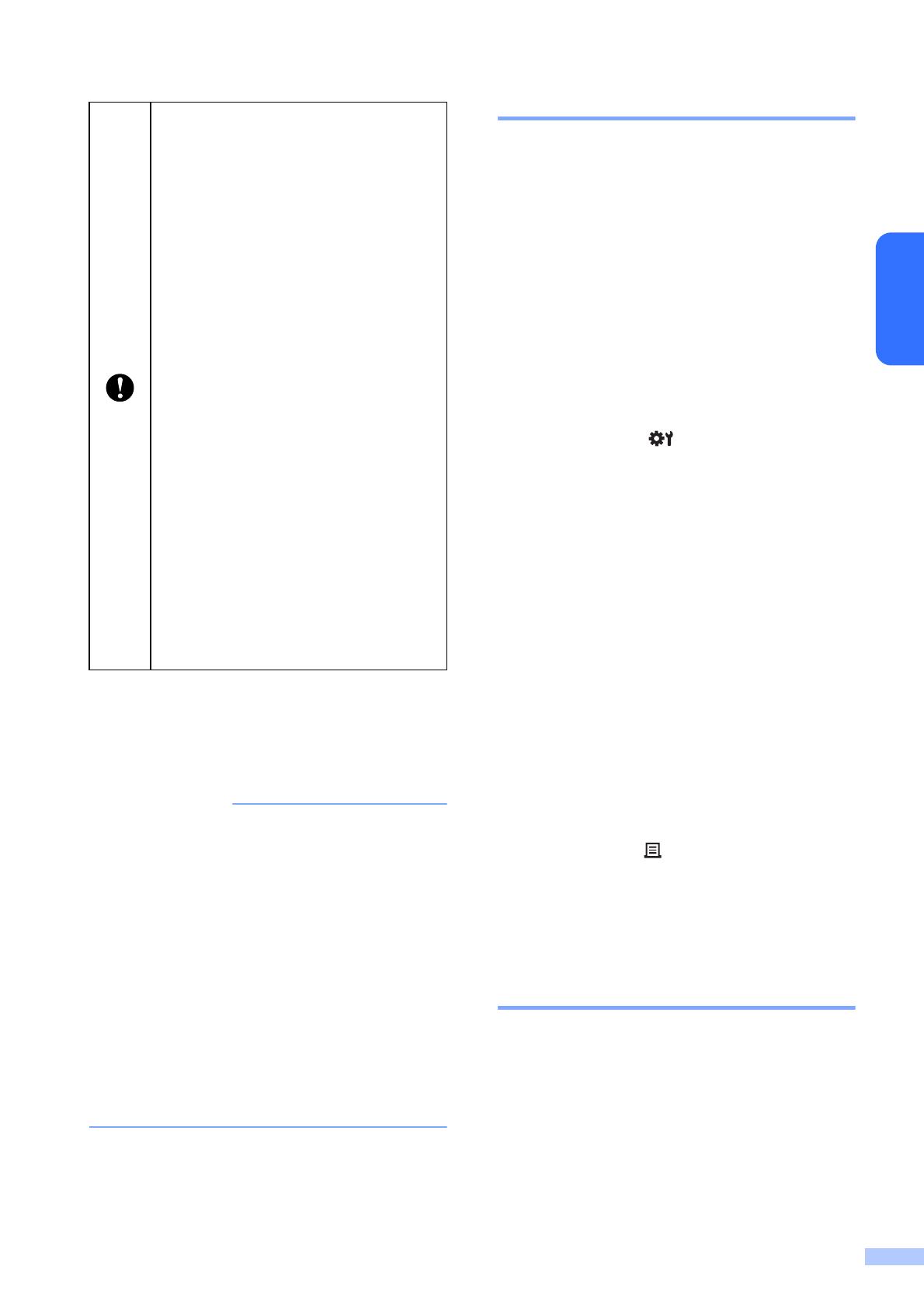
19
Français
eSélectionnez le dossier [Price Card],
puis cliquez sur [Transférer]. Si un
message de confirmation s'affiche,
cliquez sur [OK]. Le transfert démarre.
REMARQUE
• Vous pouvez enregistrer jusqu'à
99 modèles avec cette imprimante.
• Il existe différentes méthodes pour
transférer plusieurs modèles vers
l'imprimante, selon que le pilote
d'imprimante est ou non installé. Pour plus
d'informations, reportez-vous à la section
Création d'étiquettes du Guide utilisateur -
Logiciel fourni sur le CD-ROM.
• Si un nouveau modèle est transféré avec
le même numéro de touche qu'un autre
modèle déjà enregistré sur l'imprimante,
le nouveau modèle remplace l'ancien.
Sélection du panneau tactile
Vous avez le choix entre deux panneaux
tactiles pour l'écran tactile : le panneau de
commande de base (A) et le panneau de
commande monotouches (B).
Si le panneau de commande monotouches
(B) est utilisé, il est nécessaire de spécifier
les données à affecter aux touches du
panneau monotouches. Pour savoir
comment spécifier les paramètres, voir
Sélection des données affectées aux touches
sur le panneau de commande monotouches
uu page 19.
aAppuyez sur [ ] (touche Réglages).
bAppuyez sur [b], sélectionnez [Déf.
panneau], puis appuyez sur [OK].
cAppuyez sur [a] ou [b], sélectionnez [A]
ou [B], puis appuyez sur [OK].
dSuivez les instructions qui s'affichent à
l'écran pour remplacer le panneau
tactile. (Pour savoir comment le
remplacer, voir Informations sur le
remplacement du panneau tactile
uu page 10.)
eVérifiez que le nom du panneau tactile
spécifié qui apparaît sur l'écran
correspond au nom du panneau tactile
utilisé, puis appuyez sur le bouton
d'impression .
Sélection des données
affectées aux touches sur le
panneau de commande
monotouches
Vous pouvez spécifier le type de données
affectées aux monotouches lorsque le
panneau de commande monotouches est
utilisé avec l'écran tactile. Le type de
données peut être soit des modèles, soit des
bases de données.
Les données enregistrées avec chaque
touche du panneau de commande
monotouches sont déterminées par le
numéro de touche. Si vous utilisez le
panneau de commande monotouches,
le numéro doit être spécifié avant le
transfert des données.
Si des modèles sont affectés à des
monotouches :
Les modèles associés aux numéros
de touche 1 à 28 sont enregistrés
avec la monotouche du même
numéro.
Si des bases de données sont
affectés à des monotouches :
Si un modèle avec une base de
données liée est sélectionné, les
bases de données associées aux
numéros 1 à 28 sont enregistrées
avec la monotouche du même
numéro.
Pour savoir comment spécifier les
données affectées à des monotouches,
voir Sélection des données affectées
aux touches sur le panneau de
commande monotouches uu page 19.
La page est en cours de chargement...
La page est en cours de chargement...
La page est en cours de chargement...
La page est en cours de chargement...
La page est en cours de chargement...
La page est en cours de chargement...
La page est en cours de chargement...
La page est en cours de chargement...
La page est en cours de chargement...
-
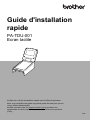 1
1
-
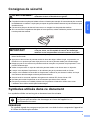 2
2
-
 3
3
-
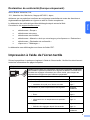 4
4
-
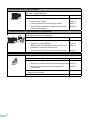 5
5
-
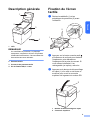 6
6
-
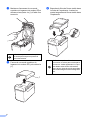 7
7
-
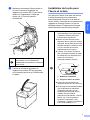 8
8
-
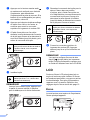 9
9
-
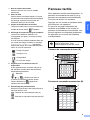 10
10
-
 11
11
-
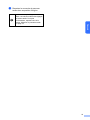 12
12
-
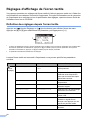 13
13
-
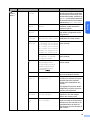 14
14
-
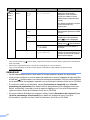 15
15
-
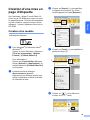 16
16
-
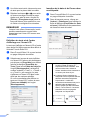 17
17
-
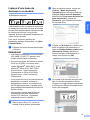 18
18
-
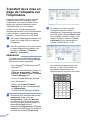 19
19
-
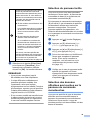 20
20
-
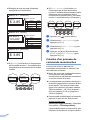 21
21
-
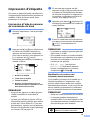 22
22
-
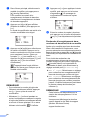 23
23
-
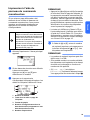 24
24
-
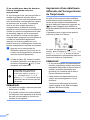 25
25
-
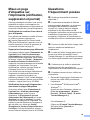 26
26
-
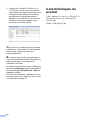 27
27
-
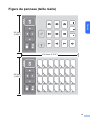 28
28
-
 29
29
Brother TD-2135N Guide d'installation rapide
- Taper
- Guide d'installation rapide
- Ce manuel convient également à
Documents connexes
Autres documents
-
Canon PIXMA TS8251 Manuel utilisateur
-
Canon PIXMA TS9550TS 9551 C Manuel utilisateur
-
Canon TS 9551 C Manuel utilisateur
-
Canon PIXMA TS9541C Manuel utilisateur
-
Canon PIXMA MG7740 Manuel utilisateur
-
Canon PIXMA MG7740 Manuel utilisateur
-
Canon PIXMA TS6250 Manuel utilisateur
-
Canon MAXIFY MB5350 Manuel utilisateur
-
Canon MG 7751 Manuel utilisateur
-
Canon MAXIFY MB2350 Manuel utilisateur