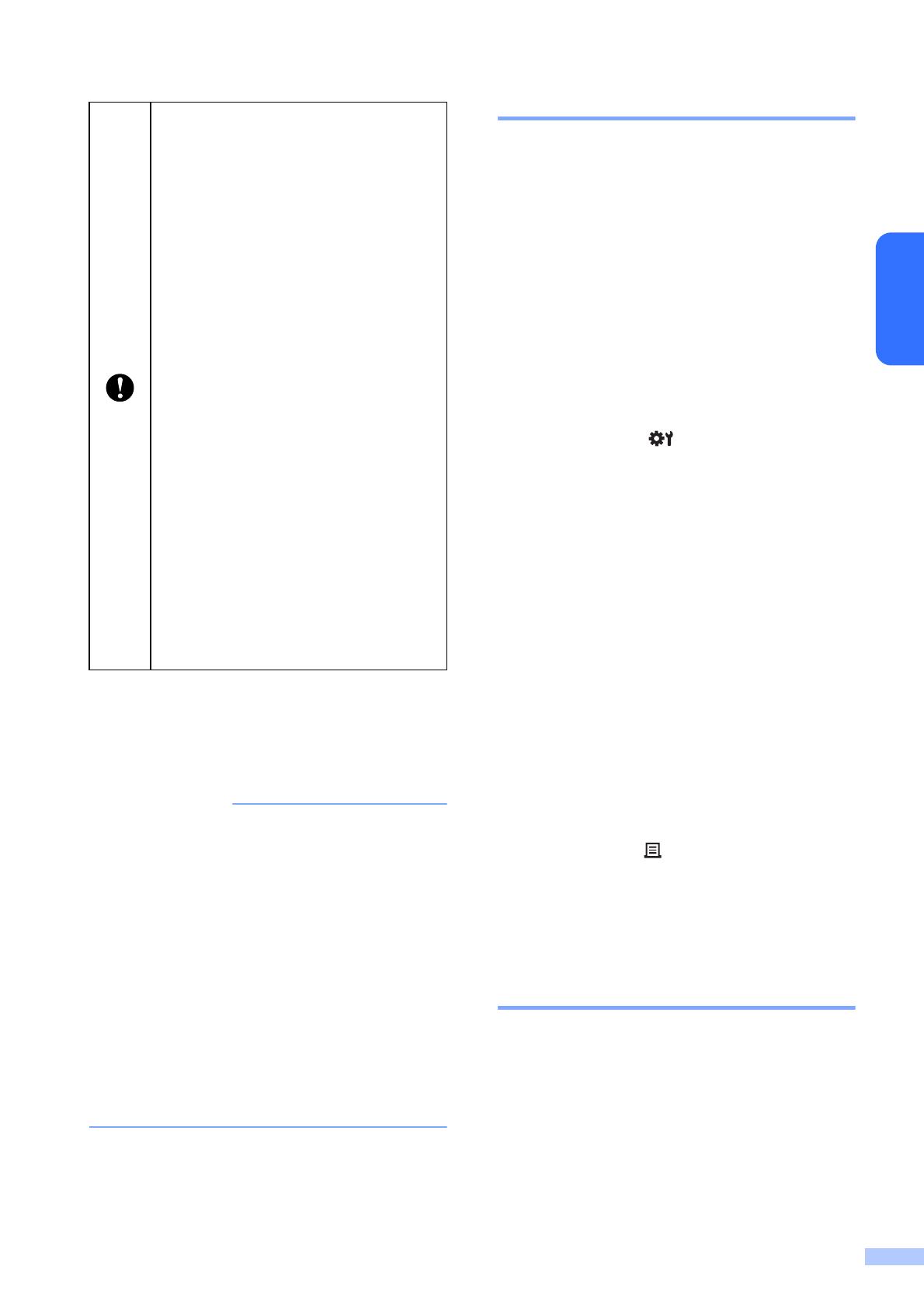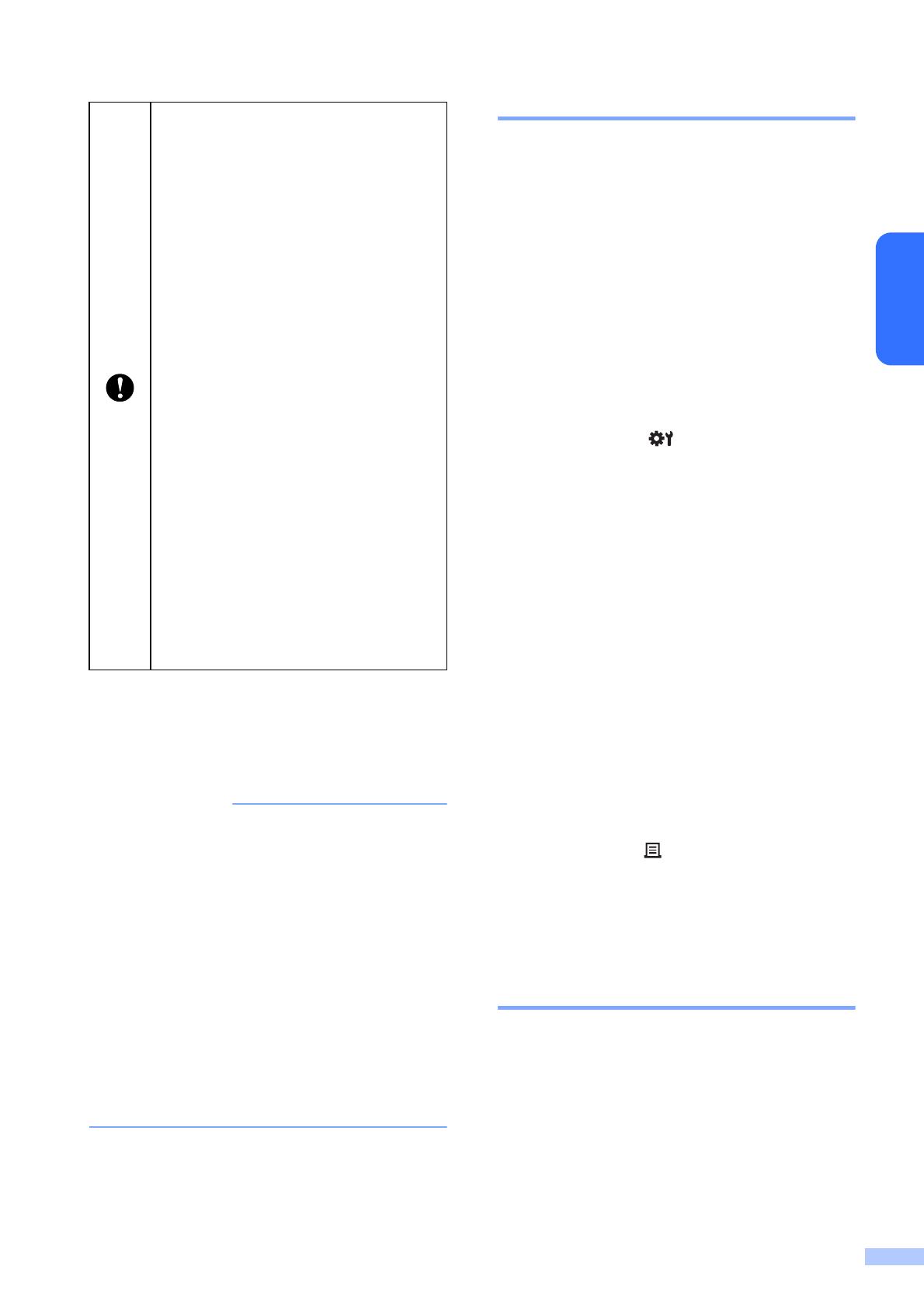
19
Français
eSélectionnez le dossier [Price Card],
puis cliquez sur [Transférer]. Si un
message de confirmation s'affiche,
cliquez sur [OK]. Le transfert démarre.
• Vous pouvez enregistrer jusqu'à
99 modèles avec cette imprimante.
• Il existe différentes méthodes pour
transférer plusieurs modèles vers
l'imprimante, selon que le pilote
d'imprimante est ou non installé. Pour plus
d'informations, reportez-vous à la section
Création d'étiquettes du Guide utilisateur -
Logiciel fourni sur le CD-ROM.
• Si un nouveau modèle est transféré avec
le même numéro de touche qu'un autre
modèle déjà enregistré sur l'imprimante,
le nouveau modèle remplace l'ancien.
Sélection du panneau tactile
Vous avez le choix entre deux panneaux
tactiles pour l'écran tactile : le panneau de
commande de base (A) et le panneau de
commande monotouches (B).
Si le panneau de commande monotouches
(B) est utilisé, il est nécessaire de spécifier
les données à affecter aux touches du
panneau monotouches. Pour savoir
comment spécifier les paramètres, voir
Sélection des données affectées aux touches
sur le panneau de commande monotouches
uu page 19.
aAppuyez sur [ ] (touche Réglages).
bAppuyez sur [b], sélectionnez [Déf.
panneau], puis appuyez sur [OK].
cAppuyez sur [a] ou [b], sélectionnez [A]
ou [B], puis appuyez sur [OK].
dSuivez les instructions qui s'affichent à
l'écran pour remplacer le panneau
tactile. (Pour savoir comment le
remplacer, voir Informations sur le
remplacement du panneau tactile
uu page 10.)
eVérifiez que le nom du panneau tactile
spécifié qui apparaît sur l'écran
correspond au nom du panneau tactile
utilisé, puis appuyez sur le bouton
d'impression .
Sélection des données
affectées aux touches sur le
panneau de commande
monotouches
Vous pouvez spécifier le type de données
affectées aux monotouches lorsque le
panneau de commande monotouches est
utilisé avec l'écran tactile. Le type de
données peut être soit des modèles, soit des
bases de données.
Les données enregistrées avec chaque
touche du panneau de commande
monotouches sont déterminées par le
numéro de touche. Si vous utilisez le
panneau de commande monotouches,
le numéro doit être spécifié avant le
transfert des données.
Si des modèles sont affectés à des
monotouches :
Les modèles associés aux numéros
de touche 1 à 28 sont enregistrés
avec la monotouche du même
numéro.
Si des bases de données sont
affectés à des monotouches :
Si un modèle avec une base de
données liée est sélectionné, les
bases de données associées aux
numéros 1 à 28 sont enregistrées
avec la monotouche du même
numéro.
Pour savoir comment spécifier les
données affectées à des monotouches,
voir Sélection des données affectées
aux touches sur le panneau de
commande monotouches uu page 19.