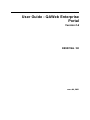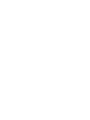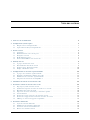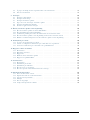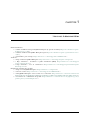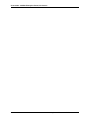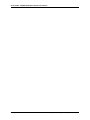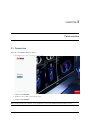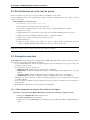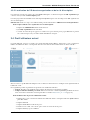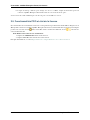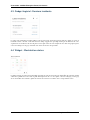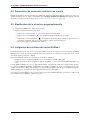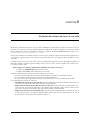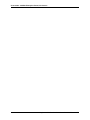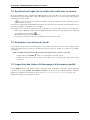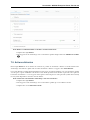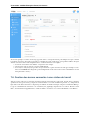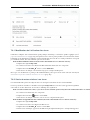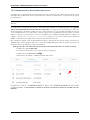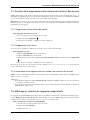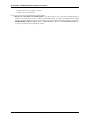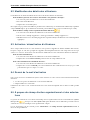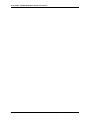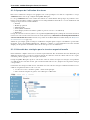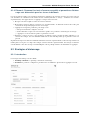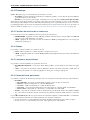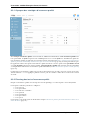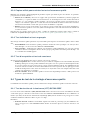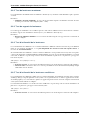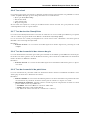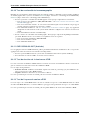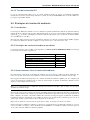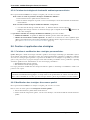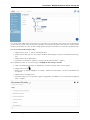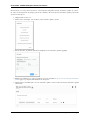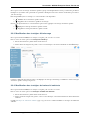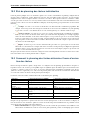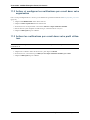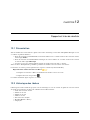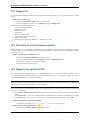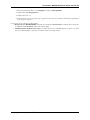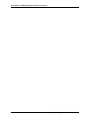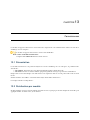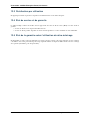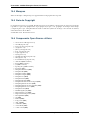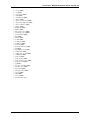User Guide - QAWeb Enterprise
Portal
Version 2.6
K5902166 / 00
mars 04, 2021


Table des matières
1 Liens vers la documentation 1
2 Conguration système requise 3
2.1 Exigences liées au navigateur Web . . . . . . . . . . . . . . . . . . . . . . . . . . . . . . . . . . 3
2.2 Agent and network system requirements . . . . . . . . . . . . . . . . . . . . . . . . . . . . . . . 3
3 Portal overview 5
3.1 Connexion . . . . . . . . . . . . . . . . . . . . . . . . . . . . . . . . . . . . . . . . . . . . . . 5
3.2 Réinitialisation de votre mot de passe . . . . . . . . . . . . . . . . . . . . . . . . . . . . . . . . 6
3.3 Navigation overview . . . . . . . . . . . . . . . . . . . . . . . . . . . . . . . . . . . . . . . . . 6
3.4 Prol utilisateur actuel . . . . . . . . . . . . . . . . . . . . . . . . . . . . . . . . . . . . . . . . 7
3.5 Fonctionnalités PRO et état de la licence . . . . . . . . . . . . . . . . . . . . . . . . . . . . . . . 8
4 Tableau de bord 9
4.1 À propos du tableau de bord . . . . . . . . . . . . . . . . . . . . . . . . . . . . . . . . . . . . . 9
4.2 Personnalisation du tableau de bord . . . . . . . . . . . . . . . . . . . . . . . . . . . . . . . . . 9
4.3 Gadget logiciel : Derniers incidents . . . . . . . . . . . . . . . . . . . . . . . . . . . . . . . . . . 10
4.4 Widget : Workstation status . . . . . . . . . . . . . . . . . . . . . . . . . . . . . . . . . . . . . . 10
5 Conguration de la structure organisationnelle 11
5.1 À propos de la structure organisationnelle . . . . . . . . . . . . . . . . . . . . . . . . . . . . . . 11
5.2 Paramètres de luminosité ambiante de la salle . . . . . . . . . . . . . . . . . . . . . . . . . . . . 12
5.3 Modication de la structure organisationnelle . . . . . . . . . . . . . . . . . . . . . . . . . . . . 12
5.4 Intégration des stations de travail QAWeb 1 . . . . . . . . . . . . . . . . . . . . . . . . . . . . . 12
6 Attribution de stations de travail à une salle 13
7 Gestion des stations de travail et des écrans 15
7.1 Page d’aperçu d’une station de travail . . . . . . . . . . . . . . . . . . . . . . . . . . . . . . . . . 15
7.2 Synchroniser l’agent de la station de travail avec le serveur . . . . . . . . . . . . . . . . . . . . . . 16
7.3 Renommer une station de travail . . . . . . . . . . . . . . . . . . . . . . . . . . . . . . . . . . . 16
7.4 Inspection des tâches d’étalonnage et d’assurance qualité . . . . . . . . . . . . . . . . . . . . . . . 16
7.5 Actions distantes . . . . . . . . . . . . . . . . . . . . . . . . . . . . . . . . . . . . . . . . . . . 17
7.6 Gestion des écrans connectés à une station de travail . . . . . . . . . . . . . . . . . . . . . . . . . 18
7.7 Gestion de la suppression des stations de travail et des écrans . . . . . . . . . . . . . . . . . . . . 21
7.8 Achage et création de rapports récapitulatifs . . . . . . . . . . . . . . . . . . . . . . . . . . . . 21
8 Gestion des utilisateurs 23
8.1 Ajout de nouveaux utilisateurs . . . . . . . . . . . . . . . . . . . . . . . . . . . . . . . . . . . . 23
8.2 Modication des détails des utilisateurs . . . . . . . . . . . . . . . . . . . . . . . . . . . . . . . . 24
8.3 Activation / désactivation d’utilisateurs . . . . . . . . . . . . . . . . . . . . . . . . . . . . . . . . 24
8.4 Renvoi de l’e-mail d’activation . . . . . . . . . . . . . . . . . . . . . . . . . . . . . . . . . . . . 24
i

8.5 À propos du champ d’action organisationnel et des autorisations . . . . . . . . . . . . . . . . . . . 24
8.6 Liste des autorisations . . . . . . . . . . . . . . . . . . . . . . . . . . . . . . . . . . . . . . . . 25
9 Stratégies 27
9.1 Stratégies : Introduction . . . . . . . . . . . . . . . . . . . . . . . . . . . . . . . . . . . . . . . . 27
9.2 Stratégies d’étalonnage . . . . . . . . . . . . . . . . . . . . . . . . . . . . . . . . . . . . . . . . 29
9.3 Stratégies d’assurance qualité . . . . . . . . . . . . . . . . . . . . . . . . . . . . . . . . . . . . . 31
9.4 Types de test de la stratégie d’assurance qualité . . . . . . . . . . . . . . . . . . . . . . . . . . . 33
9.5 Stratégies de luminosité ambiante . . . . . . . . . . . . . . . . . . . . . . . . . . . . . . . . . . 37
9.6 Gestion et application des stratégies . . . . . . . . . . . . . . . . . . . . . . . . . . . . . . . . . 38
10 État de l’assurance qualité et état du planning 43
10.1 État de l’assurance qualité des tâches individuelles . . . . . . . . . . . . . . . . . . . . . . . . . . 43
10.2 État du planning des tâches individuelles . . . . . . . . . . . . . . . . . . . . . . . . . . . . . . . 44
10.3 Comment le planning des tâches détermine l’heure d’exécution des tâches . . . . . . . . . . . . . . 44
10.4 État de l’assurance qualité et état du planning au niveau de la station de travail . . . . . . . . . . . 45
10.5 Résumé : Comment interpréter l’état de l’assurance qualité et l’état du planning . . . . . . . . . . . 46
11 Notications par e-mail 47
11.1 À propos des notications par e-mail . . . . . . . . . . . . . . . . . . . . . . . . . . . . . . . . . 47
11.2 Activer et congurer les notications par e-mail dans votre organisation . . . . . . . . . . . . . . . 48
11.3 Activez les notications par e-mail dans votre prol utilisateur. . . . . . . . . . . . . . . . . . . . 48
12 Rapports et listes de résultats 49
12.1 Présentation . . . . . . . . . . . . . . . . . . . . . . . . . . . . . . . . . . . . . . . . . . . . . . 49
12.2 Historique des tâches . . . . . . . . . . . . . . . . . . . . . . . . . . . . . . . . . . . . . . . . . 49
12.3 Rapport JC . . . . . . . . . . . . . . . . . . . . . . . . . . . . . . . . . . . . . . . . . . . . . . 50
12.4 Résultats du test d’assurance qualité . . . . . . . . . . . . . . . . . . . . . . . . . . . . . . . . . 50
12.5 Rapports récapitulatifs PDF . . . . . . . . . . . . . . . . . . . . . . . . . . . . . . . . . . . . . 50
13 Connaissances 53
13.1 Présentation . . . . . . . . . . . . . . . . . . . . . . . . . . . . . . . . . . . . . . . . . . . . . . 53
13.2 Distribution par modèle . . . . . . . . . . . . . . . . . . . . . . . . . . . . . . . . . . . . . . . . 53
13.3 Distribution par utilisation . . . . . . . . . . . . . . . . . . . . . . . . . . . . . . . . . . . . . . 54
13.4 État de service et de garantie . . . . . . . . . . . . . . . . . . . . . . . . . . . . . . . . . . . . . 54
13.5 État de la garantie selon l’utilisation du rétro-éclairage . . . . . . . . . . . . . . . . . . . . . . . . 54
14 Informations importantes 55
14.1 Notes sur la nouvelle version . . . . . . . . . . . . . . . . . . . . . . . . . . . . . . . . . . . . . 55
14.2 Signaler une faille de sécurité/un incident . . . . . . . . . . . . . . . . . . . . . . . . . . . . . . 55
14.3 Avis de non-responsabilité . . . . . . . . . . . . . . . . . . . . . . . . . . . . . . . . . . . . . . 55
14.4 Marques . . . . . . . . . . . . . . . . . . . . . . . . . . . . . . . . . . . . . . . . . . . . . . . 56
14.5 Note de Copyright . . . . . . . . . . . . . . . . . . . . . . . . . . . . . . . . . . . . . . . . . . 56
14.6 Composants Open Source utilisés . . . . . . . . . . . . . . . . . . . . . . . . . . . . . . . . . . 56
ii

CHAPITRE 1
Liens vers la documentation
Guides d’utilisation :
— « Guide de l’utilisateur du portail QAWeb Enterprise (le présent document) <https://documentation-qaweb.
healthcare.barco.com> »
— « Guide de l’utilisateur de QAWeb Enterprise Agent <https://documentation-qaweb-agent.healthcare.barco.
com> »_
— « Écrans Barco pris en charge <https://www.barco.com/en/support/docs/TDE10174> »
Assistance :
— « Page d’assistance QAWeb Enterprise <https://www.barco.com/en/support/qaweb-enterprise> »
— « Page d’assistance : documents et guides d’utilisation (PDF) <https://www.barco.com/en/support/
qaweb-enterprise/docs> »
— « Page d’assistance : base de connaissances <https://www.barco.com/en/support/qaweb%20enterprise/
knowledge-base> »
Informations générales sur le produit :
— « Page d’accueil QAWeb Enterprise <https://www.barco.com/qaweb> »
— « Notes de version <https://www.barco.com/en/support/docs/TDE10170> »
— « FAQ QAWeb Enterprise sur la sécurité et la connectivité <https://www.barco.com/services/website/en/
TdeFiles/Download?FileNumber=TDE10233&TdeType=1&Revision=00&ShowDownloadPage=False> »
— « Déclaration de condentialité du produit <https://www.barco.com/en/about-barco/legal/privacy-policy/
product-privacy-statement#qawebe> »
1

User Guide - QAWeb Enterprise Portal, Version 2.6
2 Chapitre 1. Liens vers la documentation

CHAPITRE 2
Conguration système requise
2.1 Exigences liées au navigateur Web
The QAWeb Enterprise Portal is supported on the following web browsers :
— Google Chrome : dernière version stable
— Mozilla Firefox : dernière version stable
— Microsoft Edge : dernière version stable
Pour une expérience d’achage optimale, nous recommandons d’utiliser un écran ayant une résolution minimale de
1280 x 1024 pixels.
For compatibility and security reasons, always make sure to have the latest updates for your web browser installed.
2.2 Agent and network system requirements
Veuillez consulter le « Guide de l’utilisateur QAWeb Enterprise Agent <https://documentation-qaweb-agent.
healthcare.barco.com> ».
3

User Guide - QAWeb Enterprise Portal, Version 2.6
4 Chapitre 2. Conguration système requise

CHAPITRE 3
Portal overview
3.1 Connexion
To log in to the QAWeb Enterprise Portal
1. Accédez à https://qaweb.healthcare.barco.com.
2. Cliquez sur Connexion.
3. Saisissez votre e-mail et votre mot de passe.
4. Cliquez sur Connexion.
Note : Pour pouvoir vous connecter, votre organisation et votre nom d’utilisateur doivent déjà été créés.
5

User Guide - QAWeb Enterprise Portal, Version 2.6
3.2 Réinitialisation de votre mot de passe
Si vous avez oublié votre mot de passe, il est possible de le réinitialiser via un e-mail.
Contactez l’administrateur de votre organisation si vous ignorez l’adresse e-mail utilisée pour votre compte ou si votre
compte a été désactivé.
Pour réinitialiser votre mot de passe :
1. Accédez à https://qaweb.healthcare.barco.com.
2. Sur l’écran d’accueil, cliquez sur le bouton Connexion.
3. Sur l’écran vous invitant à saisir l’e-mail et le mot de passe, cliquez sur Mot de passe oublié ?.
4. Saisissez votre e-mail.
5. Cliquez sur Envoyer. Vous devriez recevoir sous peu un e-mail de réinitialisation du mot de passe.
6. Cliquez sur le lien de réinitialisation du mot de passe contenu dans l’e-mail.
7. Saisissez votre e-mail et choisissez un nouveau mot de passe.
8. Cliquez sur Envoyer.
9. Lorsque le message « Mot de passe changé avec succès » s’ache, cliquez sur Connexion pour vous
connecter à QAWeb Enterprise Web Client à l’aide de votre nouveau mot de passe.
Note : L’e-mail de réinitialisation du mot de passe est valide pendant une heure seulement. Si vous n’avez pas
réinitialisé votre mot de passe à temps, répétez les étapes décrites ci-dessus.
3.3 Navigation overview
The Dasbhoard is your starting point for working with the QAWeb Enterprise Portal and is the rst page you’ll see
after you log in. It contains the following main elements :
— Le logo QAWeb Enterprise dans le coin supérieur gauche de l’écran. Cliquez sur ce logo pour accéder à tout
moment à la page d’accueil.
— Le menu d’en-tête propose des liens vers :
— Tableau de bord : Fournit un aperçu rapide de votre organisation
— Équipements : Fournit des informations techniques et informatiques sur les équipements de votre orga-
nisation
— Assurance qualité : Ache les informations liées à l’assurance qualité de vos équipements
— Administration : Regroupe les diérents paramètres administratifs et options de conguration.
— Historique des stations de travail : permet de naviguer rapidement vers les cinq stations de travail le plus
récemment achées.
— Zone de notication : Ache un aperçu rapide des stations de travail non conformes avec les stratégies d’as-
surance qualité.
— Prol utilisateur : Permet d’accéder aux paramètres de l’utilisateur.
3.3.1 Téléchargement du logiciel d’installation de l’agent
La dernière version du logiciel QAWeb Enterprise Agent peut être téléchargée depuis le portail :
1. Cliquez sur Administration dans le menu d’en-tête.
2. Click My organization in the side menu.
3. Cliquez sur le bouton Télécharger pour télécharger le programme d’installation QAWeb Enterprise
Agent.
6 Chapitre 3. Portal overview

User Guide - QAWeb Enterprise Portal, Version 2.6
3.3.2 Localisation de l’ID de votre organisation et de la clé d’inscription
Les stations de travail sont ajoutées au portail QAWeb Enterprise en inscrivant l’agent sur l’ID organisation qui
convient, au moyen d’une clé d’inscription privée.
Lors de la préparation de l’installation et de l’inscription du QAWeb Agent, vous devez disposer de l’ID organisation et
de la clé d’inscription.
IMPORTANT : Pour cette étape, votre utilisateur doit posséder l’autorisation « Acher les clés d’enregistrement ».
Pour récupérer l’ID de votre organisation et la clé d’inscription :
1. Cliquez sur Administration dans le menu d’en-tête.
2. Click My organization in the side menu.
3. À l’aide des icônes du presse-papier, les valeurs sont copiées dans le presse-papier Windows et peuvent
être collées lorsque vous y êtes invité durant l’installation de l’agent.
3.4 Prol utilisateur actuel
Le prol utilisateur actuel est accessible via le menu déroulant. Pour l’acher, cliquez sur le cercle contenant les
initiales de l’utilisateur dans le coin supérieur droit de l’écran. Sélectionnez ensuite l’entrée de menu « Prol ».
Une fois ouvert, le prol utilisateur indique le nom, l’e-mail, les autorisations et le champ d’action organisationnel de
l’utilisateur actuel.
Il est également possible de paramétrer les préférences de l’utilisateur suivantes :
— Langue : Basculez entre l’utilisation de la langue du navigateur ou une langue spécique.
— Compte-rendu des incidents par e-mail : Inscrivez-vous à des e-mails récapitulatifs quotidiens sur les sta-
tions de travail nécessitant une attention particulière. Consultez Notications par e-mail (page 47).
Pour modier le mot de passe de l’utilisateur actuel :
1. Cliquez sur le cercle contenant les initiales de l’utilisateur dans le coin supérieur droit de QAWeb Enter-
prise Web Client.
2. Cliquez sur Prol.
3. Cliquez sur Modication du mot de passe.
4. Saisissez votre e-mail, votre mot de passe actuel et le nouveau mot de passe.
5. Cliquez sur Envoyer pour conrmer.
3.4. Prol utilisateur actuel 7

User Guide - QAWeb Enterprise Portal, Version 2.6
6. Lorsque le message « Mot de passe changé avec succès » s’ache, cliquez sur Connexion pour vous
connecter à QAWeb Enterprise Web Client à l’aide de votre nouveau mot de passe.
Vous recevrez un e-mail conrmant que votre mot de passe a été modié avec succès.
3.5 Fonctionnalités PRO et état de la licence
Un certain nombre de fonctionnalités sont réservées aux organisations possédant un abonnement Barco DisplayCare ou
ManagedCare valide. Si vous utilisez QAWeb Enterprise Essential, les fonctionnalités Pro en question sont indiquées
par une icône en forme d’étoile dans le client Web. Dans ce manuel de l’utilisateur, l’icône fait référence
à une fonctionnalité Pro.
Pour acher l’état actuel de votre abonnement :
1. Cliquez sur Administration dans le menu d’en-tête.
2. Cliquez sur Licence dans le menu de la barre latérale.
Pour plus d’informations, accédez à https://www.barco.com/product/barco-care-connected-services
8 Chapitre 3. Portal overview

CHAPITRE 4
Tableau de bord
4.1 À propos du tableau de bord
The dashboard provides a clear overview of the your organization in terms of Quality Assurance.
The dashboard is composed of widgets that can be customized : they can be added, removed and rearranged by
drag-and-drop mouse interactions. The dashboard is shared among all users in the organization.
À l’heure actuelle, deux types de gadgets logiciels sont disponibles :
— Gadget logiciel Derniers incidents
— Gadget logiciel État d’assurance qualité de la station de travail
Sachez que ces gadgets logiciels achent uniquement des données relatives aux stations de travail relevant du champ
d’action organisationnel de l’utilisateur actuellement connecté.
4.2 Personnalisation du tableau de bord
Un utilisateur peut modier le tableau de bord s’il dispose de l’autorisation « Modier les préférences de l’organisa-
tion ».
Ajout de gadgets logiciels :
1. Cliquez sur le bouton Ajouter un nouveau gadget logiciel dans le coin inférieur droit.
2. Sélectionnez le type de gadget logiciel souhaité.
3. Développez le champ d’action de la structure organisationnelle et dénissez le champ d’action du gadget
logiciel.
4. Cliquez sur Ajouter pour conrmer.
Modication du champ d’action des gadgets logiciels :
1. Cliquez sur l’icône du crayon située en regard du gadget logiciel que vous souhaitez modier.
2. Cliquez sur Développer pour acher la structure organisationnelle et marquer le champ d’action du gadget
logiciel.
3. Cliquez sur Enregistrer pour conrmer.
Suppression de gadgets logiciels :
1. Cliquez sur l’icône de la poubelle située en regard du gadget logiciel que vous souhaitez modier.
2. Cliquez sur Oui pour conrmer.
Les diérents types de gadget logiciel sont décrits ci-dessous :
9

User Guide - QAWeb Enterprise Portal, Version 2.6
4.3 Gadget logiciel : Derniers incidents
Le gadget logiciel Derniers incidents ache toutes les stations de travail dont l’état d’assurance qualité est passé de
Conforme à Non conforme ou Inconnu dans un champ d’application spécique déni par un utilisateur de votre
organisation. Les incidents sont triés du plus récent au plus ancien. Si vous cliquez sur une entrée du gadget logiciel,
vous serez redirigé vers la page de détails de la station de travail correspondante.
4.4 Widget : Workstation status
Le widget d’état de la station de travail indique le nombre de stations de travail pour chaque État du contrôle de qualité
et État de la planication sous forme de grille. En cliquant sur une case de la grille, vous êtes redirigé(e) vers la page
de vue d’ensemble de l’assurance qualité des stations de travail avec les ltres d’état correspondants activés.
10 Chapitre 4. Tableau de bord

CHAPITRE 5
Conguration de la structure organisationnelle
5.1 À propos de la structure organisationnelle
La structure organisationnelle représente les diérentes entités de votre organisation. Elle peut vous aider à :
— Répartir de façon claire les responsabilités de suivi de l’assurance qualité en limitant le champ d’action de
l’utilisateur à des parties spéciques de l’arborescence de l’organisation.
— Établir des stratégies diérentes et les attribuer à des parties spéciques de l’arborescence de l’organisation.
— Faciliter la visualisation de l’état d’assurance qualité dans l’ensemble de l’organisation, par exemple en con-
gurant des gadgets logiciels sur le tableau de bord destinés à des parties spéciques de l’arborescence de
l’organisation.
Au départ, votre structure organisationnelle est vide et contient uniquement le nœud supérieur « racine ». Il est
possible, bien que pas recommandé, d’utiliser QAWeb Enterprise sans personnaliser davantage la structure organi-
sationnelle. Dans ce cas, le système utilise les stratégies par défaut pour toutes les stations de travail connectées.
Il est possible de créer une structure organisationnelle pouvant compter jusqu’à 7 niveaux. Cela vous permet non
seulement d’organiser vos stations de travail hiérarchiquement, mais également d’attribuer des stratégies et des auto-
risations utilisateur à des nœuds spéciques de votre structure organisationnelle. Les types suivants de nœud et d’ordre
hiérarchique sont possibles :
Parmi les sept niveaux, trois sont obligatoires :
— Organisation : Le niveau supérieur, ou « racine », de l’arborescence.
— Hôpital : Le niveau Hôpital représente un lieu physique. Une adresse doit être dénie pour chaque hôpital.
— Salle : Le niveau Salle représente une salle physique à laquelle des stations de travail sont attribuées. Un niveau
de luminosité ambiante doit être déni pour chaque salle voir également Attribution de stations de travail à
une salle (page 13)).
Les quatre autres niveaux sont facultatifs. Les noms de ces types sont volontairement génériques pour permettre
diverses congurations.
— Division et Subdivision peuvent servir à regrouper plusieurs hôpitaux.
— Service et Sous-service peuvent servir à regrouper plusieurs salles (sous le niveau Hôpital).
Notez qu’il est possible de réorganiser la structure une fois celle-ci créée en utilisant la fonctionnalité glisser-déposer.
Toutefois, soyez vigilant si vous procédez ainsi : cela peut modier des stratégies appliquées aux stations de travail si
vous avez attribué des stratégies spéciques à des branches particulières de l’organisation.
11

User Guide - QAWeb Enterprise Portal, Version 2.6
5.2 Paramètres de luminosité ambiante de la salle
Pendant l’étalonnage d’un écran, les eets de la luminosité ambiante (éclairement ambiant) sont pris en compte. La
quantité de lumière prise en compte est déterminée par la stratégie de luminosité ambiante qui s’applique à la salle
à laquelle la station de travail est aectée (voir : Stratégies de luminosité ambiante (page 37)).
5.3 Modication de la structure organisationnelle
1. Cliquez sur Administration dans le menu d’en-tête.
2. Cliquez sur Structure dans le menu latéral.
— Cliquez sur le bouton Ajouter pour ajouter un nouveau nœud enfant.
— Cliquez sur le bouton Modier pour renommer un nœud ou modier ses propriétés.
— Cliquez sur le bouton Supprimer pour supprimer un nœud (seuls les nœuds des plus bas niveaux
peuvent être supprimés, mais pas les salles ayant des stations de travail attribuées).
— Faites glisser-déposer un nœud pour le déplacer.
5.4 Intégration des stations de travail QAWeb 1
Les résultats des stations de travail encore gérées par QAWeb 1 peuvent être intégrés à la zone de rapports de QAWeb
Enterprise. Les stations de travail apparaissent dans la liste des stations de travail où les résultats de la tâche et l’état
du contrôle qualité peuvent être consultés.
Pour activer QAWeb 1 Bridge, procédez de l’une des manières suivantes :
— Indiquez le nom de l’équipement QAWeb 1 lors de l’inscription à QAWeb Enterprise.
— Contactez l’assistance Barco pour relier l’équipement QAWeb 1 à votre organisation QAWeb Enterprise exis-
tante.
Lorsque QAWeb 1 Bridge est activé, les équipements QAWeb 1 apparaissent comme des « emplacements non map-
pés » sur la page Migrations QAWeb 1 (Administration > QAWeb 1 > Migration). Cette page indique l’arborescence
actuelle de l’organisation. Elle permet de mapper les emplacements QAWeb 1 dans un espace de QAWeb Enterprise.
À l’issue du mappage, les stations de travail apparaissent dans l’espace Enterprise.
Les stations de travail QAWeb 1 qui ne peuvent être reportées dans QAWeb Enterprise peuvent être exclues sur la
page Administration > QAWeb 1 > Stations de travail.
12 Chapitre 5. Conguration de la structure organisationnelle

CHAPITRE 6
Attribution de stations de travail à une salle
En l’absence d’intervention à l’issue de la procédure d’installation et d’inscription, la station de travail ne sera pas
attribuée à une salle. Une valeur par défaut de luminosité ambiante de 35 lux sera appliquée à la station de travail.
Pour les instructions relatives à l’installation, consultez le « Guide de l’utilisateur QAWeb Enterprise Agent <https:
//documentation-qaweb-agent.healthcare.barco.com> ».
Vous pouvez attribuer les nouvelles stations de travail ajoutées à n’importe quelle salle du champ d’application de
votre structure organisationnelle. Les stations de travail déjà attribuées à une salle peuvent être réattribuées à une
autre salle.
L’attribution d’une station de travail à une salle est particulièrement importante an de déterminer la quantité de
luminosité ambiante attendue lorsque l’étalonnage de l’écran et les test de contrôle de qualité sont exécutés. Voir :
ref :policies_ambient_light).
Pour naviguer vers l’interface utilisateur d’attribution des stations de travail :
1. Cliquez sur Administration dans le menu d’en-tête.
2. Cliquez sur Cessions dans le menu de la barre latérale.
L’interface d’attribution des stations de travail se compose de trois volets :
— Le volet de gauche représente la structure organisationnelle qui permet de sélectionner les salles
— Le volet en haut à droite répertorie les stations de travail non attribuées
— Le volet en bas à droite répertorie les stations de travail attribuées à la salle actuellement sélectionnée
Les actions suivantes peuvent être exécutées :
— Attribution de stations de travail à une salle : Dans le volet Stations de travail non attribuées, glissez-déposez
une station de travail sur une salle dans la structure organisationnelle.
— Déplacement de stations de travail d’une salle vers une autre : Dans la structure organisationnelle, sélec-
tionnez la salle de la station de travail que vous souhaitez déplacer. Ensuite, dans le volet des salles, glissez-
déposez une station de travail sur une autre salle dans la structure organisationnelle.
— Suppression de stations de travail d’une salle : Dans la structure organisationnelle, sélectionnez la salle de
la station de travail que vous souhaitez supprimer. Puis, dans le volet des salles, glissez-déposez une station
de travail sur le volet des stations de travail non attribuées.
13

User Guide - QAWeb Enterprise Portal, Version 2.6
14 Chapitre 6. Attribution de stations de travail à une salle

CHAPITRE 7
Gestion des stations de travail et des écrans
7.1 Page d’aperçu d’une station de travail
La page d’aperçu d’une station de travail dans Web Client ache toutes les informations relatives à une station de
travail sélectionnée et les composants d’achage qui y sont connectés. Plusieurs listes, tableaux de bord et rapports
permettent de naviguer vers cette page.
Les informations générales suivantes sont achées :
— État du contrôle qualité et état du planning de la station de travail : Cet état est évalué en regroupant l’état des
tâches individuelles (voir État de l’assurance qualité et état du planning (page 43))
— Aectation dans la structure organisationnelle
— Version de l’agent et informations d’inscription
Les onglets suivants fournissent des informations plus détaillées :
— Tâches : État des tests de contrôle qualité individuels et des tâches d’étalonnage
— Composants : Écrans et cartes graphiques connectés
— Paramètres : Paramètres d’étalonnage de l’achage appliqués
— Historique : Historique des tests d’assurance et des tâches d’étalonnage exécutés par l’agent
— Journal des événements : Un journal détaillé des événements pouvant servir à des ns de dépannage
— Rapports : Répertorie les rapports récapitulatifs générés pour cette station de travail
Les actions suivantes peuvent également être exécutées :
— Renommer une station de travail
— Modier l’utilisation d’un écran
— Saisir une note sur un écran
— Dissocier des écrans de la station de travail
— Exécuter un test d’assurance qualité ou une tâche d’étalonnage à distance
— Générer des rapports récapitulatifs
15

User Guide - QAWeb Enterprise Portal, Version 2.6
7.2 Synchroniser l’agent de la station de travail avec le serveur
En cas de modication de la conguration QAWeb Enterprise via le client Web, les agents actifs n’appliquent pas
instantanément chaque modication. Le Web Client indique que l’agent n’est pas à jour par rapport aux paramètres
en achant le message suivant :
— L’agent n’est pas à jour par rapport à la politique actuelle. Les tâches répertoriées ci-dessous peuvent ne
pas être visibles sur l’agent.
Ce message doit disparaître automatiquement du fait que les agents actifs de la station de travail vérient toutes les
heures si les politiques ou paramètres ont été modiés.
Il est possible de forcer un agent à vérier la présence d’une mise à jour en procédant de l’une des façons suivantes :
— Sur le bureau Windows, cliquez sur l’icône QAWeb Enterprise dans la zone de notication, puis cliquez sur
le bouton Recharger la politique .
— Redémarrez l’agent sur la station de travail.
— Déconnectez-vous puis reconnectez-vous à Windows sur la station de travail.
7.3 Renommer une station de travail
Le nom d’une nouvelle station de travail enregistrée est par défaut le nom de la station de travail conguré dans le
système d’exploitation. Il est possible de renommer une station de travail, par exemple, si ce nom est trop technique
ou générique.
Pour renommer une station de travail (nécessite l’autorisation Gérer les stations de travail) :
1. Cliquez sur l’icône modier située à côté du nom de la station de travail.
2. Saisissez le nouveau nom de la station de travail dans la boîte de dialogue puis cliquez sur le bouton
Enregistrer.
7.4 Inspection des tâches d’étalonnage et d’assurance qualité
L’onglet Tâches fournit des informations sur l’état actuel des tâches d’étalonnage et d’assurance qualité applicables
à la station de travail. Le résultat de la dernière exécution et l’icône associée sont achés. Pour une explication
détaillée de la signication des indicateurs d’état, voir État de l’assurance qualité et état du planning (page 43).
Cliquez sur une ligne pour développer les détails.
16 Chapitre 7. Gestion des stations de travail et des écrans
La page est en cours de chargement...
La page est en cours de chargement...
La page est en cours de chargement...
La page est en cours de chargement...
La page est en cours de chargement...
La page est en cours de chargement...
La page est en cours de chargement...
La page est en cours de chargement...
La page est en cours de chargement...
La page est en cours de chargement...
La page est en cours de chargement...
La page est en cours de chargement...
La page est en cours de chargement...
La page est en cours de chargement...
La page est en cours de chargement...
La page est en cours de chargement...
La page est en cours de chargement...
La page est en cours de chargement...
La page est en cours de chargement...
La page est en cours de chargement...
La page est en cours de chargement...
La page est en cours de chargement...
La page est en cours de chargement...
La page est en cours de chargement...
La page est en cours de chargement...
La page est en cours de chargement...
La page est en cours de chargement...
La page est en cours de chargement...
La page est en cours de chargement...
La page est en cours de chargement...
La page est en cours de chargement...
La page est en cours de chargement...
La page est en cours de chargement...
La page est en cours de chargement...
La page est en cours de chargement...
La page est en cours de chargement...
La page est en cours de chargement...
La page est en cours de chargement...
La page est en cours de chargement...
La page est en cours de chargement...
La page est en cours de chargement...
-
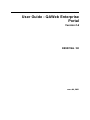 1
1
-
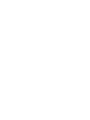 2
2
-
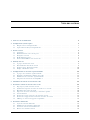 3
3
-
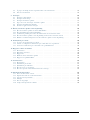 4
4
-
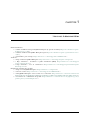 5
5
-
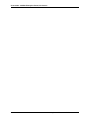 6
6
-
 7
7
-
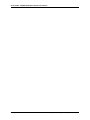 8
8
-
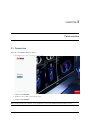 9
9
-
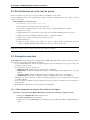 10
10
-
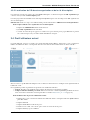 11
11
-
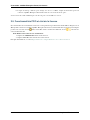 12
12
-
 13
13
-
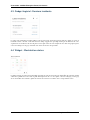 14
14
-
 15
15
-
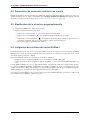 16
16
-
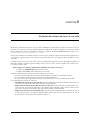 17
17
-
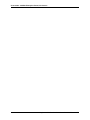 18
18
-
 19
19
-
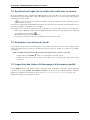 20
20
-
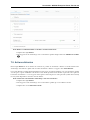 21
21
-
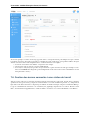 22
22
-
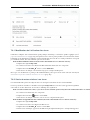 23
23
-
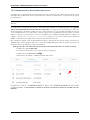 24
24
-
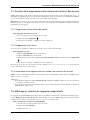 25
25
-
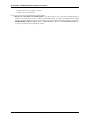 26
26
-
 27
27
-
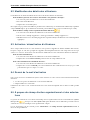 28
28
-
 29
29
-
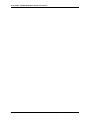 30
30
-
 31
31
-
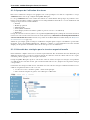 32
32
-
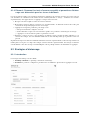 33
33
-
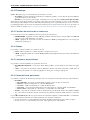 34
34
-
 35
35
-
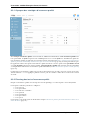 36
36
-
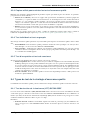 37
37
-
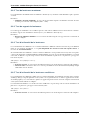 38
38
-
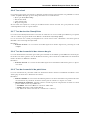 39
39
-
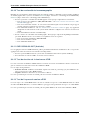 40
40
-
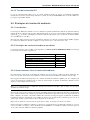 41
41
-
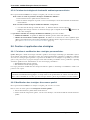 42
42
-
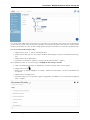 43
43
-
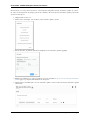 44
44
-
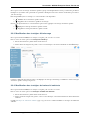 45
45
-
 46
46
-
 47
47
-
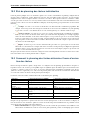 48
48
-
 49
49
-
 50
50
-
 51
51
-
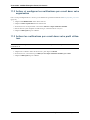 52
52
-
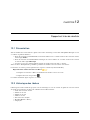 53
53
-
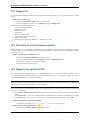 54
54
-
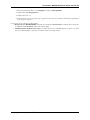 55
55
-
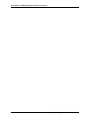 56
56
-
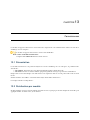 57
57
-
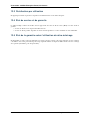 58
58
-
 59
59
-
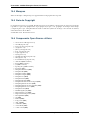 60
60
-
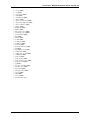 61
61
Documents connexes
-
Barco QAWeb Enterprise Mode d'emploi
-
Barco Nio Fusion 12MP MDNC-12130 Mode d'emploi
-
Barco MediCal QAWeb Mode d'emploi
-
Barco MXRT-1150 Mode d'emploi
-
Barco Coronis Fusion 4MP (MDCC-4430) Mode d'emploi
-
Barco MXRT-1150 Mode d'emploi
-
Barco Nio 5MP LED (MDNG-5221) Mode d'emploi
-
Barco Nio Color 5MP (MDNC-6121) Mode d'emploi
-
Barco Coronis Fusion 4MP MDCC-4430 Mode d'emploi
-
Barco Coronis 3MP LED (MDCG-3221) Mode d'emploi