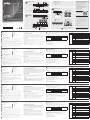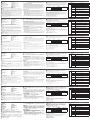A
Hardware Review
Front View
1
Port Selection Pushbuttons
2
Audio Port
3
USB Peripheral Port
4
Station Switch
5
Port LEDs
B
Hardware Installation
1
Plug the USB keyboard and USB mouse into the USB console ports located on the unit’s
rear panel.
2
Plug the main speakers into the console speaker jack located on the unit’s front panel.
3
(Optional) Plug your secondary speakers into the console audio port located on the unit’s
rear panel. The front panel’s audio port has priority over that on the rear panel.
4
Using the cables provided with this package, plug the USB and speaker connectors into
their corresponding sockets in the PC Ports section of the switch.
5
At the other ends of the cables, plug the USB and speaker connectors into their respective
ports on the computers. Be sure the monitors are connected to their respective computers.
6
(Optional) Plug your USB peripherals into the USB Type A ports located on the unit’s front
and rear panel.
7
(Optional) Plug the power adapter into the switch’s Power Jack and then plug the other
end into an AC power source.
8
Power on the computers.
Note: The USB bus-powered design allows the switch to get power from the connected
computers. It requires connection to at least two computers to get suffi cient power
supply.
Confi guration and Setup
After setting up the hardware you must confi gure the screen size and monitor layout to
allow Boundless Switching to work. Before using Boundless Switching, please turn off mouse
acceleration in the operating system. Boundless Switching allows you to move the mouse
cursor across the screen of one monitor and onto another to switch the KM operations from
one computer to the next. Boundless Switching works by moving the mouse cursor off the
screen up, down, right or left – thereby switching ports when the cursor is moved from one
screen to the next.
Screen Size
Set the screen size of each monitor so that the CS724KM knows when the mouse cursor
moves from one computer’s screen to the next.
1. Use the front panel pushbutton to select the port you want to set up.
2. Invoke hotkey mode by pressing [Num Lock] + [-].
3. Press the [L] key.
4. In the upper left corner of the display, click the left mouse button and hold it down while
you move the cursor to the bottom right corner of the display, and then release. Two beeps
will signify the operation was successful.
5. Repeat this procedure for each monitor connected to the computers managed by the
CS724KM.
Note: If the screen resolution changes, make sure to repeat the above confi guration procedure
(step 1 to 4) to reset the screen size.
C
Monitor Layout
Set the physical layout of the monitors so that the CS724KM knows which computer to switch
to when the mouse cursor moves off the screen right, left, up or down. To set the layout, do
the following:
1. Invoke hotkey mode by pressing [Num Lock] + [-].
2. Enter the monitor layout parameters using the following hotkeys (Refer to the drawings
shown above):
Parameter Row Monitor No Monitor
P
A 1, 2, 3, 4
0
B 1, 2, 3, 4
C 1, 2, 3, 4
D 1, 2, 3, 4
Formula: Parameter + Row A + Monitor(s) + Row B + Monitor(s)…
Note: By entering the monitor layout parameters, you can move the mouse cursor across any
border (up, down, left, right or diagonal) to switch computers.
Hotkey Setting Mode
All hotkey operations to confi gure settings begin by invoking Hotkey Setting Mode (HSM) and
then entering the hotkey. To invoke hotkey setting mode, do the following:
1. Hold down the Num Lock key;
2. Press and release the minus key;
3. Release the Num Lock key: [Num Lock] + [-]
4. Key in the HSM hotkey.
CS724KM 4-Port USB KM Switch
www.aten.com
Commutateur KM CS724KM 4 Ports USB
www.aten.com
4-Port-USB-KM-Switch CS724KM
www.aten.com
Conmutador KM USB CS724KM de 4 puertos
www.aten.com
Switch KM USB a 4 porte CS724KM
www.aten.com
© Copyright 2019 ATEN
®
International Co., Ltd.
ATEN and the ATEN logo are trademarks of ATEN International Co., Ltd. All rights reserved. All
other trademarks are the property of their respective owners.
This product is RoHS compliant.
Part No. PAPE-1223-J10G Printing Date: 04/2019
4-Port USB KM Switch
Quick Start Guide
CS724KM
C
B
Package Contents
1 CS724KM 4-Port USB KM Switch
4 USB Type A to USB Type B Cables
4 Audio Cables
1 User Instructions
Monitor Layout
Hardware
Installation
Support and Documentation Notice
All information, documentation, fi rmware,
software utilities, and specifi cations
contained in this package are subject to
change without prior notifi cation by
the manufacturer.
To reduce the environmental impact of our
products, ATEN documentation and software
can be found online at
http://www.aten.com/download/
Technical Support
www.aten.com/support
이 기기는 업무용(A급) 전자파적합기기로서 판매자 또는
사용자는 이 점을 주의하시기 바라며, 가정외의 지역에
서 사용하는 것을 목적으로 합니다.
Scan for
more information
EMC Information
FEDERAL COMMUNICATIONS COMMISSION INTERFERENCE
STATEMENT:
This equipment has been tested and found to comply with the limits
for a Class A digital device, pursuant to Part 15 of the FCC Rules.
These limits are designed to provide reasonable protection against
harmful interference when the equipment is operated in a commercial
environment. This equipment generates, uses, and can radiate radio
frequency energy and, if not installed and used in accordance with
the instruction manual, may cause harmful interference to radio
communications. Operation of this equipment in a residential area
is likely to cause harmful interference in which case the user will be
required to correct the interference at his own expense.
FCC Caution: Any changes or modifi cations not expressly approved by
the party responsible for compliance could void the user's authority to
operate this equipment.
Warning: Operation of this equipment in a residential environment
could cause radio interference.
This device complies with Part 15 of the FCC Rules. Operation is subject
to the following two conditions: (1) this device may not cause harmful
interference, and (2) this device must accept any interference received,
including interference that may cause undesired operation.
Rear View
1
Power Jack
2
USB Peripheral Port
3
Serial Port
4
Audio Port
5
USB Keyboard / Mouse Ports
6
PC Ports
HSM Summary Table
Combination Function
[Num Lock]
[-]
[H]
Toggles between the default ([Num Lock] [-]) and
alternate ([Ctrl] [F12]) HSM invocation keys.
[L] Starts screen size confi guration mode.
[N] Enables and disables keyboard emulation.
[P]
Starts monitor layout confi guration mode (Refer to the
Monitor Layout section).
[F1]
Sets SPC mode so the keyboard/mouse works under a
special OS as a standard (104 key) keyboard/mouse.
[F2] Activates Mac keyboard mapping.
[F3] Activates Sun keyboard mapping.
[F10] Enables and disables Windows keyboard emulation.
[R] [Enter] Resets hotkeys to the default setting.
[u] [p] [g] [r] [a]
[d] [e] [Enter]
Invokes Firmware Upgrade Mode.
1
2 3 4
5
6
1 2 3 4 5
CS724KM (Front)
CS724KM (Rear)
2
6
6
7
3
1
5
4
CS724KM (Front)
CS724KM (Rear)
A1
B3
A2
B4
2 x 2 Monitor Layout
PA010B234 [Enter]
2 x 3 Monitor Layout with no monitors for
the first and last slot in row A
A1
A3
A2
A4
A1A0 A0
B3
B2
B4
1 x 4 Monitor Layout
CS724KM (Rear)
PA12B34 [Enter]
1
PA1234 [Enter]
2
3
By entering the monitor layout
parameters, you can move the
mouse cursor across any border
(up, down, left, right or diagonal)
to switch computers.
A
Hardware Review
A
Aperçu du matériel
Vue de devant
1
Boutons poussoirs de sélection de port
2
Port audio
3
Ports pour périphérique USB
4
Commutateur de station
5
LED de port
B
Installation du matériel
1
Branchez un clavier USB et une souris USB sur les ports USB de la console situés sur le
panneau arrière de l'appareil.
2
Branchez les enceintes principales sur la prise enceintes de la console située sur le panneau
avant de l'appareil.
3
(Facultatif) Branchez vos enceintes secondaires sur le port audio de la console situés sur
le panneau arrière de l’appareil. Le port audio du panneau avant a la priorité sur celui du
panneau arrière.
4
En utilisant les câbles fournis dans l’emballage, branchez les connecteurs USB et haut-
parleurs sur les prises correspondantes dans la section Port PC du commutateur.
5
Aux autres extrémités des câbles, branchez les connecteurs USB et haut-parleurs sur les
connecteurs des ports respectifs des ordinateurs. Assurez-vous que les moniteurs sont
raccordés à leurs ordianteurs respectifs.
6
(Facultatif) Branchez vos périphériques USB sur les ports USB Type A situés sur les panneaux
avant et arrière de l’appareil.
7
(Facultatif) Branchez l'adaptateur secteur sur la prise d’alimentation du commutateur, puis
branchez l’autre extrémité sur une source de courant CA.
8
Allumez les ordinateurs.
Remarque : La conception à alimentation par bus USB permet au commutateur d'être
alimenté par les ordinateurs reliés. Il requiert une connexion à au moins deux
ordinateurs pour obtenir une alimentation suffi sante.
Confi guration et installation
Après avoir installé le matériel, vous devez confi gurer la taille de l'écran et la disposition
des moniteurs pour permettre à la commutation illimitée de fonctionner. Avant d’utiliser la
Boundless Switching, veuillez désactiver l’accélération de la souris dans le système d'exploitation.
La commutation illimitée vous permet de déplacer le curseur de la souris à travers l’écran d’un
moniteur jusqu'à un autre pour commuter le fonctionnement KM d'un ordinateur au suivant.
La commutation illimitée fonctionne en déplaçant le curseur de la souris hors de l’écran vers le
haut, le bas, la droite ou la gauche - la commutation se fait ainsi en déplaçant le curseur d’un
écran au suivant.
Taille d'écran
Réglez la taille d'écran de chaque moniteur afi n que le CS724KM sache quand le curseur de la
souris se déplace d'un écran d'ordinateur au suivant.
1. Utilisez le bouton-poussoir du panneau avant pour sélectionner le port que vous souhaitez
installer.
2. Appelez le mode raccourci clavier en appuyant sur [Verr Num] + [-].
3. Appuyez sur la touche [L].
4. Dans le coin supérieur gauche de l'affi chage, cliquez sur le bouton gauche de la souris et
maintenez-le enfoncé tout en déplaçant le curseur jusqu’au coin inférieur droit de l'écran,
puis relâchez-le. Deux bips indiquent que l'opération a réussi.
5. Répétez cette procédure pour chaque moniteur connecté aux ordinateurs gérés par le
CS724KM.
Remarque : Si la résolution d'écran change, assurez-vous de répéter la procédure de
confi guration ci-dessus (étapes 1 à 4) pour réinitialiser la taille de l'écran.
C
Disposition des moniteurs
Réglez la disposition physique des moniteurs afi n que le CS724KM sache sur quel ordinateur
commuter lorsque le curseur de la souris sort de l'écran vers la droite, la gauche, le haut ou le
bas. Pour défi nir la disposition, procédez comme suit :
1. Appelez le mode raccourci clavier en appuyant sur [Verr Num] + [-].
2. Entrez les paramètres de disposition des moniteurs à l’aide des touches de raccourcis
suivantes (reportez-vous aux schémas ci-dessus) :
Paramètre Rangée Moniteur Aucun moniteur
P
A 1, 2, 3, 4
0
B 1, 2, 3, 4
C 1, 2, 3, 4
D 1, 2, 3, 4
Formule : Paramètre + Rangée A + Moniteur(s) + Rangée B + Moniteur(s)…
Remarque : En entrant les paramètres de disposition des moniteurs, vous pouvez déplacer le
curseur de la souris à travers n'importe quelle bordure (haut, bas, gauche, droite
ou diagonale) pour commuter les ordinateurs.
Mode de réglage des touches de raccourcis
Pour confi gurer les paramètres d'utilisation de tous les raccourcis, commencez par appeler le
mode de réglage des raccourcis (HSM) puis entrez la touche de raccourci. Pour invoquer le
mode de confi guration des raccourcis, effectuez ce qui suit :
1. Maintenez enfoncée la touche Verr Num;
2. Appuyez et relâchez la touche moins;
3. Relâchez la touche Verr Num; [Verr Num] + [-]
4. Entrez la touche HSM.
Tableau récapitulatif HSM
Combinaison Fonction
[Verr Num]
[-]
[H]
Bascule entre les touches d'invocation HSM ([Verr Num]
[-]) et ([Ctrl] [F12]) en alternative.
[L]
Démarre le mode de confi guration de la taille des
écrans.
[N] Activez et désactive l’émulation du clavier.
[P]
Démarre le mode de confi guration de la disposition
des écrans (Reportez-vous à la section Disposition des
moniteurs).
[F1]
Règle le mode SPC de sorte que le clavier / la souris
fonctionnent sous un système d'exploitation spécial
comme un clavier (104 touches) / une souris standard.
[F2] Active le mappage de clavier Mac.
[F3] Active le mappage de clavier Sun.
[F10] Activez et désactive l’émulation du clavier Windows.
[R] [Entrée] Réinitialise les raccourcis à leurs réglages par défaut.
[Mise à niveau]
[Entrée]
Appelle le mode de mise à niveau du fi rmware.
A
Hardwareübersicht
Ansicht von vorne
1
Anschlussauswahltasten
2
Audioanschluss
3
USB-Peripherie-Anschluss
4
Stationsschalter
5
Anschluss-LEDs
B
Hardwareinstallation
1
Schließen Sie USB-Tastatur und USB-Maus an den USB-Konsolenanschlüssen an der
Rückblende des Gerätes an.
2
Schließen Sie die Hauptlautsprecher am Konsolenlautsprecheranschluss an der Frontblende
des Gerätes an.
3
(Optional) Schließen Sie Ihre sekundären Lautsprecher an den Konsolen-Audioanschlüssen
an der Rückblende des Gerätes an. Der Audioanschluss an der Frontblende hat Vorrang vor
dem an der Rückblende.
4
Verbinden Sie USB- und Lautsprecheranschlüsse über die mitgelieferten Kabel mit den
entsprechenden Anschlüssen im PC-Anschlussbereich des Switch.
5
Schließen Sie am anderen Ende der Kabel die USB- und Lautsprecheranschlüsse an ihre
entsprechenden Anschlüsse an den Computern an. Achten Sie darauf, dass die Monitore
mit ihren entsprechenden Computern verbunden sind.
6
(Optional) Schließen Sie Ihre USB-Peripherie an den USB-Type-A-Anschlüssen an der Front-
und Rückblende des Gerätes an.
7
(Optional) Schließen Sie das Netzteil an den Netzanschluss des Switch an und verbinden Sie
das andere Ende mit einer Steckdose.
8
Schalten Sie die Computer ein.
Hinweis: Das USB-Bus-Stromversorgungsdesign ermöglicht dem Switch die Stromversorgung
über die angeschlossenen Computer. Zur ausreichenden Stromversorgung müssen
mindestens zwei Computer angeschlossen werden.
Konfi guration und Einrichtung
Nach Einrichtung der Hardware müssen Sie Bildschirmgröße und Monitorlayout konfi gurieren,
damit die uneingeschränkte Umschaltung funktioniert. Bevor Sie Boundless Switching nutzen,
schalten Sie bitte die Mausbeschleunigung im Betriebssystem aus. Durch uneingeschränkte
Umschaltung können Sie den Mauszeiger über den Bildschirmrand eines Monitors hinaus zu
einem anderen Monitor bewegen, um die KM-Bedienung von einem Computer zum nächsten
zu wechseln. Uneingeschränkte Umschaltung funktioniert, indem Sie den Mauszeiger oben,
unten, rechts oder links über den Bildschirmrand hinaus bewegen – dadurch werden bei
Bewegung von einem Bildschirm zum nächsten die Anschlüsse gewechselt.
Bildschirmgröße
Stellen Sie die Bildschirmgröße jedes Monitors so ein, dass CS724KM weiß, wann sich der
Mauszeiger von einem Computerbildschirm zum nächsten bewegt.
1. Wählen Sie über die Drucktaste an der Frontblende den Anschluss, den Sie einrichten
möchten.
2. Aktivieren Sie den Tastenkombinationseinstellungsmodus, indem Sie [Num Lock] + [-]
drücken.
3. Drücken Sie [L].
4. Klicken Sie mit der linken Maustaste in die Ecke oben links am Display und halten Sie die
Taste gedrückt, während Sie den Zeiger in die Ecke unten rechts am Display bewegen und
dann loslassen. Zwei Signaltöne weisen darauf hin, dass der Vorgang erfolgreich war.
5. Wiederholen Sie dieses Verfahren bei jedem Monitor, der mit den über CS472KM
verwalteten Computern verbunden ist.
Hinweis: Wenn sich die Bildschirmaufl ösung ändert, achten Sie darauf, die obige
Konfi guration (Schritt 1 bis 4) zur erneuten Einstellung der Bildschirmgröße zu
wiederholen.
C
Monitorlayout
Stellen Sie das physische Layout der Monitore so ein, dass CS724KM weiß, zu welchem
Computer gewechselt wird, denn der Mauszeiger rechts, links, oben oder unten über den
Bildschirmrand hinaus bewegt wird. Gehen Sie zur Einrichtung des Layouts wie folgt vor:
1. Aktivieren Sie den Tastenkombinationseinstellungsmodus, indem Sie [Num-Taste] + [-]
drücken.
2. Geben Sie über folgende Tastenkombinationen die Monitorlayoutparameter ein (siehe obige
Abbildungen):
Parameter Zeile Monitor Kein Monitor
P
A 1, 2, 3, 4
0
B 1, 2, 3, 4
C 1, 2, 3, 4
D 1, 2, 3, 4
Gleichung: Parameter + Zeile A + Monitor(e) + Zeile B + Monitor(e)…
Hinweis: Durch Eingabe der Monitorlayoutparameter können Sie den Mauszeiger zum
Umschalten zwischen Computern über einen Bildschirmrand (oben, unten, links,
rechts oder diagonal) hinweg bewegen.
Tastenkombinationseinstellungsmodus
Alle Tastenkombinationen zur Konfi guration von Einstellungen beginnen durch Aktivierung des
Tastenkombinationseinstellungsmodus (HSM) und Eingabe der Tastenkombination. Gehen Sie
zum Aufrufen des Tastenkombinationseinstellungsmodus wie folgt vor:
1. Halten Sie die Num-Taste gedrückt.
2. Drücken Sie kurz die Minus-Taste.
3. Lassen Sie die Num-Taste los: [Num-Taste] + [-]
4. Geben Sie die HSM-Tastenkombination ein.
HSM-Übersichtstabelle
Kombination Funktion
[
Num-Taste
]
[-]
[H]
Wechselt zwischen der standardmäßigen ([Num-Taste]
[-]) und alternativen ([Strg] [F12]) Tastenkombination zur
HSM-Aktivierung.
[L]
Startet den Modus zur Konfi guration der
Bildschirmgröße.
[N] Aktiviert und deaktiviert die Tastaturemulation.
[P]
Startet den Modus zur Konfi guration des Monitorlayouts
(siehe Abschnitt Monitorlayout).
[F1]
Stellt den SPC-Modus so ein, dass die Tastatur/
Maus unter einem bestimmten Betriebssystem als
Standardtastatur/-maus (104 Tasten) funktioniert.
[F2] Aktiviert die Mac-Tastaturabbildung.
[F3] Aktiviert die Sun-Tastaturabbildung.
[F10] Aktiviert und deaktiviert die Windows-Tastenemulation.
[R] [Eingabe]
Setzt die Tastenkombinationen auf die
Standardeinstellungen zurück.
[Aktualisieren]
[Eingabe]
Ruft den Modus zur Firmware-Aktualisierung auf.
Ansicht von hinten
1
Netzanschluss
2
USB-Peripherie-Anschluss
3
Serieller Anschluss
4
Audioanschluss
5
USB-Tastatur- / -Mausanschluss
6
PC-Anschlüsse
Vue de derrière
1
Fiche d'alimentation
2
Ports pour périphérique USB
3
Port série
4
Port audio
5
Port USB clavier / souris
6
Ports PC
A
Revisión de hardware
Vista frontal
1
Pulsadores de selección de puerto
2
Puerto de audio
3
Puerto periférico USB
4
Interruptor de estación
5
LEDs de puerto
B
Instalación de hardware
1
Enchufe el teclado USB y el ratón USB en los puertos de la consola USB ubicados en el
panel posterior de la unidad.
2
Enchufe los altavoces principales en el conector de altavoz de la consola ubicado en el
panel frontal de la unidad.
3
(Opcional) Conecte los altavoces secundarios al puerto de audio de la consola ubicado en
el panel posterior de la unidad. El puerto de audio del panel frontal tiene prioridad sobre
el del panel posterior.
4
Utilizando los cables suministrados con este paquete, enchufe los conectores USB y
altavoces en sus tomas correspondientes en la sección de puertos de PC del interruptor.
5
En los otros extremos de los cables, enchufe los conectores USB y de altavoz a sus
respectivos puertos en los PCs. Asegúrese de que los monitores estén conectados a sus
respectivos PCs.
6
(Opcional) Enchufe sus periféricos USB a los puertos USB tipo A ubicados en el panel
frontal y posterior de la unidad.
7
(Opcional) Enchufe el adaptador de alimentación en el conector de alimentación del
conmutador y luego enchufe el otro extremo a una fuente de alimentación de CA.
8
Encienda los PCs.
Nota: El diseño alimentado por bus USB permite que el conmutador reciba alimentación de
los PCs conectados. Requiere conexión con al menos dos PCs para obtener sufi ciente
suministro de energía.
Confi guración e instalación
Después de confi gurar el hardware, debe confi gurar el tamaño de la pantalla y el diseño del
monitor para permitir que la conmutación sin límites funcione. Antes de utilizar Boundless
Switching, desactive la aceleración del ratón en el sistema operativo. La conmutación sin
límites le permite mover el cursor del ratón a través de la pantalla de un monitor y hacia
otro para cambiar las operaciones del KM de un PC al siguiente. La conmutación sin límites
funciona moviendo el cursor del ratón fuera de la pantalla hacia arriba, hacia abajo, hacia
la derecha o hacia la izquierda, cambiando los puertos cuando el cursor se mueve de una
pantalla a la siguiente.
Tamaño de la pantalla
Establezca el tamaño de pantalla de cada monitor para que el CS724KM sepa cuándo se
mueve el cursor del ratón de la pantalla de un PC al siguiente.
1. Utilice el pulsador del panel frontal para seleccionar el puerto que desea confi gurar.
2. Invoque el modo de tecla rápida presionando [Bloq Num] + [-].
3. Presione la tecla [L].
4. En la esquina superior izquierda de la pantalla, haga clic con el botón izquierdo del ratón,
manténgalo presionado mientras mueve el cursor hacia la esquina inferior derecha de la
pantalla y luego suéltelo. Dos pitidos signifi carán que la operación fue exitosa.
5. Repetir este procedimiento para cada monitor conectado a los PCs gestionados por el
CS724KM.
Nota: Si la resolución de la pantalla cambia, asegúrese de repetir el procedimiento de
confi guración anterior (pasos 1 a 4) para restablecer el tamaño de la pantalla.
C
Diseño del monitor
Establezca el diseño físico de los monitores para que el CS724KM sepa a qué PC cambiar
cuando el cursor del ratón se mueve fuera de la pantalla hacia la derecha, izquierda, arriba
o abajo. Para establecer el diseño, haga lo siguiente:
1. Invoque el modo de tecla rápida presionando [Bloq Num] + [-].
2. Introduzca los parámetros de diseño del monitor usando las siguientes teclas rápidas
(consulte los dibujos que se muestran arriba):
Parámetro Fila Monitor Sin monitor
P
A 1, 2, 3, 4
0
B 1, 2, 3, 4
C 1, 2, 3, 4
D 1, 2, 3, 4
Fórmula: Parámetro + Fila A + Monitor(es) + Fila B + Monitor(es) ...
Nota: Al introducir los parámetros de diseño del monitor, puede mover el cursor del ratón
a través de cualquier borde (arriba, abajo, izquierda, derecha o diagonal) para
cambiar de PC.
Modo de confi guración de teclas rápidas
Todas las operaciones de teclas de acceso rápido para confi gurar los ajustes comienzan
invocando el modo de confi guración de teclas rápidas (HSM) y luego ingresando la tecla
de acceso directo. Para invocar el modo de confi guración de teclas rápidas, haga lo
siguiente:
1. Mantenga presionada la tecla Bloq Num;
2. Presione y suelte la tecla menos;
3. Suelta la tecla Bloq Num: [Bloq Num] + [-]
4. Pulse la tecla de acceso rápido de HSM.
Tabla resumen HSM
Combinación Función
[Bloq Num]
[-]
[H]
Alterna entre las teclas de invocación del HSM
predeterminadas ([Bloq Num] [-]) y alternativas ([Ctrl]
[F12]).
[L] Inicia el modo de confi guración del tamaño de pantalla.
[N] Activa y desactiva la emulación del teclado.
[P]
Inicia el modo de confi guración del diseño del monitor
(consulte la sección diseño del monitor).
[F1]
Establece el modo SPC para que el teclado/ratón
funcione con un sistema operativo especial como
teclado/ratón estándar (104 teclas).
[F2] Activa la asignación de teclado Mac.
[F3] Activa la asignación de teclado Sun.
[F10] Habilita y deshabilita la emulación del teclado Windows.
[R] [Entrar]
Restablece las teclas rápidas a la confi guración
predeterminada.
[u] [p] [g] [r] [a]
[d] [e] [Entrar]
Invoca el modo de actualización de fi rmware.
Vista posterior
1
Conector de alimentación
2
Puerto periférico USB
3
Puerto serie
4
Puerto de audio
5
Teclado USB/puerto de ratón
6
Puertos de PC
A
Descrizione hardware
Vista anteriore
1
Pulsanti di selezione porta
2
Porta audio
3
Porte periferica USB
4
Switch stazione
LED porta
B
Installazione dell'hardware
1
Collegare la tastiera USB ed il mouse USB alle porte console USB sul pannello posteriore
dell'unità.
2
Collegare gli altoparlanti principali al connettore dell'altoparlante della console sul
pannello frontale dell'unità.
3
(Opzionale) Collegare gli altoparlanti secondi nella porta audio della console sul
pannello posteriore dell'unità. La porta audio del pannello frontale ha la priorità sul
pannello posteriore.
4
Utilizzando i cavi forniti in dotazione, collegare i connettori USB ed altoparlanti ai
rispettivi connettori della sezione porte PC dello switch.
5
All'altra estremità dei cavi, collegare i connettori USB ed altoparlanti alle rispettive porte
del computer. Assicurarsi che i monitor siano collegati ai rispettivi computer.
6
(Opzionale) Collegare le periferiche USB nelle porte USB Tipo A sui pannelli frontale e
posteriore dell'unità.
7
(Opzionale) Collegare l'adattatore di corrente al connettore di alimentazione dello
switch e collegare l'altra estremità alla presa di corrente CA.
8
Accendere i computer.
Nota: Il design alimentato da bus USB consente di alimentare lo switch dai computer
collegati. Per ottenere una suffi ciente alimentazione, è necessario il collegamento
ad almeno due computer.
Confi gurazione e impostazione
Dopo aver impostato l'hardware, è necessario confi gurare le dimensioni dello schermo e
il layoutdel monitor per consentire il funzionamento della commutazione illimitata. Prima
di utilizzare Boundless Switching, disattivare l'accelerazione mouse nel sistema operativo.
La commutazione illimitata consente di spostare il cursore del mouse sullo schermo di
un monitor e su un altro per commutare le operazioni KM da un computer a quello
successivo. La commutazione illimitata funziona spostando il cursore del mouse fuori
dallo schermo in alto, in basso, a destra o a sinistra, commutando così le porte quando il
cursore viene spostato da uno schermo all'altro.
Dimensioni dello schermo
Impostare le dimensioni dello schermo di ogni monitor in modo che il CS724KM riconosca
quando il cursore del mouse passa dallo schermo di un computer a quello successivo.
1. Utilizzare il tasto del pannello anteriore per selezionare la porta da impostare.
2. Richiamare la modalità Tasto di scelta rapida premendo [Bloc Num] + [-].
3. Premere il tasto [L].
4. Nell'angolo superiore sinistro del display, fare clic sul tasto sinistro del mouse e tenere
premuto mentre si sposta il cursore nell'angolo in basso a destra del display, quindi
rilasciare. Due segnali acustici indicano che l'operazione è riuscita.
5. Ripetere questa procedura per ogni monitor collegato ai computer gestiti da CS724KM.
Nota: Se la risoluzione dello schermo cambia, assicurarsi di ripetere la procedura di
confi gurazione precedente (fase da 1 a 4) per ripristinare le dimensioni dello
schermo.
C
Layout del monitor
Impostare il layout fi sico dei monitor in modo che il CS724KM riconosca il computer a cui
passare quando il cursore del mouse si sposta fuori dallo schermo a destra, a sinistra, in
alto o in basso. Per impostare il layout, agire come segue:
1. Richiamare la modalità Tasto di scelta rapida premendo [Bloc Num] + [-].
2. Immettere i parametri di layout del monitor utilizzando i seguenti tasti di scelta rapida
(fare riferimento ai disegni mostrati in precedenza):
Parametro Riga Monitor Nessun monitor
P
A 1, 2, 3, 4
0
B 1, 2, 3, 4
C 1, 2, 3, 4
D 1, 2, 3, 4
Formula: Parametro + Riga A + Monitor + Riga B + Monitor…
Nota: Immettendo i parametri di layout del monitor, è possibile spostare il cursore del
mouse sui bordi (in alto, in basso, a sinistra, a destra o in diagonale) per cambiare
computer.
Modalità di impostazione del tasto di scelta rapida
Tuttele operazioni del tasto di scelta rapida per confi gurare le impostazioni iniziano
richiamando la modalità di impostazione del tasto di scelta rapida (HSM), quindi
immettendo il tasto di scelta rapida. Per richiamare la modalità di impostazione del tasto
di scelta rapida, agire come segue:
1. Tenere premuto il tasto Bloc Num;
2. Premere e rllasciare il tasto meno;
3. Rilasciare il tasto Bloc Num: [Bloc Num] + [-]
4. Immettere il tasto di scelta rapida HSM.
Tabella modalità HSM
Combinazione Funzione
[
Bloc Num
]
[-]
[H]
Passa tra i tasti di richiamo HSM predefi niti ([
Bloc Num
] [-])
e alternati ([Ctrl] [F12]).
[L]
Avvia la modalità di confi gurazione delle dimensioni
dello schermo.
[N] Abilita e disabilita l'emulazione della tastiera.
[P]
Avvia la modalità di confi gurazione del layout del
monitor (Fare riferimento alla sezione Layout del
monitor).
[F1]
Imposta la modalità SPC in modo che la tastiera/il mouse
funzionino con un sistema speciale come tastiera/mouse
standard (104 tasti).
[F2] Attiva la mappatura tastiera Mac.
[F3] Attiva la mappatura tastiera Sun.
[F10]
Abilita e disabilita l'emulazione della tastiera di
Windows.
[R] [Invio]
Ripristina le impostazioni predefi nite dei tasti di scelta
rapida.
[u] [p] [g] [r] [a]
[d] [e] [Invio]
Richiama la modalità Aggiornamento fi rmware.
Vista posteriore
1
Connettore di alimentazione
2
Porte periferica USB
3
Porta seriale
4
Porta audio
5
Porta tastiera/mouse USB
6
Porte PC
To prevent damage to your installation from power
surges or static electricity, it is important that all
connected devices are properly grounded.
La page est en cours de chargement...
-
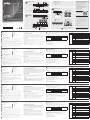 1
1
-
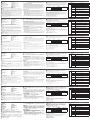 2
2
dans d''autres langues
- italiano: ATEN CS724KM Guida Rapida
- English: ATEN CS724KM Quick start guide
- español: ATEN CS724KM Guía de inicio rápido
- Deutsch: ATEN CS724KM Schnellstartanleitung
- русский: ATEN CS724KM Инструкция по началу работы
- português: ATEN CS724KM Guia rápido
- 日本語: ATEN CS724KM クイックスタートガイド
Documents connexes
-
ATEN CS62KM Guide de démarrage rapide
-
ATEN CS1942DP Guide de démarrage rapide
-
ATEN CS1964 Guide de démarrage rapide
-
ATEN CS1922M Guide de démarrage rapide
-
ATEN CS1922 Guide de démarrage rapide
-
ATEN CS1912 Guide de démarrage rapide
-
ATEN CS1842 Guide de démarrage rapide
-
ATEN CS1644 Guide de démarrage rapide