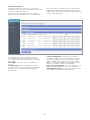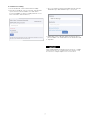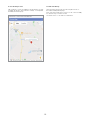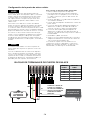. . . . . . . . . . . . . . . . . . . . . . . . . . . . . . . . .
. . . . . . . . . . . . . . . . . . . . . . . . . . . . . . . . . . .
. . . . . . . . . .
. . . . . . . . . . . . . . . . . . . . .
. . . . . . . . . . . . . . . . . . . . . . . .
. . . . . . . . . . . . . . . . . . . . . . . . . . . . .
. . . . . . . . . . . . . . . . . . . . . . . . . .
IS-F-RFK-FS-860S-Cellular
Installation Instructions
Cellular Flood Sensor
Retrofit Connection Kit
Series 860 Small, LF860 Small
1⁄2" – 2"
Read this Manual BEFORE using this equipment.
Failure to read and follow all safety and use infor-
mation can result in death, serious personal injury,
property damage, or damage to the equipment.
Keep this Manual for future reference.
You are required to consult the local building and plumbing codes prior
to installation. If the information in this manual is not consistent with
local building or plumbing codes, the local codes should be followed.
Inquire with governing authorities for additional local requirements.
NOTICE
Use of the SentryPlus Alert® technology does not replace
the need to comply with all required instructions, codes, and
regulations related to the installation, operation, and main-
tenance of the backflow preventer to which it is attached,
including the need to provide proper drainage in the event
of a discharge.
Watts® is not responsible for the failure of alerts due to
connectivity or power issues.
Monitor relief valve discharge with smart and connected sen-
sor technology to detect flooding and transmit notification.
The Cellular Flood Sensor Retrofit Connection Kit upgrades
existing installations by integrating and activating the sensor
to enable functions for flood detection. When excessive
relief valve discharge occurs, the sensor energizes a relay
signaling flood detection and triggers real-time notification of
potential flood conditions through the SynctaSM application.
Contents
Kit Components 2
Requirements 2
Install the Flood Sensor and Activation Module 3
Custom Flood Sensor Settings 3
Set Up the Cellular Gateway 4
Verify the Connections 5
Configure the Syncta App 5

Kit Components
The retrofit connection kit for installing and activating the flood
sensor includes the items shown below. If any item is missing,
speak with your account representative about ordering
code 88009426.
A. Activation module with 8' conductor cable and ground wire B. Cellular Gateway with mounting tabs and screws
C. 24V Power adapter
D. Small sensor for valve sizes ½" to 1"; large sensor,
valve sizes 1¼" to 2"
NOTICE
When installing an air gap, attach the air gap brackets directly
onto the flood sensor.
Requirements
• #2 Phillips screwdriver
• Wire stripper
• Suitable location within 8 feet of the flood sensor for
mounting the Cellular Gateway on a wall or structure
• 120VAC, 60Hz, GFI-protected electrical outlet
• Ground wire running from the Cellular Gateway to the
ground point
• Cellular network connection
• Internet browser
2

Install the Flood Sensor and Activation Module
Install the flood sensor with the interface pointing in the same direction as the valve flow arrow.
The activation module receives a signal from the sensor when a discharge is detected. If the discharge
meets the conditions of a qualifying event, the normally open contact is closed to provide a signal to the
Cellular Gateway input terminal.
Custom Flood Sensor Settings
The default settings on the activation module for detecting discharge are suitable
for the assembly series. However, the DIP switches can customized for a different
wet threshold and time delay. Scan the QR code for more information.
1. Align the sensor beneath the relief valve. 2. Push the sensor onto the relief valve.
3. Check that the sensor is firmly seated on the relief valve tabs. 4. Remove the dust cover from the sensor.
5. Press the activation module onto the sensor. 6. Check that the module is fully seated to seal the O-ring and
to make electrical contact.
NOTICE
Retain the dust cover to protect the flood sensor when the
activation module needs to be removed or replaced.
3

Set Up the Cellular Gateway
NOTICE
When identifying a location to mount the Cellular Gateway,
choose an area away from large metal objects and struc-
tures that can block cellular signal. The cellular antenna is
placed inside the housing on the upper right side. Ensure
that the antenna side is clear of walls, wires, pipes, or
other obstructions.
These instructions cover the connection of the activation
module cable to the terminal block of the Cellular Gateway.
The 4-conductor activation module cable should be attached
to the Cellular Gateway to transmit a normally open contact
signal and provide power to the activation module. The contact
signal closes when a discharge is detected.
When attaching the power adapter to the Cellular Gateway,
distinguish the positive wire from the negative one. The
positive wire has white stripes and must be inserted into the
power terminal; the negative wire, into the ground terminal.
NOTICE
The earth ground must be connected to the Cellular
Gateway before the flood sensor is put in operation.
Attach the activation module cable to the device before or
after it is mounted to a nearby wall or structure with the
mounting tabs and screws. Collect the Cellular Gateway and
mounting materials, power adapter, and Phillips screwdriver,
and wire stripper for this segment of the installation.
To connect the module cable to the device
1. Remove the transparent cover from the device.
2. Use the wire stripper to cut away enough insulation to
expose 1 to 2 inches of the conductor wires and feed the
cable through the bottom port.
3. Insert the white wire and the green wire into the first and
second terminals of INPUT 1.
4. Feed the power adapter cord through the bottom port.
5. Connect the positive (BK/WH) power adapter wire to the
red wire of the activation module cable and insert the wires
into the PWR terminal.
6. Connect the negative (BK) power adapter wire to both the
black wire of the activation module cable and the ground
wire then insert the wires into the GND terminal.
7. Skip MOD+ and MOD-. Reserved.
8. Reattach the device cover and plug the power adapter
into a 120VAC, 60Hz, GFI-protected electrical outlet.
If adding a second flood sensor to the configuration, insert
the white and green wires into the first and second terminals
of INPUT 2, the red wire into the PWR terminal, and the
black wire into the GND terminal.
GATEWAY TERMINAL BLOCK
BK
BK/WH
WH
GN
RD
SI
BK
SENSOR
ACTIVATION
MODULE
GROUND WIRE TO
WATER PIPE, VALVE
BOLT, OR ANY METAL
EARTH GROUND POWER
ADAPTER
LETTER
CODE
WIRE
COLOR
WH White
GN Green
RD Red
BK Black
BK/WH Black with
white stripe
SI Silver
4

Verify the Connections
NOTICE
A cellular network signal is required for successful installation.
Upon initialization, the Cellular Gateway begins the start
sequence automatically. The process may take up to 10
minutes to reach steady state. Check the status of the LED
indicators to confirm connectivity.
To validate the connections, press the TEST button on
the Cellular Gateway to send a test message through the
Syncta app.
To restore the factory state of the Cellular Gateway and
restart the startup sequence, press the RESET button. This
causes all ongoing operations to cease.
Call customer service if you need assistance with technical details.
LED INDICATOR STATUS
POWER Steady green Unit is powered
CELL
Steady blue Connection to cellular network is good
Blinking blue Searching for cellular network connection
Blinking blue with short OFF pulses Connection to cellular network is poor
loT
Steady blue Internet connection is established
Blinking blue Internet connection is lost or not established
(The gateway attempts an internet connection indefinitely.)
FLOOD/INPUT1
Unlit No relief water discharge is occurring
Steady orange Relief water discharge is occurring
(This state remains for the duration of the discharge.)
INPUT2
Unlit No relief water discharge is occurring
Steady orange Relief water discharge is occurring
(This state remains for the duration of the discharge.)
Configure the Syncta App
NOTICE
These instructions cover the minimum user input needed to
install and configure the Syncta app for use with the flood
sensor. An internet connection is required for laptop or
mobile device. Information on the Cellular Gateway ID label is
needed to configure the Syncta app for sending flood alerts
by email, phone, or text. Do not remove the label.
To log in or create an account
1. Scan the QR code on the ID label or open a web browser
and go to https://connected.syncta.com.
2. Enter the device ID, make sure Connected is selected,
and tap Next. Syncta checks for the installation of a valid
device. (Connected applies to devices requiring internet
access; Nonconnected, to manual devices.)
3. Tap login to access an existing account.
NOTICE
For first-time users, create an account before attempting to
sign in. Tap Sign Up and complete all fields. Tap the check
box to agree to the Terms & Conditions. After your review,
select both check boxes at the bottom of the window then
select Close. Follow through with the remaining screen
prompts to complete the setup of your account, profile, and
first assembly.
5

The Syncta Dashboard
Start at the dashboard to take action on all or specific
assemblies, such as view alerts, change settings to receive
notifications, and test notifications.
The location of menu navigation is the only difference
between desktop and mobile versions. On the desktop
version, the menu is on the left and the user pull-down list
(upper right) includes profile settings link and logoff. On the
mobile version, open the menu navigation is upper right and
includes all the function links.
From the dashboard, access the map for locations
of assemblies, user-company profile, connected and
non-connected equipment, and the function to activate
an assembly.
Device Map - View the location of assemblies in
an area.
Company Profile - Enter or update basic user infor-
mation about the user and organization maintaining the
assembly. This is also page accessed through the
My Profile link.
Connected Equipment - View internet connectivity of
assembly, assembly ID, last event, setup type, and take an
action on an assembly such as enter notification settings,
enable or disable the assembly for actions with a toggle
switch, test notification settings, edit assembly information,
delete an assembly, and update assembly details.
Non Connected Equipment - For record keeping, also log
equipment requiring maintenance but not connectivity.
Activate New Assembly - Use this function button to add
an assembly or restore a previously deleted one.
6

To activate an assembly
1. On the dashboard, select Activate New Assembly.
2. Enter the assembly ID, select Connected, and tap Next.
Syncta checks for the installation of a valid device.
(Connected applies to devices requiring internet access;
Nonconnected to manual devices.)
3.
Choose notification type from the Method drop-down list:
Email Message, SMS Text Message, or Voice Call.
4. Depending on the notification method selected, enter a
phone number or an email address in the Destination field.
5. Tap Finish.
NOTICE
If the Cellular Gateway is wired for two flood sensors, configure
alerts for both sensors. Configure Input 1 for the first or only
flood sensor; configure Input 2 for a second sensor.
7

To set a notification alert
1. In the Actions field, select Input 1 & 2 to set up alerts.
2. Choose notification type from the Method drop-down list:
Email Message, SMS Text Message, or Voice Call.
3. Depending on the notification type selected, enter phone
number or email address in the Destination field.
4. Skip the Timer Delay field. For use with SentryPlus Alert
Control Box only.
5. For the endpoint type, select ‘Flood’ for the flood sensor
from the drop-down list. This value indicates the type of
event the connected device is reporting.
6. To set up the same alert for another notification method,
select Add a failure notification destination and repeat
steps 2 to 5 for that method.
7. Configure Input 2 in the same manner, if a second sensor
is in use.
8. Select Save Changes.
9. Return to the dashboard, locate the device, and select
TEST to verify the connections.
10. Check for the test notification in your email inbox or
mobile device, depending on the configuration entered.
NOTICE
In general, fill in all the fields on the Syncta app pages to
create complete and accurate records of devices deployed,
users, and alerts history. Edit the entries as required to main-
tain up-to-date records.
Start at the dashboard to add equipment or to take action
on specific equipment, such as view alerts, change settings
to receive notifications, and test notifications.
To update assembly info and notification settings
1. Access the Update Assembly Information page by the
Edit function in the Connected Equipment section of the
dashboard, or through the map locator.
2. Enter or modify additional information on the assembly.
3. Enter notification method and destination.
4. Remove or add a notification entry, if necessary.
5. Tap Save Changes.
8

To edit assembly details
1. Input assembly details including assembly
information and contact information.
2. Fill in address fields to specify the exact location of
the assembly.
3. Enter any other relevant information about the assembly in
the free-form comment field.
4. Tap Submit.
5. Upload files such as photos and maintenance records.
6. Tap Assembly Alert History to view the message log or
Back to return to the dashboard.
To update the profile
1. Start with the User Profile link or Company Profile on
the dashboard.
2. Update the profile settings, as needed, for these categories:
• Basic user information
• Password
• Text size options for mobile devices
• Address where assembly is located
• Testing/certification information
• Gauge information
• User signature (To make an entry, use a mouse or
other input device; for touchscreen devices, use a
stylus or your finger.)
3. Tap Update User to finish.
9

To use the map locator
Tap a marker to see the assembly ID. Tap the ID link to modify
assembly information and notification settings on the Update
Assembly Information page.
To view alert history
Open the Alert History page from the navigation menu or
the Edit Assembly Details page.
Each entry in the Alert History log is a record of the assembly
ID, alert message, and date of alert.
The delete action occurs without confirmation.
10

___________________________________________________________________________________________________________________________
___________________________________________________________________________________________________________________________
___________________________________________________________________________________________________________________________
___________________________________________________________________________________________________________________________
___________________________________________________________________________________________________________________________
___________________________________________________________________________________________________________________________
___________________________________________________________________________________________________________________________
___________________________________________________________________________________________________________________________
___________________________________________________________________________________________________________________________
___________________________________________________________________________________________________________________________
___________________________________________________________________________________________________________________________
___________________________________________________________________________________________________________________________
___________________________________________________________________________________________________________________________
___________________________________________________________________________________________________________________________
___________________________________________________________________________________________________________________________
___________________________________________________________________________________________________________________________
___________________________________________________________________________________________________________________________
___________________________________________________________________________________________________________________________
___________________________________________________________________________________________________________________________
___________________________________________________________________________________________________________________________
___________________________________________________________________________________________________________________________
___________________________________________________________________________________________________________________________
___________________________________________________________________________________________________________________________
___________________________________________________________________________________________________________________________
___________________________________________________________________________________________________________________________
___________________________________________________________________________________________________________________________
Notes
11

Limited Warranty: FEBCO (the “Company”) warrants each product to be free from defects in material and workmanship under normal usage for
a period of one year from the date of original shipment. In the event of such defects within the warranty period, the Company will, at its option,
replace or recondition the product without charge.
THE WARRANTY SET FORTH HEREIN IS GIVEN EXPRESSLY AND IS THE ONLY WARRANTY GIVEN BY THE COMPANY WITH RESPECT TO THE
PRODUCT. THE COMPANY MAKES NO OTHER WARRANTIES, EXPRESS OR IMPLIED. THE COMPANY HEREBY SPECIFICALLY DISCLAIMS
ALL OTHER WARRANTIES, EXPRESS OR IMPLIED, INCLUDING BUT NOT LIMITED TO THE IMPLIED WARRANTIES OF MERCHANTABILITY
AND FITNESS FOR A PARTICULAR PURPOSE.
The remedy described in the first paragraph of this warranty shall constitute the sole and exclusive remedy for breach of warranty, and the
Company shall not be responsible for any incidental, special or consequential damages, including without limitation, lost profits or the cost of
repairing or replacing other property which is damaged if this product does not work properly, other costs resulting from labor charges, delays,
vandalism, negligence, fouling caused by foreign material, damage from adverse water conditions, chemical, or any other circumstances over
which the Company has no control. This warranty shall be invalidated by any abuse, misuse, misapplication, improper installation or improper
maintenance or alteration of the product.
Some States do not allow limitations on how long an implied warranty lasts, and some States do not allow the exclusion or limitation of inci
dental or consequential damages. Therefore the above limitations may not apply to you. This Limited Warranty gives you specific legal rights,
and you may have other rights that vary from State to State. You should consult applicable state laws to determine your rights. SO FAR AS
IS CONSISTENT WITH APPLICABLE STATE LAW, ANY IMPLIED WARRANTIES THAT MAY NOT BE DISCLAIMED, INCLUDING THE IMPLIED
WARRANTIES OF MERCHANTABILITY AND FITNESS FOR A PARTICULAR PURPOSE, ARE LIMITED IN DURATION TO ONE YEAR FROM THE
DATE OF ORIGINAL SHIPMENT.
-
USA: T: (800) 767-1234 • FEBCOonline.com
Canada: T: (888) 208-8927 • FEBCOonline.ca
Latin America: T: (52) 55-4122-0138 • FEBCOonline.com
IS-F-RFK-FS-860S-Cellular 2325 1923060 © 2023 Watts

. . . . . . . . . . . . . . . . . . . . . . . .
. . . . . . . . . . . . . . . . . . . . . . . . . . . . . . . . . . . . .
. . . . . . . . . . . . . . . . . . . . . . . . . . .
. . . . .
. . . . . . . . . . . . . . . . . . . .
. . . . . . . . . . . . . . . . . . . . . . . . . . . .
. . . . . . . . . . . . . . . . . . . . .
IS-F-RFK-FS-860S-Cellular
Instructions d’installation
Trousse de raccordement de
modernisation pour capteur
d’inondation cellulaire
Série 860 petit, LF860 petit
1⁄2 po à 2 po (1,27 cm à 5,1 cm)
Veuillez lire ce manuel AVANT d’utiliser cet
équipement. Lenon-respect de toutes les
instructions de sécurité et d’utilisation peut
entraîner des dommages matériels, des
dommages à l’équipement, des blessures
graves ou la mort.
Conservez ce manuel pour référence ultérieure.
Vous êtes tenu de consulter les codes du bâtiment et de plomberie
locaux avant l’installation. En cas d’incompatibilité de l’information
figurant dans ce manuel avec les codes du bâtiment ou de
plomberie locaux, les codes locaux doivent être suivis. Se renseigner
auprès des autorités de réglementation pour les exigences locales
supplémentaires.
AVIS
L’utilisation de la technologie SentryPlus Alert® ne remplace
pas la nécessité de se conformer à toutes les instructions,
à tous les codes et à tous les règlements requis liés à
l’installation, au fonctionnement et à l’entretien de l’appareil
antirefoulement auquel il est fixé, y compris la nécessité de
fournir un drainage adéquat en cas de décharge.
Watts® n’est pas responsable de la défaillance des alertes
en raison de problèmes de connectivité ou d’alimentation.
Surveillez l’évacuation de la soupape de décharge
avec la technologie de capteur intelligente et raccordée
pour détecter et signaler les inondations. La trousse de
raccordement de modernisation de capteur d’inondation
cellulaire met à niveau les installations existantes en intégrant
et en activant le capteur pour activer les fonctions de
détection d’inondation. En cas d’évacuation excessive de la
soupape de décharge, le capteur alimente un relais signalant
la détection d’inondation et déclenche une notification
en temps réel de conditions d’inondation potentielles par
l’application SynctaSM.
Contenu
Composants de la trousse 14
Exigences 14
Installation du capteur d’inondation et
du module d’activation 15
Réglages personnalisés du détecteur d’inondation 15
Configurer la passerelle cellulaire 16
Vérifier les connexions 17
Configurer l’application Syncta 17

Composants de la trousse
La trousse de raccordement de modernisation pour
l’installation et l’activation du capteur d’inondation comprend
les articles indiqués ci-dessous. S’il manque un article,
demandez à votre représentant à propos du code de
commande 88009426.
A. Module d’activation avec câble de 8 pieds (2,4 mètres) et
fil de mise à la terre B. Passerelle cellulaire avec languettes de montage et vis.
C. Adaptateur d’alimentation 24VCC.
D. Petit capteur pour les dimensions de robinet de ½ pouce
(1,27 cm) à 1 pouce (2,5 cm); grand capteur, dimensions
de robinet de 1¼ pouce (3,2 cm) à 2 pouces (5,1 cm)
AVIS
Lors d’une installation avec passage d’air, fixez les supports
de passage d’air directement sur le capteur d’inondation.
Exigences
• Tournevis cruciforme nº 2
• Pince à dénuder
• Emplacement approprié à moins de 8pieds (2,5mètres)
du capteur d’inondation pour le montage de la passerelle
cellulaire sur un mur ou sur une structure
• Prise électrique protégée par disjoncteur de fuite de terre
de 120VCA, 60Hz
• Fil de mise à la terre allant de la passerelle cellulaire au
point de mise à la terre
• Connexion au réseau cellulaire
• Navigateur Internet
14

Installation du capteur d’inondation et du module d’activation
Installez le capteur d’inondation avec l’interface pointant dans la même direction que la flèche de
débit de la vanne.
Le module d’activation reçoit un signal du capteur lorsqu’une évacuation est détectée. Si l’évacuation
répond aux conditions d’un événement admissible, le contact normalement ouvert est fermé pour
fournir un signal à la borne d’entrée de la passerelle cellulaire.
Réglages personnalisés du détecteur d’inondation
Les réglages par défaut sur le module d’activation pour la détection d’évacuation
conviennent à la série de l’assemblage. Cependant, les commutateurs DIP
peuvent être personnalisés pour régler un seuil d’humidité et une temporisation
différents. Balayez le code QR pour plus d’informations.
1. Alignez le capteur sous la soupape de décharge. 2. Enfoncez le capteur sur la soupape de décharge.
3. Vérifiez que le capteur est bien en place sur les languettes de
la soupape de décharge.
4. Retirez le couvercle antipoussière du capteur.
5. Enfoncez le module d’activation sur le capteur. 6. Vérifiez que le module est bien en place pour sceller le joint
torique et pour établir un contact électrique.
AVIS
Conservez le couvercle antipoussière pour protéger le
capteur d’inondation lorsque le module d’activation doit être
retiré ou remplacé.
15

Configurer la passerelle cellulaire
AVIS
Lorsque vous identifiez un emplacement où monter la
passerelle cellulaire, choisissez une zone loin de gros
objets et de grosses structures métalliques qui peuvent
bloquer le signal cellulaire. L’antenne cellulaire est placée
à l’intérieur du boîtier sur le côté supérieur droit. Assurez-
vous que le côté de l’antenne n’est pas bloqué par des
murs, des fils, des tuyaux ou d’autres obstructions.
Ces instructions couvrent le raccordement du câble du
module d’activation au bornier de la passerelle cellulaire. Le
câble du module d’activation à 4 conducteurs doit être fixé à
la passerelle cellulaire pour transmettre un signal de contact
normalement ouvert et alimenter le module d’activation du
capteur. Le signal de contact se ferme lorsqu’une décharge
est détectée.
Lorsque vous fixez l’adaptateur d’alimentation à la passerelle
cellulaire, distinguez le fil positif du fil négatif. Le fil positif
a des rayures blanches et doit être inséré dans la borne
d’alimentation; le fil négatif, dans la borne de terre.
AVIS
La mise à la terre doit être connectée à la passerelle
cellulaire avant que le capteur d’inondation ne soit mis
enmarche.
Fixez le câble du module d’activation au dispositif avant
ou après avoir été monté sur un mur ou une structure
à proximité avec les languettes de montage et les vis.
Regroupez la passerelle cellulaire et les matériaux de
montage, l’adaptateur d’alimentation et le tournevis
cruciforme, ainsi que le dénudeur de fils pour ce segment
de l’installation.
Pour connecter le câble du module à l’appareil
1. Retirez le couvercle transparent de l’appareil.
2. Utilisez le dénudeur de fils pour couper suffisamment
d’isolant pour exposer 1 à 2po (2,5 à 5cm) des fils
conducteurs et faites passer le câble par le port inférieur.
3. Insérez le fil blanc et le fil vert dans les première et
deuxième bornes INPUT1.
4. Faites passer le cordon de l’adaptateur d’alimentation
par le port inférieur.
5. Connectez le fil positif (BK/WH) de l’adaptateur de
puissance au fil rouge du câble du module d’activation et
insérez les fils dans la borne PWR.
6. Connectez le fil négatif (BK) de l’adaptateur de puissance
au fil noir du câble du module d’activation et au fil de
mise à la terre, puis insérez les fils dans la borne GND.
7. Sautez MOD+ et MOD-. Réservé.
8. Replacez le couvercle de l’appareil et branchez
l’adaptateur d’alimentation dans une prise électrique
protégée par GFI de 120VCA, 60Hz.
Si vous ajoutez un deuxième détecteur d’inondation à la
configuration, insérez les fils blanc et vert dans les première
et deuxième bornes INPUT 2, le fil rouge dans la borne
PWR et le fil noir dans la borne GND.
BORNIER DE PASSERELLE
BK/WH
WH
GN
RD
BK
SI
BK
MODULE
D’ACTIVATION
DUCAPTEUR
FIL DE MISE À LA TERRE
AU TUYAU D’EAU, AU
BOULON DE VANNE OU
À TOUTE MISE À LA
TERRE MÉTALLIQUE ADAPTATEUR
D’ALIMENTATION
CODE DE
LETTRE
COULEUR
DU FIL
WH Blanc
GN Vert
RD Rouge
BK Noir
BK/WH Noir avec rayures blanches
SI Argent
16

Vérifier les connexions
AVIS
Un signal de réseau cellulaire est requis pour une installation
réussie.
Lors de l’initialisation, la passerelle cellulaire lance
automatiquement la séquence de démarrage. Le processus
peut prendre jusqu’à 10minutes pour atteindre l’état
d’équilibre. Vérifiez l’état des voyants DEL pour confirmer la
connectivité.
Pour valider les connexions, appuyez sur le bouton TEST de
la passerelle cellulaire pour envoyer un message d’essai par
l’application Syncta.
Pour restaurer l’état d’usine de la passerelle cellulaire et
redémarrer la séquence de démarrage, appuyez sur le
bouton RESET. Cela entraîne l’arrêt de toutes les opérations
en cours.
Communiquez avec le service à la clientèle si vous avez besoin d’aide pour les détails techniques.
DEL INDICATEUR ÉTAT
POWER Vert fixe L’unité est alimentée
CELL
Bleu fixe La connexion au réseau cellulaire est bonne
Bleu clignotant Recherche de connexion au réseau cellulaire
Bleu clignotant avec impulsions
courtes de désactivation La connexion au réseau cellulaire est mauvaise
loT
Bleu fixe La connexion Internet est établie
Bleu clignotant La connexion Internet est perdue ou n’est pas établie (la passerelle tente
de se connecter à Internet indéfiniment).
FLOOD/INPUT1
Éteint Aucune décharge d’eau d’évacuation ne se produit
Orange fixe Une décharge d’eau d’évacuation se produit (cet état est maintenu
pendant la durée de la décharge.)
INPUT2
Éteint Aucune décharge d’eau d’évacuation ne se produit
Orange fixe Une décharge d’eau d’évacuation se produit (cet état est maintenu
pendant la durée de la décharge.)
Configurer l’application Syncta
AVIS
Ces instructions couvrent les entrées utilisateur minimales
nécessaires pour installer et configurer l’application
Syncta pour l’utiliser avec le capteur d’inondation. Une
connexion Internet est requise pour un ordinateur portable
ou un appareil mobile. Les renseignements sur l’étiquette
d’identification de la passerelle cellulaire sont nécessaires
pour configurer l’application Syncta afin d’envoyer des alertes
d’inondation par courriel, téléphone ou message texte. Ne
retirez pas l’étiquette.
Pour ouvrir une session ou créer un compte
1. Balayez le code QR sur l’étiquette d’identification ou
ouvrez un navigateur Web et allez à https://connected.
syncta.com.
2. Entrez l’ID de l’appareil, assurez-vous que Connected
(Connecté) est sélectionné et appuyez sur Next (Suivant).
Syncta vérifie l’installation d’un appareil valide. (Connecté
s’applique aux appareils nécessitant un accès Internet;
non connecté, aux appareils manuels.)
3. Appuyez sur Login (Connexion) pour accéder à un compte
existant.
AVIS
Pour les nouveaux utilisateurs, créez un compte avant de
tenter de vous connecter. Appuyez sur Sign Up (S’inscrire) et
remplissez tous les champs. Appuyez sur la case à cocher
pour accepter les conditions générales. Après les avoir
examinées, cochez les deux cases au bas de la fenêtre, puis
sélectionnez Close (Fermer). Suivez les instructions à l’écran
pour terminer la configuration de votre compte, de votre
profil et de votre premier ensemble.
17

Le tableau de bord Syncta
Commencez par le tableau de bord pour actionner tous les
ensembles ou des ensembles spécifiques, p.ex.afficher
les alertes, modifier les paramètres pour recevoir des
notifications et tester les notifications.
L’emplacement de la navigation des menus est la seule
différence entre les versions de bureau et mobile. Sur la
version de bureau, le menu se trouve à gauche et la liste
déroulante de l’utilisateur (coin supérieur droit) comprend
le lien des paramètres du profil et la déconnexion. Sur la
version mobile, le menu de navigation est en haut à droite et
inclut tous les liens de fonction.
À partir du tableau de bord, accédez à la carte pour les
emplacements des ensembles, le profil de l’entreprise
utilisateur, l’équipement connecté et non connecté et la
fonction activant un ensemble.
Device Map (Plan de l’appareil) - Affichez
l’emplacement des ensembles dans une zone.
Company Profile (Profil de l’entreprise) - Entrez ou
mettez à jour les informations de base de l’utilisateur et
de l’organisation concernant l’ensemble. Vous pouvez
également accéder à cette page à partir du lien My
Profile (Mon profil).
Connected Equipment (Équipement connecté) - Affichez
la connectivité Internet de l’ensemble, l’ID de l’ensemble,
le dernier événement et le type de configuration et, pour
un ensemble, faites ce qui suit: entrer les paramètres
de notification, activer ou désactiver l’ensemble pour les
actions avec un interrupteur à bascule, tester les paramètres
de notification, modifier les informations de l’ensemble,
supprimer un ensemble et mettre à jour les détails de
l’ensemble.
Non Connected Equipment (Équipement non
connecté) - Pour la tenue de dossiers, il faut également
consigner l’équipement nécessitant de l’entretien, mais pas
la connectivité.
Activate New Assembly (Activer un nouvel ensemble) –
Utilisez ce bouton de fonction pour ajouter un ensemble ou
restaurer un ensemble supprimé antérieurement.
18

Pour activer un ensemble
1. Sur le tableau de bord, sélectionnez Activate New
Assembly (Activer un nouvel ensemble).
2. Entrez l’ID de l’ensemble, sélectionnez Connected
(Connecté) et appuyez sur Next (Suivant). Syncta vérifie
l’installation d’un appareil valide. (Connecté s’applique aux
appareils nécessitant un accès Internet; non connecté,
aux appareils manuels.)
3. Choisissez le type de notification sur la liste déroulante
Method (Méthode): message par courriel, message texte
ou appel vocal.
4. Selon la méthode de notification sélectionnée, entrez un
numéro de téléphone ou une adresse de courriel dans le
champ Destination.
5. Appuyez sur Finish (Terminer).
AVIS
Si la passerelle cellulaire est câblée pour deux détecteurs
d’inondation, configurez les alertes pour les deux capteurs.
Configurez Input1 pour le premier ou le seul capteur
d’inondation; configurez Input 2 pour un deuxième capteur.
19

Pour définir une alerte de notification
1. Dans le champ Actions, sélectionnez Input1 et Input2
pour configurer les alertes.
2. Choisissez le type de notification sur la liste déroulante
Method (Méthode): message par courriel, message texte
ou appel vocal.
3. Selon le type de notification sélectionné, entrez le numéro
de téléphone ou l’adresse courriel dans le champ
Destination.
4. Sautez le champ Timer Delay (Délai de la minuterie).
À utiliser uniquement avec la boîte de commande
SentryPlus Alert.
5. Pour le type de point d’extrémité, sélectionnez «Flood»
(Inondation) pour le capteur d’inondation dans la liste
déroulante. Cette valeur indique le type d’événement
signalé par l’appareil connecté.
6. Pour configurer la même alerte pour une autre méthode
de notification, sélectionnez Add a failure notification
destination (Ajouter une destination de notification de
défaut) et répétez les étapes2 à 5 pour cette méthode.
7. Configurez Input 2 de la même manière si un deuxième
capteur est utilisé.
8. Sélectionnez Save Changes (Enregistrer les modifications).
9. Retournez au tableau de bord, localisez l’appareil et
sélectionnez TEST pour vérifier les connexions.
10. Vérifiez la notification d’essai dans votre boîte de
réception de courriels ou votre appareil mobile, selon la
configuration entrée.
AVIS
En général, remplissez tous les champs des pages de
l’application Syncta pour créer des dossiers complets
et exacts des appareils déployés, des utilisateurs et de
l’historique des alertes. Modifiez les entrées, au besoin,
pourtenir à jour les dossiers.
Commencez par le tableau de bord pour ajouter de
l’équipement ou pour actionner un équipement spécifique,
p.ex.afficher les alertes, modifier les paramètres pour
recevoir des notifications et tester les notifications.
Pour mettre à jour les informations d’ensemble et les
paramètres de notification
1. Accédez à la page Update Assembly Information (Mettre
à jour les informations d’ensemble) par la fonction
Edit (Modifier) dans la section Connected Equipment
(Équipement connecté) du tableau de bord ou par le
localisateur de cartes.
2. Entrez ou modifiez des informations supplémentaires
surl’ensemble.
3. Entrez la méthode de notification et la destination.
4. Supprimez ou ajoutez une entrée de notification,
au besoin.
5. Appuyez sur Save Changes (Enregistrer les modifications).
20
La page est en cours de chargement...
La page est en cours de chargement...
La page est en cours de chargement...
La page est en cours de chargement...
La page est en cours de chargement...
La page est en cours de chargement...
La page est en cours de chargement...
La page est en cours de chargement...
La page est en cours de chargement...
La page est en cours de chargement...
La page est en cours de chargement...
La page est en cours de chargement...
La page est en cours de chargement...
La page est en cours de chargement...
La page est en cours de chargement...
La page est en cours de chargement...
-
 1
1
-
 2
2
-
 3
3
-
 4
4
-
 5
5
-
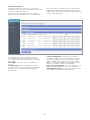 6
6
-
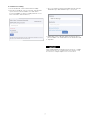 7
7
-
 8
8
-
 9
9
-
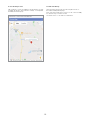 10
10
-
 11
11
-
 12
12
-
 13
13
-
 14
14
-
 15
15
-
 16
16
-
 17
17
-
 18
18
-
 19
19
-
 20
20
-
 21
21
-
 22
22
-
 23
23
-
 24
24
-
 25
25
-
 26
26
-
 27
27
-
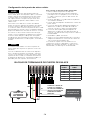 28
28
-
 29
29
-
 30
30
-
 31
31
-
 32
32
-
 33
33
-
 34
34
-
 35
35
-
 36
36
Febco Cellular Flood Sensor Retrofit Connection Kit - 860 Small, LF860 Small Guide d'installation
- Taper
- Guide d'installation
- Ce manuel convient également à
dans d''autres langues
Documents connexes
Autres documents
-
Watts 009M2-QT-S 1 1/2 Guide d'installation
-
Watts SentryPlus Alert Technology Guide d'installation
-
Watts 009M2-QT-S 1 1/2 Guide d'installation
-
Watts 957-FS, 957RPDA-FS, LF957RPDA-FS Guide d'installation
-
Watts 919, LF919 Guide d'installation
-
Watts SentryPlus Alert Technology Guide d'installation
-
Watts SentryPlus Alert Technology Guide d'installation