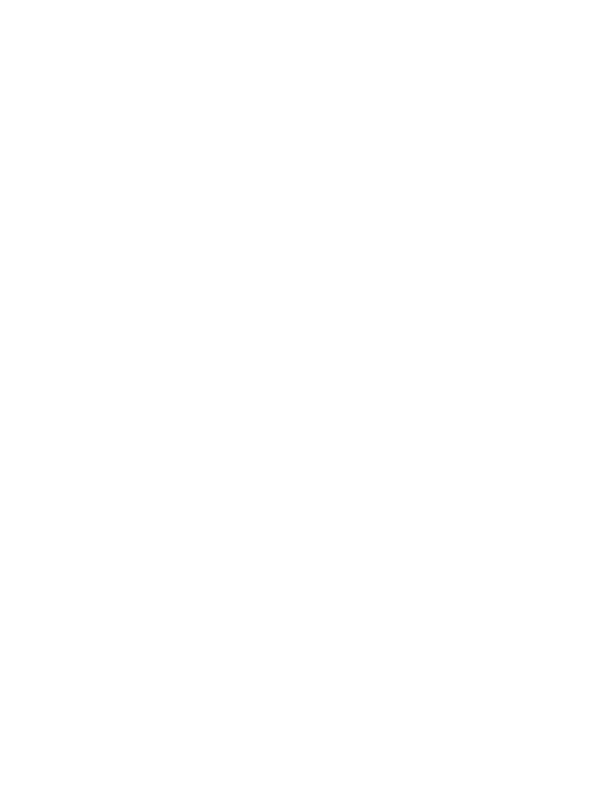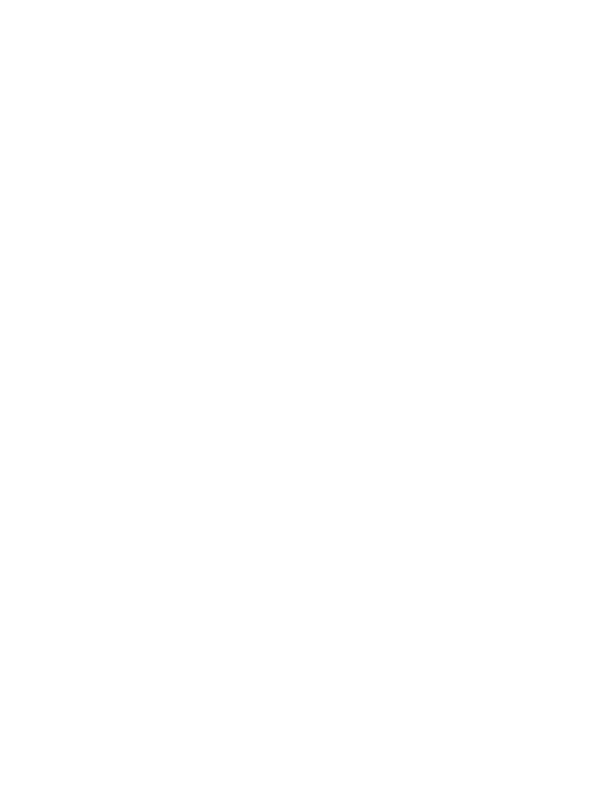
Support
To search our knowledge base for a solution or log into the Technical Support
portal and report a problem, go to www.hsmcontactsupport.com.
User Documentation
For the user guide and other documentation, go to www.honeywellaidc.com.
Limited Warranty
For warranty information, go to www.honeywellaidc.com and click
Resources > Warranty.
Patents
For patent information, see www.hsmpats.com.
Trademarks
Android and Google and other marks are trademarks of Google Inc.
Disclaimer
Honeywell International Inc. (“HII”) reserves the right to make changes in
specifications and other information contained in this document without prior
notice, and the reader should in all cases consult HII to determine whether
any such changes have been made. The information in this publication does
not represent a commitment on the part of HII.
HII shall not be liable for technical or editorial errors or omissions contained
herein; nor for incidental or consequential damages resulting from the
furnishing, performance, or use of this material. HII disclaims all
responsibility for the selection and use of software and/or hardware to
achieve intended results.
This document contains proprietary information that is protected by
copyright. All rights are reserved. No part of this document may be
photocopied, reproduced, or translated into another language without the
prior written consent of HII.
Copyright © 2016 Honeywell International Inc. All rights reserved.